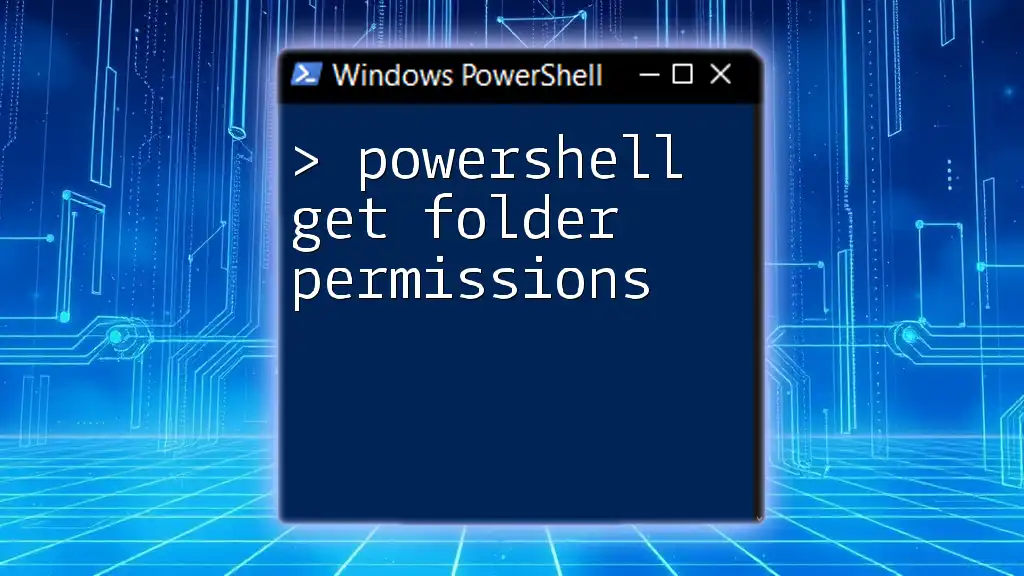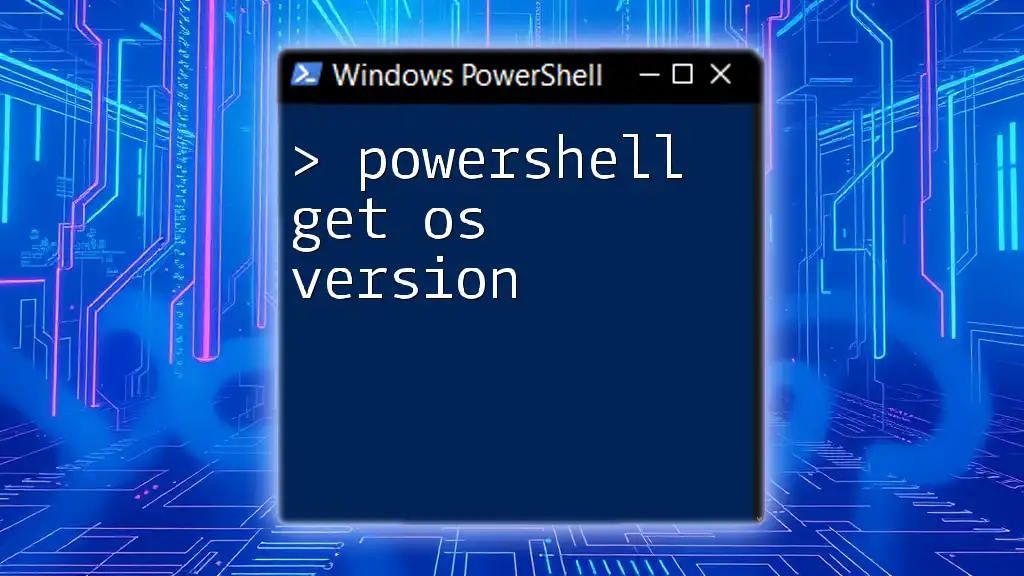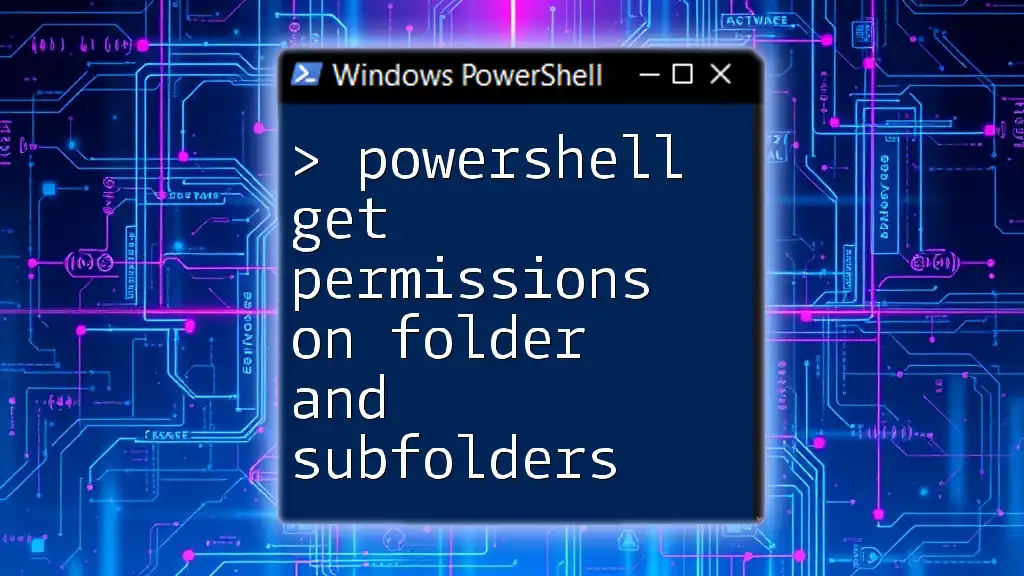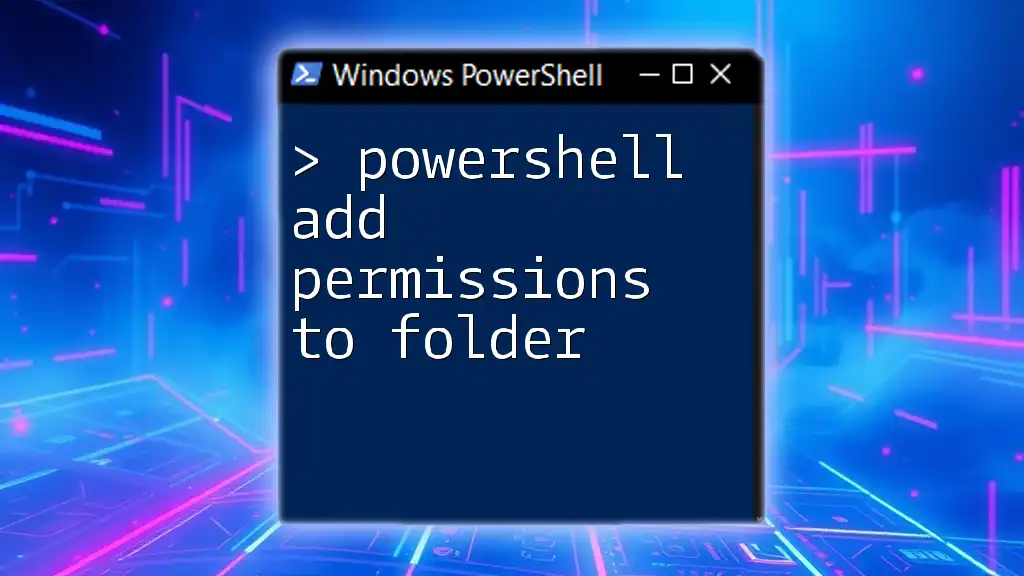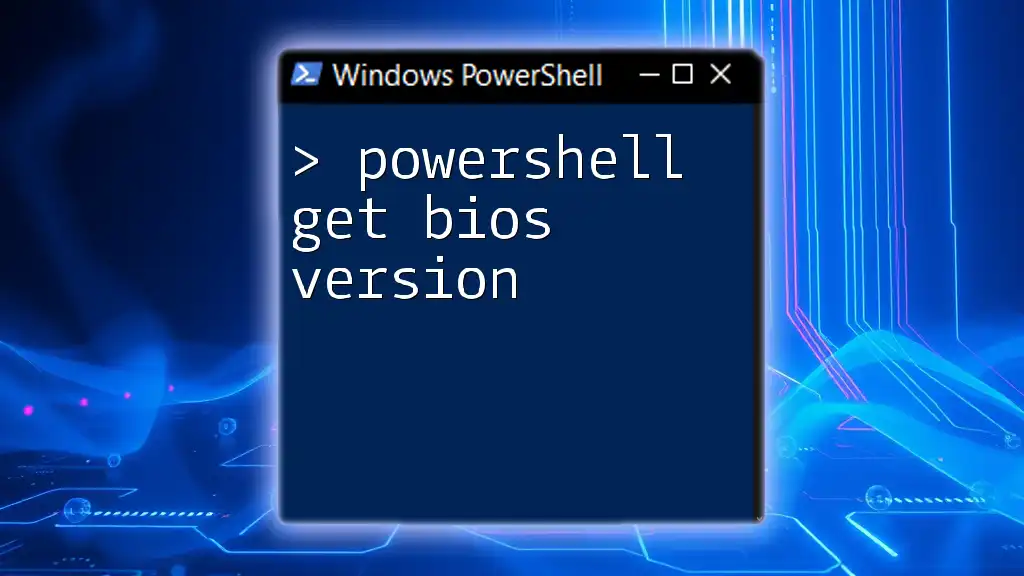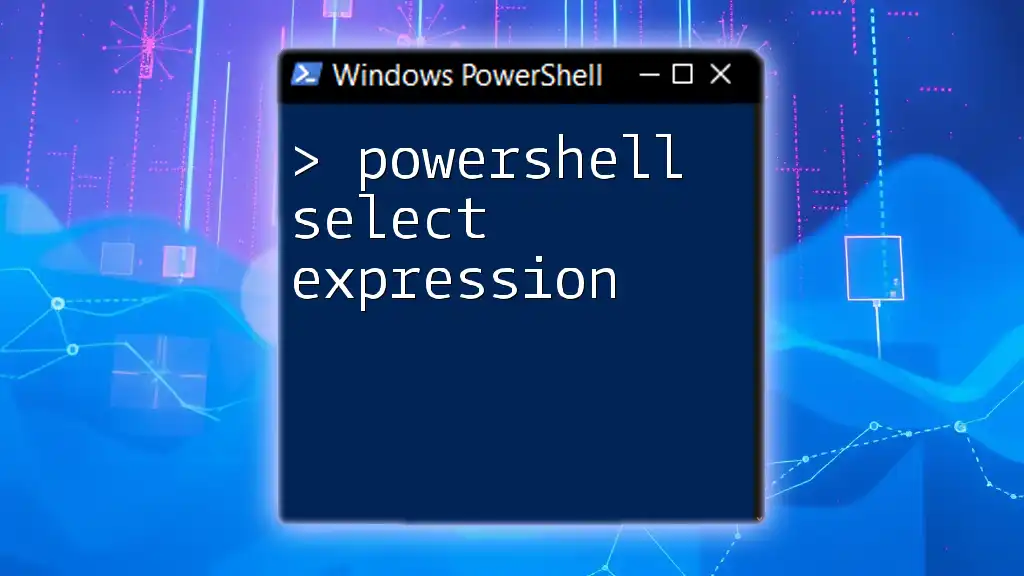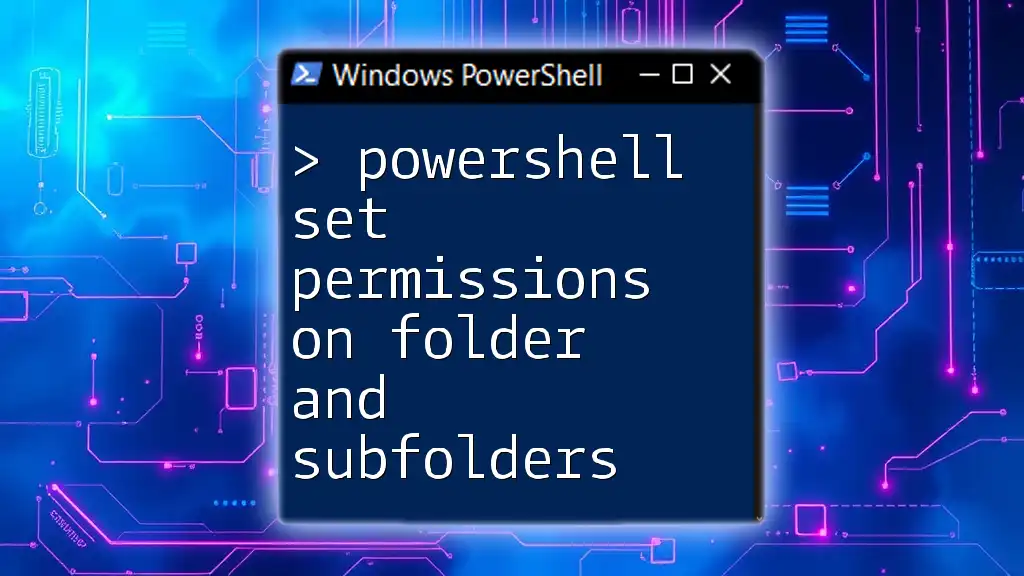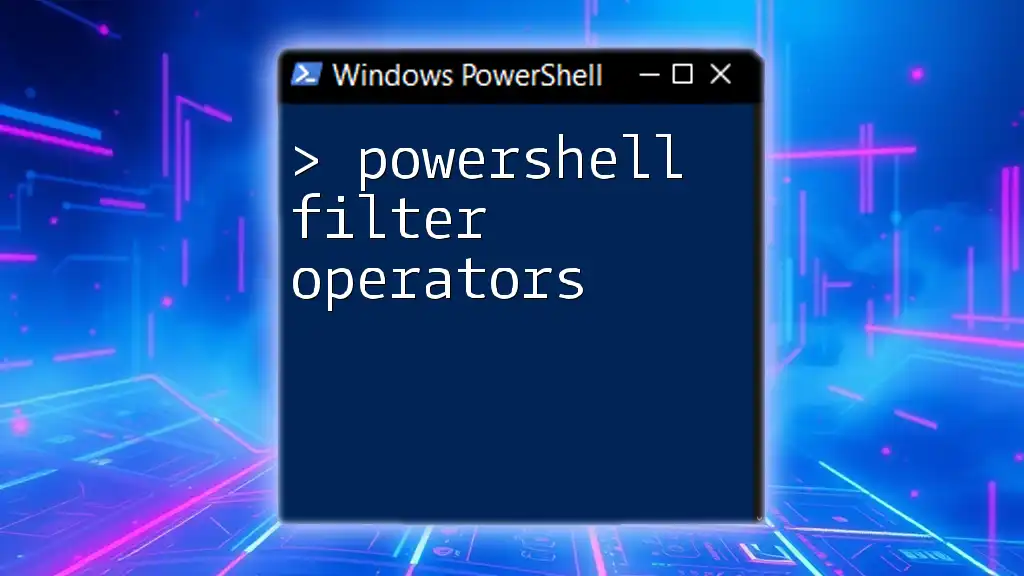In PowerShell, you can retrieve folder permissions using the `Get-Acl` cmdlet, which displays the access control list (ACL) for a specified directory.
Get-Acl "C:\Path\To\Your\Folder" | Format-List
Understanding Folder Permissions in Windows
What are Folder Permissions?
Folder permissions are essential for controlling access to files and directories in a Windows environment. They determine what users and groups can do with a folder and its contents, such as read, modify, or delete files. Understanding these permissions is crucial for maintaining security and ensuring data integrity.
Types of Permissions
Folder permissions can be categorized into two main types:
-
Basic Permissions: These include common tasks such as:
- Read: Allows users to view files and subfolders.
- Write: Enables users to create new files and subfolders.
- Execute: Permits users to run executable files within the directory.
-
Advanced Permissions: These provide a finer level of control and include:
- Change Permissions: Allows users to change the permissions of the folder.
- Take Ownership: Grants the ability to take ownership of files in the folder.
Additionally, it's important to distinguish between inherited permissions (permissions passed down from parent folders) and explicit permissions (defined directly on the folder).
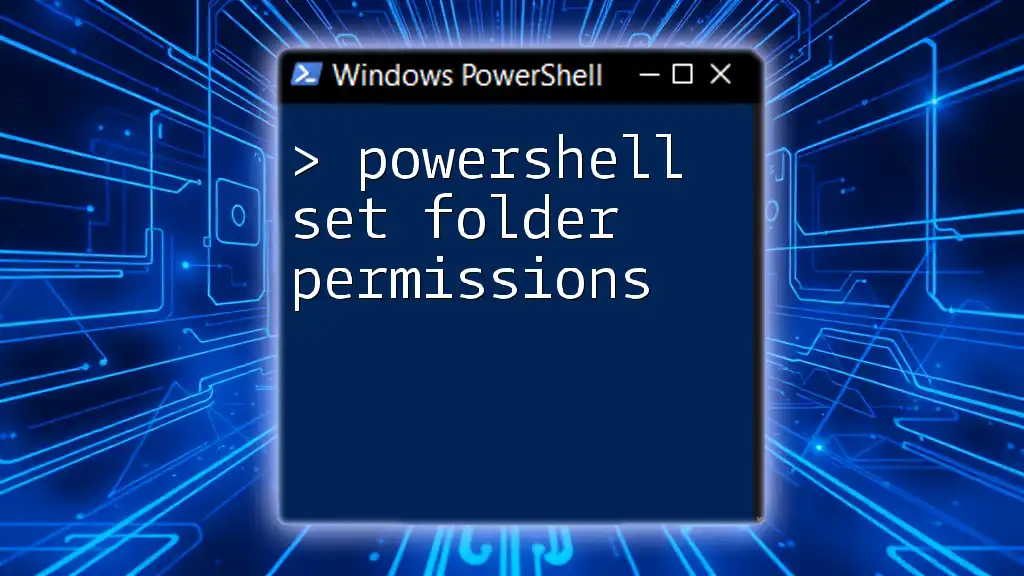
Getting Started with PowerShell Commands
Launching PowerShell
Opening PowerShell is straightforward. You can do it in several ways based on your Windows version:
- Windows 10 or 11: Right-click on the Start menu and select Windows PowerShell or PowerShell (Admin).
- Windows 8: Press `Windows + X` and choose PowerShell from the menu.
- Windows 7: Go to Start, type "PowerShell" in the search bar, and hit Enter.
Familiarizing yourself with the PowerShell environment will make using cmdlets significantly easier.
Basic Command Structure
PowerShell cmdlets follow a standard syntax: Verb-Noun. Each command is comprised of a verb that describes an action and a noun that specifies the resource. Understanding this structure is vital when executing commands that manage folder permissions.
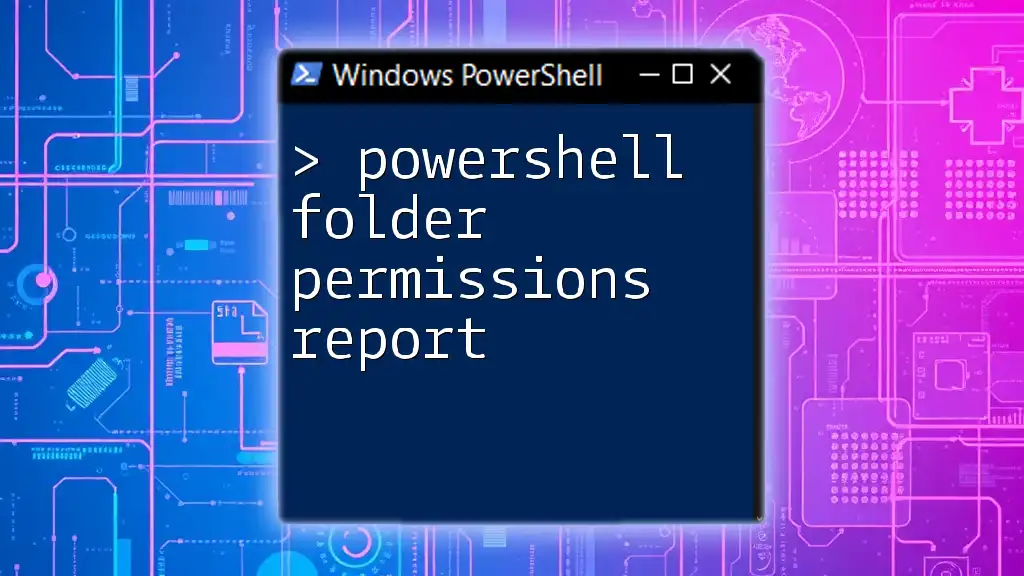
Using PowerShell to Get Folder Permissions
The Command: Get-Acl
The primary cmdlet used to check folder permissions is Get-Acl. This command retrieves the access control list (ACL) for a specified folder, allowing you to view the permissions associated with it.
Example of basic usage is as follows:
Get-Acl "C:\path\to\your\folder"
This command will output the ACL for the specified folder.
Understanding the Output
Once you execute the Get-Acl command, you will receive detailed output, including:
- Owner: The user who owns the file or folder.
- Access: A list of users or groups and the permissions granted to them.
Understanding this output is critical as it determines who can access, modify, or delete files within the specified directory.
Filtering Output for Readable Formats
To make the output more manageable, you can use the Select-Object cmdlet to display specific details. For example:
Get-Acl "C:\path\to\your\folder" | Select-Object Owner, AccessToString
This command will filter and show just the owner and the access rights in a more concise format, making it easier to analyze the permissions associated with that folder.

PowerShell Advanced Techniques
Checking Permissions Recursively
In some instances, you may need to check the permissions of not just the folder itself, but also all its subfolders. You can achieve this by using the Get-ChildItem cmdlet in combination with Get-Acl, like so:
Get-ChildItem "C:\path\to\your\folder" -Recurse | Get-Acl
This will return ACLs for every item within the specified folder, thus providing a comprehensive view of permissions across the directory tree.
Exporting Permissions to a File
For documentation or audit purposes, you might want to export the permissions data to a file. You can do this using the Out-File cmdlet:
Get-Acl "C:\path\to\your\folder" | Out-File "C:\path\to\output.txt"
This command saves the output in a text file, allowing for easy reference or sharing with stakeholders.
Customizing Output Formatting with Format-Table
Customization improves readability. The Format-Table cmdlet can be used to arrange the output in a structured table format. For example:
Get-Acl "C:\path\to\your\folder" | Format-Table Owner, AccessToString
This approach organizes the permissions into neat columns, making it easier to evaluate at a glance.
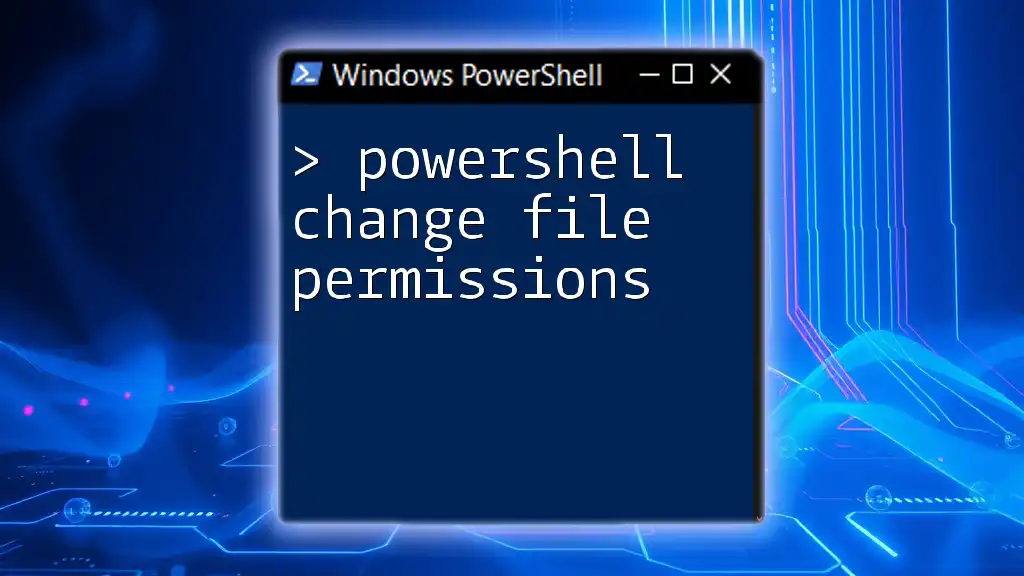
Real-World Applications
Security Audits
Using PowerShell for security audits is a best practice within organizations. By regularly checking folder permissions, businesses can ensure that only authorized personnel have access to sensitive data. An example of this would be auditing the permissions of a shared directory that stores confidential client information.
Troubleshooting Folder Access Issues
When users report problems accessing a folder, PowerShell can serve as a powerful troubleshooting tool. You can easily identify whether a specific user lacks the necessary permissions with a command like:
Get-Acl "C:\path\to\your\folder" | Where-Object { $_.Access.IdentityReference -eq "Domain\User" }
This command filters the ACL to show permissions assigned to "Domain\User," allowing you to quickly assess any permission-related issues.

Best Practices for Managing Folder Permissions
Regular Audits
Conducting regular permission audits should be a part of your organization's information security strategy. This helps ensure that permissions are current and appropriate, minimizing the risk of unauthorized access.
Documentation and Change Management
Maintaining proper documentation regarding folder permissions is essential. Knowing who has access to what, and under which circumstances changes were made, supports accountability and facilitates smoother change management.

Conclusion
Utilizing PowerShell to manage folder permissions is not only effective but essential for system administrators. Understanding commands like Get-Acl allows you to efficiently audit and manage access to directories, enhancing the security and integrity of your data. Embracing these techniques will empower you to maintain better control over your Windows environment.

Additional Resources
For further learning, consider checking the official Microsoft PowerShell documentation. Books and online courses can also be valuable resources for mastering PowerShell cmdlets and their applications in system administration. Stay informed by signing up for newsletters focused on PowerShell best practices and updates.