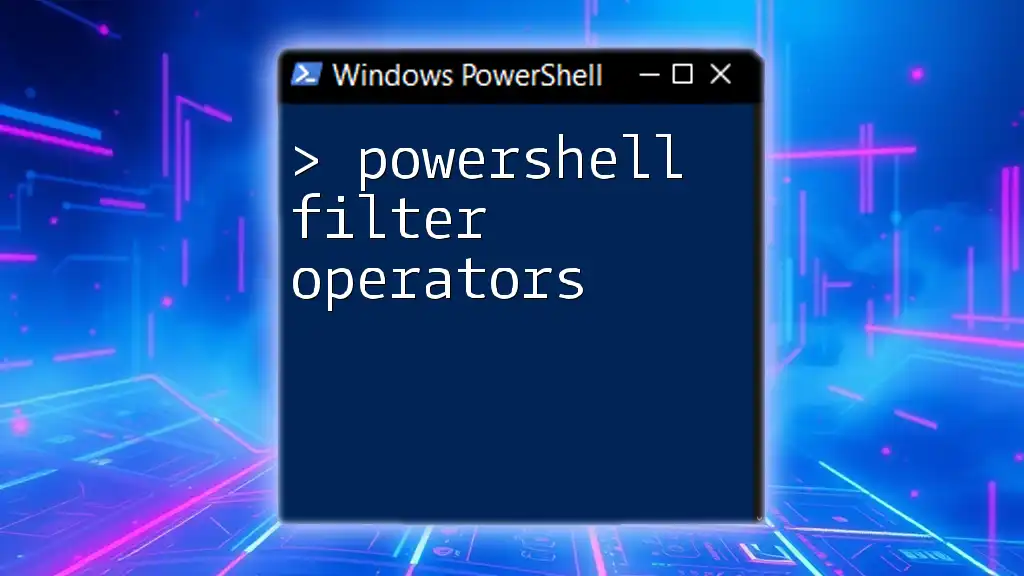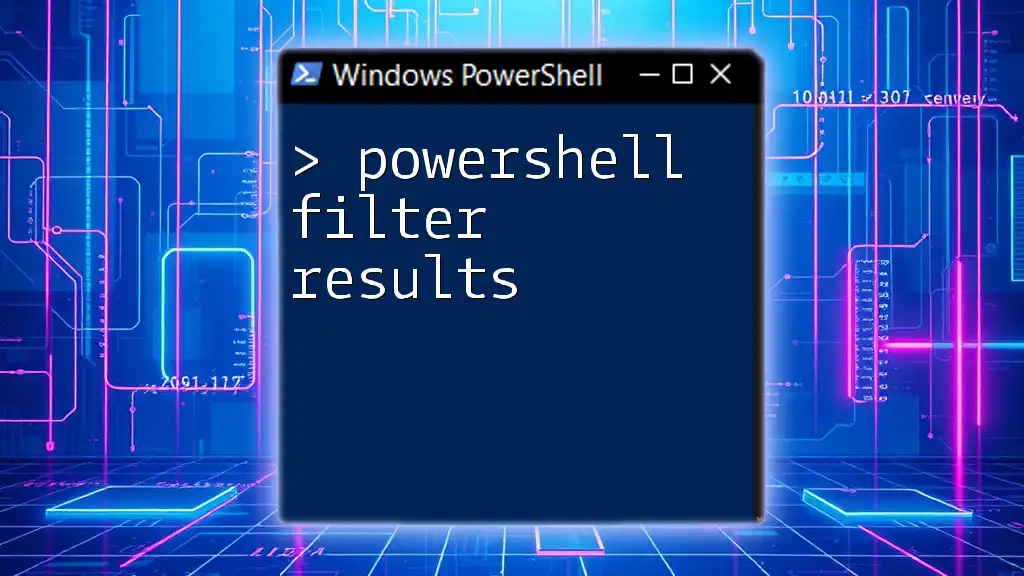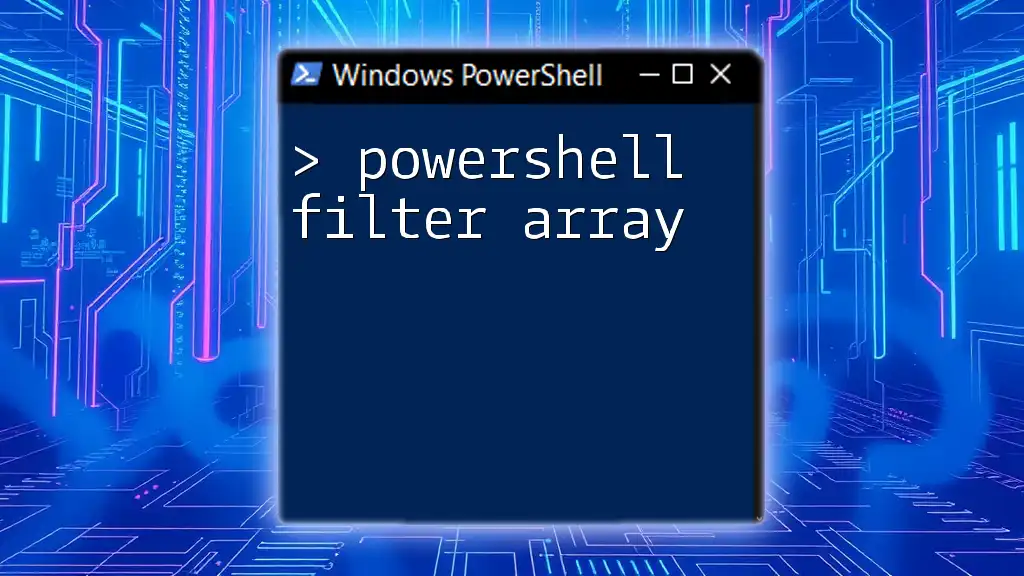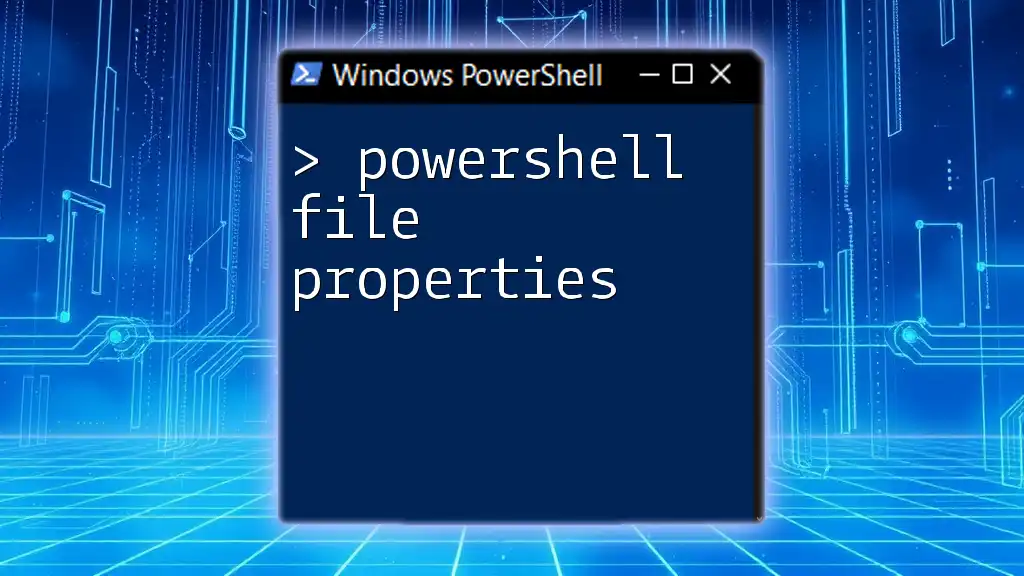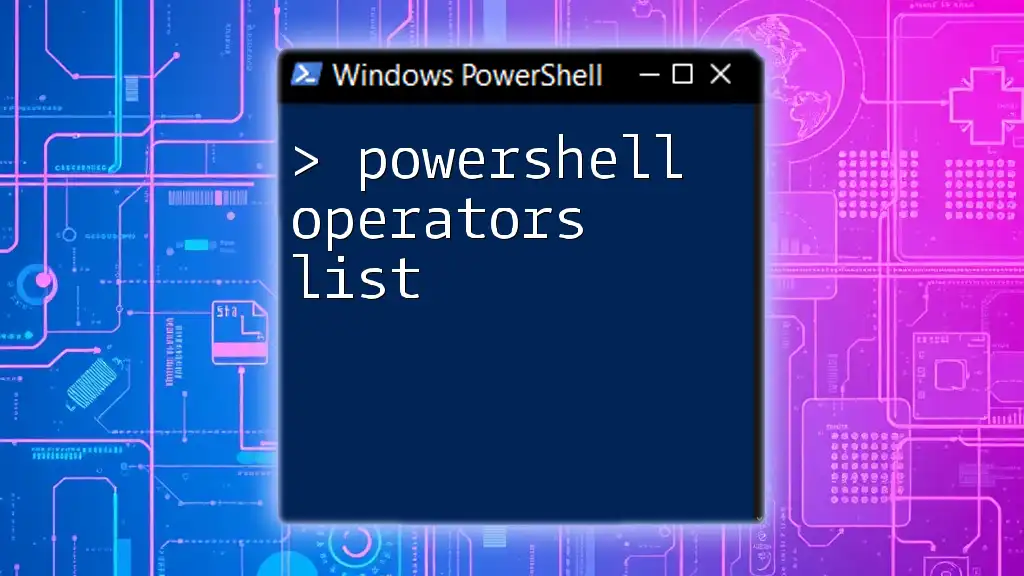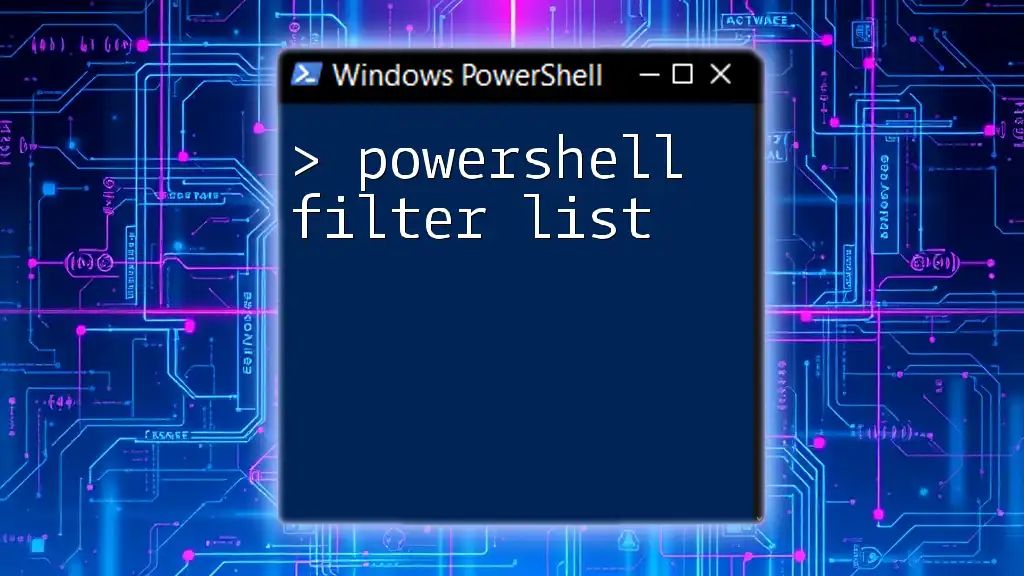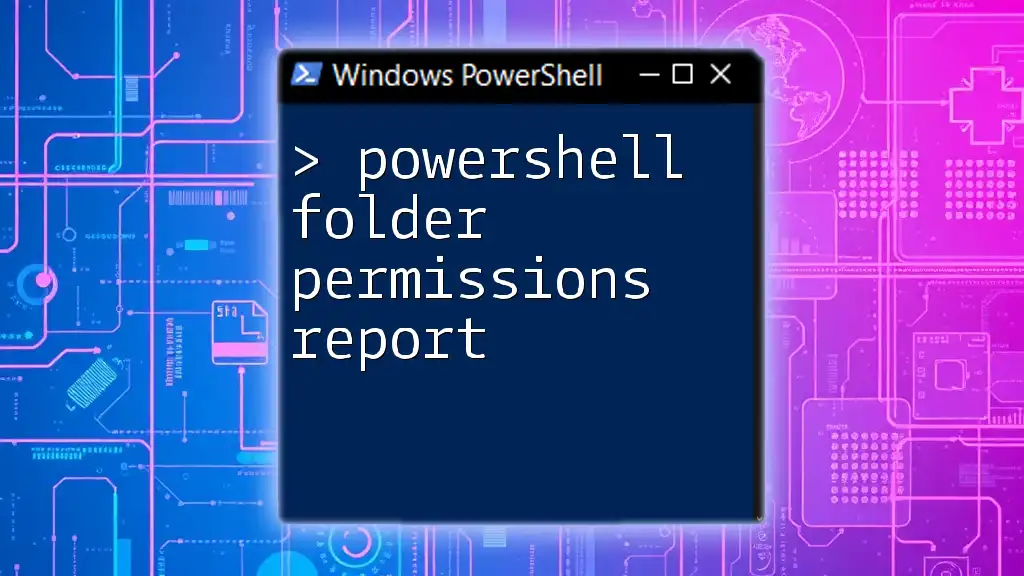PowerShell filter operators allow users to refine and select specific data from datasets or command outputs based on conditions, enhancing data manipulation efficiency.
Get-Process | Where-Object { $_.CPU -gt 10 }
Exploring the Where-Object Cmdlet
What is Where-Object?
The `Where-Object` cmdlet is a powerful tool that enables you to filter objects in a data pipeline. It allows you to specify conditions to select only the objects that meet those criteria, effectively slicing through data to extract what you need.
Basic Syntax:
The syntax for `Where-Object` is straightforward:
Where-Object { condition }
In this structure, the `{ condition }` block defines the criteria for filtering the objects passing through the pipeline. The `$_` variable represents the current object in the pipeline.
Practical Examples of Where-Object
Filtering with Simple Conditions
For instance, if you want to find processes using more than 50 CPU units, you can use:
Get-Process | Where-Object { $_.CPU -gt 50 }
In this example, `Get-Process` retrieves all running processes, and `Where-Object` applies the filtering condition. The output will consist only of processes that consume more than 50 CPU units.
Using Logical Operators
Logical operators like `AND`, `OR`, and `NOT` are useful for combining multiple conditions. For example:
Get-Service | Where-Object { $_.Status -eq 'Running' -and $_.ServiceType -eq 'Win32' }
This command fetches all services that are currently running and of the `Win32` type. Utilizing logical operators lets you create complex queries that give you precise control over your data retrieval.
Advanced Filtering Techniques
Using Regular Expressions
Regular expressions enhance filtering capabilities by allowing pattern matching. For example, if you want to retrieve all files with a `.txt` extension, you can use:
Get-ChildItem | Where-Object { $_.Name -match '^.*\.txt$' }
Here, the `-match` operator checks if the filename ends with `.txt`, providing a more powerful filtering method when searching through file systems or datasets.
Combining With Other Cmdlets
Combining `Where-Object` with other cmdlets can often yield better data retrieval results. For example:
Get-EventLog -LogName Application | Where-Object { $_.EntryType -eq 'Error' } | Select-Object -Property TimeGenerated, Message
This command retrieves application logs and filters those entries that are categorized as errors. It then selects only the relevant properties, keeping your output concise and focused.
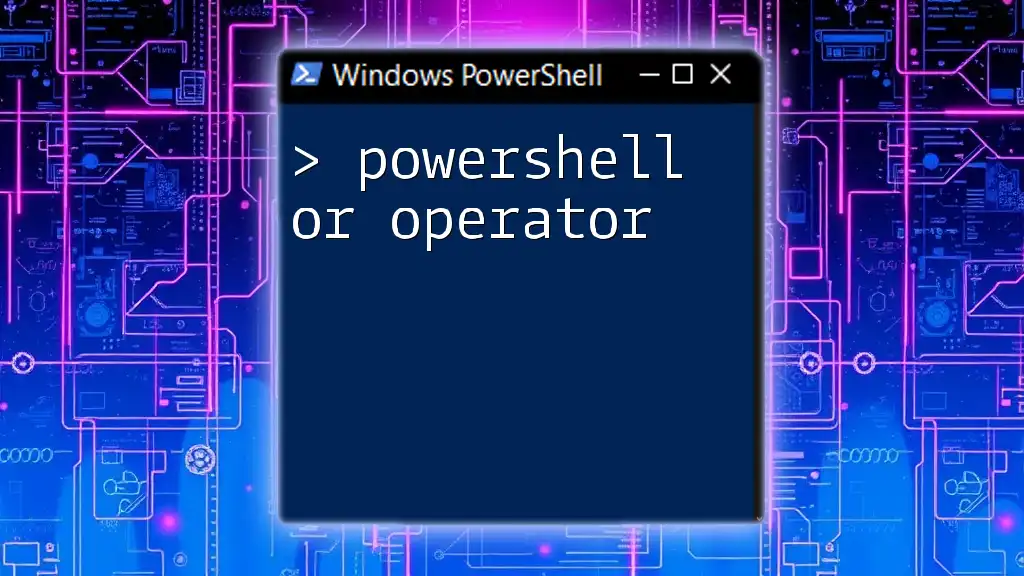
What is the Select-Object Cmdlet?
Overview of Select-Object
The `Select-Object` cmdlet serves the purpose of selecting specific properties from the objects returned by a command. This can be particularly useful when you’re only interested in certain data fields.
Examples of Select-Object in Action
Selecting Specific Properties
To illustrate, you can obtain details for processes while selecting only the `Name`, `CPU`, and `Id` properties:
Get-Process | Select-Object -Property Name, CPU, Id
This command displays only the specified properties, making it easier to review essential information without the clutter of unnecessary data.
Using Calculated Properties
Another feature of `Select-Object` is the ability to create calculated properties. For example:
Get-Process | Select-Object Name, @{Name='MemoryUsageMB'; Expression={[math]::round($_.WorkingSet/1MB,2)}}
In this snippet, we add a calculated property to display the memory usage in megabytes. The `@{Name=...; Expression=...}` syntax allows you to define new fields dynamically based on existing object property values.
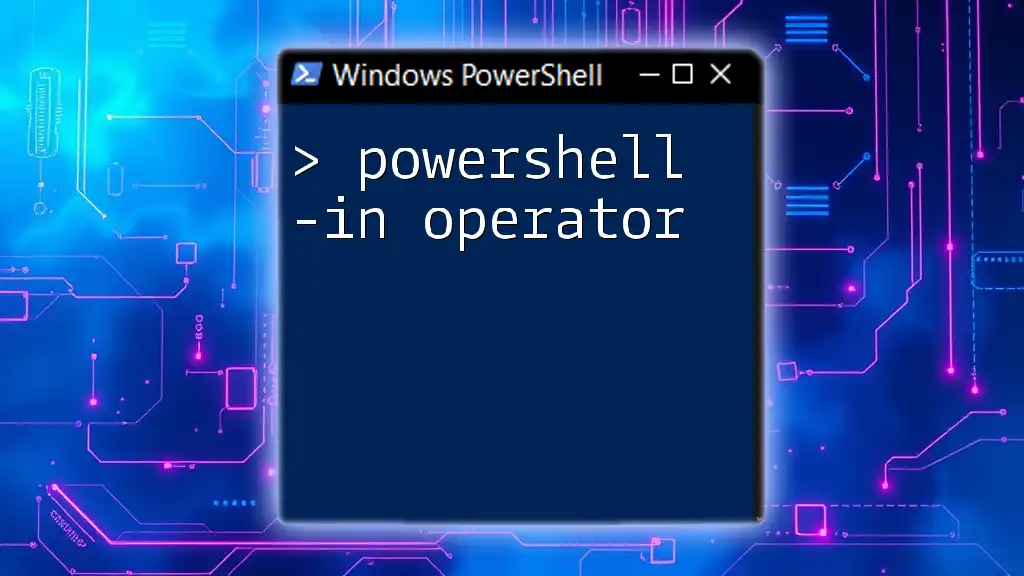
The Sort-Object Cmdlet
Introduction to Sort-Object
The `Sort-Object` cmdlet is essential for organizing data in a meaningful way. Sorting allows you to arrange output according to specified properties, making it easier to analyze information.
Examples of Sort-Object in Use
Sorting by Property
For instance, to sort running services alphabetically by name, you would write:
Get-Service | Sort-Object -Property Name
This command retrieves all services and organizes them based on the `Name` property, providing a clearer view of the services on your system.
Sorting by Multiple Properties
You can also sort by multiple properties. For example:
Get-Process | Sort-Object -Property CPU, Name
This command sorts processes primarily by `CPU` usage and then alphabetically by `Name` for processes with equal CPU usage, creating a hierarchical sort order.
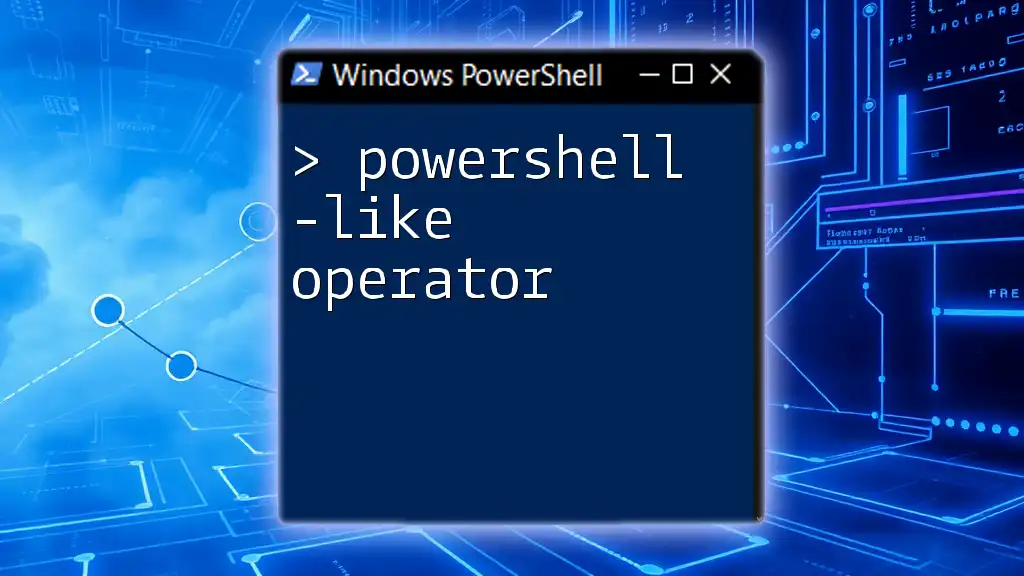
Combining Filter Operators for Enhanced Queries
The Power of Pipeline
One of the great features of PowerShell is its pipeline concept, which lets you chain together cmdlets. By using filter operators in conjunction, you can construct powerful queries that manipulate data efficiently.
Practical Use Case: Example Scenario
For example, if you want to extract error logs from the System event log and show them sorted by their generation time, you can run:
Get-EventLog -LogName System | Where-Object { $_.EventID -eq 7000 } | Sort-Object TimeGenerated | Select-Object TimeGenerated, Message
This command reads the System event log, filters for entries of a specific event ID (7000), then sorts the results by the time they were generated, and finally selects relevant information. This streamlined workflow showcases how combining filter operators enhances the query's power, yielding a concise yet informative output.
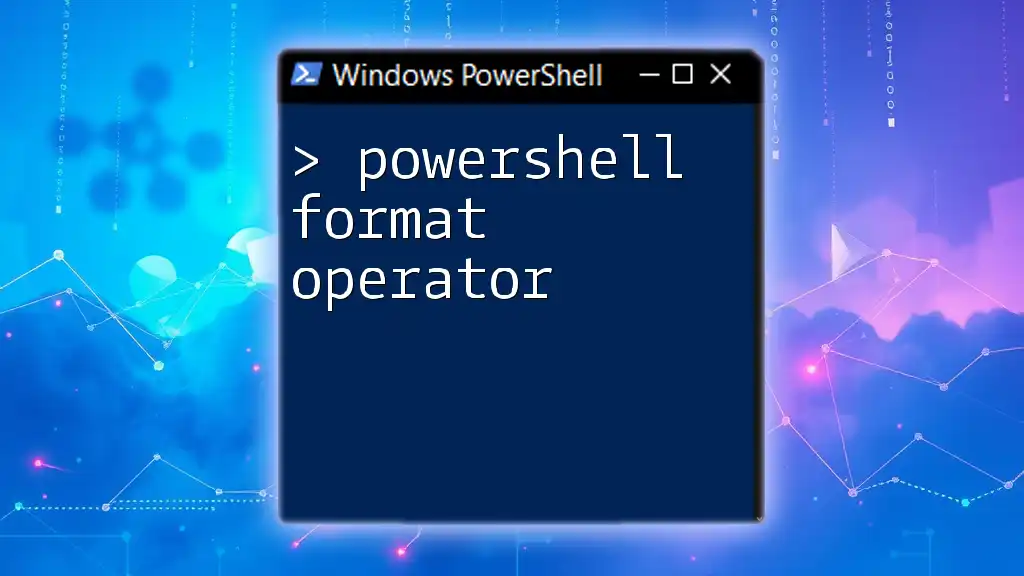
Conclusion
In summary, understanding PowerShell filter operators such as `Where-Object`, `Select-Object`, and `Sort-Object` is essential for efficient data manipulation and retrieval. These tools provide the flexibility needed to manipulate data precisely, whether you're a beginner or an advanced user.
By experimenting with these operators, you can significantly enhance your PowerShell scripts' usability and effectiveness. Dive into practical scenarios where you can implement what you’ve learned; the more you practice, the more adept you will become at navigating and extracting meaningful insights from your data.
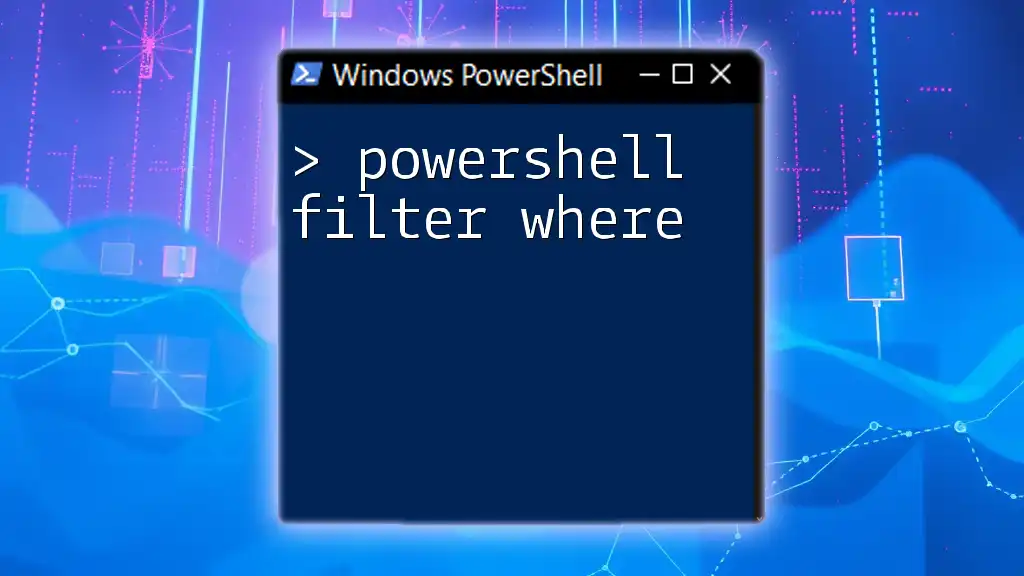
Additional Resources
For those looking to deepen their understanding further, refer to PowerShell documentation, online forums, or community tutorials. Your journey to mastering PowerShell filter operators is just beginning!