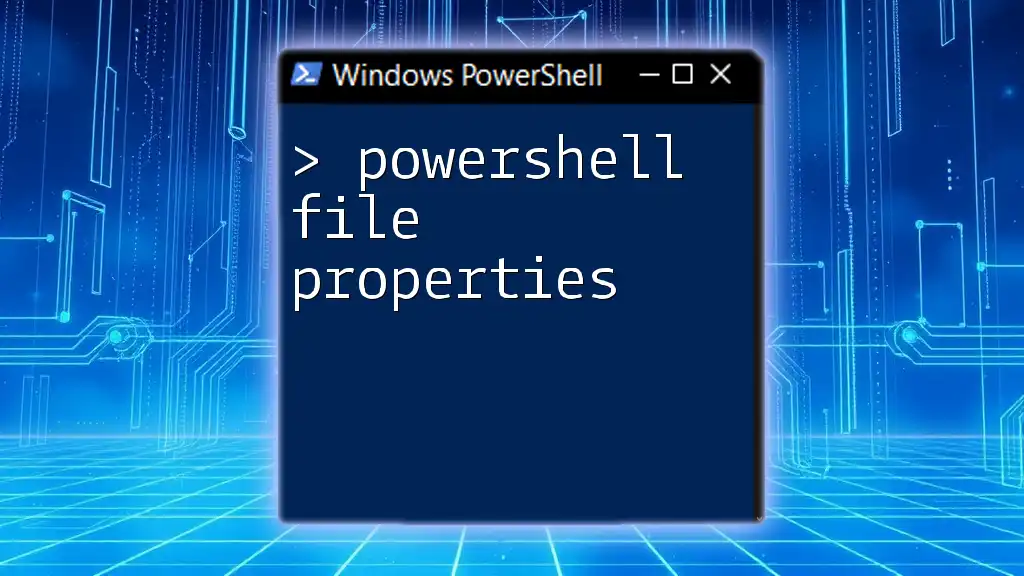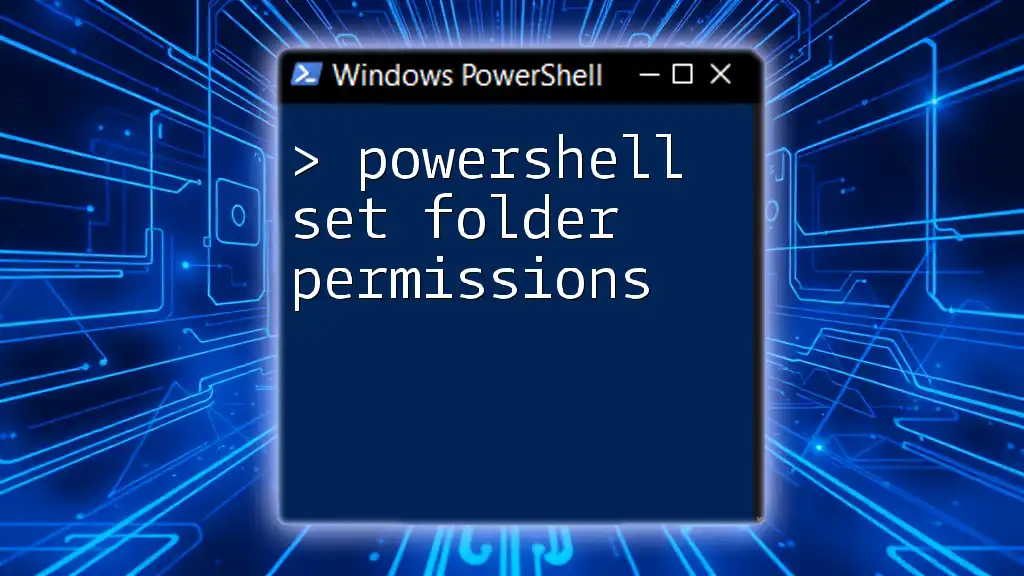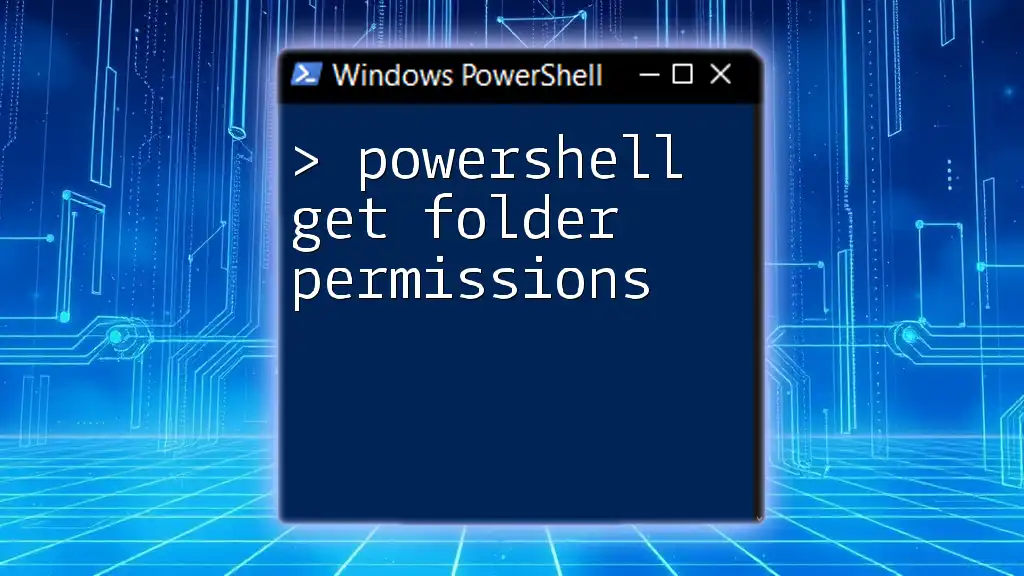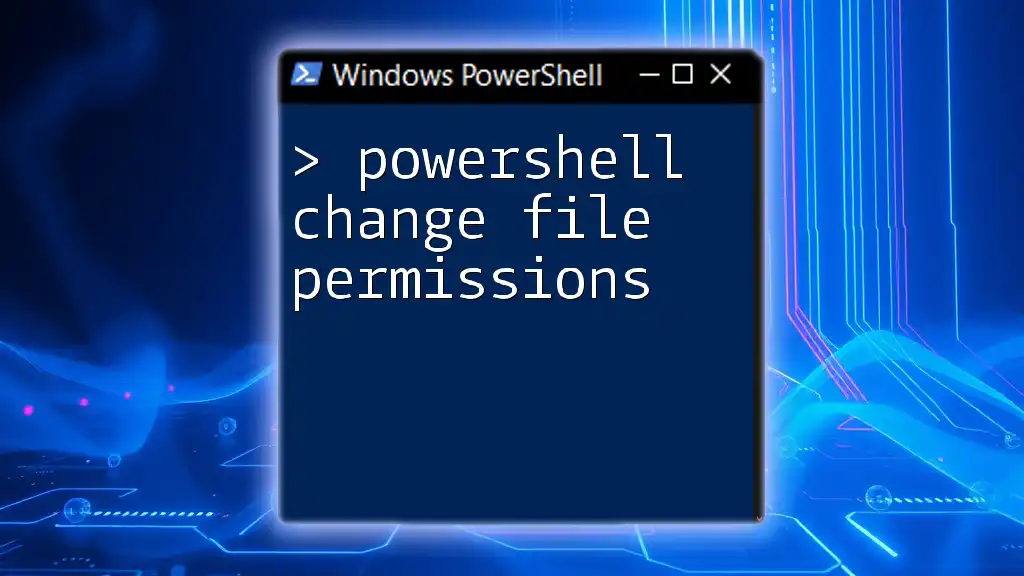PowerShell file permissions allow users to manage security settings for files and folders, enabling them to control access to resources through commands like `Get-Acl` and `Set-Acl`.
Here’s a quick example of how to view and modify file permissions:
# View current permissions
Get-Acl "C:\Path\To\Your\File.txt"
# Set new permissions - adding read access for a user
$acl = Get-Acl "C:\Path\To\Your\File.txt"
$permission = "DOMAIN\User","Read","Allow"
$accessRule = New-Object System.Security.AccessControl.FileSystemAccessRule $permission
$acl.SetAccessRule($accessRule)
Set-Acl "C:\Path\To\Your\File.txt" $acl
Understanding File Permissions
What are File Permissions?
File permissions are rules that determine who can access and manipulate files and directories within a file system. These permissions are crucial for maintaining security, ensuring that only authorized users can view or modify sensitive data. In a Windows environment, permissions play a key role in safeguarding information against unauthorized access.
Types of File Permissions
In Windows, file permissions can be categorized into several types:
- Read: Allows the user to view the contents of a file or folder.
- Write: Grants permission to modify or overwrite the file or folder.
- Execute: Permits running executable files or scripts.
Special permissions include:
- Full Control: The user has all permissions, including modifying permissions for others.
- Modify: Allows reading, writing, and deleting files or folders.
- List Folder Contents: Enables a user to see the items in a folder.
Understanding these permissions is the first step in effectively managing access to files and ensuring system security.
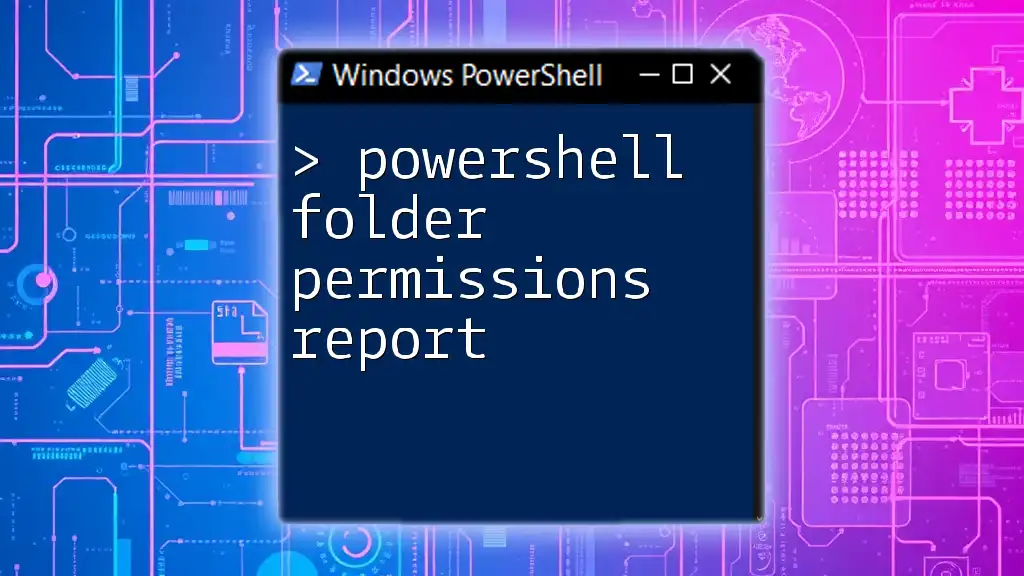
Using PowerShell to Check File Permissions
The `Get-Acl` Cmdlet
To check the permissions of a file, we use the `Get-Acl` cmdlet. This command retrieves the Access Control List (ACL) of the specified file or folder, allowing us to see who has what permissions.
Basic syntax:
Get-Acl "C:\path\to\your\file.txt"
Understanding ACLs (Access Control Lists)
The output of the `Get-Acl` cmdlet provides a breakdown of the file's ACL. It consists of components such as the Owner (the user who created the file), the Group (the associated group of users), and Access Rights (the specific permissions granted). Understanding this output is crucial for determining the current security stance of your file.
For example, running the command may return something like this:
Path : Microsoft.PowerShell.Core\FileSystem::C:\path\to\your\file.txt
Owner : DOMAIN\OwnerUser
Group : DOMAIN\GroupName
Access : DOMAIN\User Allow Read
DOMAIN\User Allow Write

Modifying File Permissions with PowerShell
The `Set-Acl` Cmdlet
To change file permissions, the `Set-Acl` cmdlet comes into play. This cmdlet allows you to apply a new ACL to your file or folder.
Basic syntax:
Set-Acl -Path "C:\path\to\your\file.txt" -AclObject $acl
Here’s an example of how to change permissions on a file:
$acl = Get-Acl "C:\path\to\your\file.txt"
$permission = "DOMAIN\User", "Read", "Allow"
$accessRule = New-Object System.Security.AccessControl.FileSystemAccessRule($permission)
$acl.SetAccessRule($accessRule)
Set-Acl "C:\path\to\your\file.txt" $acl
In this code, we first retrieve the current ACL, then create a new access rule that grants the user read permissions, and finally apply this new rule to the file.
Managing Permissions with `icacls` Command
Alternatively, you can use the `icacls` command, which is a built-in command-line utility in Windows. While `Set-Acl` is native to PowerShell, `icacls` provides an effective way to manage permissions from the command line.
For example, here's how to grant read permissions using `icacls`:
icacls "C:\path\to\your\file.txt" /grant DOMAIN\User:(R)
Using `icacls` can sometimes be simpler for quick changes, especially for those familiar with Windows command prompts.
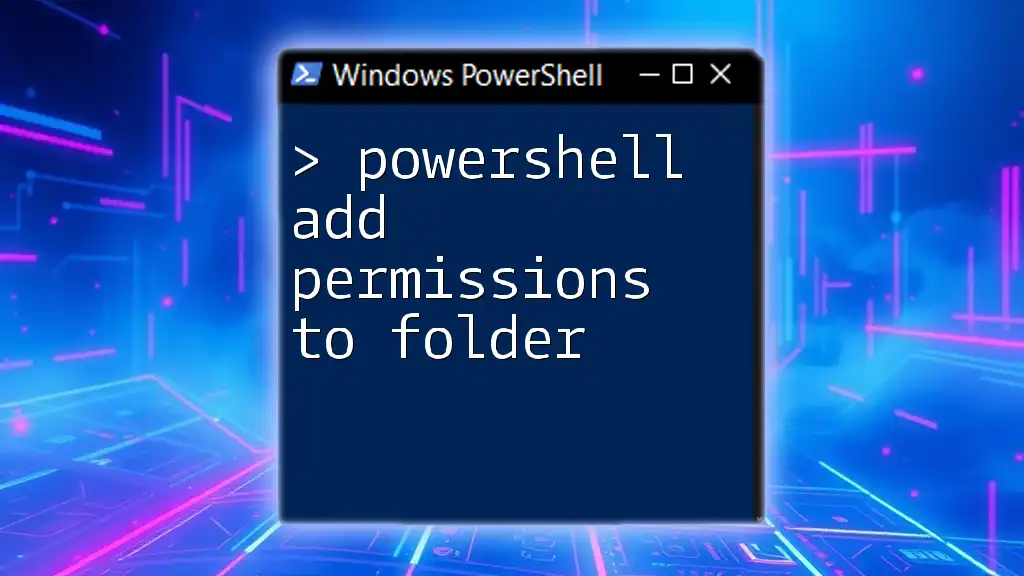
Understanding Inheritance and Propagation
What is Inheritance?
Inheritance in file permissions refers to how permissions are passed from parent directories to child files and folders. This allows for easier management since you don't have to set permissions for each file individually.
Controlling Inheritance with PowerShell
Sometimes, you may want to customize or disable inheritance for specific folders or files. This can be crucial when certain users require distinct access rights.
To disable inheritance on a folder, use the following code:
$acl = Get-Acl "C:\path\to\your\folder"
$acl.SetAccessRuleProtection($true, $false)
Set-Acl "C:\path\to\your\folder" $acl
This command protects the folder from inheriting permissions from its parent, allowing for greater flexibility in managing access.
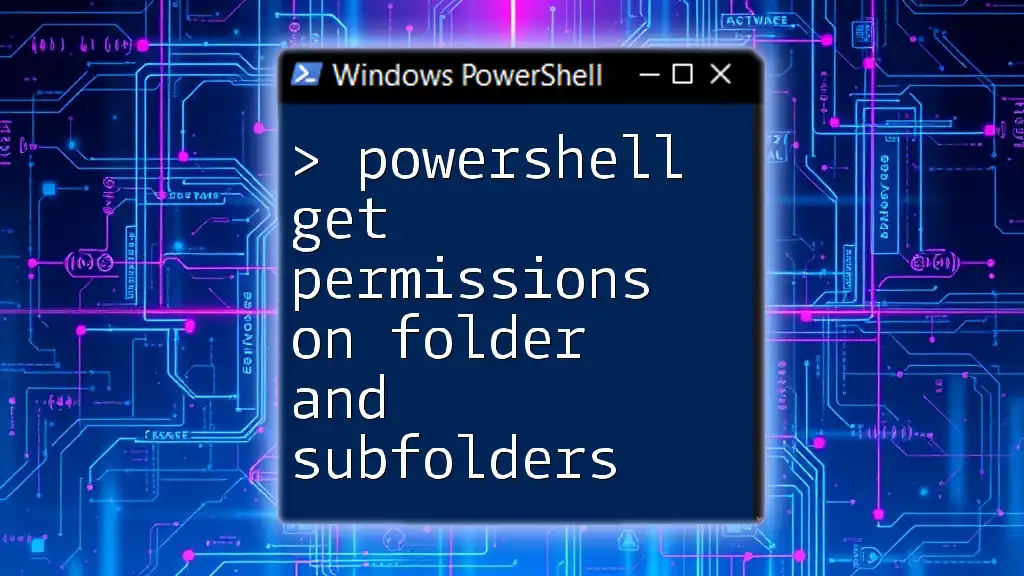
Testing File Permissions
Using PowerShell to Verify Access
Once you've set or modified permissions, it’s essential to verify that the changes took effect as intended. You can check if a user has specific permissions using:
[System.Security.AccessControl.AuthorizationRuleCollection]::new("C:\path\to\your\file.txt").Access | Where-Object { $_.IdentityReference -eq "DOMAIN\User" }
This command filters the access rules to show only those that apply to the specified user.
Advanced Testing Techniques
For scenarios where you need to check permissions across multiple files, you can automate this process with a loop. Here’s an example of how to batch check file permissions in a folder:
Get-ChildItem "C:\path\to\your\folder" | ForEach-Object { Get-Acl $_.FullName }
This command retrieves the ACL for each file in the specified directory, allowing for a comprehensive overview of permissions.
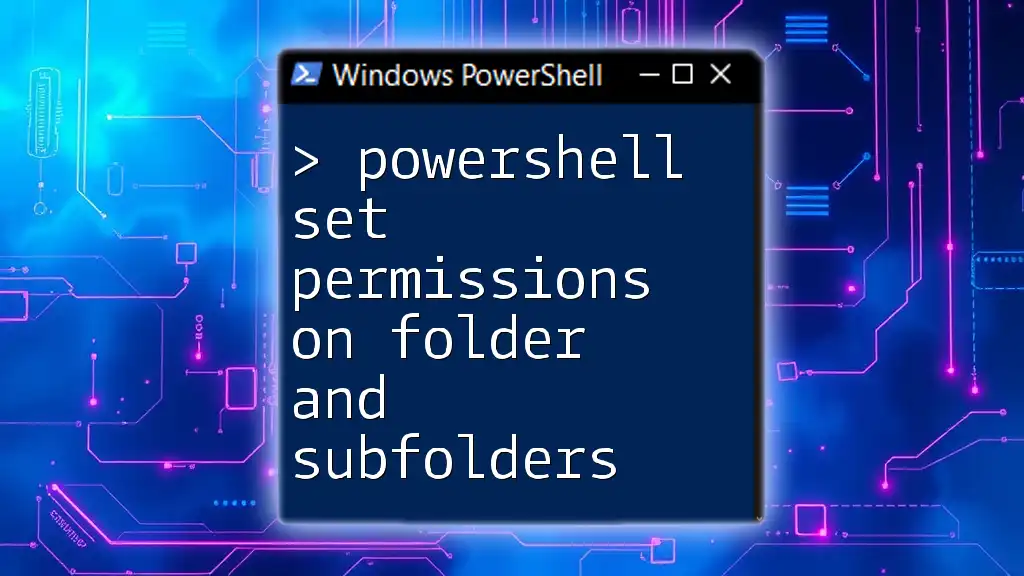
Best Practices for Managing File Permissions
Principle of Least Privilege
Applying the Principle of Least Privilege is one of the most effective strategies for ensuring security. This concept emphasizes giving users only the permissions they absolutely need to perform their jobs. By limiting access, you reduce the risk of accidental or malicious data breaches.
Regular Auditing and Monitoring
It’s vital to regularly audit file permissions to ensure compliance with your organization's security policies. Utilizing PowerShell scripts for continuous monitoring can streamline this process, helping to quickly identify and address any unauthorized changes to file permissions.

Conclusion
Managing file permissions using PowerShell is a vital skill for maintaining security in any Windows environment. With the knowledge of commands like `Get-Acl`, `Set-Acl`, and `icacls`, along with an understanding of inheritance and best practices, you are well-equipped to ensure your data remains safe.

Additional Resources
For further learning, explore official Microsoft documentation on PowerShell and file permissions, or consider investing in online courses or books dedicated to mastering PowerShell.

FAQs
What if I encounter permission errors?
If you encounter permission errors, check the effective permissions of your user account and ensure that you have the right to modify the target file or directory.
How do I restore default permissions?
To reset permissions to default settings, you can typically use the `icacls` command with the `/reset` switch, ensuring you have appropriate administrative permissions.
Can I use PowerShell to manage permissions remotely?
Yes, PowerShell supports remoting, allowing you to manage file permissions on remote systems by utilizing commands such as `Invoke-Command` to execute commands on remote computers.