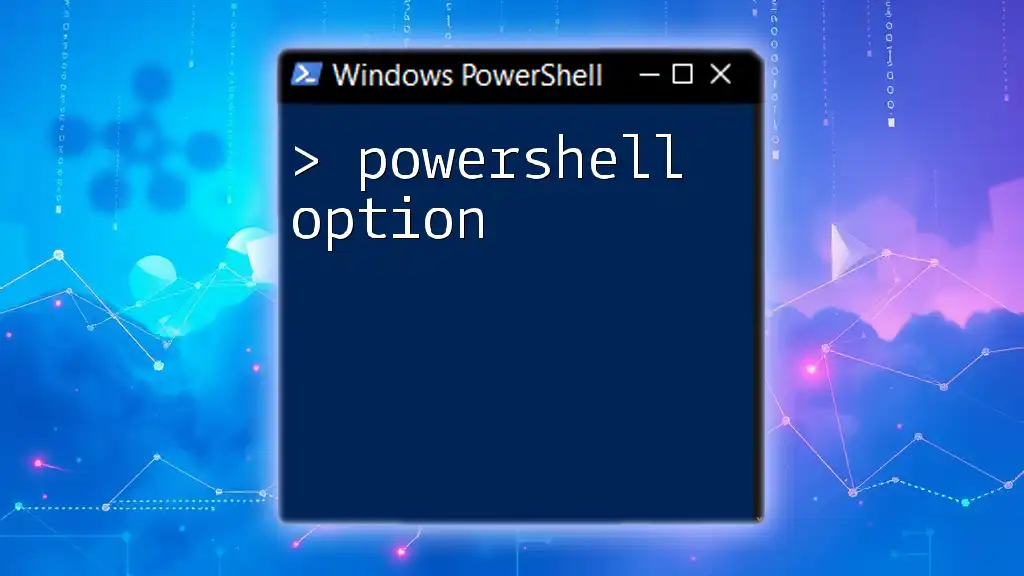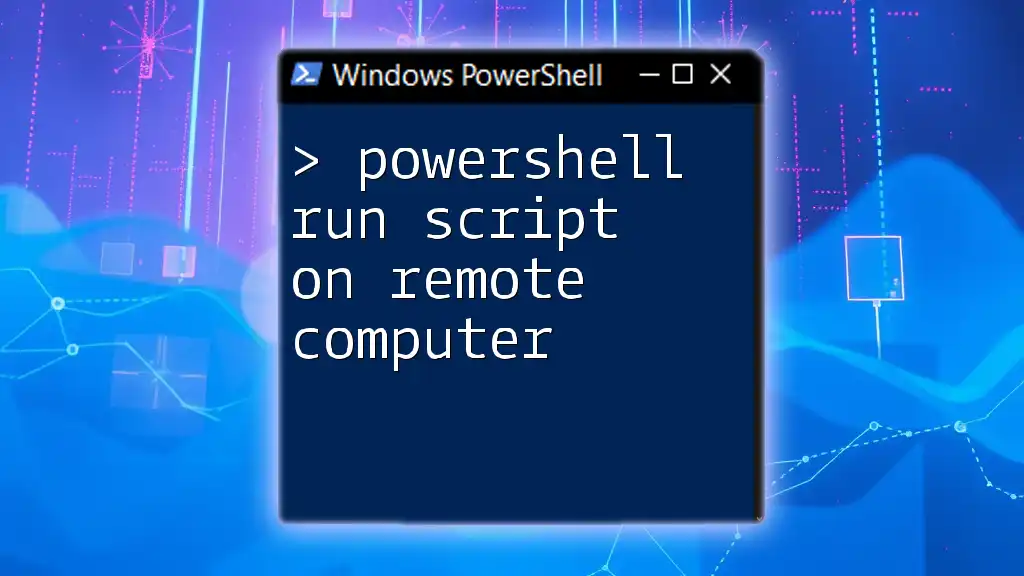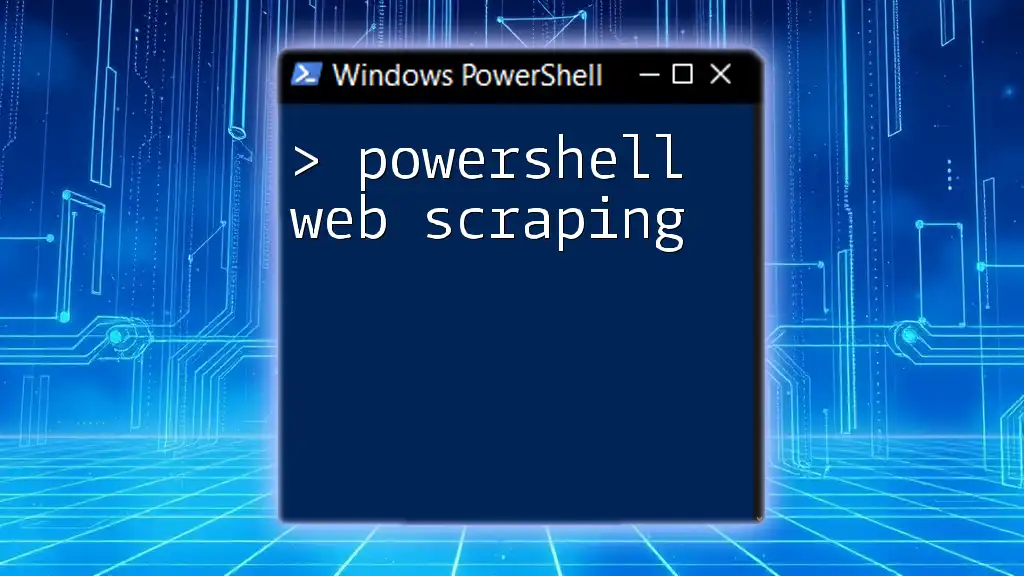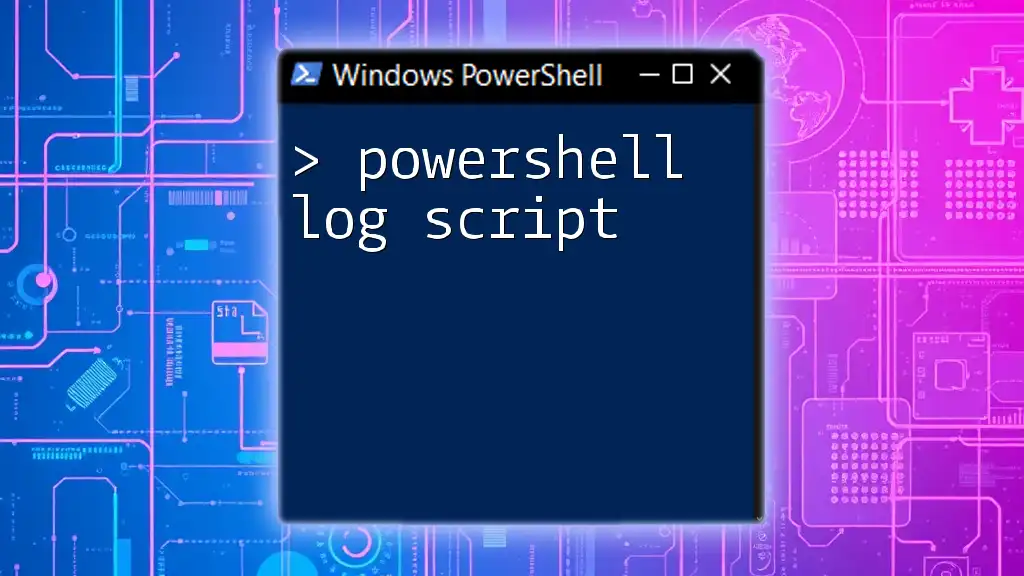PowerShell transcription allows users to record all output from their PowerShell session, enabling easy review and logging of commands and results.
Start-Transcript -Path "C:\Path\To\Your\Transcript.txt" -Append
Understanding PowerShell Transcription
What is PowerShell Transcription?
PowerShell transcription is a powerful feature that allows users to capture all activities performed during a PowerShell session, including input commands and output results. When transcription is enabled, it creates a detailed log of everything that occurs within that session. This capability is invaluable for auditing, understanding script behavior, and tracking changes in a collaborative environment.
Key Benefits of PowerShell Transcription
The benefits of PowerShell transcription are numerous:
- Transparency: Transcription logs provide a comprehensive audit trail, ensuring that any executed commands can be traced back for review or compliance.
- Troubleshooting: When scripts fail or unexpected behavior occurs, having complete logs can greatly simplify identifying the source of the issue.
- Compliance: Organizations often need to adhere to regulatory standards. PowerShell transcription helps in demonstrating compliance with security and operational policies.
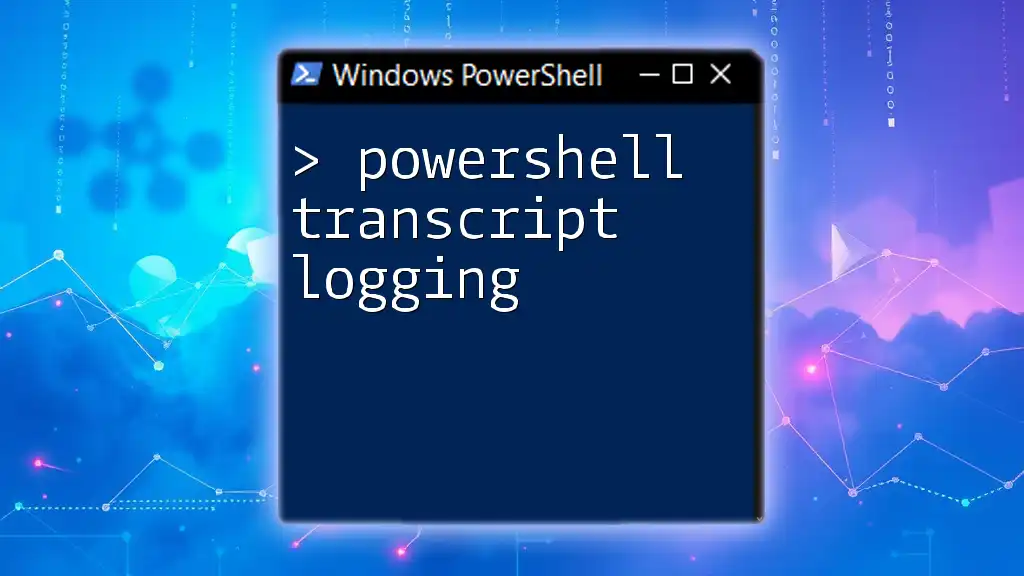
Setting Up PowerShell Transcription
Prerequisites for PowerShell Transcription
Before you begin using PowerShell transcription, you need to ensure you have the necessary permissions. Typically, users must have at least administrative rights to start and stop transcription. Additionally, it’s important to verify that you are using a compatible version of PowerShell, which generally includes version 5.0 and above.
Enabling Transcription
To enable transcription, use the `Start-Transcript` cmdlet. This command captures all inputs and outputs in the chosen session. Here’s how to use it:
Start-Transcript -Path "C:\Path\To\Your\LogFile.txt"
In this command, the `-Path` parameter specifies the location where the log file will be saved. Ensure the directory exists beforehand, as PowerShell will not create the directory for you.
Tip: Always choose a legible file format for your logs, such as .txt or .log, to simplify future access and readability.

Working with PowerShell Transcription Logs
Reviewing Transcription Logs
Once you have enabled transcription, a log file is generated that captures all the activities from that session. To review it, use the `Get-Content` cmdlet:
Get-Content "C:\Path\To\Your\LogFile.txt"
The logs include valuable information such as timestamps and a comprehensive list of commands executed. Understanding these key elements is important for effective oversight.
Common Scenarios for Accessing Logs
One common scenario is auditing a session to understand what commands were executed. If you need to access logs from multiple sessions, consider organizing them by date to facilitate efficiency in retrieval.

Advanced PowerShell Transcription Logging
Customizing Transcription Options
PowerShell provides various parameters for customizing transcription logging. For instance, you can specify encoding and output behavior. To demonstrate this, here’s an example:
Start-Transcript -Path "C:\Path\To\Your\LogFile.txt" -Append -NoClobber -Encoding UTF8
- `-Append`: This option allows new logs to be added to an existing file rather than overwriting it.
- `-NoClobber`: Prevents overwriting that log file if it already exists.
- `-Encoding UTF8`: Provides support for a wider array of characters, which is particularly useful for scripts involving multiple languages.
Stopping Transcription
When you are done capturing a session, it is important to stop transcription to finalize the log file. Use the following command:
Stop-Transcript
Once transcription is stopped, the log is closed, and you will not be able to add further entries until you start a new session.
Automating Transcription
You can automate the transcription process with Windows Scheduled Tasks. This can help start and stop transcription without manual intervention. Here is an example of how to create a scheduled task to automate transcription:
$action = New-ScheduledTaskAction -Execute "PowerShell" -Argument "Start-Transcript -Path 'C:\Path\To\Your\LogFile.txt'"
$trigger = New-ScheduledTaskTrigger -AtStartup
Register-ScheduledTask -Action $action -Trigger $trigger -TaskName "StartPowerShellTranscription"
By setting up scheduled tasks, you ensure that transcription kicks off automatically when specific events occur, such as computer startup.

Best Practices for PowerShell Transcription
Security Considerations
Security is paramount when handling logs. Ensure that transcription logs are stored in a secure location with limited access. Setting correct permissions is crucial to preventing unauthorized access. Always apply the principle of least privilege to safeguard sensitive information.
Maintaining Log Integrity
Log integrity ensures that your audit trails are reliable. Regularly review logs for any anomalies, and consider establishing a verification process to confirm that the logs have not been tampered with. This practice is beneficial not only for security audits but also for your own scripting accuracy.

Common Issues and Troubleshooting
Frequently Encountered Problems
Common issues involving transcription logs primarily revolve around access permissions and encoding problems. If you're unable to access a log file, verify that you have appropriate permissions for the file and the directory it resides in.
Troubleshooting Tips
To check the permissions of a log file, you can use the following command:
Get-Acl "C:\Path\To\Your\LogFile.txt"
This command provides details regarding the permissions set on the specified log file and can help you determine any adjustments needed for proper access.
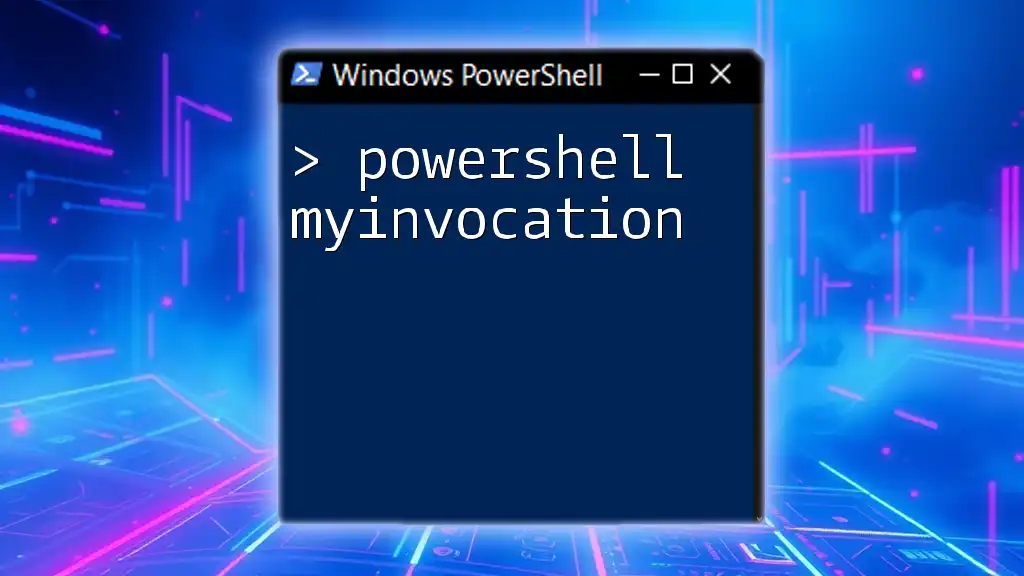
Conclusion
PowerShell transcription is an essential feature for anyone looking to enhance their scripting capabilities. By capturing detailed logs of commands and results, users can conduct effective audits, troubleshoot issues, and ensure compliance. By implementing best practices and automating processes, you can leverage the full power of PowerShell transcription for improved productivity and security.

Call to Action
To further enhance your PowerShell skills, consider subscribing to our updates for more concise and practical tutorials. Explore our related articles and resources to deepen your understanding of PowerShell and its functionalities.