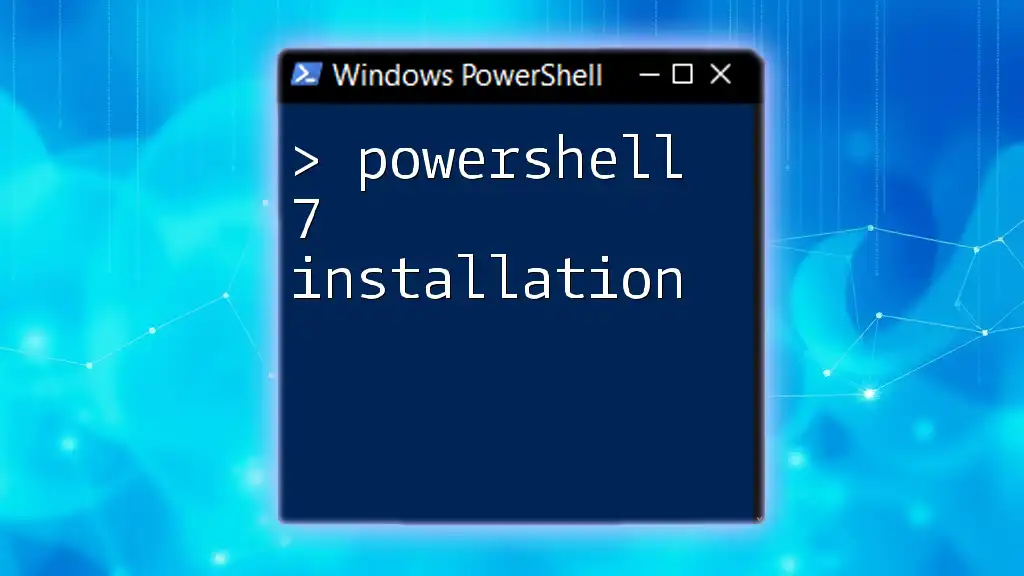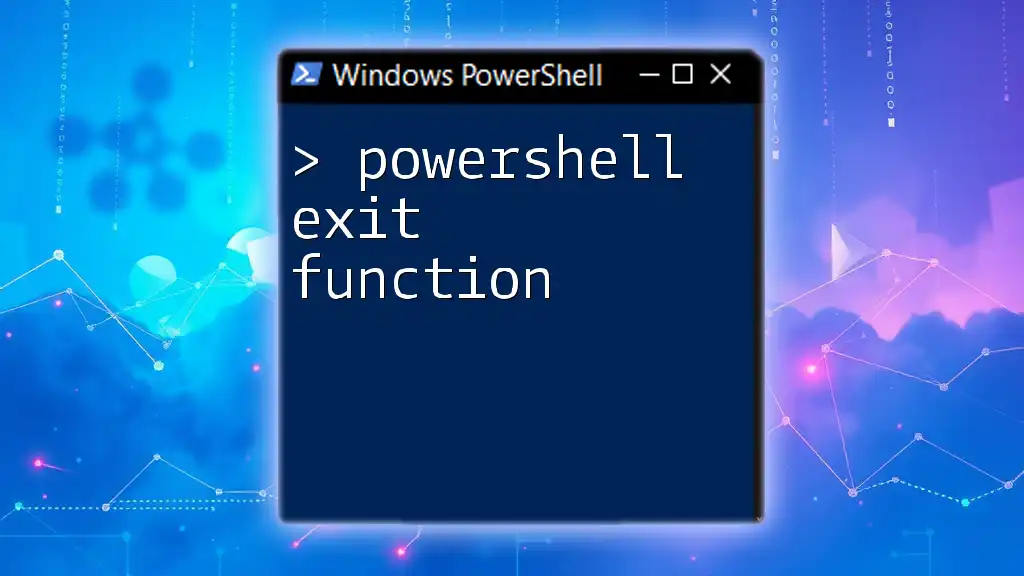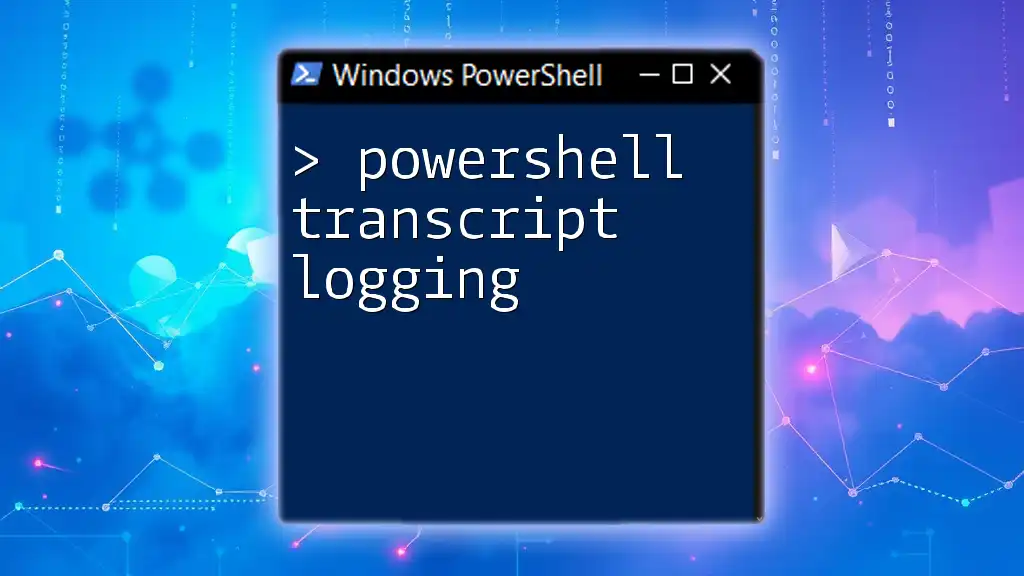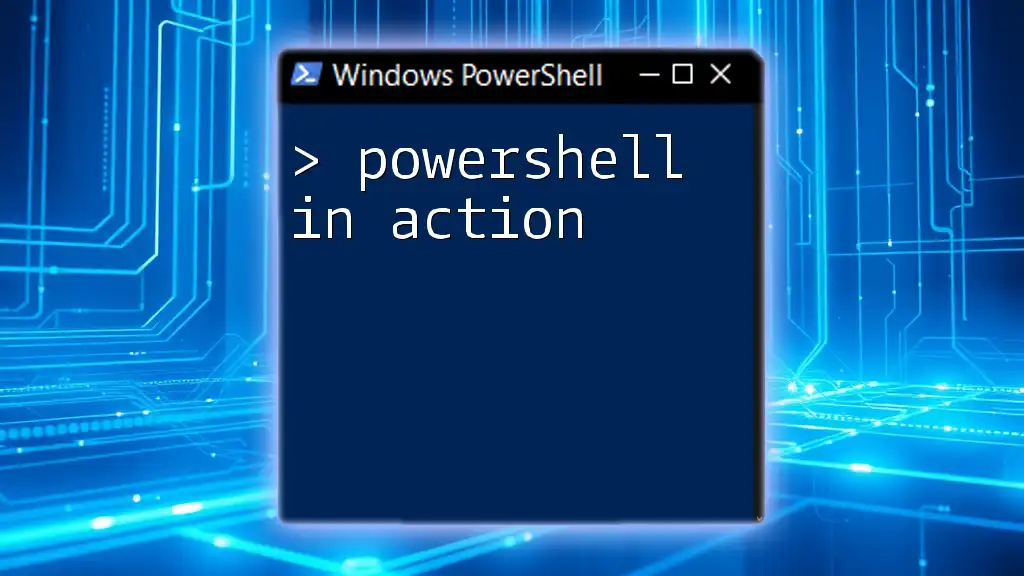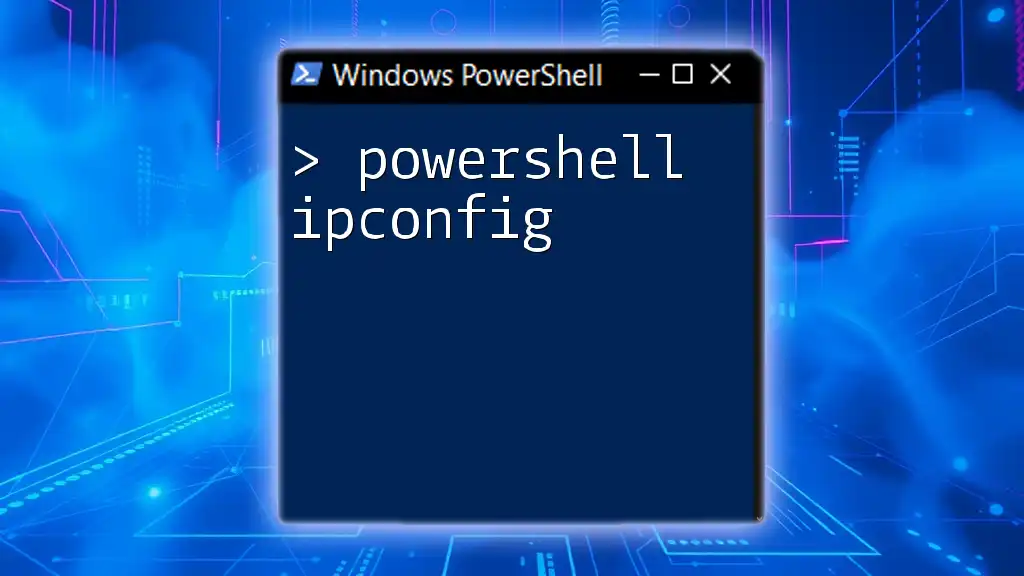In PowerShell, the script location can be determined using the automatic variable `$PSScriptRoot`, which returns the directory from which the script is being executed.
Write-Host "The script is located in: $PSScriptRoot"
Understanding the Importance of Script Location
Why Script Location Matters
Understanding the location of your PowerShell scripts is crucial for multiple reasons. First and foremost, the script's location impacts its execution. Scripts located in trusted paths are often run without restrictions, while those in untrusted locations may be subject to strict execution policies. Additionally, being aware of script locations can help you manage dependencies and allow you to control where resources are being accessed, leading to better security and organizational practices.
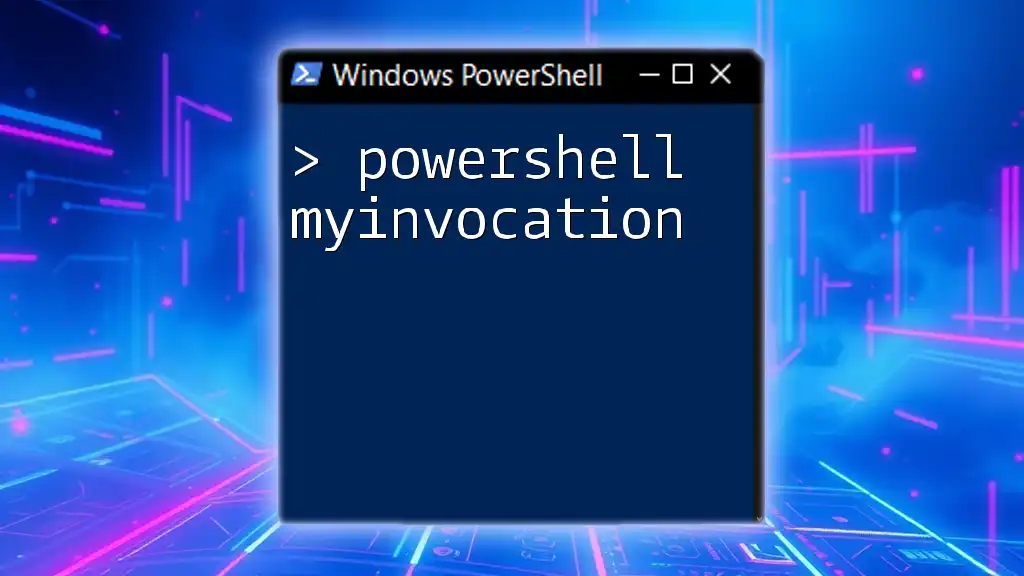
Defining the PowerShell Script Path
What is a Script Path in PowerShell?
In PowerShell, a script path refers to the exact address of a script file on your system. Specifying the correct path is vital for executing scripts without errors. It's essential to understand the distinction between full paths (absolute) and relative paths and how they can affect script execution.
Common Script Path Formats
-
Absolute Path: This is the complete path starting from the root of the filesystem. For example, `C:\Scripts\example.ps1` specifies the exact location of the script.
-
Relative Path: This path is relative to the current directory that your PowerShell session is in. For instance, `.\example.ps1` indicates that the script is located in the current directory denoted by the dot (`.`).
Example of Path Formats
When referencing a script, using an absolute path ensures that PowerShell knows exactly where to look, while a relative path might be useful in cases where you want to run scripts located in a known directory relative to your working directory.

Finding the Location of a PowerShell Script
Using `$PSScriptRoot`
One of the most convenient ways to find the location of a script within PowerShell is by using the `$PSScriptRoot` automatic variable. This variable contains the directory from which the script is being executed, allowing you to dynamically reference the script location.
For example, consider the following code snippet:
Write-Host "This script is located in: $PSScriptRoot"
This line will output the exact path of the directory containing the script, eliminating guesswork when referencing files within the same directory.
Leveraging the `Get-Location` Cmdlet
Another helpful tool for determining your working directory in PowerShell is the `Get-Location` cmdlet. This cmdlet returns the current directory your PowerShell session is operating in.
Here's how you can use it:
Get-Location
By running this command, you would see an output displaying your current path, which is crucial for understanding which relative paths will work when executing scripts.

Executing a PowerShell Script from Various Locations
How to Execute Scripts from Different Paths
Executing scripts from different locations can vary in complexity based on whether you're using absolute or relative paths. For example, if you want to run a script located in `C:\Scripts`, you would type:
& "C:\Scripts\example.ps1" # Full path execution
On the other hand, to execute a script in the current directory, you could use:
& ".\example.ps1" # Relative path execution
It's crucial to adhere to best practices by ensuring that paths are correct and that you have the necessary permissions to access those scripts.
Common Errors Related to Script Paths
While working with script paths, you might encounter several common errors. Understanding these will help you troubleshoot issues faster:
-
“File not found” errors: Often occur when the specified path is incorrect, either due to a typo or if the file is moved or deleted.
-
Execution Policy errors: These can happen if PowerShell's execution policy is set to restrict running scripts from untrusted locations. Always ensure your script's storage location aligns with your security policies.
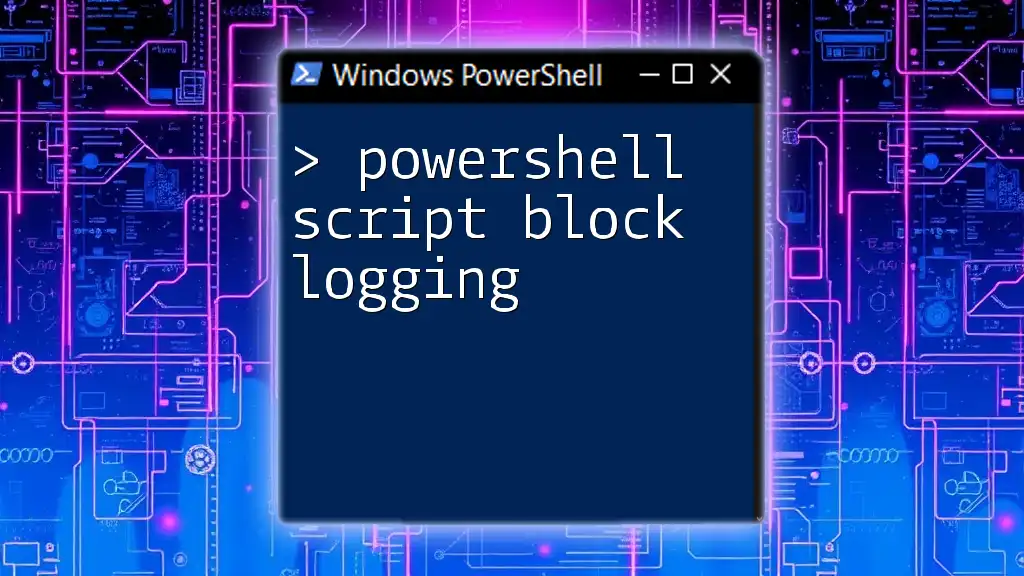
Managing Script Locations in PowerShell Profiles
PowerShell Profile Basics
A PowerShell profile is a script that runs automatically when PowerShell starts. Including common script paths in your profile allows you to access frequently used scripts instantly.
Configuring Profile to Include Script Paths
To streamline your workflow, you may want to add specific script directories to your profile. For example:
$ProfilePath = $PROFILE
"C:\Scripts" | Out-File -Append -FilePath $ProfilePath
This command will append the specified script path to your profile, making it accessible every time you start a new PowerShell session.

Copying and Moving Scripts to Desired Locations
Best Practices for Script Management
To maintain an organized environment, develop a consistent system for organizing your scripts. Consider creating specific folder structures such as:
- Scripts: Main folder for script files.
- Modules: Location for reusable functions.
- Logs: Directory for script logs.
By maintaining this organization, you'll speed up your workflow and reduce the likelihood of errors.
Copying/Moving Scripts with PowerShell
PowerShell makes it simple to copy or move scripts to your preferred locations. For instance, you can use the following command to copy a script:
Copy-Item -Path "C:\Temp\example.ps1" -Destination "C:\Scripts\"
This command takes the script from the temporary directory and places it in the designated Scripts folder, enhancing your overall organization and accessibility.

Utilizing PowerShell ISE and Other Editors
Accessing Script Paths in PowerShell ISE
If you are using the PowerShell Integrated Scripting Environment (ISE), you can easily view and navigate to the location of your current script. The built-in file explorer and tabs provide intuitive access to your script locations.
External Editors and Script Paths
For those who prefer using Visual Studio Code or other text editors, these often offer features to easily manage and view script paths. These editors provide graphical interfaces that can enhance your productivity, particularly for scripting.

Conclusion
In conclusion, understanding the location of your PowerShell scripts is not just a matter of convenience but also a crucial aspect of effective scripting practices. By mastering script paths and leveraging the features PowerShell provides, you can enhance your efficiency and avoid common pitfalls. As you explore these concepts, consider implementing best practices in script management to ensure your workflow remains smooth and productive.
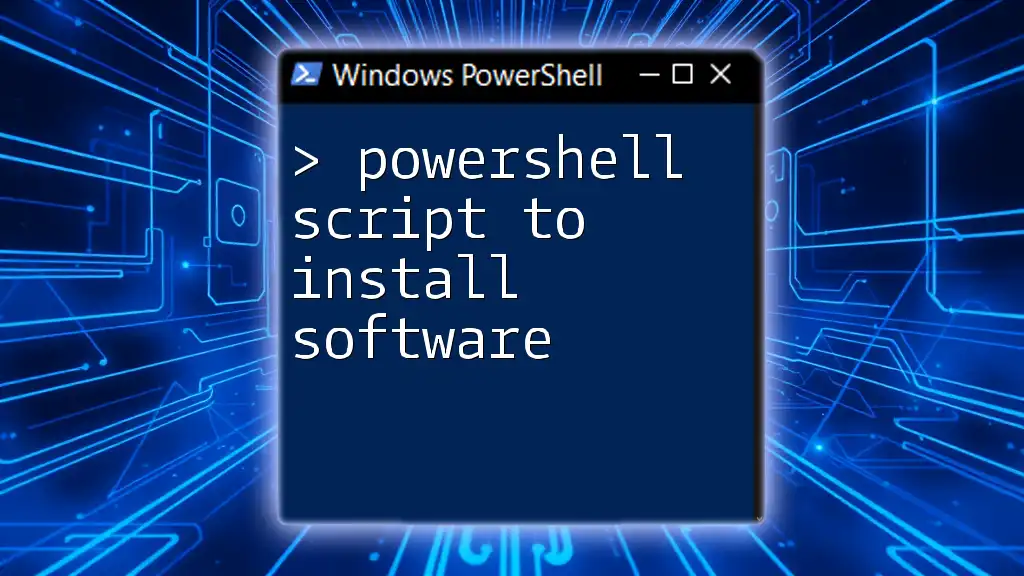
Additional Resources
To deepen your understanding, refer to PowerShell's official documentation and consider engaging with community forums. These resources can provide valuable insights and practices that complement your learning journey in PowerShell scripting.