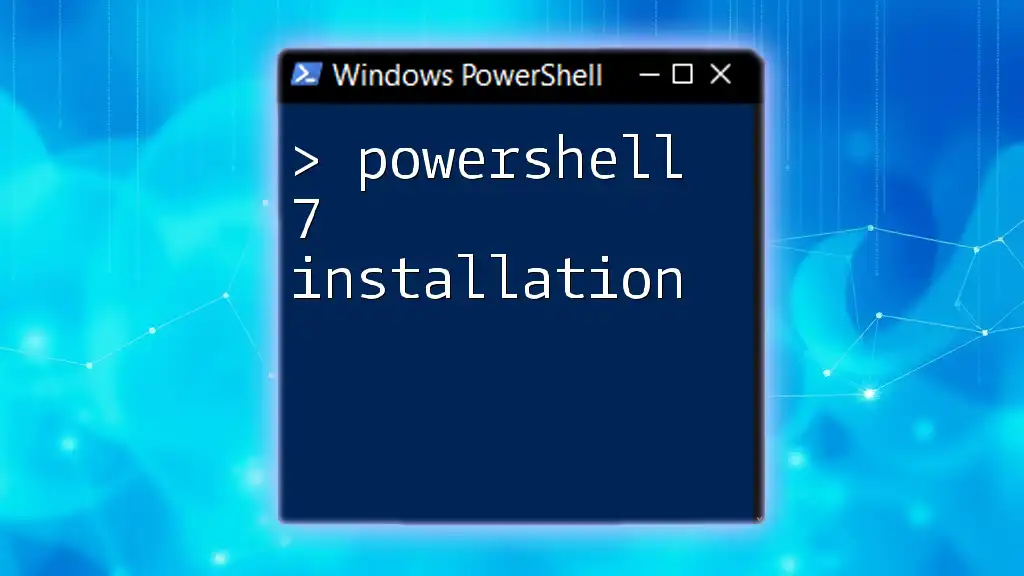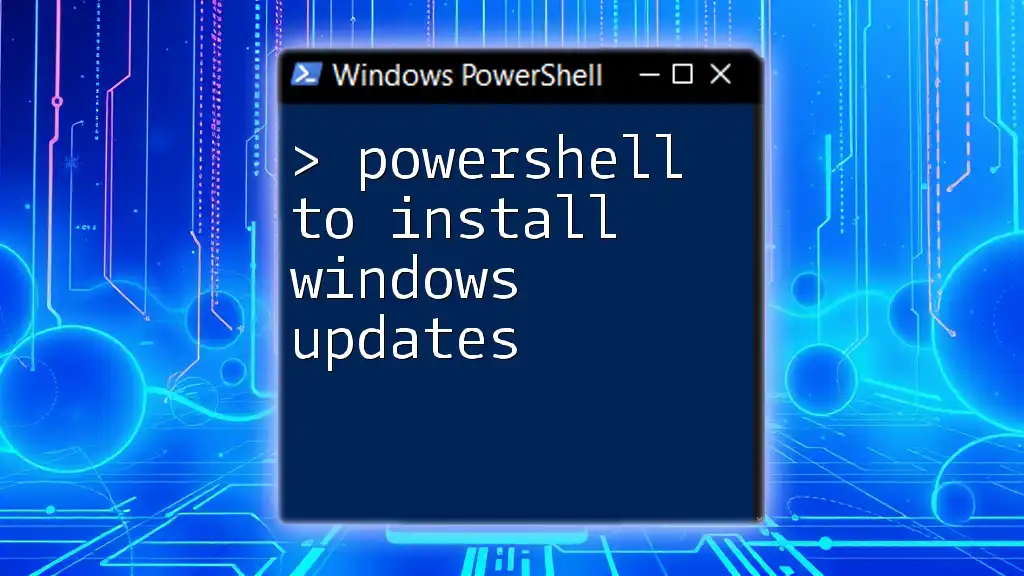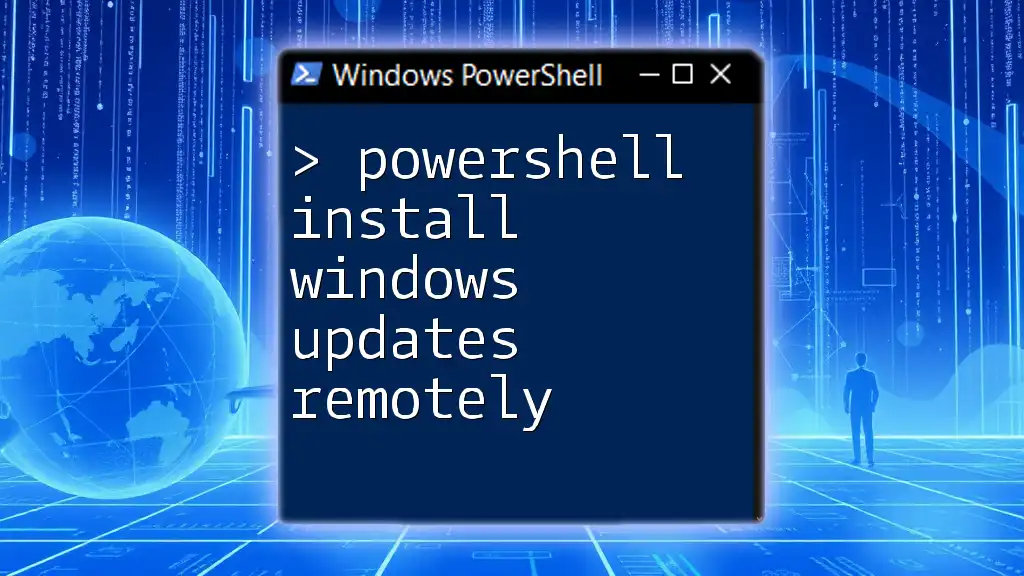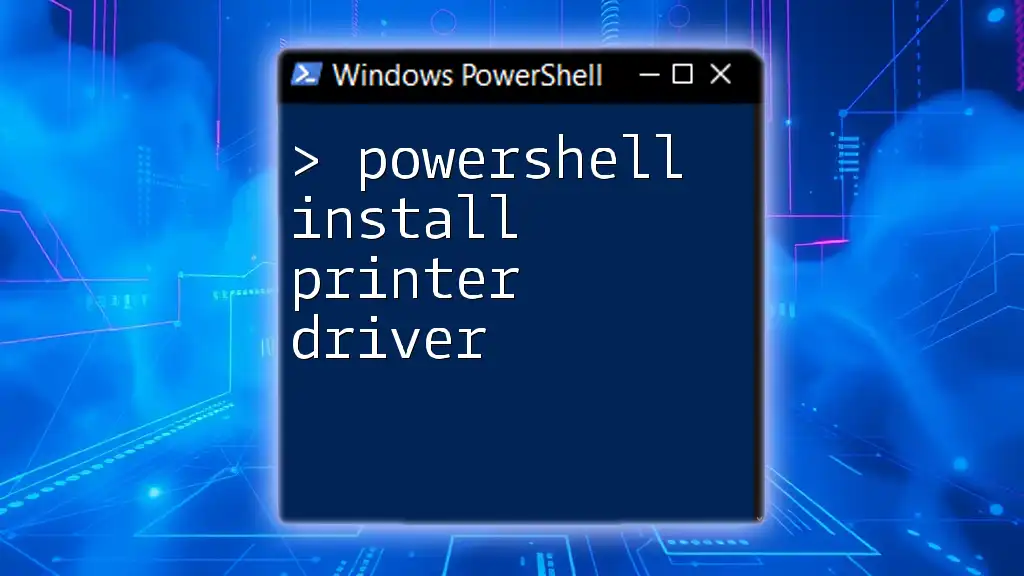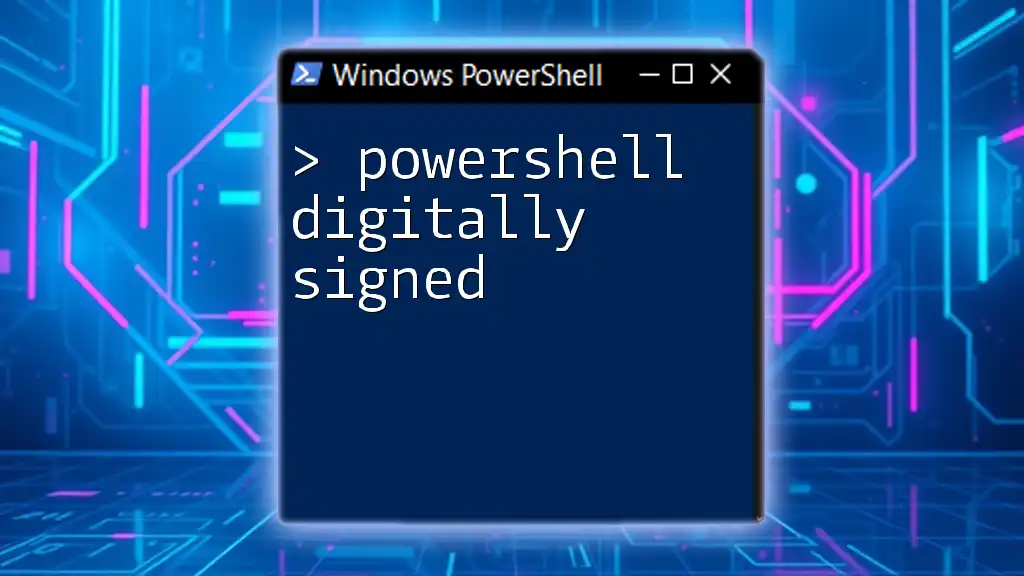To install PowerShell 7 on your system, you can download the installer from the official PowerShell GitHub repository or use the command line for a seamless setup, as shown in the code snippet below:
iex "& { $(irm https://raw.githubusercontent.com/PowerShell/PowerShell/master/tools/install-powershell.ps1 -UseBasicP | Out-String) }"
Why Upgrade to PowerShell 7?
PowerShell 7 brings significant enhancements over its predecessors, making it an essential upgrade for both new and seasoned users.
New Features and Improvements: One of the standout features of PowerShell 7 is its support for .NET Core, allowing for cross-platform functionality that enables users to run PowerShell scripts on Windows, Linux, and macOS. Additionally, the new parallel execution features facilitate faster processing times for scripts that require handling multiple tasks simultaneously.
Performance Enhancements: When it comes to performance, PowerShell 7 is built for speed. Its new engine optimizations mean scripts run more efficiently, reducing the time taken to execute your automation tasks. This improvement is especially noticeable in larger scripts with extensive data processing.
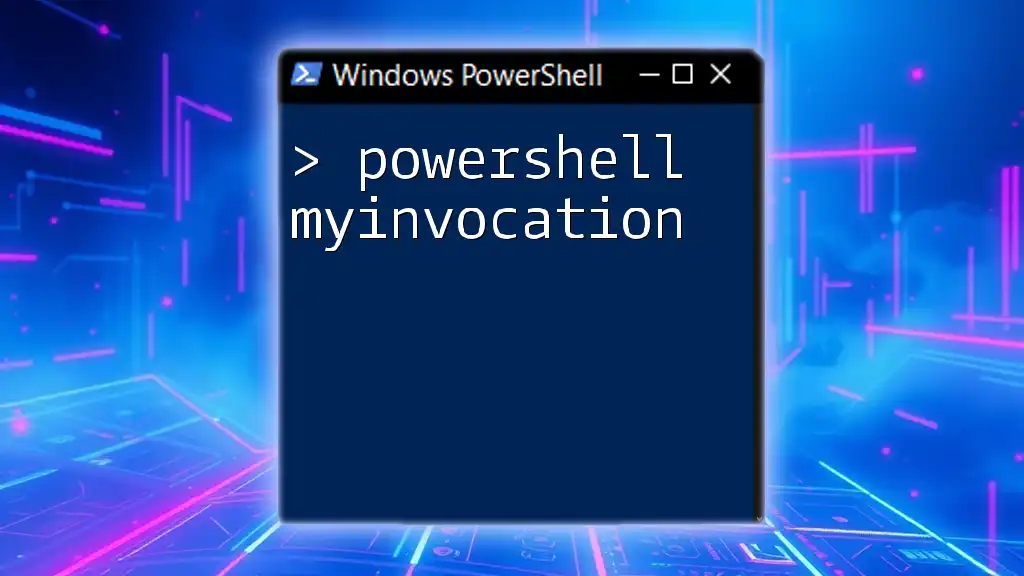
System Requirements
PowerShell 7 Compatibility
Before installation, it's important to confirm that your system meets the necessary specifications.
Supported Operating Systems: PowerShell 7 is compatible with multiple operating systems, including:
- Windows 10 and later
- Various distributions of Linux like Ubuntu, CentOS, and RHEL
- macOS Catalina and later
Hardware Requirements: Ideally, your system should have a modern CPU, at least 2 GB of RAM, and 2 GB of disk space to ensure smooth performance during installation and operation.

Downloading PowerShell 7
Official Resources
To get started, you’ll want to ensure you download PowerShell 7 from reputable sources. The best place is the official GitHub repository where Microsoft hosts all the PowerShell releases.
Choosing the Right Installer
You have several options when it comes to downloading the installer. Each option caters to different operating environments:
- .MSI Installer for Windows users provides a simple double-click setup experience.
- ZIP File option for Linux and macOS users who prefer manual installation.
- Docker Image for those working in containerized environments, facilitating easy setup and scaling.

Installing PowerShell 7 on Windows
Using the MSI Installer
To install PowerShell 7 using the MSI installer, follow these steps:
-
Download the Installer: Go to the GitHub releases page and download the latest .MSI file.
-
Execute the Installer: After downloading, simply double-click the .MSI file to start the installation process. Follow the prompts.
-
Important Command: Run PowerShell as an administrator to avoid permissions issues. You can do this with the following command:
Start-Process Powershell.exe -Verb RunAs
Using Windows Package Manager (winget)
If you have the Windows Package Manager installed, you can also install PowerShell 7 with a single command:
winget install --id Microsoft.Powershell -e
This command automatically fetches the latest version and handles the installation process for you.
Verifying the Installation
To confirm that PowerShell 7 has been installed correctly, check the version by executing:
$PSVersionTable.PSVersion
You should see the version number (e.g., 7.x.x), indicating a successful installation.
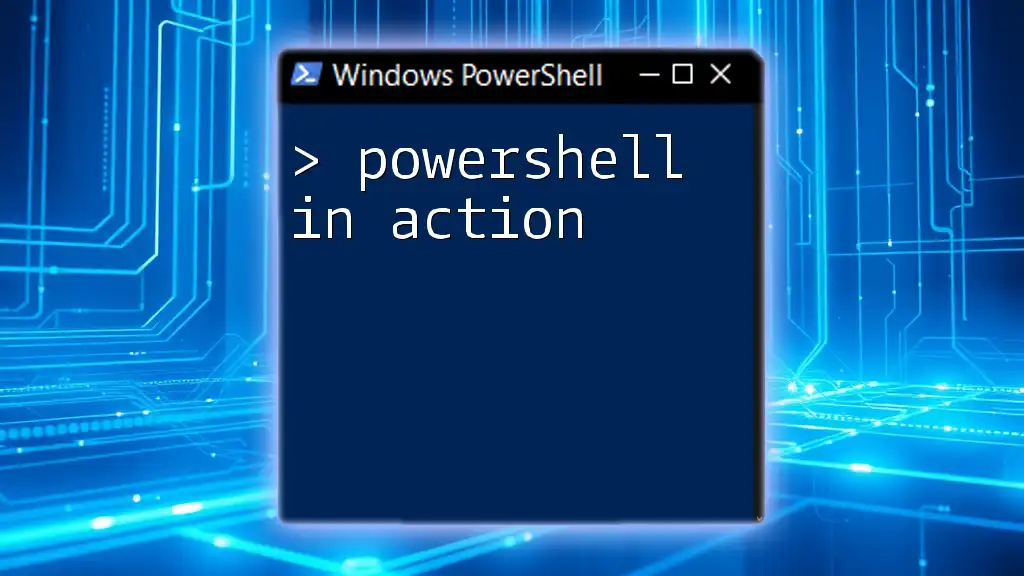
Installing PowerShell 7 on Linux
Using APT for Debian-based Distributions
For users on Debian-based distributions like Ubuntu, the installation can be completed with just a few commands. Execute the following:
sudo apt-get update
sudo apt-get install -y wget
wget https://github.com/PowerShell/PowerShell/releases/download/v7.0.0/powershell_7.0.0-1.debian.10_amd64.deb
sudo dpkg -i powershell_7.0.0-1.debian.10_amd64.deb
Using YUM for Red Hat-based Distributions
If you're using Red Hat-based distributions such as CentOS, use the following commands:
sudo yum install -y https://github.com/PowerShell/PowerShell/releases/download/v7.0.0/powershell-7.0.0-1.rhel.7.x86_64.rpm
Verifying the Installation
Similar to Windows, you can confirm that PowerShell 7 is installed on your Linux machine by executing:
$PSVersionTable.PSVersion
If the installation was successful, the version number will appear.
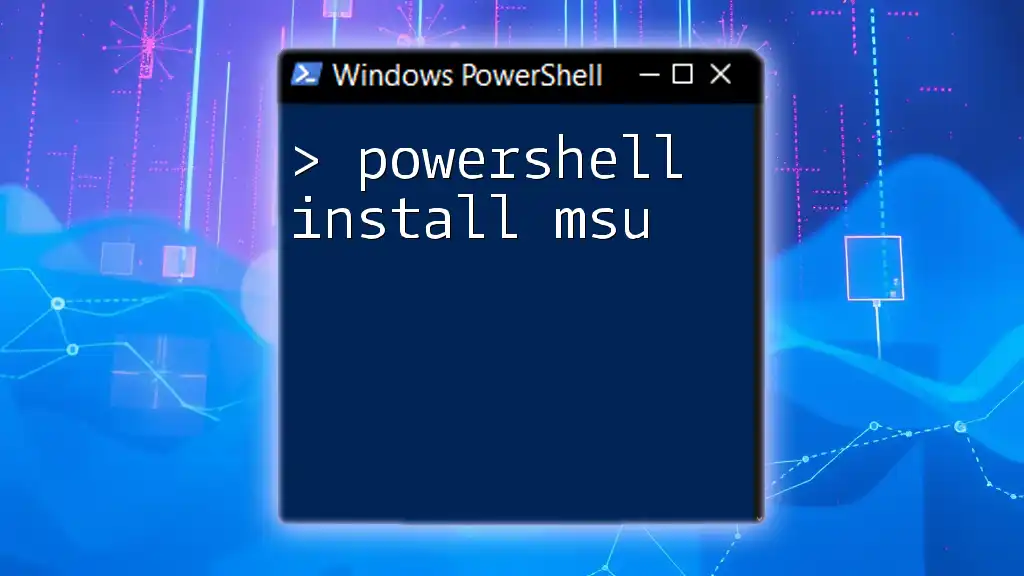
Installing PowerShell 7 on macOS
Using Homebrew
For macOS users, the simplest way to install PowerShell 7 is via Homebrew. If you don't have Homebrew installed, follow the setup instructions on the Homebrew website. Once ready, run:
brew install --cask powershell
Verifying the Installation
As with other platforms, run the following command to verify your PowerShell installation:
$PSVersionTable.PSVersion
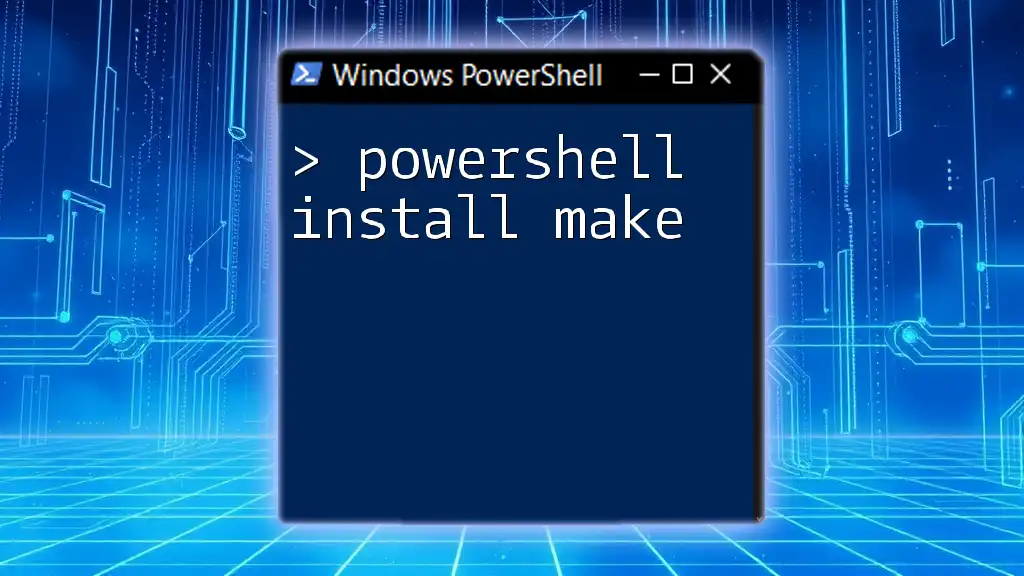
Post Installation Configuration
Setting Up Custom Profiles
After installation, tailoring PowerShell to your needs can boost your productivity. One way to do this is by creating a PowerShell profile which allows you to customize your command line environment.
To create or edit your profile, use:
notepad $PROFILE
This command opens a new Notepad window where you can add functions, aliases, and modules that load every time you start PowerShell.
Installing Modules
PowerShell Gallery is a valuable repository for additional functionality. To install a module, simply use the `Install-Module` command. For example, to install the `Az` module for Azure management, run:
Install-Module -Name Az -AllowClobber -Scope CurrentUser
This command helps automate cloud management tasks and enhances your PowerShell environment.
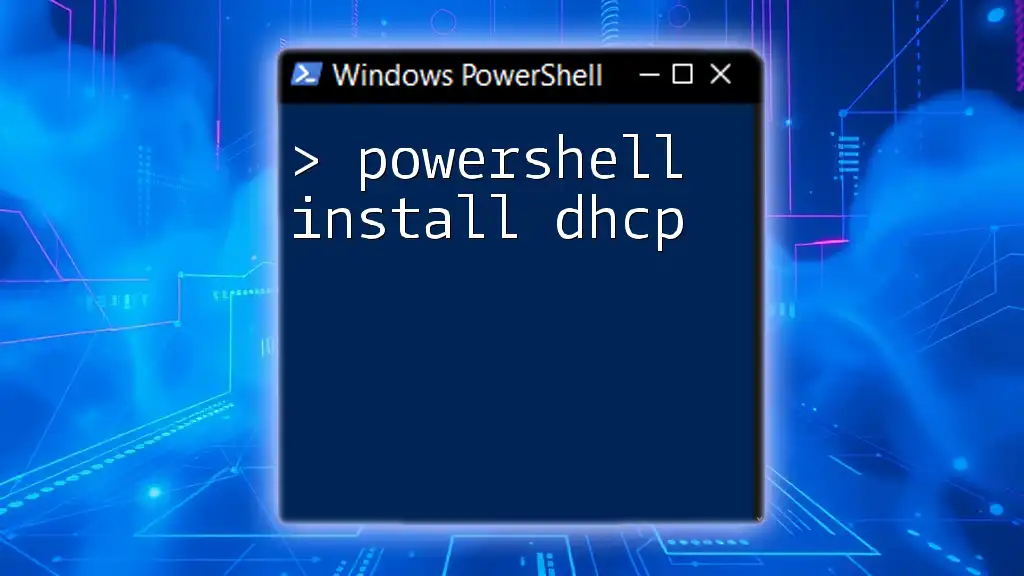
Troubleshooting Common Installation Issues
Despite following the installation process, you may encounter some common issues. Understanding these can help you quickly resolve them:
-
Installation Fails Due to Lack of Permissions: Make sure you’re running the installer or execution command with administrative rights.
-
Missing Dependencies on Linux: Sometimes, additional libraries are required. Ensure that you run your package manager's update command (like `sudo apt-get update` or `sudo yum update`) before attempting installation.
-
Reverting Back to a Previous Version: If you find that PowerShell 7 isn’t working well for your scripts, you can uninstall and revert to an earlier version using the package manager's uninstall commands.

Conclusion
In summary, the PowerShell 7 installation process is streamlined yet flexible enough to cater to various platforms. With its new features and performance improvements, PowerShell 7 is an excellent tool for automating tasks and enhancing productivity.
For those eager to dive deeper, various resources are readily available, from official documentation to community forums that provide endless opportunities for learning.

Call to Action
If you’re looking to master PowerShell commands and take your skills to the next level, consider exploring our services to learn more about scripting and automation with PowerShell 7.