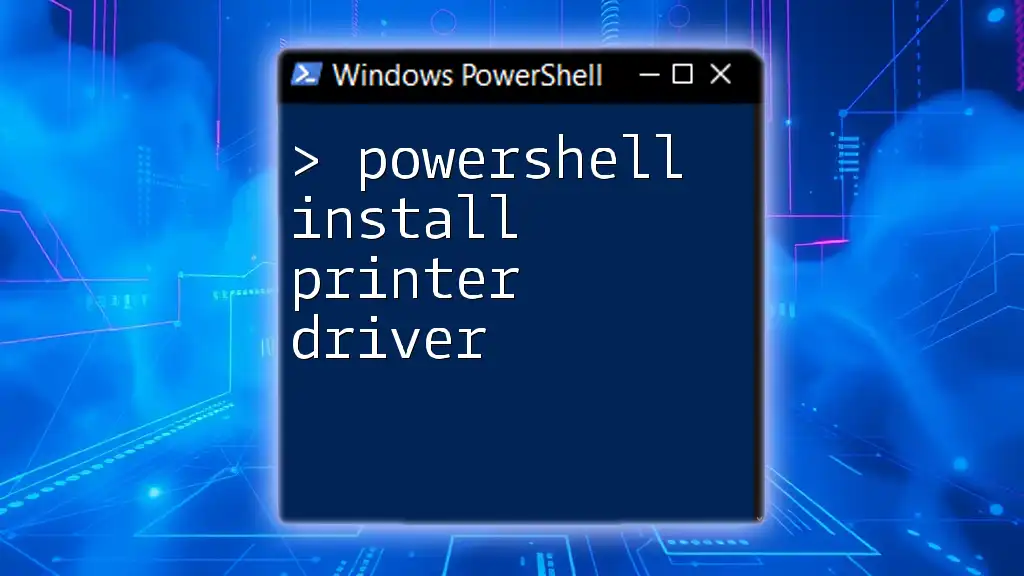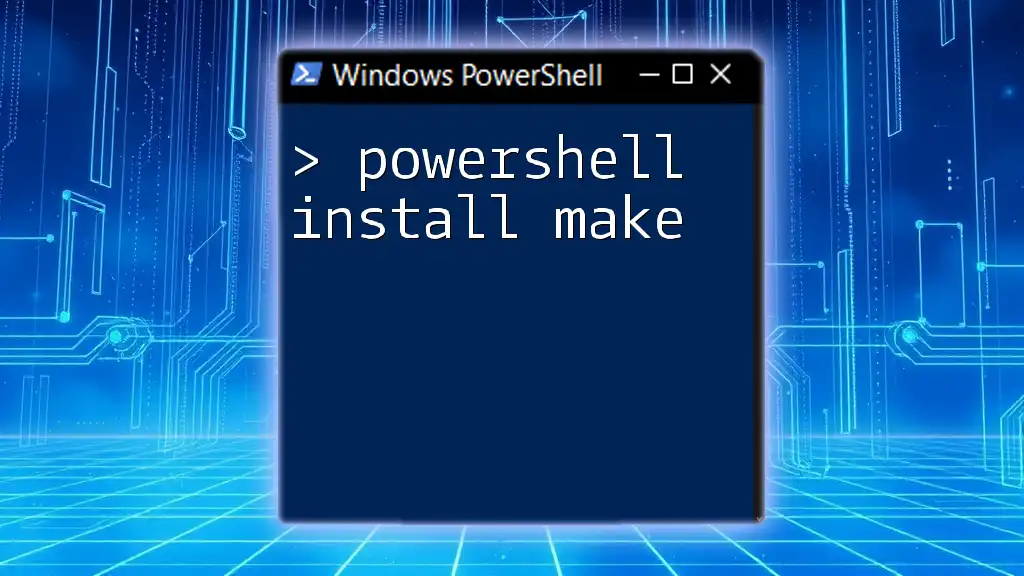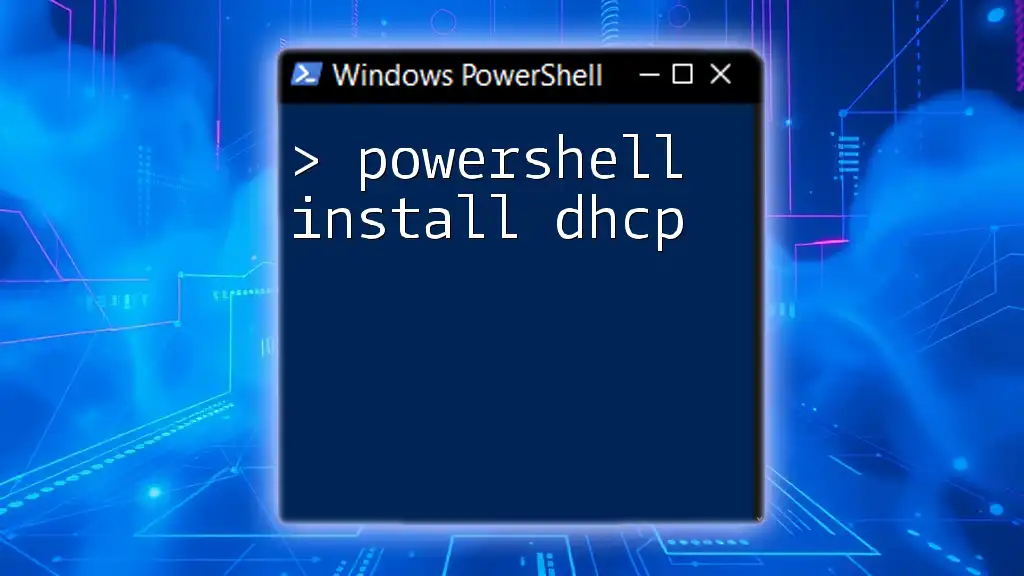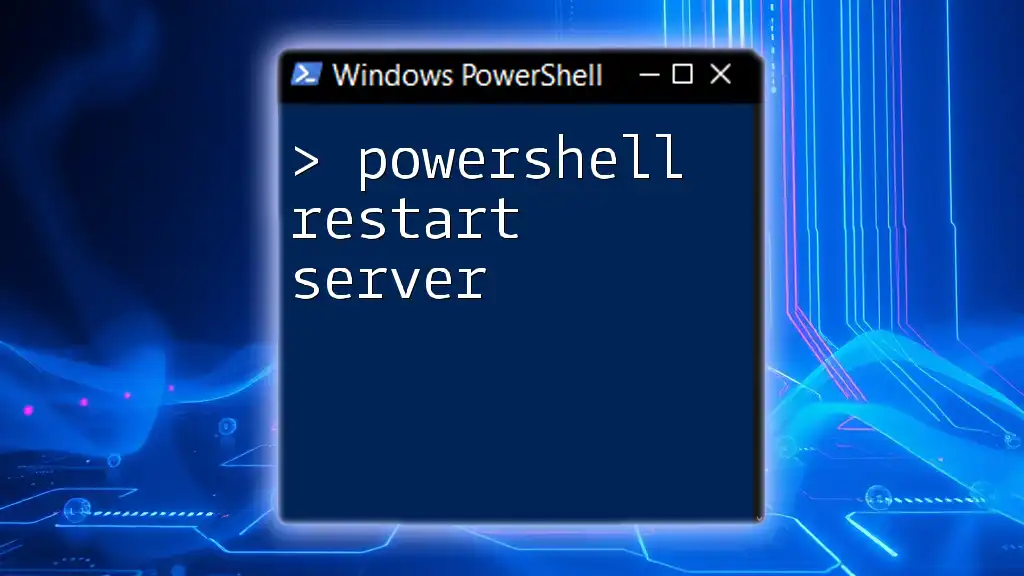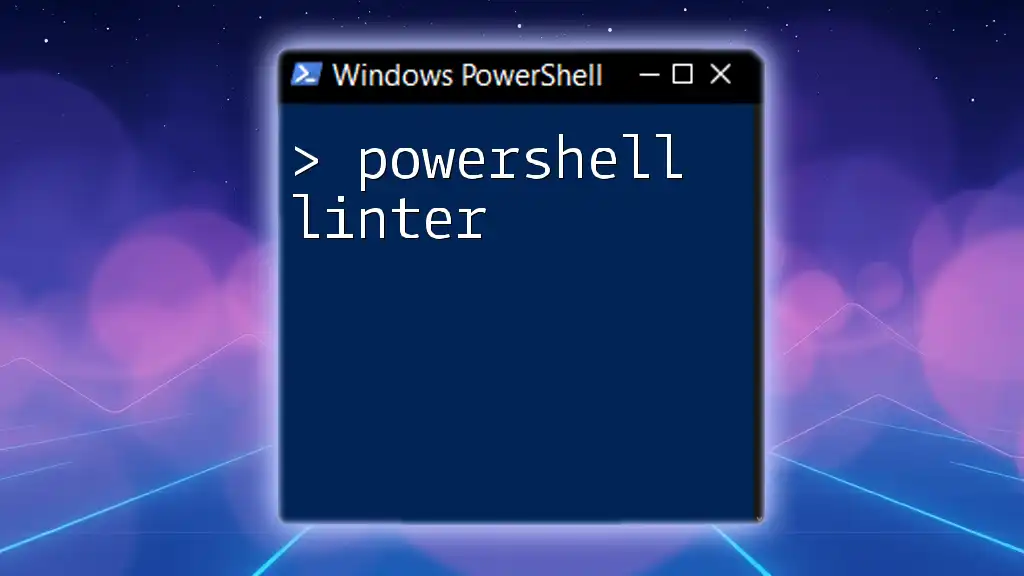To install a printer driver using PowerShell, you can utilize the `Add-PrinterDriver` cmdlet with the driver name as an argument.
Here’s a code snippet demonstrating how to install a printer driver named "HP Universal Print Driver":
Add-PrinterDriver -Name "HP Universal Print Driver"
Understanding Printer Drivers
What is a Printer Driver?
A printer driver is a software program that allows your operating system and applications to communicate with your printer. Essentially, it acts as a translator between the data sent from your computer and the language that the printer understands. Without the appropriate driver, your printer will not function correctly, if at all.
Types of Printer Drivers
There are two main types of printer drivers you may encounter:
Local Printer Drivers
Local printer drivers are installed directly on your computer and are used to control printers that are physically connected to your device. They usually provide better performance and access to all features of the printer.
Network Printer Drivers
In contrast, network printer drivers allow you to connect to printers that are shared over a network. These drivers facilitate communication between the computer and the printer via a network interface, making it possible to print from multiple devices to a single printer.

Prerequisites
System Requirements
Before you start, ensure that your system meets the necessary requirements for printer driver installation. Typically, you'll need a compatible version of Windows and the appropriate hardware for both your printer and your computer.
PowerShell Version
It’s crucial to use a recent version of PowerShell, as older versions may lack necessary cmdlets or features for driver management. For most modern tasks, PowerShell 5.1 or later is recommended.

Setting Up Your Environment
Opening PowerShell
To begin, you need to open PowerShell. You can do this by searching for "PowerShell" in the Start menu. Right-click on it and select "Run as administrator" to ensure you have the proper permissions.
Check for Administrative Privileges
Before executing commands that involve installing drivers, confirm that you are running PowerShell with administrative privileges. This ensures that you have the required access to make system changes.

How to Install Printer Drivers Using PowerShell
Finding the Right Driver
To successfully install a printer driver, you must first locate the correct driver for your printer model. Visit the official manufacturer’s website to download the appropriate driver file, which often comes in `.inf` format. Ensure that the file is compatible with your operating system to avoid installation issues.
Installing a Printer Driver
Using the `pnputil` Command
One effective way to install a printer driver via PowerShell is by using the `pnputil` command, which is specifically designed to manage driver packages.
Syntax: The basic syntax is as follows:
pnputil.exe -add-driver <path_to_driver.inf> -install
Example: If you have downloaded a printer driver named `printer_driver.inf` to your C drive, the command to install it will look like this:
pnputil.exe -add-driver "C:\Drivers\printer_driver.inf" -install
Explanation of the Example: In this command:
- `pnputil.exe` is the application you are calling to manage printer drivers.
- `-add-driver` indicates that you are adding a new driver.
- The full path to the `.inf` file specifies exactly which driver you are installing.
- `-install` tells Windows to install the specified driver.
Verifying Driver Installation
Using PowerShell to Check Installed Drivers
After you have installed the printer driver, you need to verify that it has been successfully installed. You can do this by running the following command in PowerShell:
Get-PnpDevice -Class Printer
This command lists all devices in the "Printer" class, allowing you to see if your printer appears in the list. If installed correctly, it should show up, along with additional information like the status of the device.
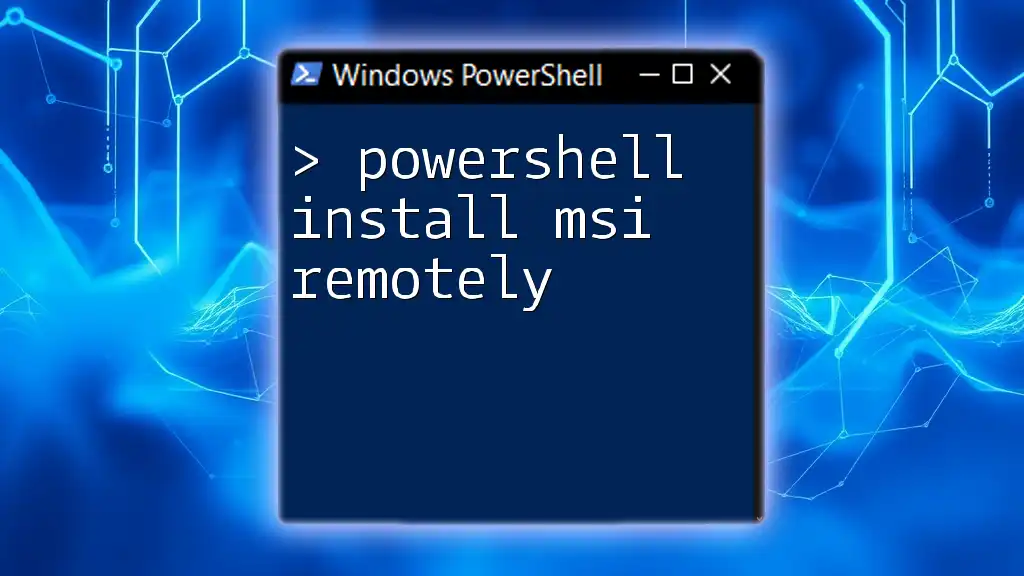
Troubleshooting Common Issues
Driver Not Found Error
If you encounter a "driver not found" error, it may be due to an incorrect file path or an incompatible driver. Double-check that the path to the `.inf` file is accurate and ensure that you have downloaded the right version for your operating system.
Permission Denied Errors
Should you experience permission denied errors, it’s likely that you are not running PowerShell as an administrator. Close the current session and re-open PowerShell with the necessary privileges.
Printer Not Recognized
If your printer is not recognized after installation, check your connections and ensure that it is powered on. You may also want to restart the print spooler service using the following command:
Restart-Service -Name Spooler
This can resolve connectivity issues by refreshing the print service.

Best Practices for Managing Printer Drivers with PowerShell
Regular Updates
Keep your printer drivers up to date to ensure compatibility and performance. Regularly check for updates on the manufacturer's website and install them using the same PowerShell command you used for installation.
Documenting Changes
Maintaining a record of driver installations and updates is essential for troubleshooting and future installations. Consider keeping a simple log or using a configuration management tool to manage your drivers and changes effectively.

Additional Resources
Official Microsoft Documentation
For further information, refer to the official Microsoft documentation on PowerShell and driver management. These resources can provide you with in-depth knowledge and updates.
Community Forums and Support
Engaging with online communities can be incredibly helpful. Platforms like Stack Overflow or Microsoft Tech Community are great places to ask questions and seek advice from experienced users.
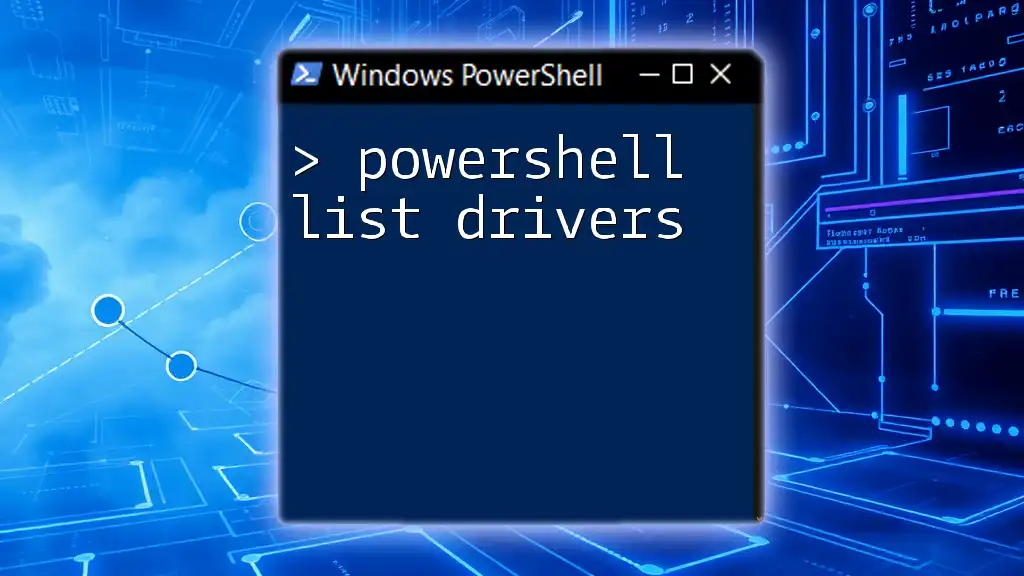
Conclusion
In this guide, we covered essential points on how to use PowerShell to install printer drivers effectively. By understanding the basics of printer drivers, following the structured installation process, and knowing how to troubleshoot common issues, you can streamline your printing setup using PowerShell. Embrace the command-line interface to enhance your technical skills, making tasks quicker and more efficient.

Call to Action
Don’t forget to join our newsletter for updates and tutorials. If you found this guide helpful, connect with us on social media to keep up with the latest trends in PowerShell and beyond!