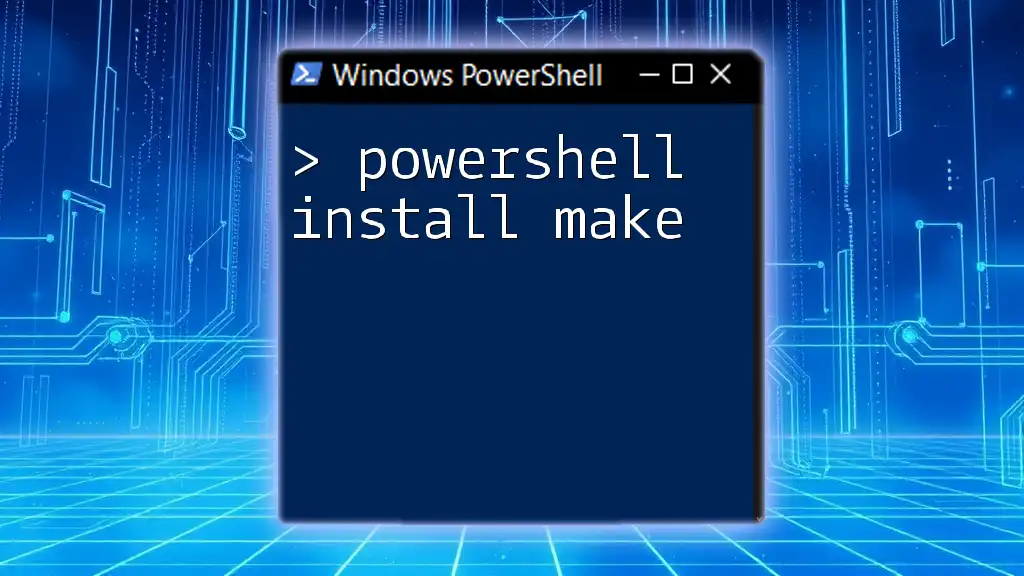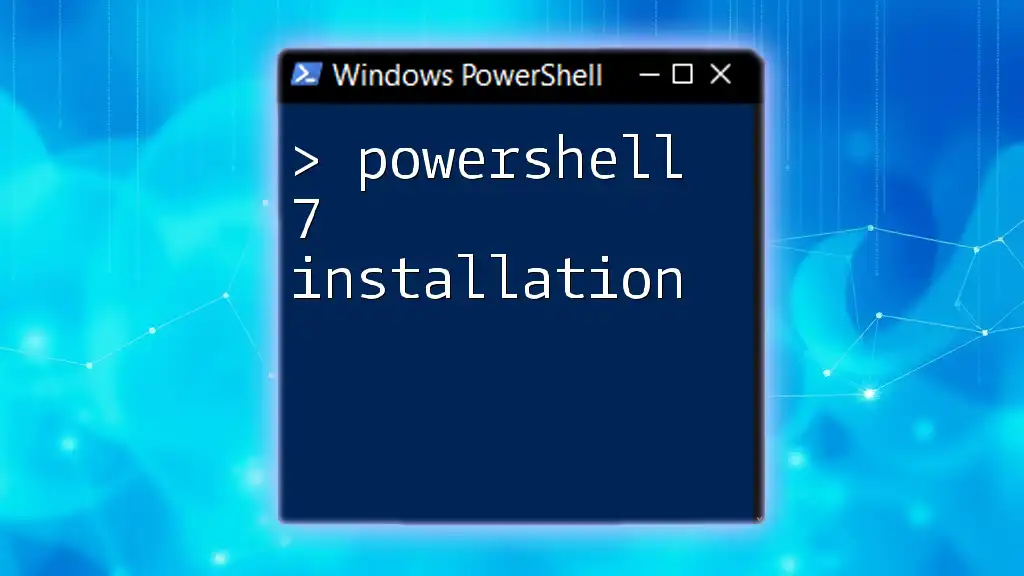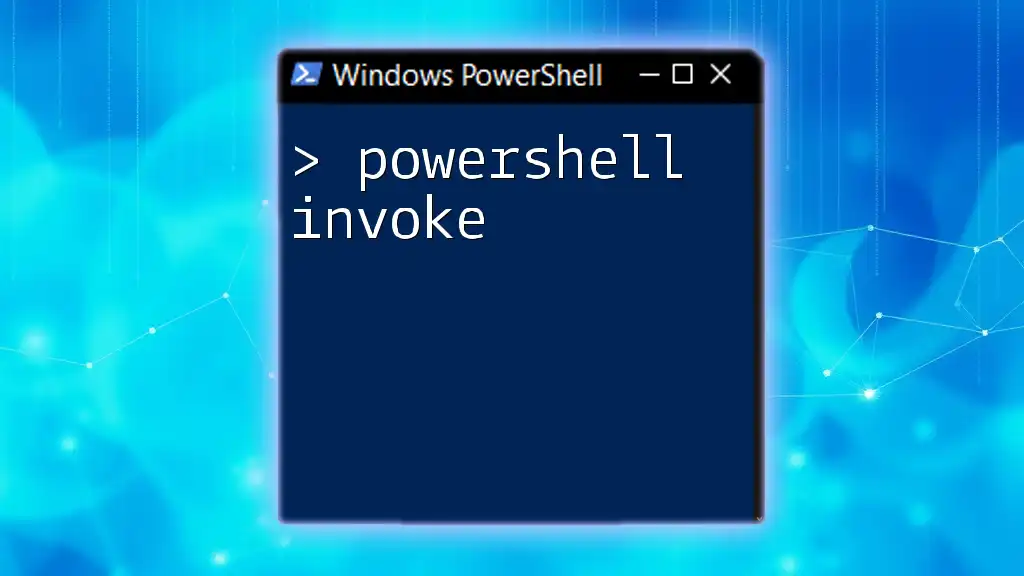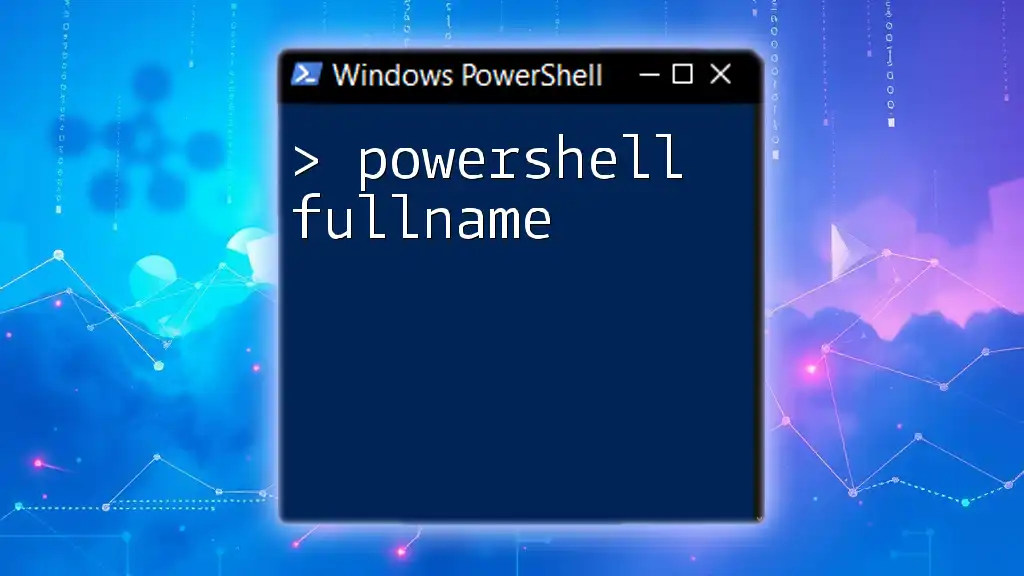To install Make using PowerShell, you can use the following command to enable the feature in Windows 10 or later.
winget install GnuWin32.Make
What is Make?
Make is a powerful build automation tool designed primarily for managing and compiling projects, especially in programming and software development. It streamlines the process of building and maintaining applications by running specified commands based on file changes. This means you can automate the repetitive tasks of compiling code, linking files, or even generating documentation, making your workflow significantly more efficient.
Benefits of Using Make
One of the primary advantages of using `make` is automation. It allows developers to specify rules and dependencies, so that when changes occur—such as modifying a source code file—`make` can automatically determine the necessary steps to update the program and execute them without manual intervention.
Moreover, `make` contributes to efficiency. By managing complex build processes, it ensures that only the necessary portions of a project are rebuilt, reducing wait times and resource usage.
Another critical aspect is its cross-platform compatibility. While `make` originated in the Unix world, it is now available for various operating systems, including Windows, by using simple installation methods that we will cover in this article.
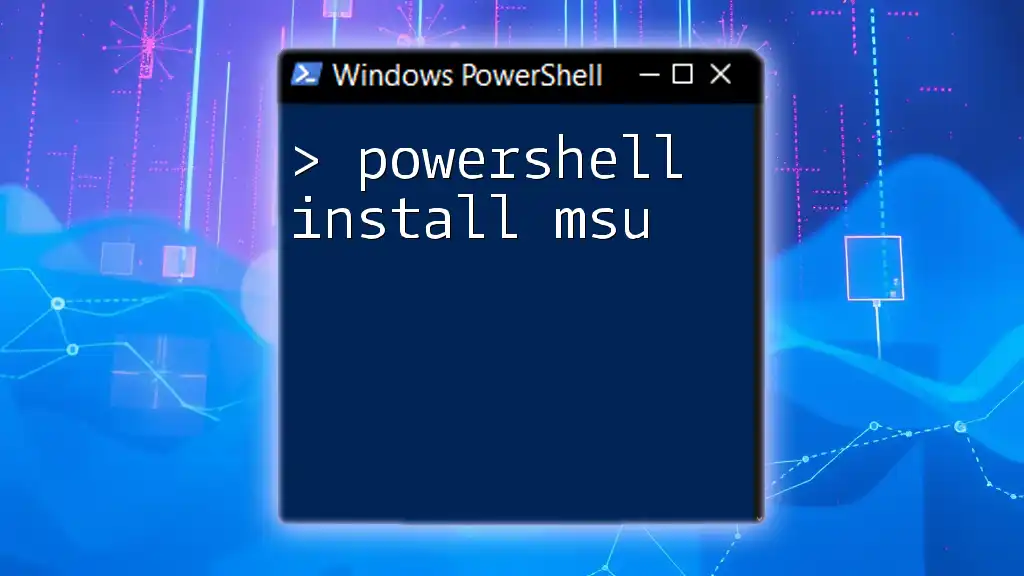
Preparing for Installation
System Requirements
Before proceeding with the installation, it is essential to meet the minimum system requirements. Generally, any modern version of Windows, such as Windows 10 or later, should suffice. Additionally, you should have basic administrative rights on the system since installation may require elevated permissions.
Prerequisites
Using the Windows Subsystem for Linux (WSL) is often recommended for running Linux-based tools on Windows seamlessly. This opens up a environment where native Linux commands can run directly within Windows.
If you haven't installed WSL, follow these instructions:
-
Open PowerShell as an Administrator.
-
Run the following command to enable WSL:
wsl --install -
Restart your computer when prompted.
Verifying Your Setup
To ensure everything is set up correctly, check if WSL is installed properly using the following command:
wsl --list --verbose
You should see a list of installed Linux distributions.
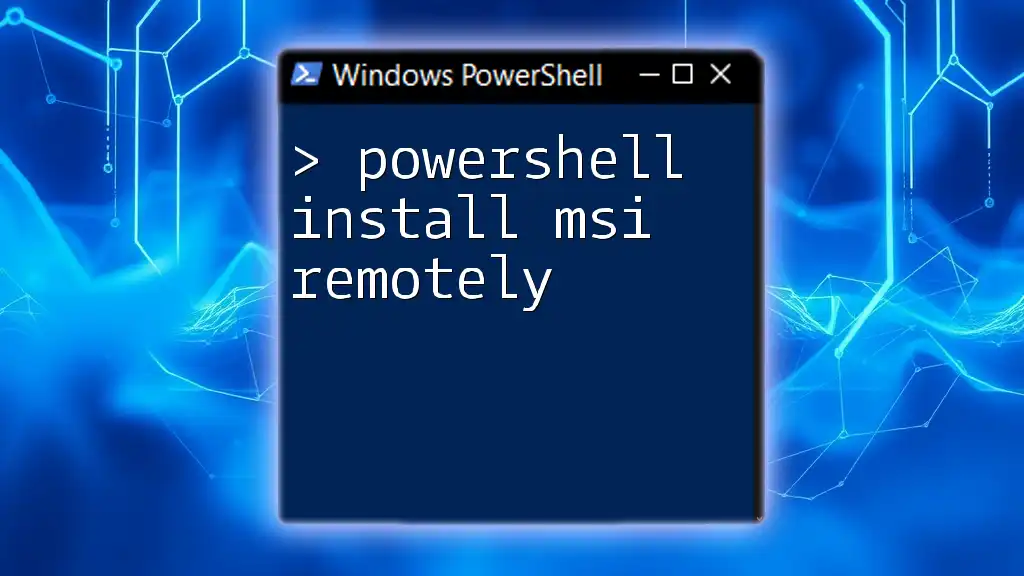
Installing Make via PowerShell
Using a Package Manager
One of the easiest ways to install `make` is through a package manager like Chocolatey. Chocolatey simplifies the installation process for software on Windows.
Chocolatey Installation
If you do not have Chocolatey installed, here’s how to do it:
-
Open PowerShell as Administrator.
-
Run the following command to install Chocolatey:
Set-ExecutionPolicy Bypass -Scope Process -Force; [System.Net.ServicePointManager]::SecurityProtocol = [System.Net.SecurityProtocolType]::Tls12; iex ((New-Object System.Net.WebClient).DownloadString('https://chocolatey.org/install.ps1')) -
After installing Chocolatey, you can install `make` using the following command:
choco install make -
To verify the installation, run:
make --version
Manual Installation
If you prefer to install `make` manually, you’ll need to download the source code and compile it.
Step-by-Step:
- Download Source Code: You can find the latest version of `make` [here](https://www.gnu.org/software/make/).
- Extracting the Archive: Use PowerShell commands to extract the downloaded file. For example:
Expand-Archive -Path 'C:\path\to\make.zip' -DestinationPath 'C:\path\to\extracted' - Compilation: Change into the extracted directory and then compile using the command:
cd 'C:\path\to\extracted' ./configure make make install
Installing Make on WSL
If you're using WSL, installing `make` is straightforward using the APT package manager available in Ubuntu and other Linux distributions.
-
Open your WSL terminal.
-
Update your package list:
sudo apt update -
Install `make`:
sudo apt install make -
Verify the installation by running:
make --version
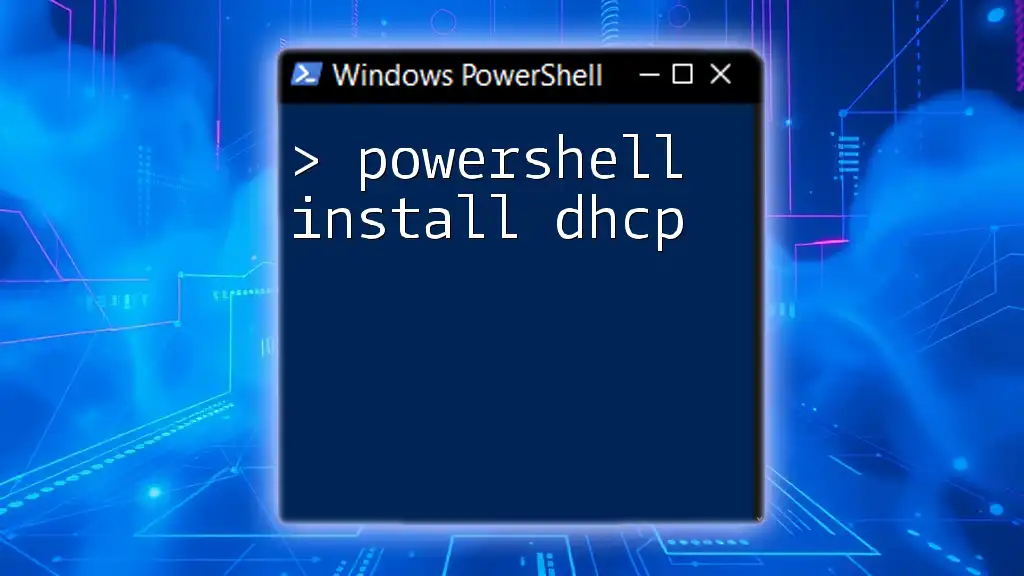
Basic Usage of Make
Creating a Makefile
A Makefile is a file that defines a set of tasks to be executed. It provides rules for how to compile and link a program.
Here’s a basic structure of a Makefile:
all: target
target:
@echo "Hello, world!"
Running Make Commands
To execute commands defined in the Makefile through PowerShell, navigate to the directory containing your Makefile and use:
make all
This will run all tasks specified under the `all` target in the Makefile.
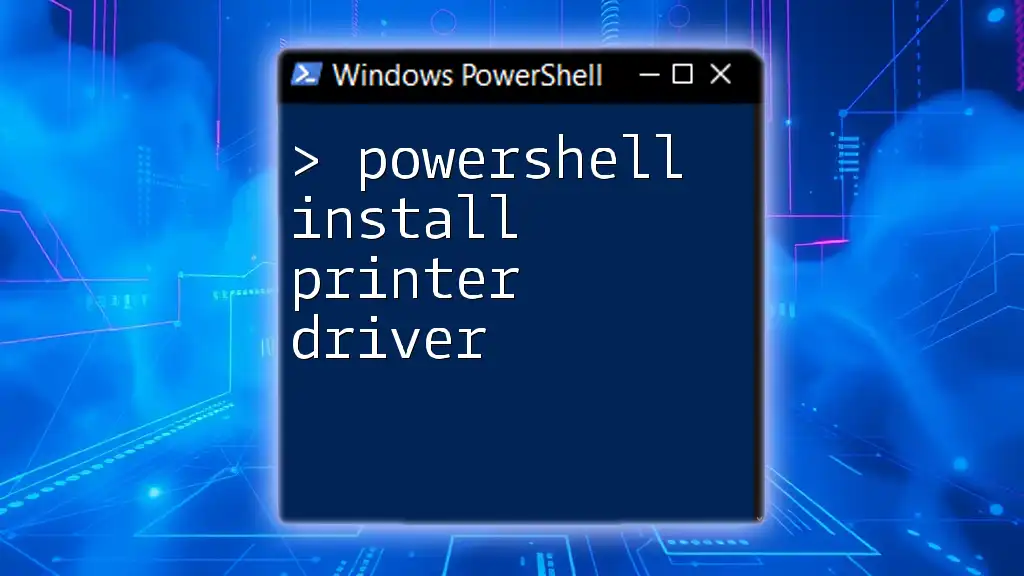
Troubleshooting Common Issues
Installation Issues
Sometimes, you may run into challenges during installation. Common problems include not having administrative permissions. To troubleshoot, verify that Chocolatey is correctly set up by running:
choco list --local-only
This command lists locally installed packages and should include `make`.
Execution Errors
When running `make`, you might encounter various errors, often due to syntax issues in the Makefile or missing dependencies. A common error could look like this:
make: *** No rule to make target 'xyz', needed by 'all'. Stop.
In this case, ensure your Makefile is correctly written and all dependencies are available.

Conclusion
In this guide, you’ve learned how to install make using PowerShell and some basic usage commands that allow you to streamline your workflow. With `make`, you can significantly reduce the time and effort required to manage and compile projects.
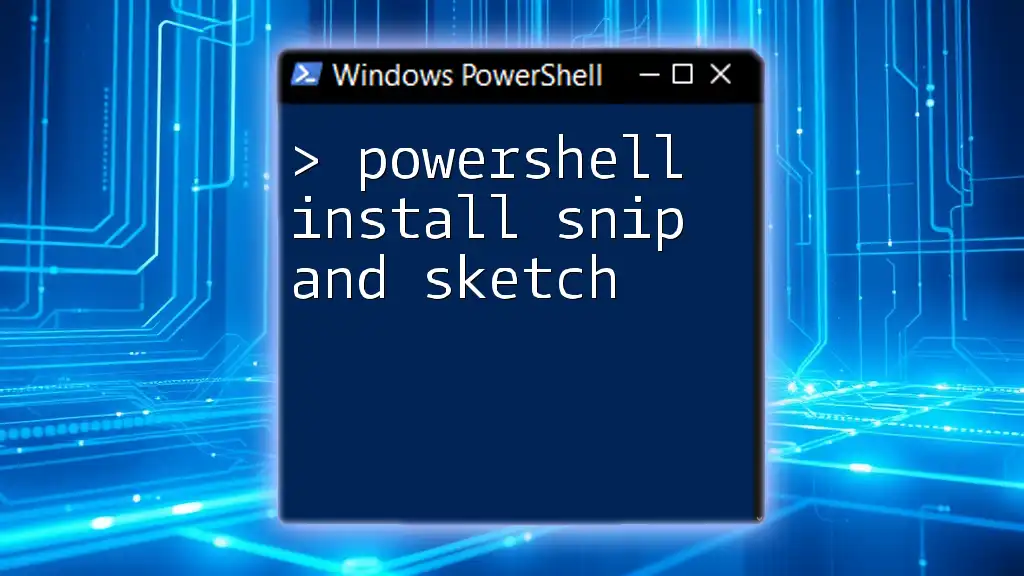
Additional Resources
To further your knowledge, consider exploring the official `make` documentation. There are also numerous tutorials, books, and online courses dedicated to mastering `make` and its powerful features. Engaging with community forums could provide additional insights and assistance.
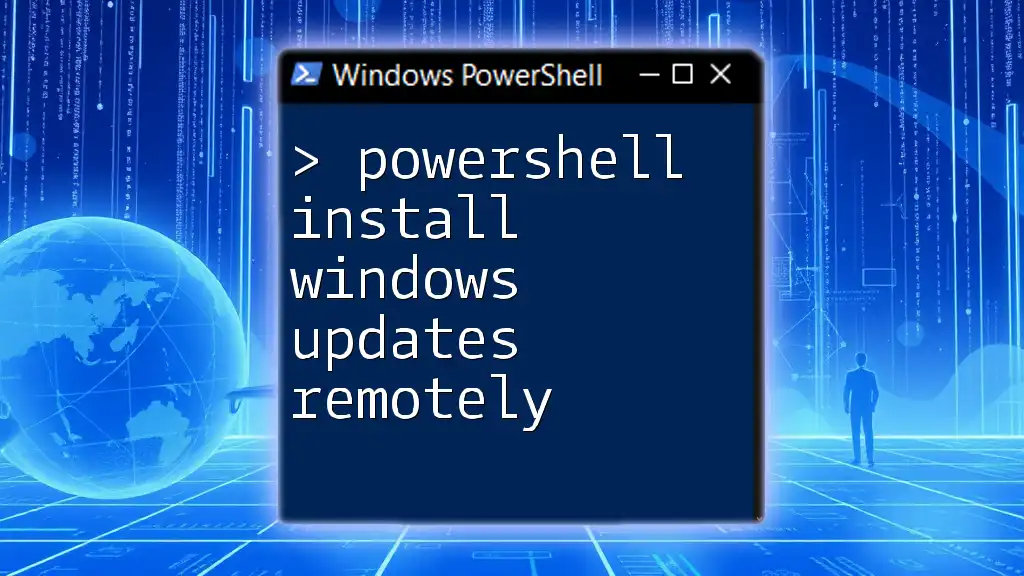
Call to Action
We encourage you to practice your new skills and explore more advanced features of both `make` and PowerShell. Feel free to leave comments or questions about PowerShell and `make` usage, and don't forget to sign up for additional tutorials!