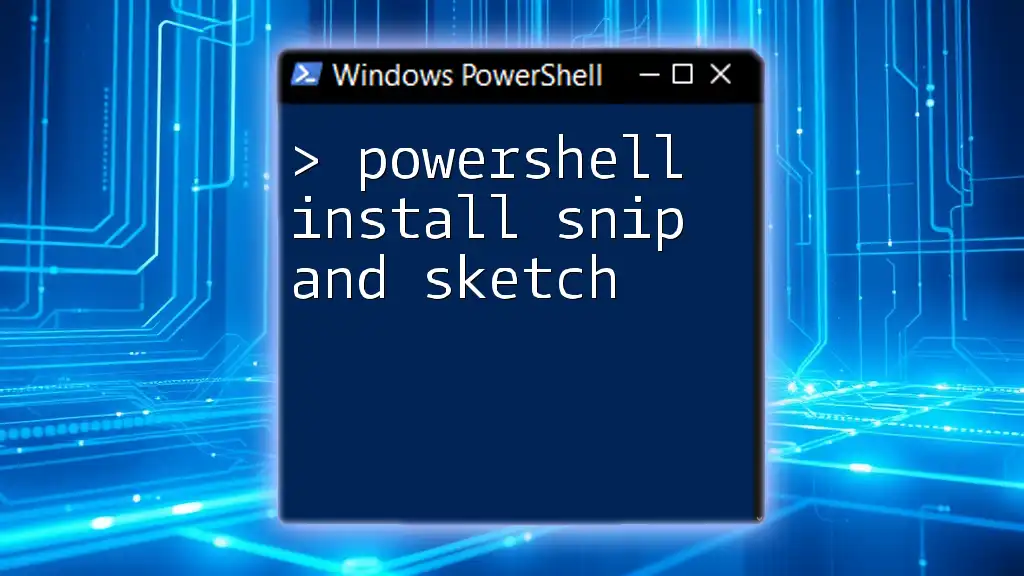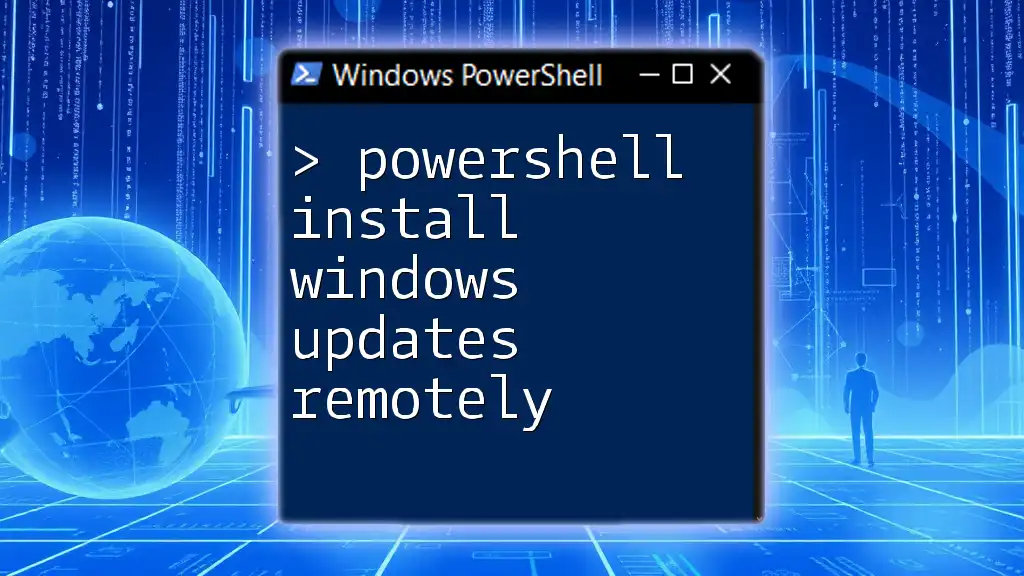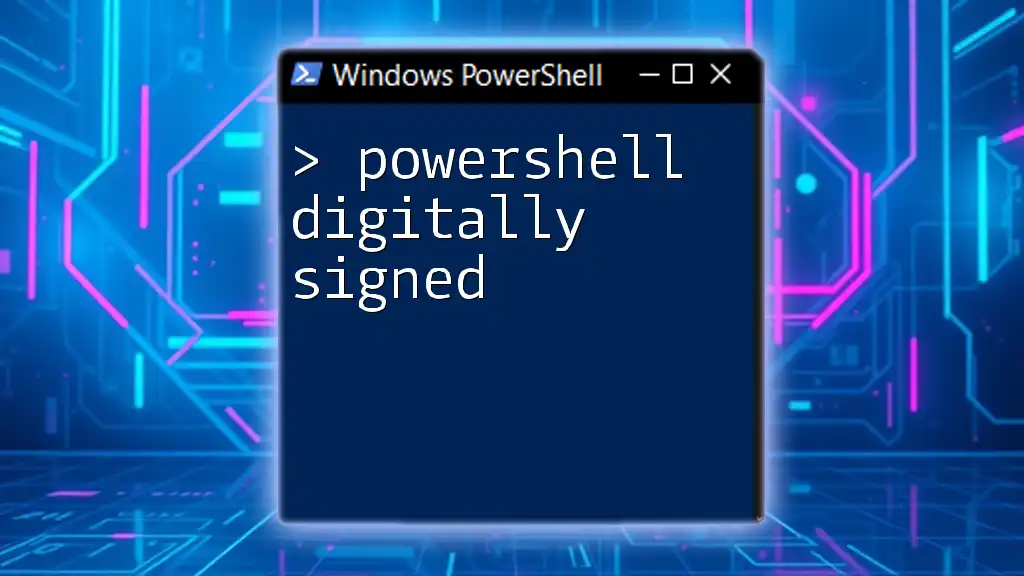To install the Snip & Sketch app using PowerShell, simply execute the following command in your PowerShell terminal:
Get-AppxPackage -allusers *Microsoft.ScreenSketch* | Foreach {Add-AppxPackage -DisableDevelopmentMode -Register "$($_.InstallLocation)\AppXManifest.xml"}
Understanding Snip and Sketch
What is Snip and Sketch?
Snip and Sketch is a modern screenshot tool built into Windows 10 and later versions. It provides a versatile platform for capturing, editing, and sharing screenshots easily. This tool integrates seamlessly with the operating system, allowing users to take snapshots of their screens and annotate them without needing separate applications.
Unlike traditional screenshot utilities, Snip and Sketch offers advanced editing features, including cropping, drawing, and text annotation. These features empower users to create more informative and visually appealing screenshots.
Why Use Snip and Sketch?
Snip and Sketch is popular for several reasons:
- User-Friendly Interface: The intuitive design allows users to quickly capture and edit screenshots, making it accessible for everyone, regardless of technical background.
- Annotations and Editing Tools: The built-in editing features let users highlight portions of the screenshot, add notes, or even draw freehand with a stylus or mouse.
- Easy Sharing Options: After editing, users can share their images directly through email or social media or save them in various formats.
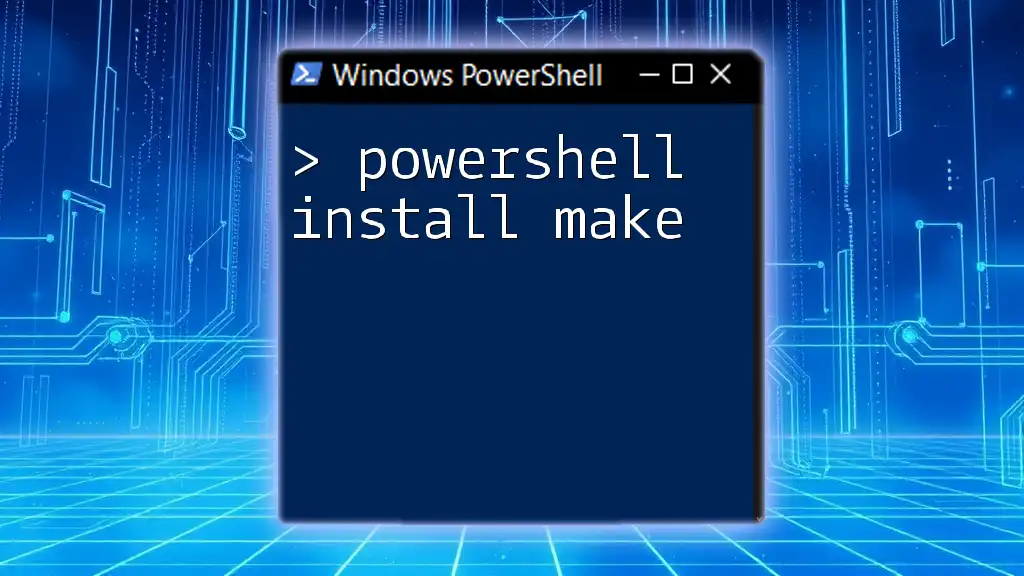
Prerequisites for Installing Snip and Sketch
System Requirements
Before installing Snip and Sketch, ensure your system meets the following requirements:
- Windows 10 or later
- Sufficient disk space for installation
Enabling Windows Features
It's vital to have your Windows updated to the latest version for the best performance. Here’s how to check for updates:
- Go to Settings.
- Click on Update & Security.
- Hit Check for updates and install any that are pending.
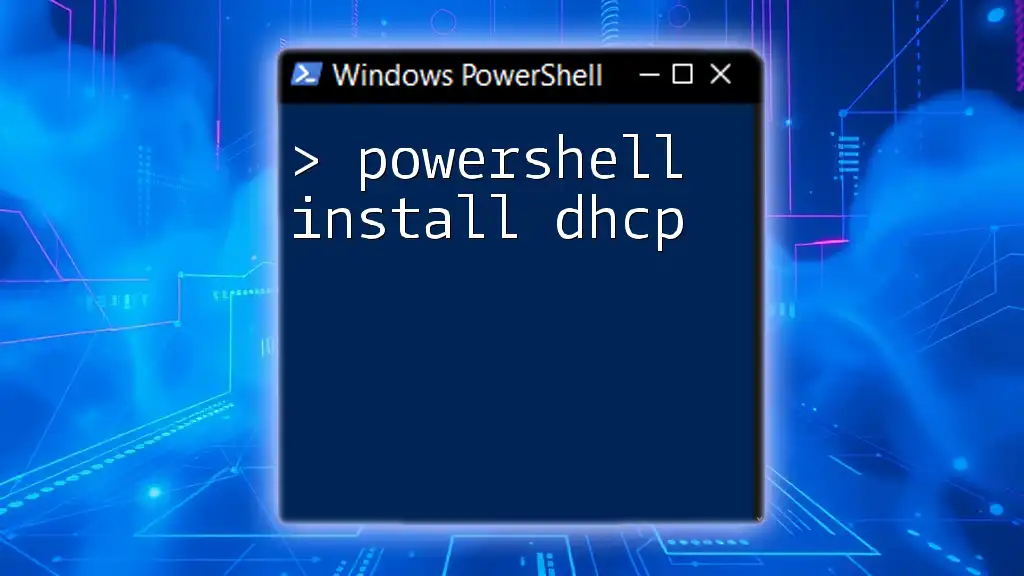
Using PowerShell to Install Snip and Sketch
Opening PowerShell
To run commands for installing Snip and Sketch, you need to open PowerShell. Here’s how:
- Press `Windows + X` to open the Quick Access menu.
- Select Windows PowerShell (Admin) to run it as an administrator.
Checking Current Installation Status
Before proceeding with the installation, it's essential to check if Snip and Sketch is already installed. You can do this using the following command:
Get-AppxPackage *Microsoft.ScreenSketch*
This command will list the current installation status of Snip and Sketch. If the app is installed, you will see the package details in the output.
Installing Snip and Sketch
Command for Installation
If Snip and Sketch is not installed, you can proceed to install it. You will need the `.appx` file for Snip and Sketch. Assuming you have downloaded it to a specific path, use the following command to install:
Add-AppxPackage -Path "C:\path\to\SnipAndSketch.appx"
Breakdown of the command:
- `Add-AppxPackage`: This command adds a new app package to the system.
- `-Path "C:\path\to\SnipAndSketch.appx"`: Specifies the location of the app file, which you need to replace with the actual path to the downloaded `.appx` file.
Alternative: Installing via Microsoft Store
If you prefer a more straightforward method or don't have the `.appx` file, you can install Snip and Sketch directly from the Microsoft Store using PowerShell. To launch the Microsoft Store to the Snip and Sketch page, use the following command:
start ms-windows-store://pdp/?ProductId=9NBLGGH0R1J3
This command opens the Snip and Sketch installation page in the Microsoft Store where you can click Get to download it.

Troubleshooting Common Installation Issues
Check for Errors
If you encounter issues during the installation, here are some common error messages you might see:
- Error Code 0x80073D05: This may occur if the app package is already installed, but not functioning properly.
- Error 0x80070002: This indicates that the path to the app package file is incorrect.
To solve these errors, ensure you have the correct file path and check for already installed versions that may need to be uninstalled first.
Verifying Installation
Once you have completed the installation, verify that Snip and Sketch is now present. Use the same command you used earlier:
Get-AppxPackage *Microsoft.ScreenSketch*
If installed successfully, details about the package will be listed, confirming that Snip and Sketch is now part of your applications.
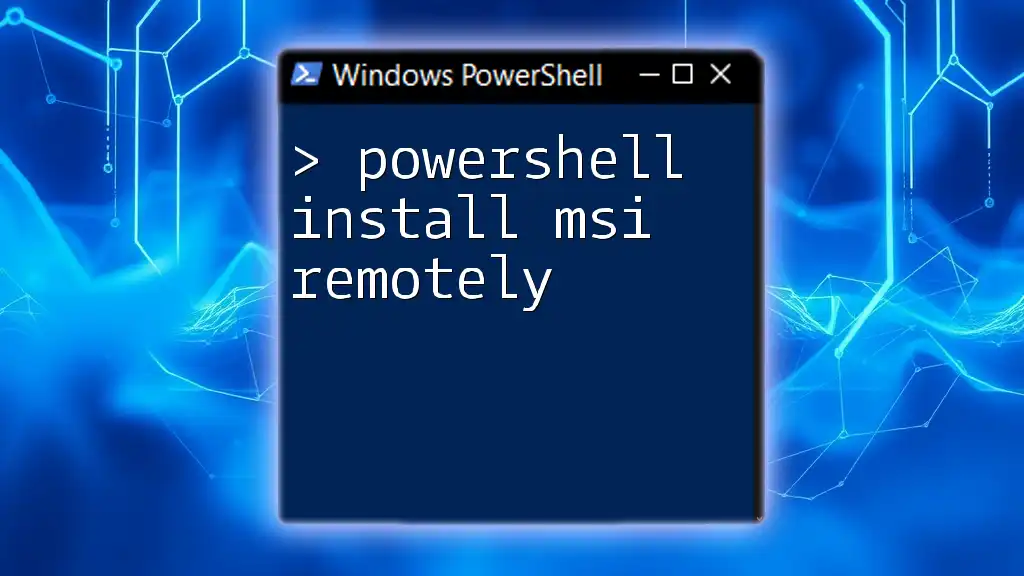
Additional PowerShell Commands for Snip and Sketch
Launching Snip and Sketch
If you want to open Snip and Sketch directly, use the below command in PowerShell:
Start-Process "ms-screenclip:"
This command launches the Snip and Sketch tool, allowing you to start capturing screenshots immediately.
Updating Snip and Sketch
To ensure that your installation remains current, it's essential to check for updates periodically. For updating Snip and Sketch, you can use the Microsoft Store or run the following command in PowerShell to check for app updates:
Get-AppxPackage -Name Microsoft.ScreenSketch | Update-AppxPackage
Regular updates will provide you with new features and bug fixes, enhancing your overall experience.
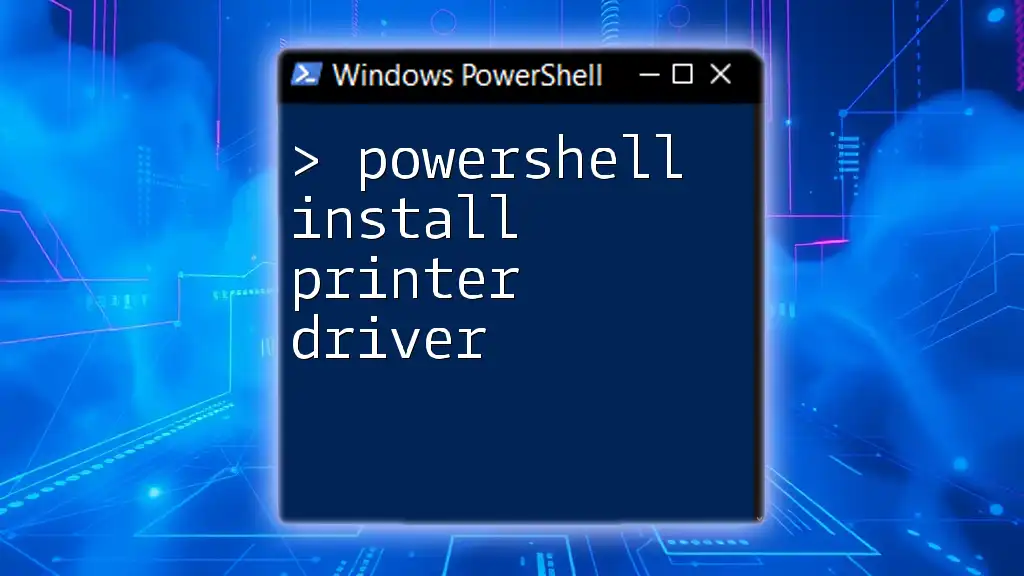
Conclusion
In this guide, we've covered the steps involved in installing Snip and Sketch using PowerShell. This method not only simplifies the installation process but also allows you to leverage the powerful capabilities of PowerShell for managing applications effectively.
Feel free to explore other PowerShell commands and functionalities to enhance your productivity. Share your experiences or ask questions to deepen your understanding of PowerShell and its commands.
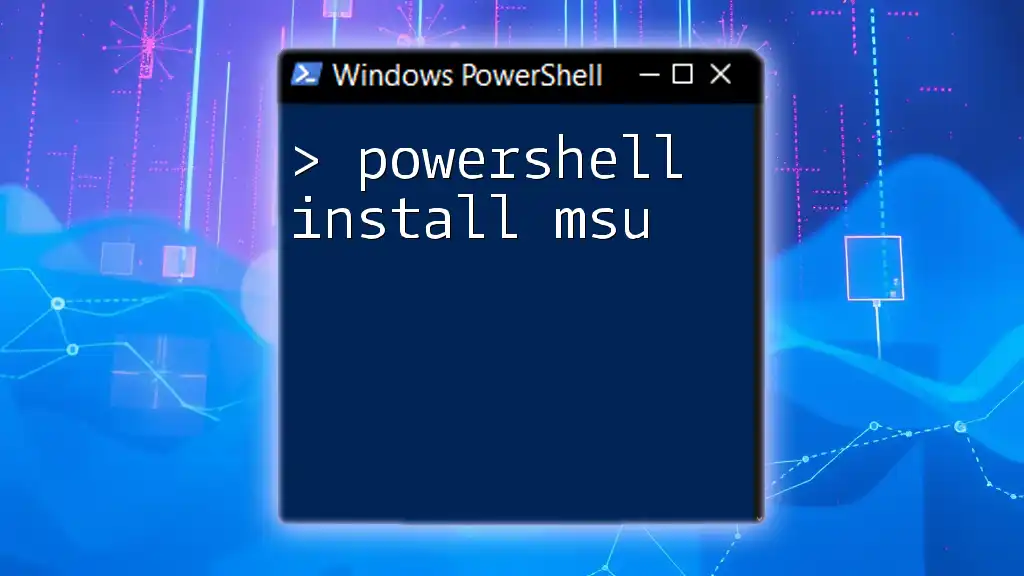
Additional Resources
Links for Learning PowerShell
For those eager to expand their PowerShell knowledge, consider exploring the following resources:
- Online courses and tutorials
- Community blogs
- Official Microsoft documentation
FAQs
If you have any questions about Snip and Sketch or using PowerShell commands effectively, refer to the FAQ section for common queries and solutions.