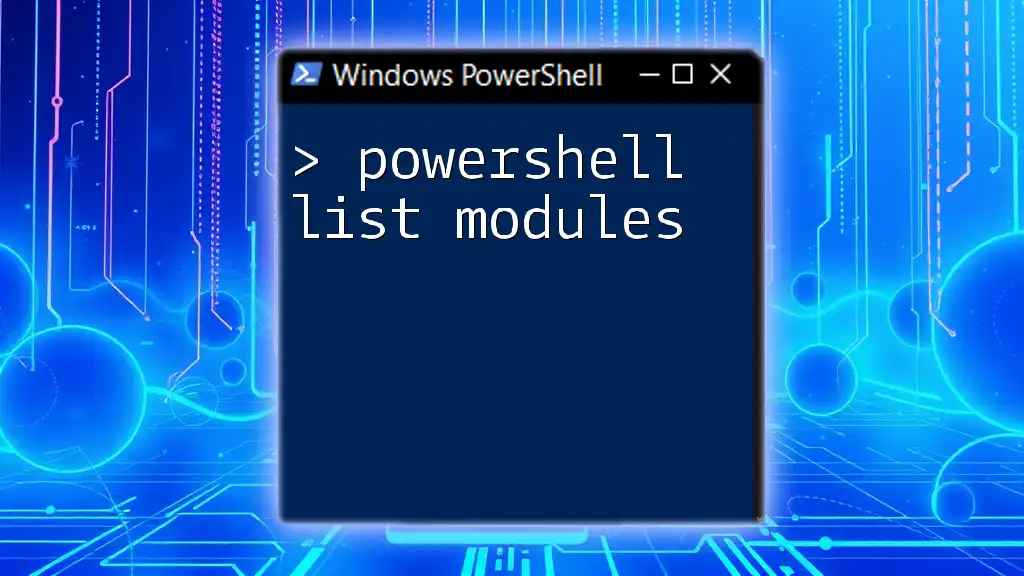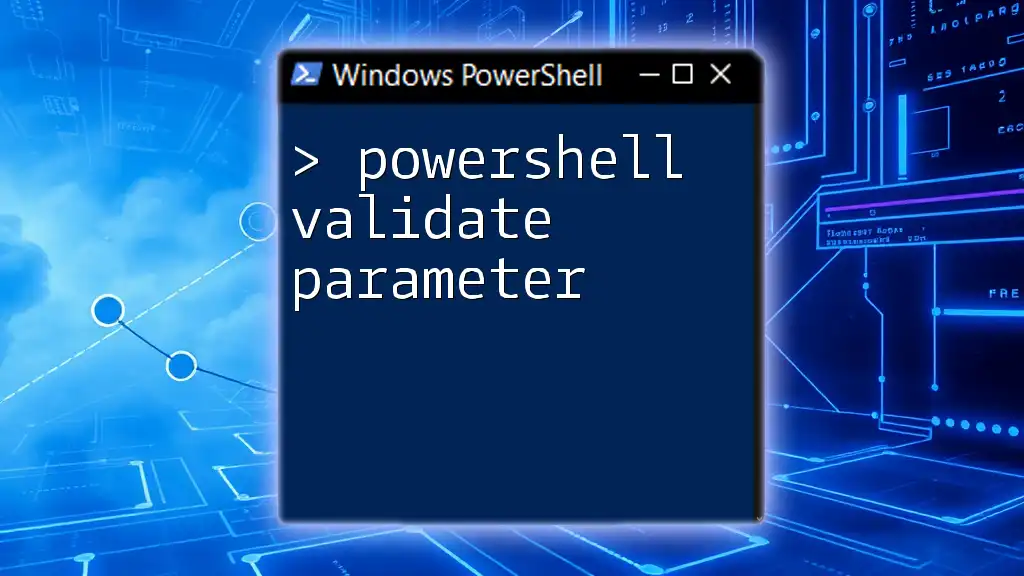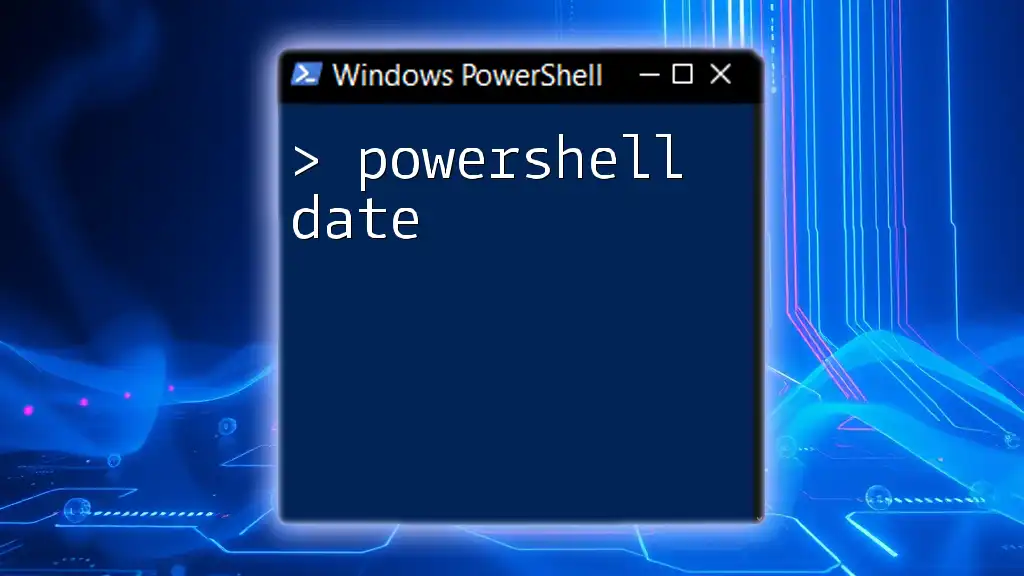The `LastLogonDate` property in PowerShell retrieves the last logon timestamp of user accounts in Active Directory, enabling administrators to track user activity efficiently.
Get-ADUser -Identity 'username' -Properties LastLogonDate | Select-Object LastLogonDate
What is LastLogonDate?
LastLogonDate is an attribute within Active Directory that indicates the last time a user logged onto their account. It provides crucial information for system administrators by allowing them to track user activities, audit account usage, and enhance security measures. Understanding this data is essential for maintaining a clean and secure Active Directory environment.

Overview of PowerShell and Active Directory
What is PowerShell?
PowerShell is a powerful scripting language and command-line shell designed for system administration. It offers a robust framework for automating tasks and managing configurations across various systems. PowerShell's capabilities extend to managing Active Directory, allowing administrators to retrieve, modify, and manipulate user account information effectively.
The Role of Active Directory
Active Directory (AD) is a directory service developed by Microsoft that stores information about members of a domain, including users, computers, and services. It plays a vital role in managing identities and access, ensuring that the correct resources are available to authenticated users. The LastLogonDate attribute is part of the user account details stored in AD, making it a significant point of focus for account management.
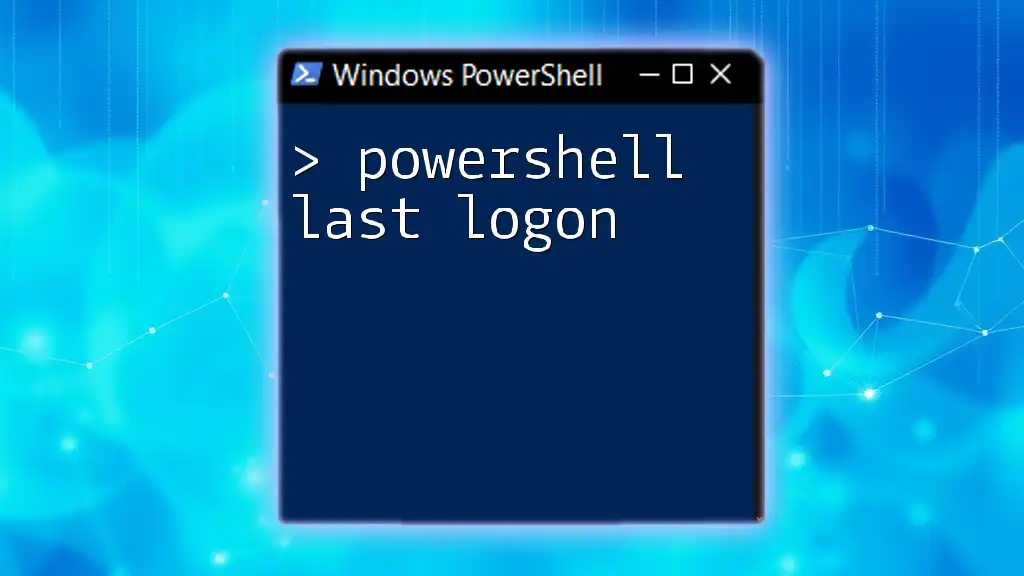
Understanding the LastLogonDate Attribute
Definition of LastLogonDate
The LastLogonDate attribute indicates the most recent login of a user account within the Active Directory environment. This timestamp is essential for understanding user engagement and can aid in identifying dormant accounts.
It's important to note the distinction between LastLogonDate and other related attributes:
- LastLogon: A non-replicated attribute that stores the last logon time for a user on a specific domain controller.
- LastLogonTimeStamp: A replicated attribute that provides a broader view of user activity but is updated less frequently.
Why LastLogonDate is Critical for Administrators
For system administrators, monitoring the LastLogonDate is integral in several areas:
- Security Audits: Regular monitoring of login activity can help identify unauthorized access or compromised accounts.
- User Account Maintenance: Understanding user behavior can facilitate decisions on account deletions or deactivations for inactive users.
- Identifying Inactive Accounts: By analyzing login dates, administrators can quickly pinpoint accounts that haven’t been used for an extended period.

Prerequisites for Accessing LastLogonDate
PowerShell Requirements
To retrieve the LastLogonDate, you need to ensure you have the appropriate version of PowerShell installed. Generally, PowerShell 5.1 or later is recommended. Additionally, you will need the Active Directory module, which can be installed as part of the Remote Server Administration Tools (RSAT).
Permissions Needed
Proper permissions are crucial when querying Active Directory. You should have at least read access to user account attributes in Active Directory. Administrative roles like Domain Admins or Account Operators often have the necessary permissions readily available.

Using PowerShell to Retrieve LastLogonDate
Connecting to Active Directory
Before retrieving user information, you need to connect to Active Directory using the relevant module. The following code snippet can be executed to load the module:
Import-Module ActiveDirectory
Querying LastLogonDate
Once connected, retrieving the LastLogonDate for all user accounts can be accomplished with a straightforward command:
Get-ADUser -Filter * -Property LastLogonDate
This command filters all user accounts in Active Directory and displays their LastLogonDate attribute.
- Explanation of the command:
- `Get-ADUser`: Cmdlet to retrieve user accounts.
- `-Filter *`: Opens the filter to include all user accounts.
- `-Property LastLogonDate`: Ensures that the LastLogonDate attribute is included in the output.
Understanding Output Format
After executing the command, the output will display user accounts along with their respective LastLogonDate. Administrators should be prepared to interpret this data, especially when determining the activity level and account status.

Filtering and Sorting Results
Using Filters to Retrieve Specific Users
If you're looking to retrieve the LastLogonDate for a specific user, you can apply a filter using their username:
Get-ADUser -Identity "username" -Properties LastLogonDate
This command is efficient for quickly checking the login status of individual users and is particularly useful during audits or troubleshooting sessions.
Sorting by LastLogonDate
To gain a more comprehensive view of user activity, sorting results by LastLogonDate can help identify the most or least active users. Use the following command to achieve this:
Get-ADUser -Filter * -Property LastLogonDate | Sort-Object LastLogonDate
This will produce a sorted list of all user accounts based on their most recent login, providing valuable insight into account activity levels.

Displaying Results in a User-Friendly Format
Select-Object Command
To refine the output and focus only on relevant data, you can use the Select-Object cmdlet. For example:
Get-ADUser -Filter * -Property LastLogonDate |
Select-Object Name, LastLogonDate
This command will display a clean list showcasing just the user names and their last logon dates, making it simpler to analyze.
Exporting Results to CSV
For reporting purposes, exporting results to a CSV file can be incredibly useful. The following command allows you to achieve this:
Get-ADUser -Filter * -Property LastLogonDate |
Select-Object Name, LastLogonDate |
Export-Csv -Path "LastLogonDates.csv" -NoTypeInformation
This way, you can keep a permanent record of user logon data that can be shared or reviewed later.
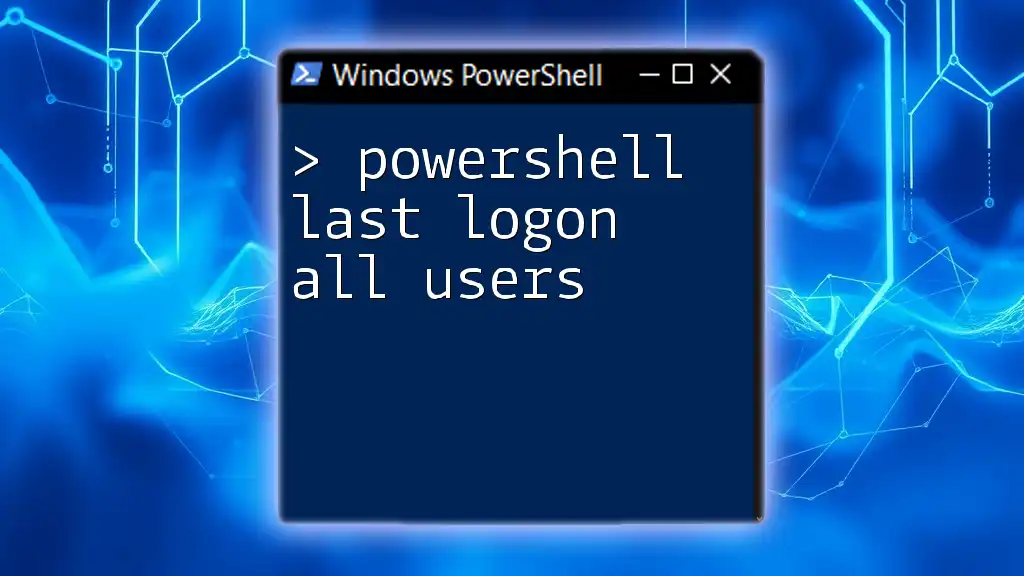
Common Issues and Troubleshooting
Common Errors When Accessing LastLogonDate
While querying for LastLogonDate, you may encounter errors due to various reasons, such as:
- Permissions issues: Ensure that your user account has the necessary permissions to access Active Directory attributes.
- Module not imported: If the Active Directory module isn’t imported or available, commands will fail. Make sure you have the RSAT tools installed.
Best Practices for Querying LastLogonDate
To ensure accurate data collection:
- Regularly verify your permissions and module availability.
- Use filters to narrow down results, which minimizes processing time and confusion.
- Document the commands you use for future reference or automation.

Practical Use Cases of LastLogonDate
Implementing Security Policies
By leveraging the LastLogonDate, administrators can enforce security policies. For instance, setting thresholds for account inactivity can trigger alerts or automated processes to disable or delete accounts that haven’t been used for a defined period.
Managing User Accounts Efficiently
The ability to identify inactive accounts based on their logon dates helps keep the Active Directory tidy. This ensures that unused accounts do not pose unnecessary security risks.
Automating Reports
Setting up scheduled tasks to run the above PowerShell commands can streamline reporting on account activity. Automating this process ensures regular reviews and timely actions are taken regarding inactive or suspicious accounts.
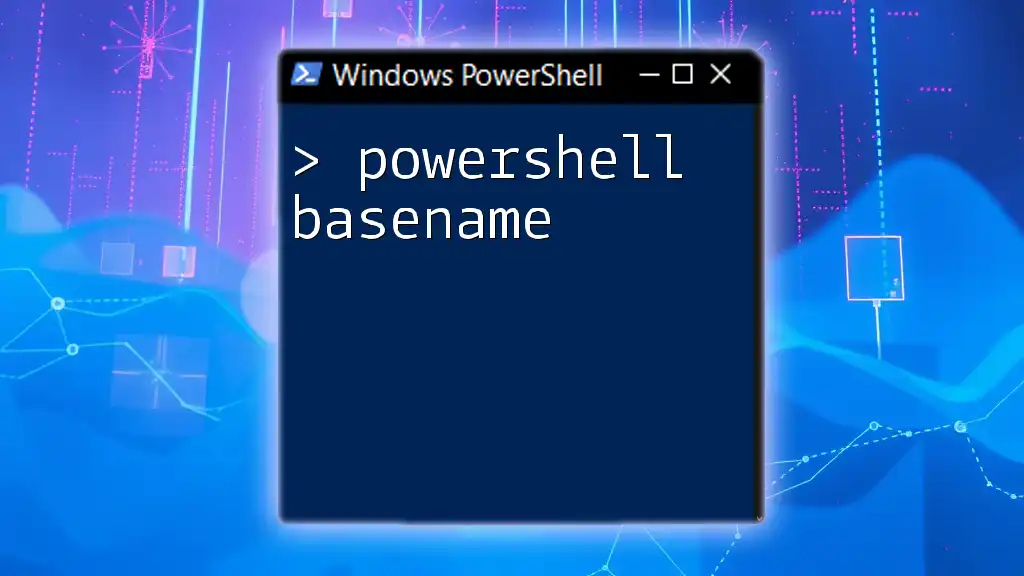
Conclusion
The LastLogonDate attribute is an essential tool for system administrators managing Active Directory. By utilizing PowerShell commands effectively, you can easily retrieve, sort, and analyze user login data for security audits and account maintenance. Understanding how to leverage this information ensures a proactive approach to managing user accounts and improving organizational security.

Additional Resources
For further reading and resources, consult the official Microsoft documentation, explore recommended PowerShell learning materials, and engage with online communities specializing in PowerShell and Active Directory management.