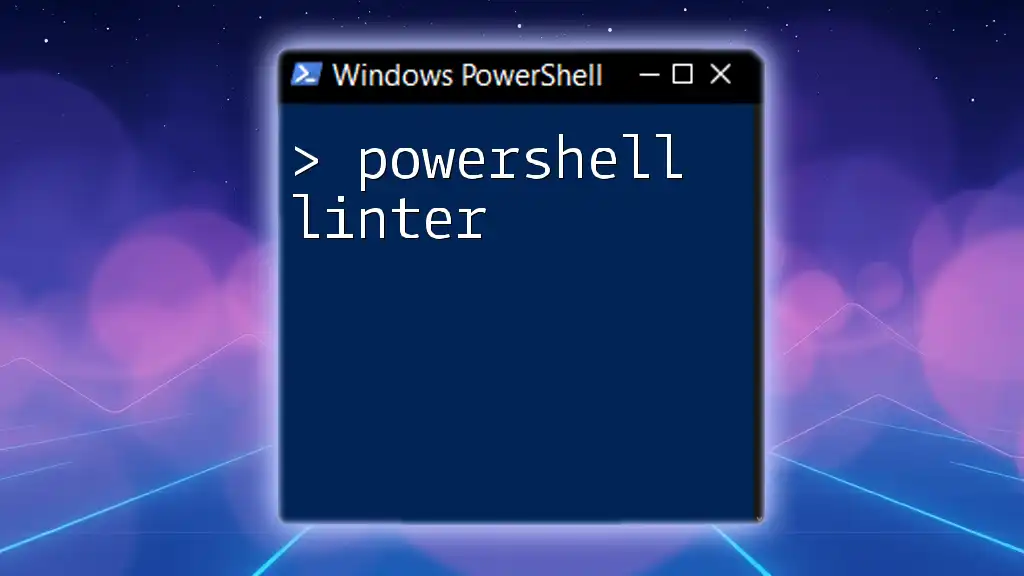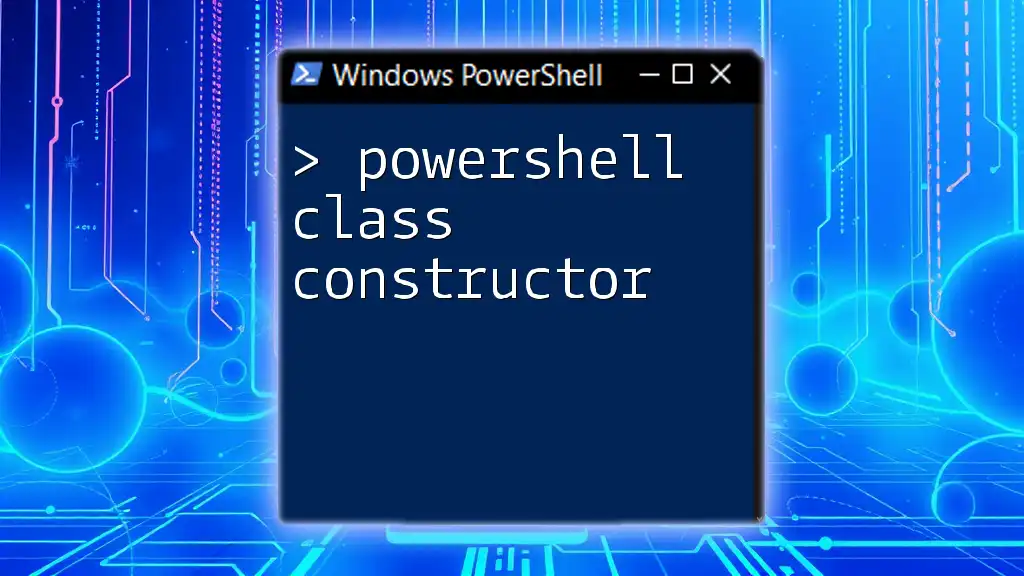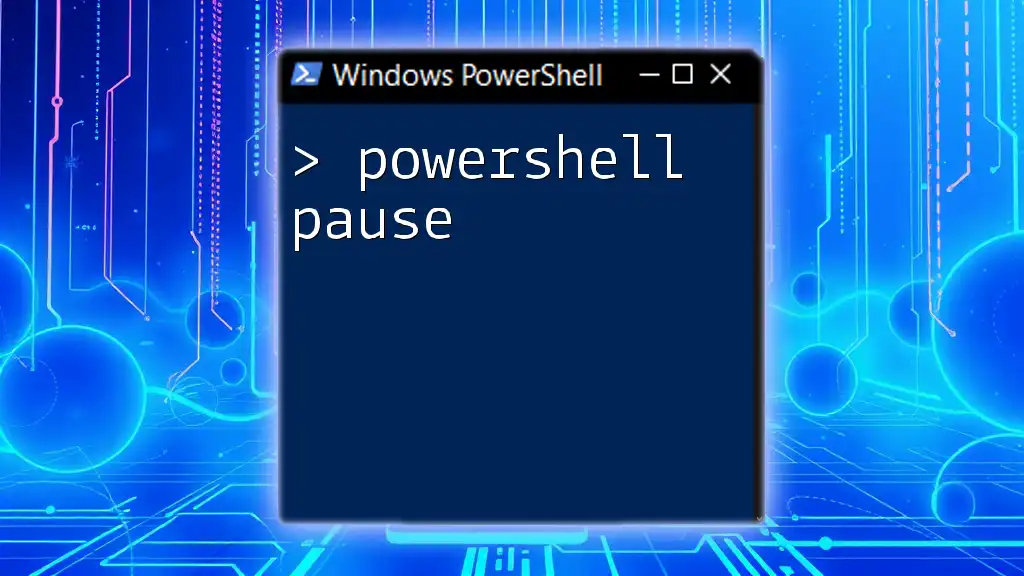PowerShell aliases are shorthand representations of cmdlets, allowing you to use simpler commands to perform tasks more quickly.
Here's a quick example of creating and using an alias:
Set-Alias greet Write-Host
greet 'Hello, World!'
Introduction to PowerShell Aliases
What are PowerShell Aliases?
PowerShell aliases serve as shorthand representations or nicknames for commands in PowerShell. They allow users to access cmdlets more quickly, making daily operations significantly more efficient. Power users often create aliases to streamline repetitive tasks, thus enhancing productivity.
Why Use PowerShell Aliases?
Aliases can help reduce the time it takes to type long and complex cmdlets. For instance, instead of typing `Get-ChildItem`, you could simply type `ll` if you create an alias. This not only saves time but also minimizes the chance of typos and errors.

Understanding PowerShell Aliases
Definition of an Alias
In PowerShell, an alias is a function that maps a more shorthand name to a cmdlet or function. When you run an alias, it automatically translates it into the full command, simplifying your command line experience.
Default Aliases in PowerShell
PowerShell comes pre-loaded with a number of useful default aliases. Some of the common ones include:
- `ls` for `Get-ChildItem`
- `gci` for `Get-ChildItem`
- `cat` for `Get-Content`
To view the full list of default aliases, you can execute the following command:
Get-Alias
This command provides a quick reference to the aliases available in your current PowerShell session.

Creating Custom Aliases
How to Create a PowerShell Alias
To create a custom alias, you utilize the `Set-Alias` cmdlet. This cmdlet maps a chosen name to a cmdlet, providing an easy way to invoke it.
Example: Creating a Simple Alias
If you frequently use the `Get-ChildItem` cmdlet, you may want to create an alias for it:
Set-Alias ll Get-ChildItem
In this example, typing `ll` in your PowerShell terminal will execute `Get-ChildItem`. This straightforward process allows you to create a more efficient workflow, especially for long commands.
Best Practices for Choosing Alias Names
When naming your aliases, choose names that are intuitive and aligned with the original command. Good alias names can help you remember their function easily and make your workflow seamless.
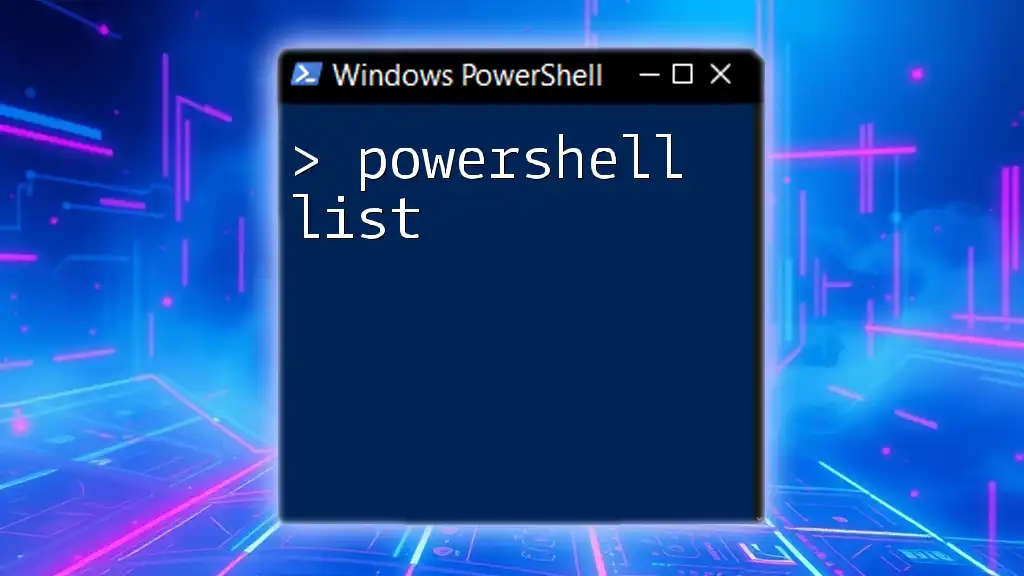
Modifying and Removing Aliases
Modifying Existing Aliases
If you've created an alias that you wish to change, you can simply use the `Set-Alias` cmdlet again.
Example: Overwriting an Existing Alias
To overwrite an existing alias, for instance, you can run:
Set-Alias ls Get-ChildItem
This command changes the definition of the `ls` alias to point to `Get-ChildItem` if it wasn't already.
Removing Aliases
If you decide that you no longer need an alias, you can easily remove it using the `Remove-Item` cmdlet.
Example: Removing an Alias
To delete an alias, use this command:
Remove-Item Alias:ll
This command effectively removes the `ll` alias, freeing up its name for potential future use.

Persisting Aliases Across Sessions
Why Persistent Aliases Matter
Once you create an alias, you may want it to remain valid for future sessions. This allows for consistency in your PowerShell experience.
How to Save Aliases Permanently
To ensure your aliases are available across PowerShell sessions, you need to add them to your PowerShell profile. This involves editing your profile script where you can define your aliases.
Example: Editing Your Profile
First, open your profile in a text editor:
notepad $PROFILE
In the opened file, you can add your alias commands. For example:
Set-Alias ll Get-ChildItem
Remember to save and close the editor. On your next PowerShell startup, the alias will be ready for use.

Viewing and Managing Aliases
Listing All Active Aliases
To see the aliases that are active in your current session, you can again use the `Get-Alias` cmdlet.
Example: Filtering Aliases
If you want to filter the list to display only those that start with the letter 'g', you can run:
Get-Alias -Name "g*"
This will display a list of all aliases beginning with 'g', providing a quick reference to associated commands.
Viewing the Command Behind an Alias
Sometimes, you may want to check what command an alias is pointing to. The following command will reveal that:
Get-Alias ll | Format-List *
This command outputs details about the `ll` alias, showing you exactly what cmdlet it corresponds to.

Tips for Effective Usage of Aliases in PowerShell
Common Alias Use Cases
Aliases are particularly useful when you have a set of commands you execute frequently. Consider creating aliases for complex commands that require multiple parameters, providing you with a succinct way to execute those commands.
Avoiding Conflicts with Built-in Cmdlets
When creating custom aliases, be cautious not to override existing built-in cmdlets. This can cause confusion and lead to execution errors. Stick to aliases that are unique and clearly differentiated from default cmdlets.

Troubleshooting Common Alias Issues
Resolving Aliases Not Working
If you encounter issues where an alias appears to be non-functional, check for common pitfalls such as typos or naming collisions. Ensure you’ve correctly defined your alias in your profile if intended to persist.
Debugging Script Profiles
When your aliases do not work as expected, it’s possible your PowerShell profile has errors. You can troubleshoot by checking for syntax errors in your profile script and confirming that it loads correctly during PowerShell startup.
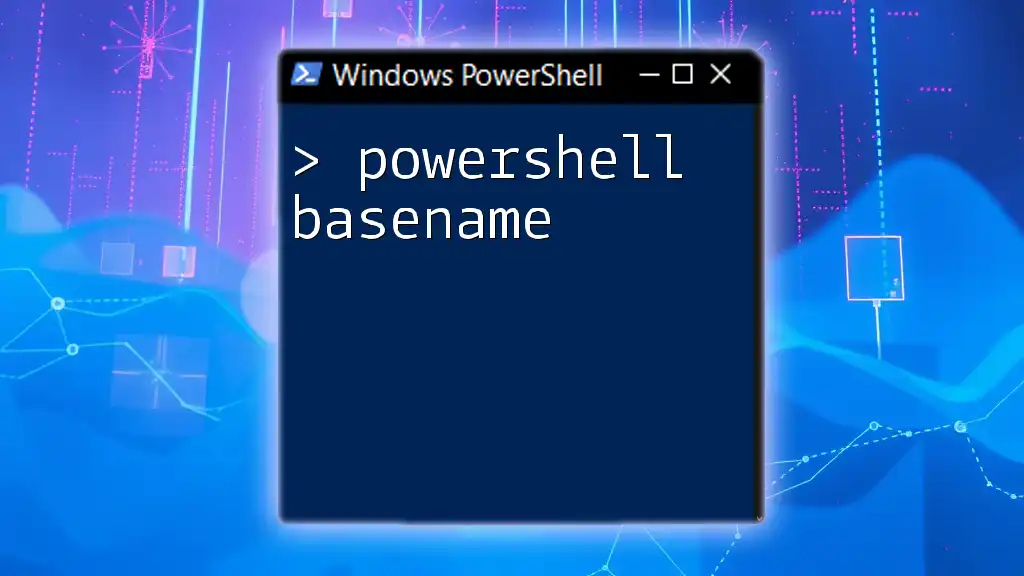
Conclusion
The Power of Aliases in PowerShell
Utilizing PowerShell aliases can transform how you interact with the command line. They not only save time but also provide a layer of customization tailored to your workflow.
Encouragement to Experiment
Feel free to experiment with creating and tweaking your own aliases. Each alias can be a tiny improvement in your overall efficiency, transforming mundane tasks into effortless actions. The freedom to customize is one of the rewarding aspects of using PowerShell.
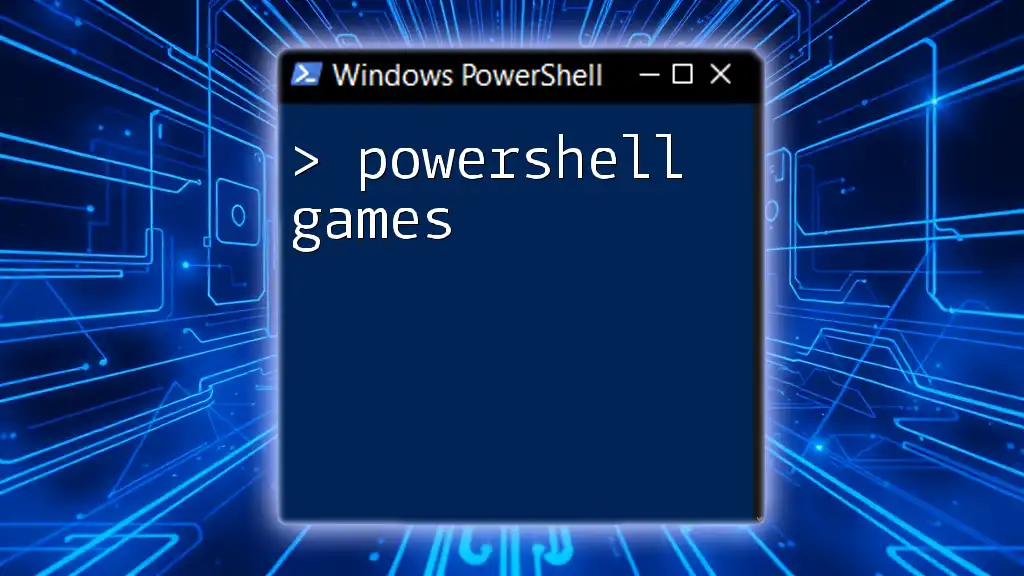
Additional Resources
Online Documentation and Guides
For those seeking more information, refer to [Microsoft’s official documentation](https://docs.microsoft.com/en-us/powershell/). This resource covers everything from basic to advanced topics.
Community Forums and Support
Joining community forums can also provide valuable insights. PowerShell’s user community is vibrant, with plenty of discussions happening on sites like Stack Overflow or the PowerShell subreddit, where you can ask questions, share your tips, and learn from others.