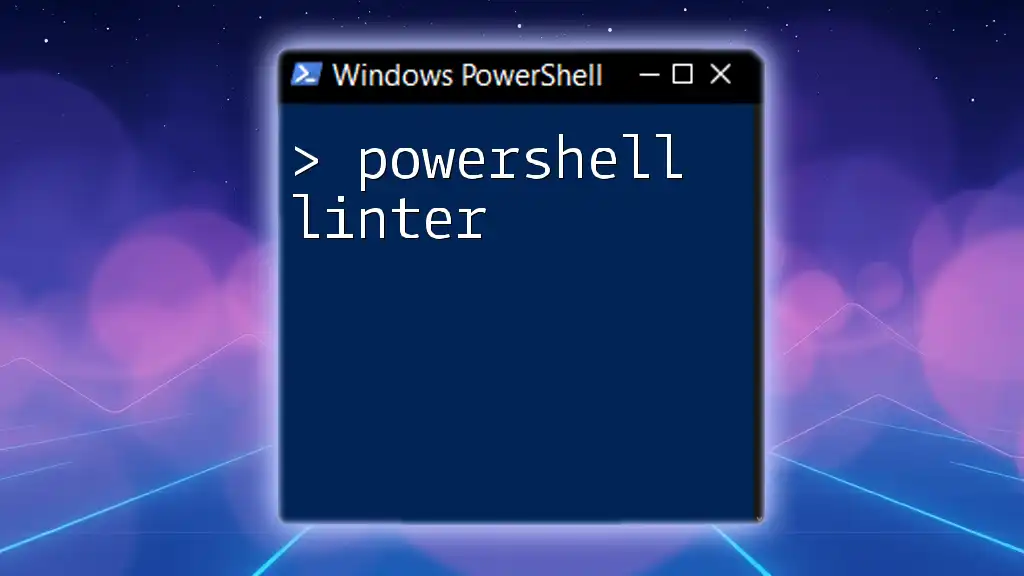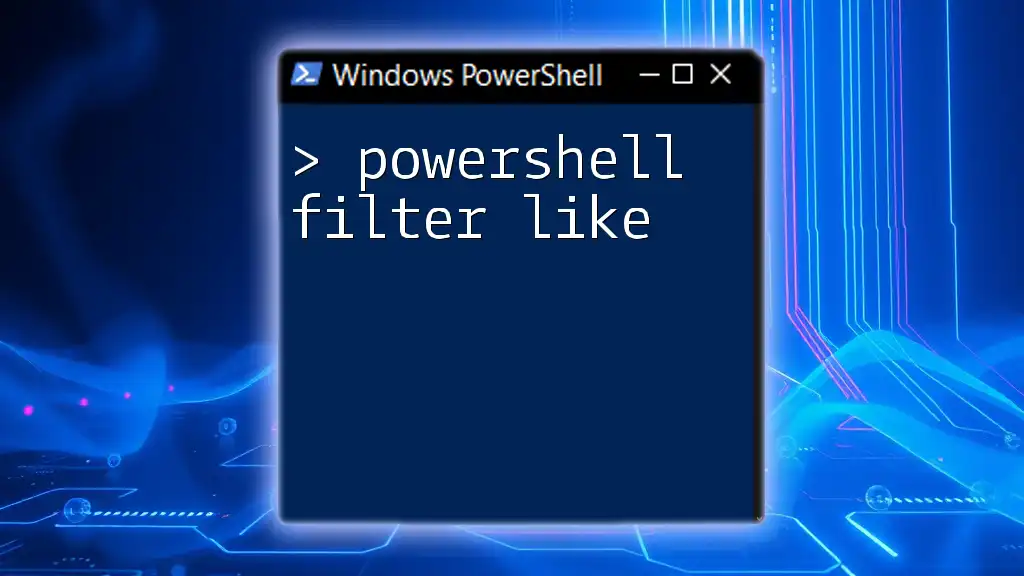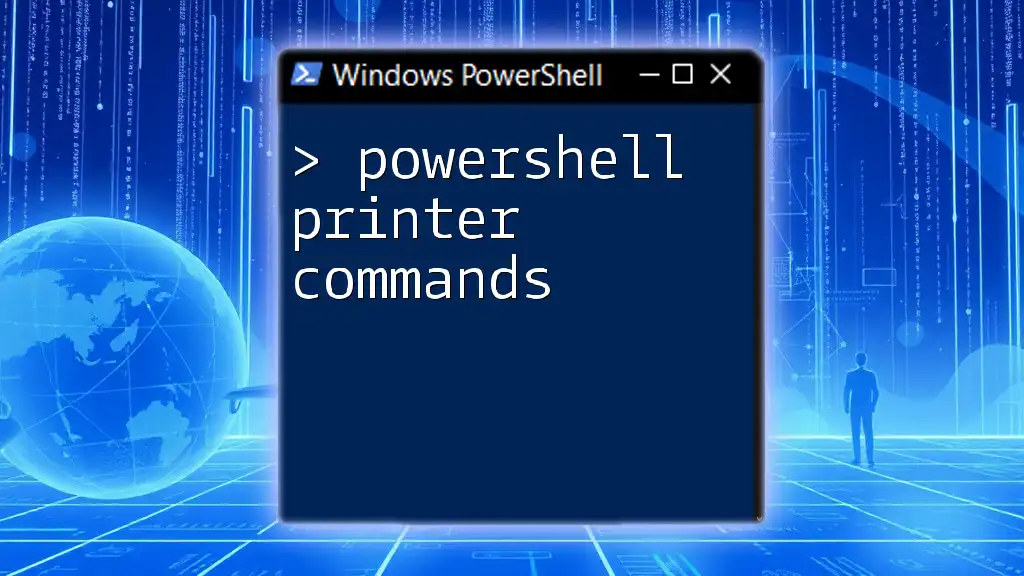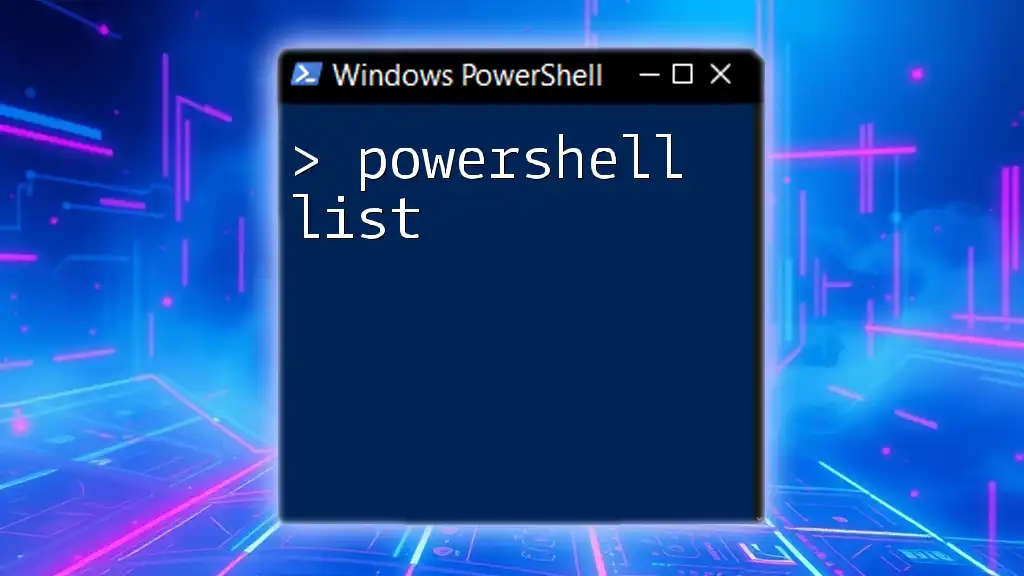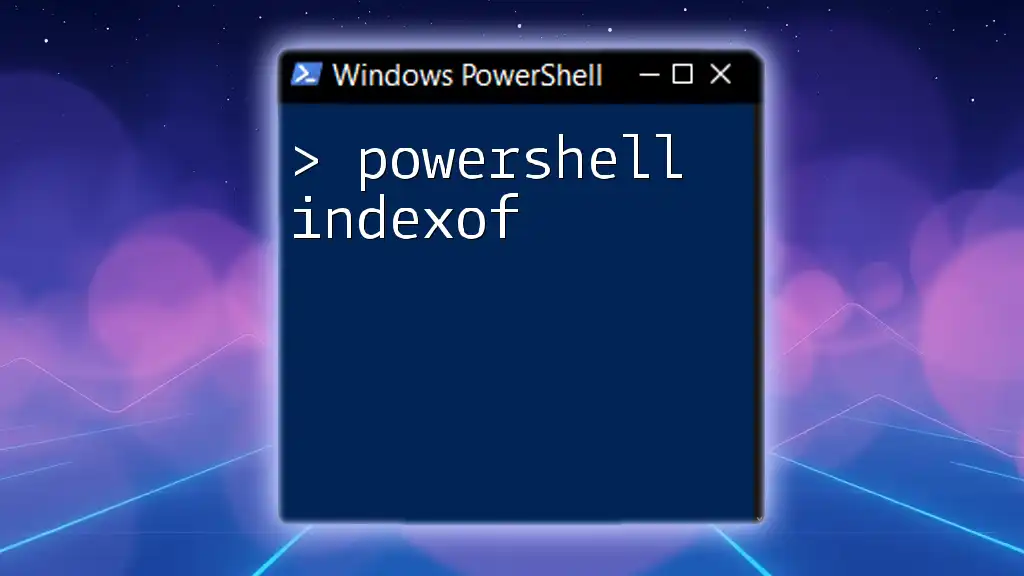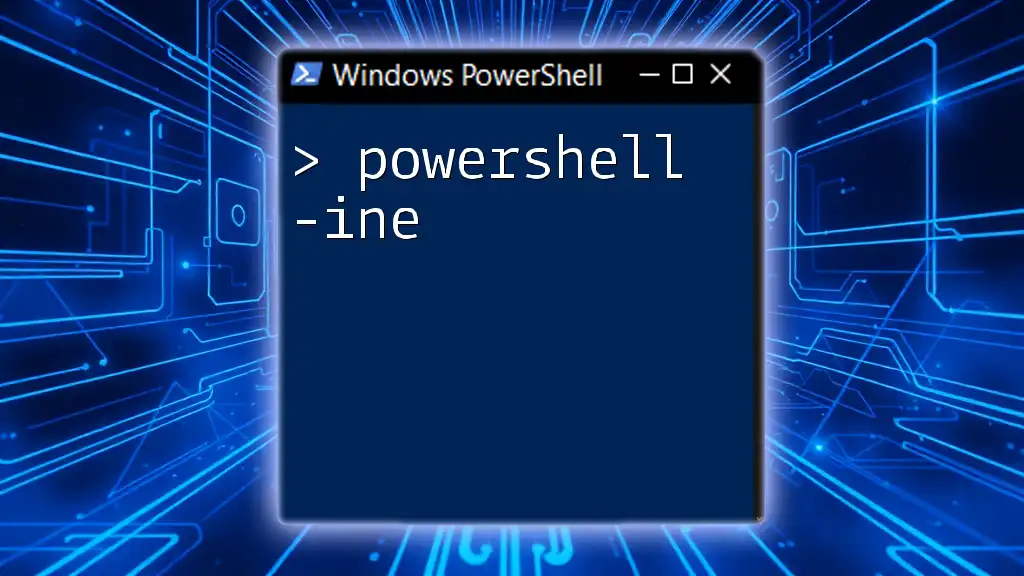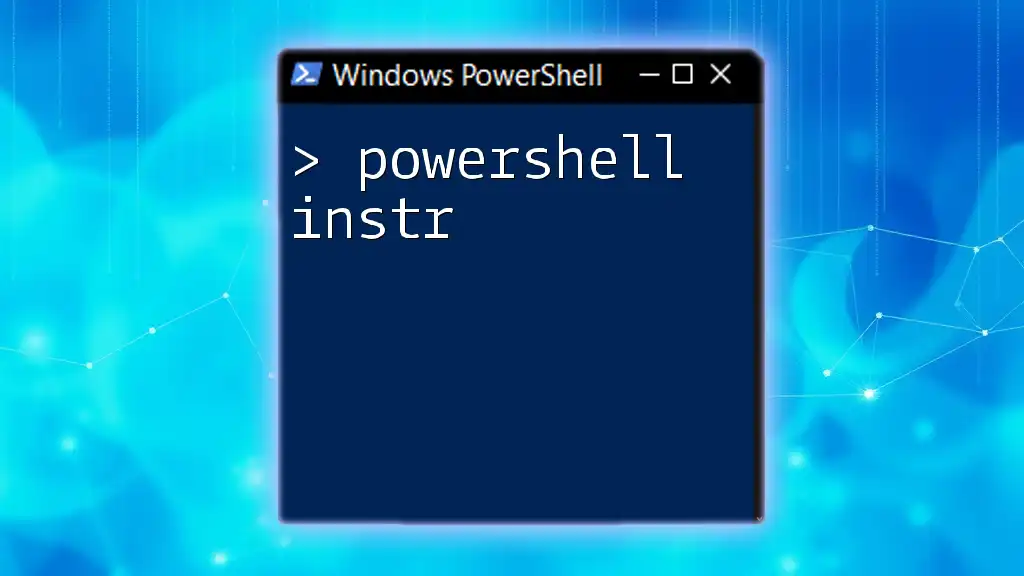A PowerShell linter is a tool that analyzes your PowerShell scripts for syntax errors, style issues, and best practices to ensure clean and maintainable code.
Invoke-ScriptAnalyzer -Path "C:\Path\To\YourScript.ps1"
What is PowerShell Linting?
PowerShell linting is the process of analyzing PowerShell scripts for potential errors, style inconsistencies, and adherence to best practices. Linting tools, also known as linters, scan your code to identify common mistakes and enforce specific coding standards. By integrating linting into your workflow, you streamline your coding process and enhance the quality of your scripts.
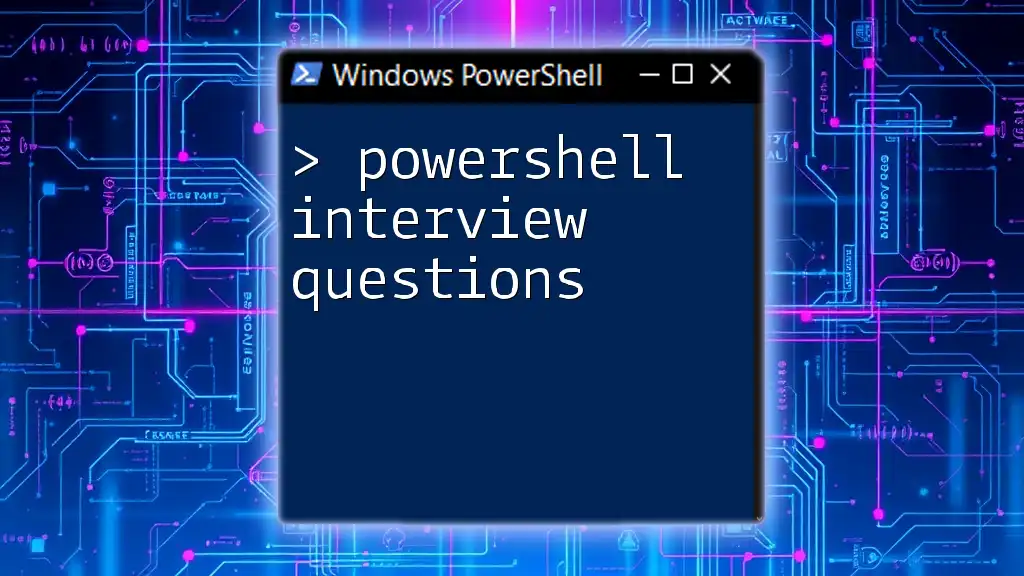
Why Use a PowerShell Linter?
Utilizing a PowerShell linter brings numerous benefits, including:
- Error Detection: Linters help catch syntax errors and logical mistakes that may otherwise go unnoticed until runtime.
- Best Practices Adherence: Linting encourages developers to follow coding conventions, promoting readability and maintainability.
- Improved Collaboration: By standardizing code style, teams can work more effectively and minimize code review hassles.
- Learning Tool: For beginners, linting tools provide immediate feedback on coding practices, helping them learn and grow.
Common issues that can be identified through linting include unused variables, inconsistent indentation, and missing documentation, all of which can hinder code quality.

Understanding PowerShell Linter Tools
Types of PowerShell Linters Available
There are various PowerShell linter tools to choose from, helping meet different coding needs. Here are the most popular options:
- PSScriptAnalyzer: An open-source static code analysis tool specifically designed for PowerShell scripts.
- PowerShell Editor Services: Provides integrated development environment features, including linting within certain code editors.
- Visual Studio Code: By installing specific extensions, VS Code can effectively provide linting support tailored for PowerShell scripts.
Installing a PowerShell Linter
One of the most widely used tools is PSScriptAnalyzer. To install it, simply run the following PowerShell command in your console:
Install-Module -Name PSScriptAnalyzer -Scope CurrentUser
After installation, you can customize linting configurations and set it up to conform to your team's specific coding standards.
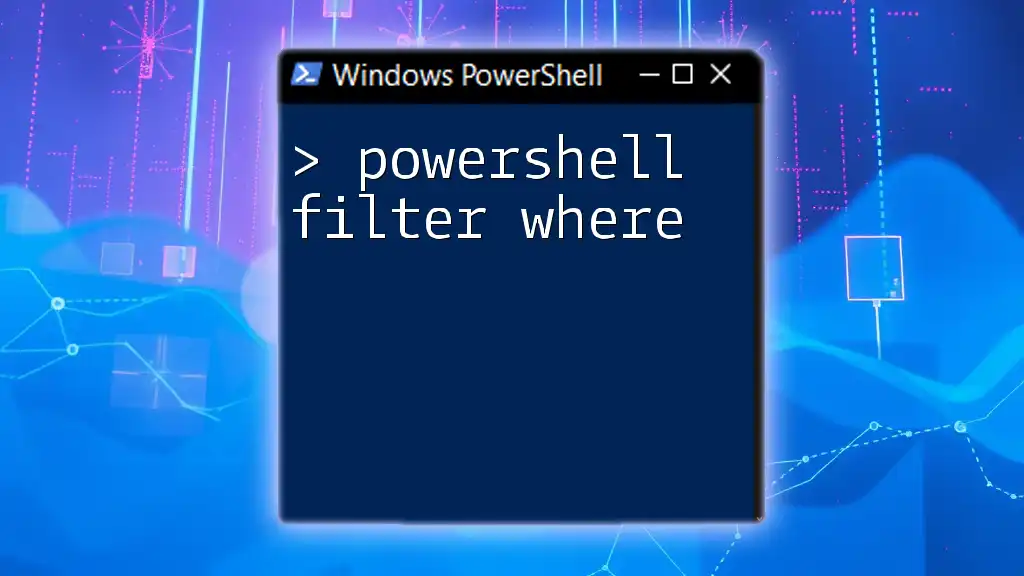
Key Features of a PowerShell Linter
Code Style Guidelines
A PowerShell linter enforces code style guidelines that are essential for creating clean and readable code. Common style violations include:
- Inconsistent spacing: Ensure uniform spacing around operators and parameters.
- Naming conventions: Following standard naming conventions for variables, functions, and scripts to enhance clarity.
- Line length: Maintaining recommended line lengths to avoid horizontal scrolling.
Static Code Analysis
Static code analysis refers to examining code without executing it, allowing for the identification of potential issues before runtime. For example, consider the following incorrect code snippet:
# Example of incorrect code
$variable= Get-Process | Where-Object { $_.CPU -gt 100 }
Here, the spacing around the assignment operator is inconsistent, which a linter could flag as an error, helping you correct it to:
$variable = Get-Process | Where-Object { $_.CPU -gt 100 }
Error Detection and Correction
PowerShell linters excel at detecting common issues that can arise in scripts. For example, consider an unused variable, which is not just noise but can lead to confusion:
# Linting error: Unused variable
$unusedVariable = "I'm not used"
A linter will recognize that `$unusedVariable` isn't utilized anywhere, prompting the developer to either use the variable appropriately or remove it entirely.
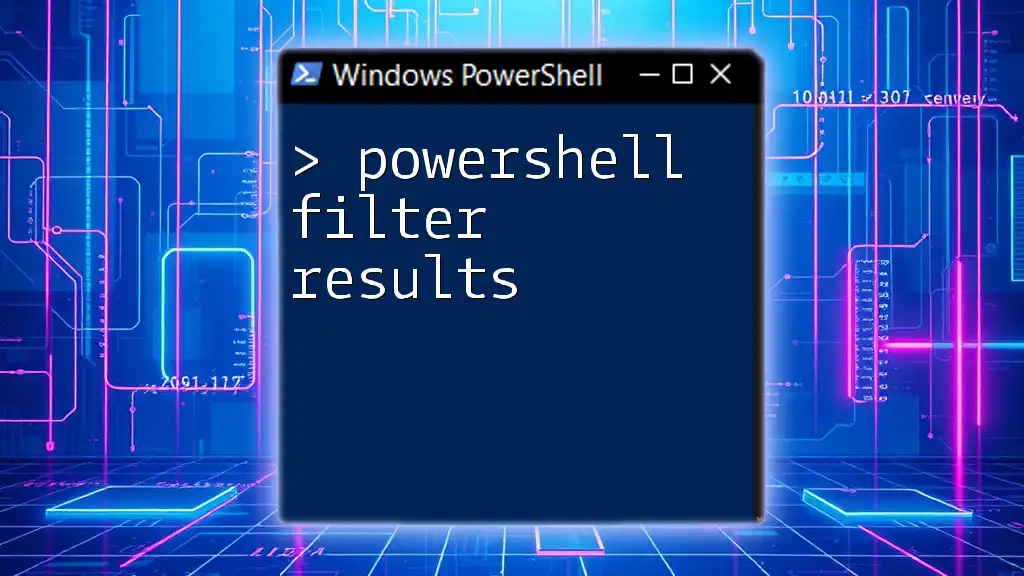
Running a PowerShell Linter
How to Run PSScriptAnalyzer
Utilizing PSScriptAnalyzer is straightforward. To analyze a PowerShell script, use the `Invoke-ScriptAnalyzer` command and specify the path to your script:
Invoke-ScriptAnalyzer -Path "C:\path\to\your\script.ps1"
This command will execute the linter and display potential issues with your code in the console.
Interpreting Linter Output
Once you run the linter, it will provide output that indicates the line number and type of issues found. Understanding the output helps you prioritize fixes based on severity levels:
- Warning: Indicates best practices that could improve code quality.
- Error: Serious issues that could lead to script failure.
- Information: Suggestions for enhancing readability or performance.
Integrating Linting into Your Workflow
To maximize the benefits of linting, it's essential to integrate it into your daily scripting uses. Here are a few best practices:
- Run linting regularly: Make it a habit to lint your code frequently, ideally at the end of each coding session.
- Automate linting: Set up a Continuous Integration (CI) pipeline to run your linter on each code push, ensuring compliance with coding standards before merging changes.
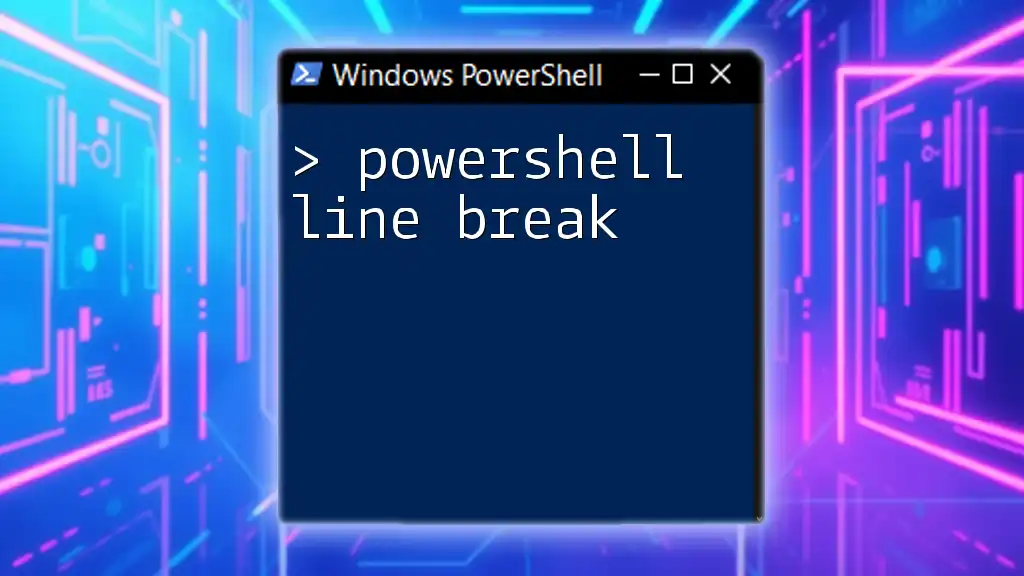
Customizing PowerShell Linting Rules
Default vs. Custom Rules
PSScriptAnalyzer comes with a set of default rules, but you can customize them based on your organization’s needs. Custom rules allow you to enforce specific coding standards and practices relevant to your environment.
Example of Custom Rule Implementation
Here’s a sample JSON configuration illustrating a custom rule:
{
"Rules": {
"PSUseConsistentWhitespace": {
"Severity": "Warning",
"Ignore": []
}
}
}
This configuration informs the linter to provide warnings when whitespace is inconsistent.
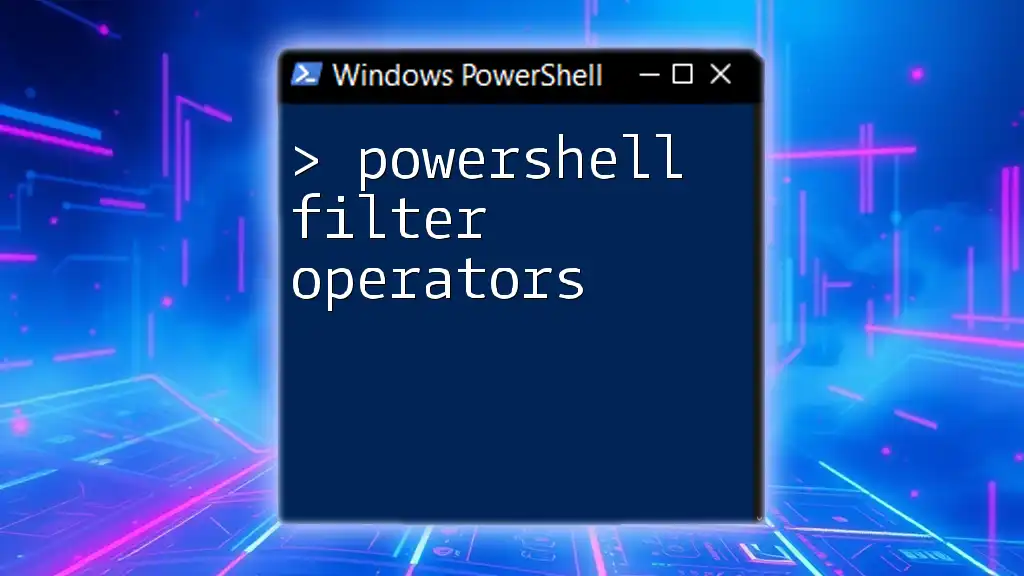
Common Issues and Solutions When Using a PowerShell Linter
Addressing False Positives
False positives occur when the linter flags code that is technically correct but doesn't adhere to specific linting rules. Addressing false positives often involves refining rules or temporarily ignoring certain warnings while maintaining a focus on critical errors.
Performance Issues with Large Scripts
For larger scripts, linting may take longer than ideal. To improve performance, consider breaking large scripts into smaller, manageable modules, or exclude non-critical files during analysis.
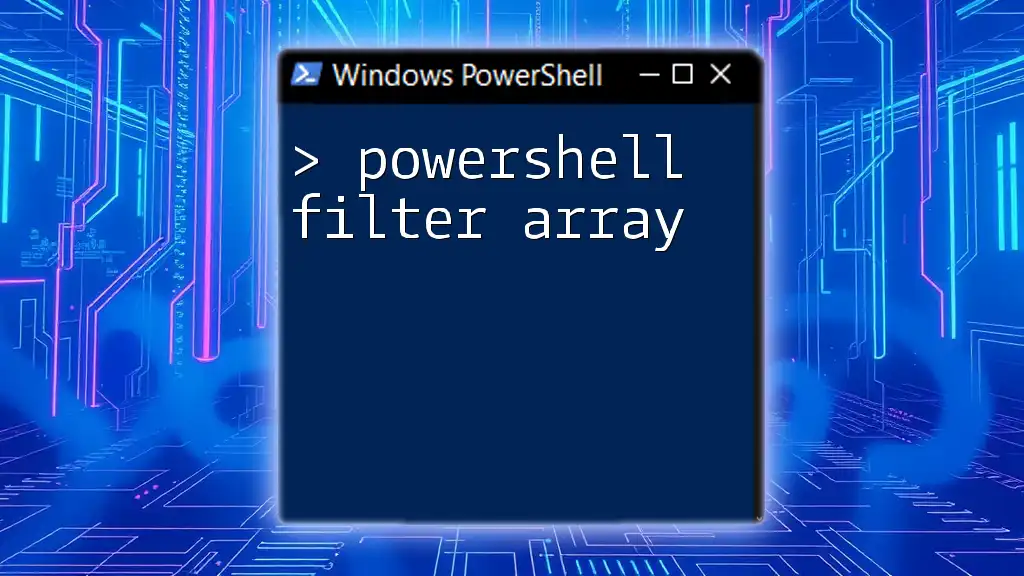
Conclusion: The Importance of PowerShell Linting
In summary, using a PowerShell linter significantly enhances the quality of your code by enabling early error detection, promoting coding best practices, and fostering better team collaboration. By integrating linting into your coding workflow and customizing rules according to your needs, you position yourself and your team to create maintainable, high-quality PowerShell scripts.
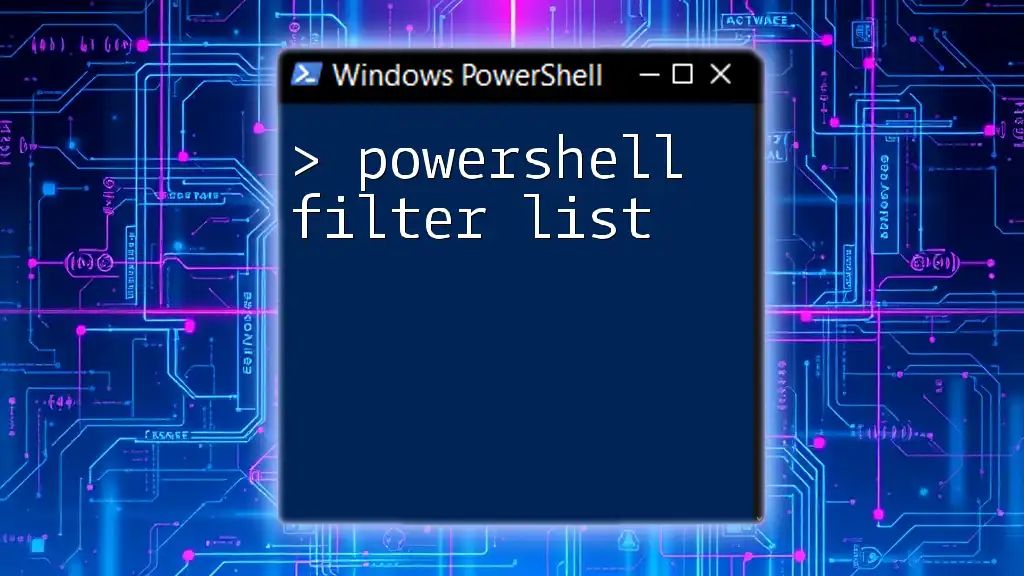
Additional Resources
For further reading and official documentation on PowerShell linting, consider exploring links to resources that provide in-depth tutorials and advanced techniques for mastering PowerShell scripting. Continually refining your skills will foster a more robust coding practice, leading to enhanced efficiency and success in your PowerShell projects.