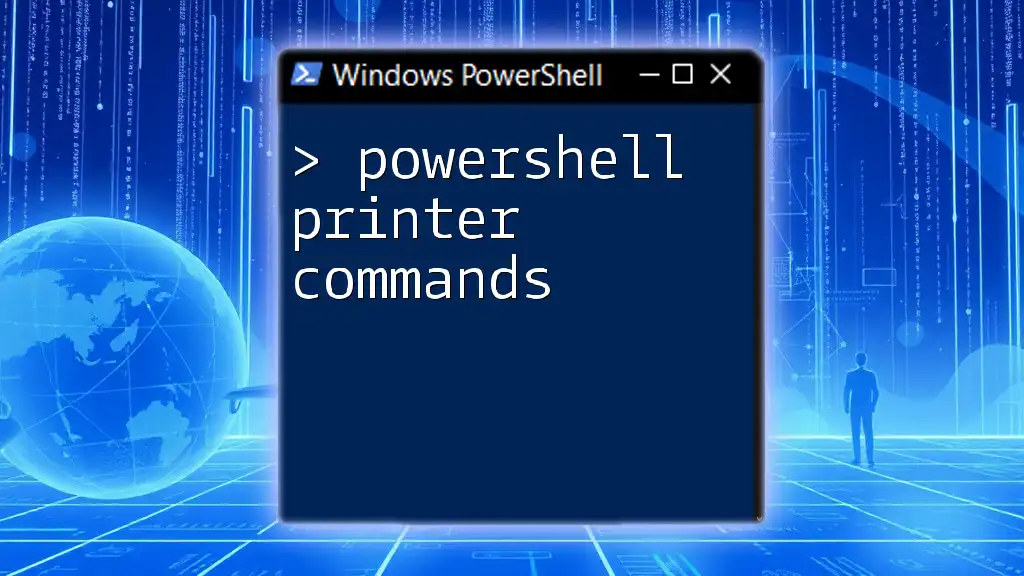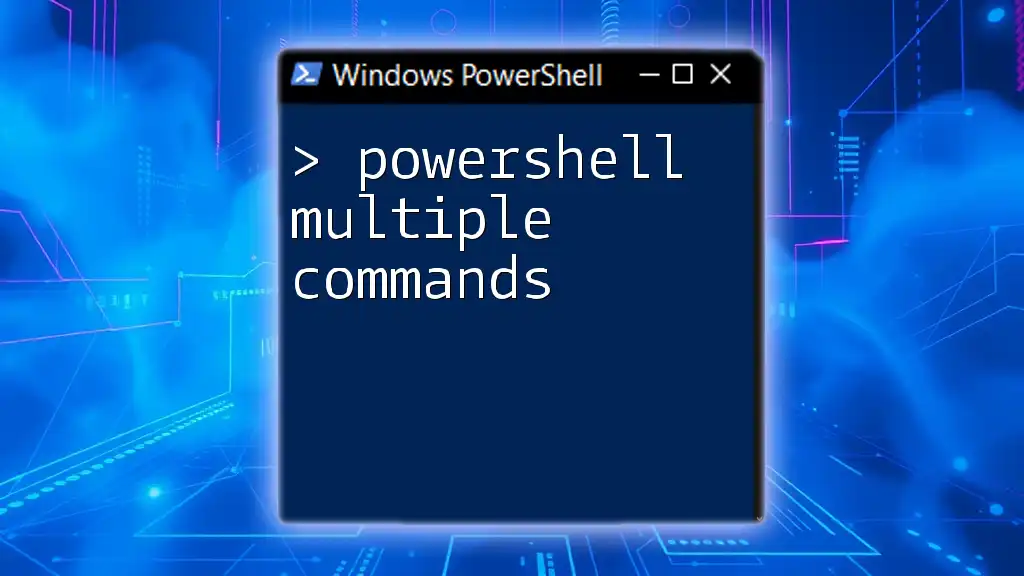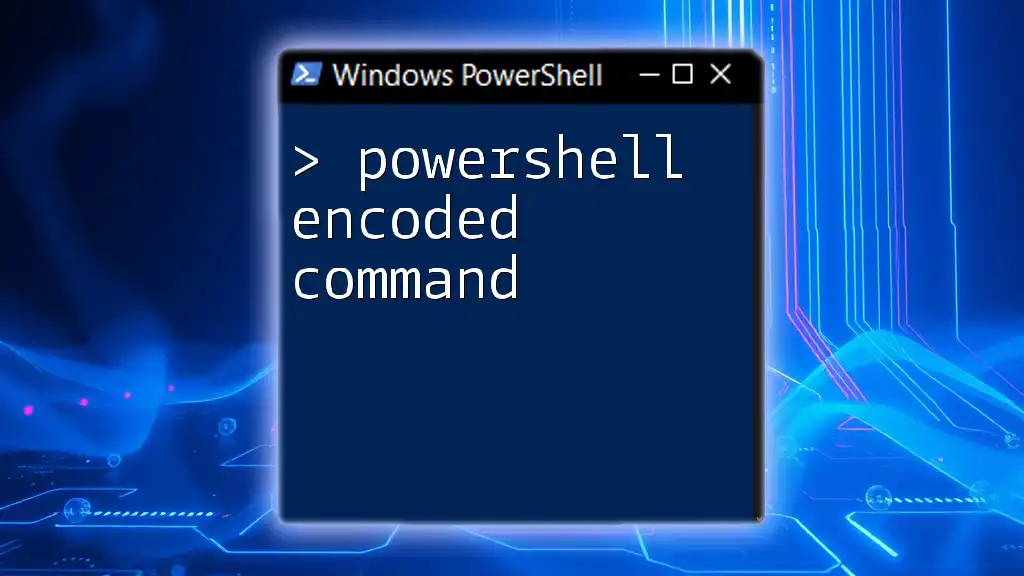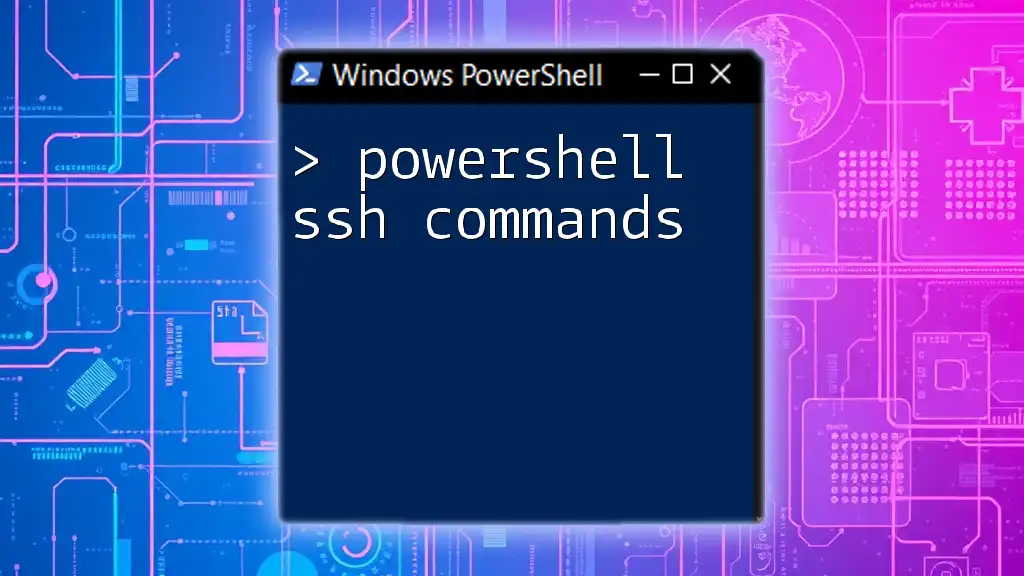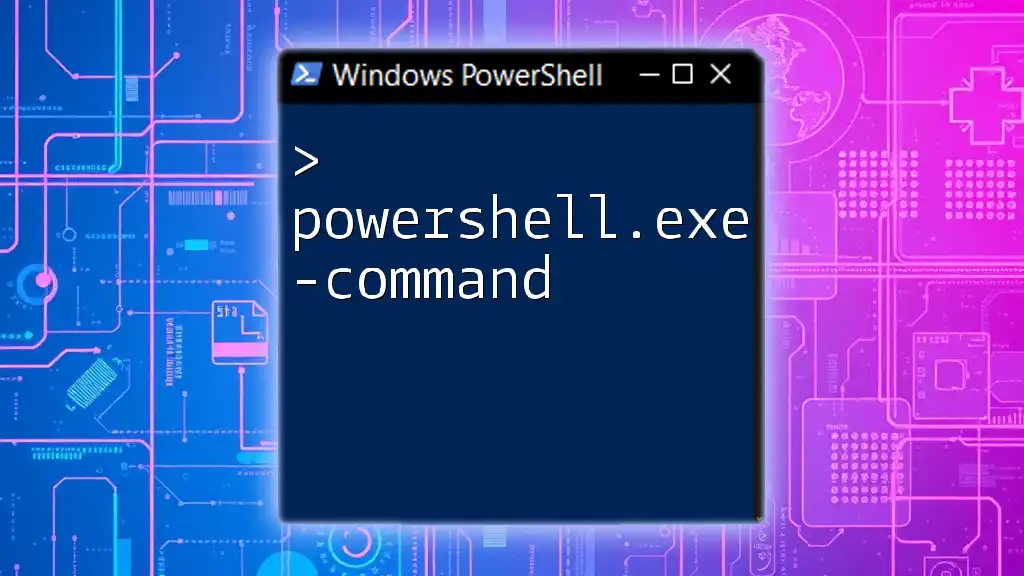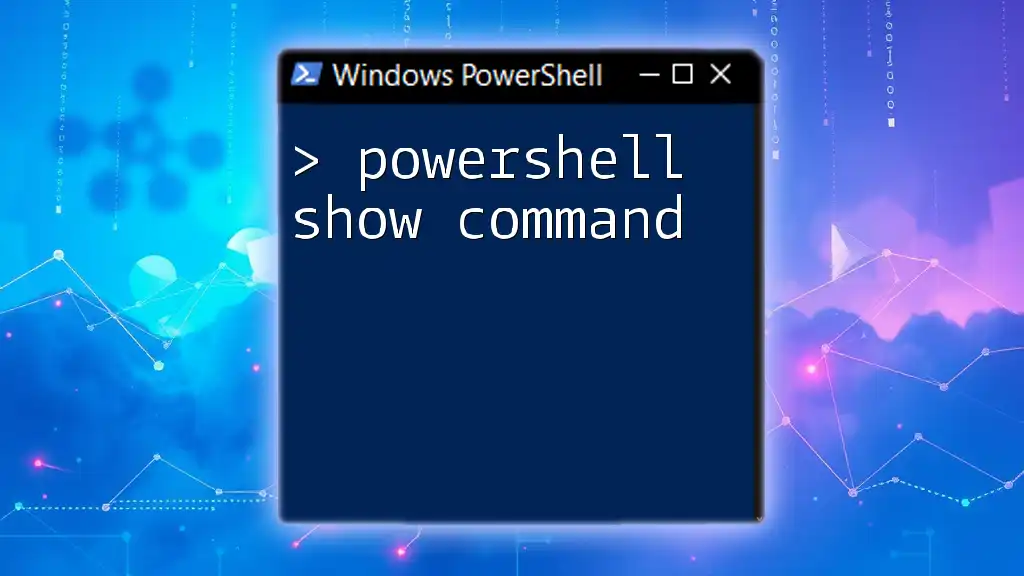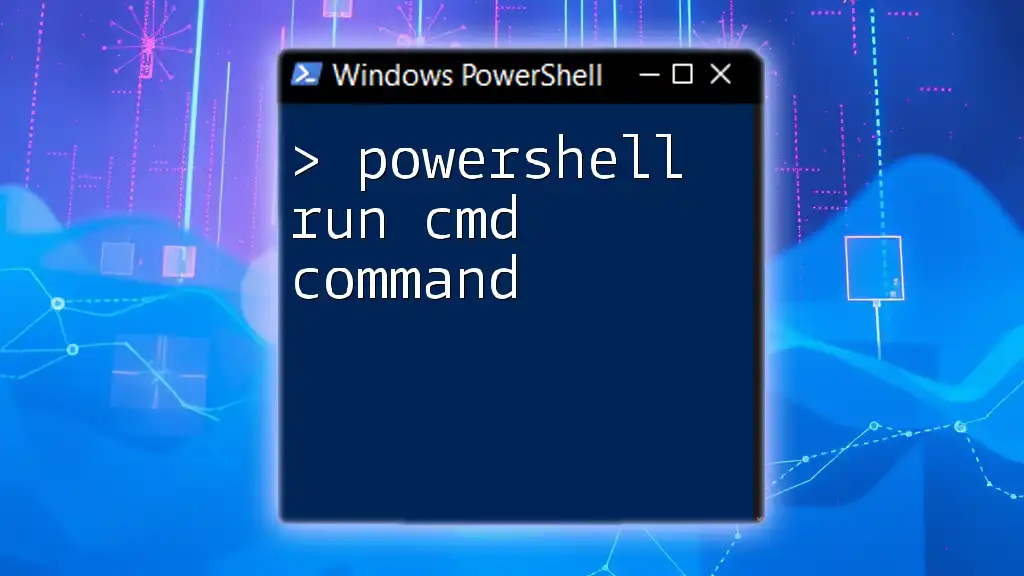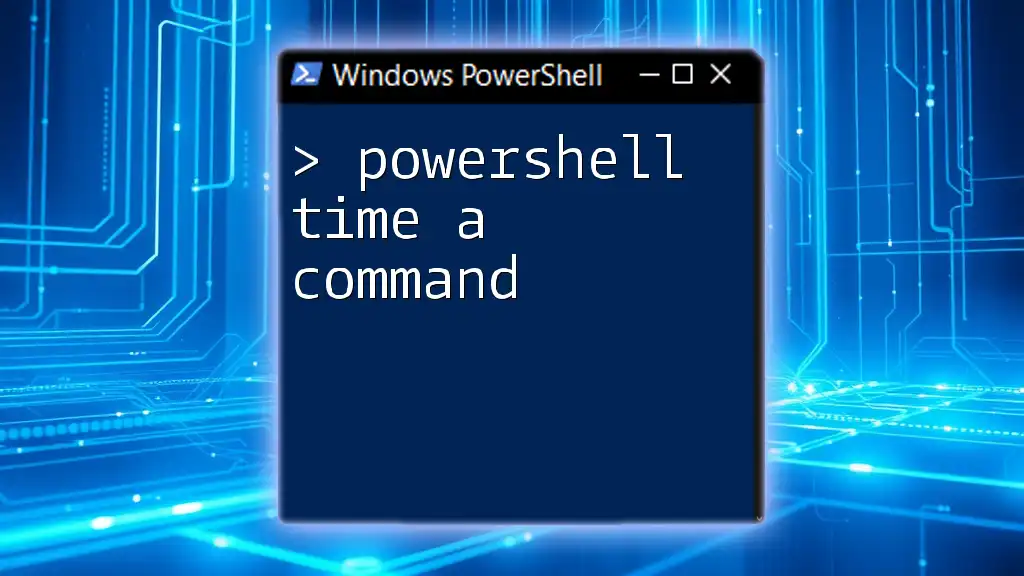PowerShell printer commands allow users to manage and configure printers efficiently through a series of straightforward commands.
Here’s a simple code snippet to list all installed printers:
Get-Printer
Understanding Printers in Windows
What is a Printer?
A printer is a device that produces a hard copy of digital documents, images, or other files. It acts as the interface between the digital world and the physical one. Most printers rely on drivers that facilitate communication between the operating system and the printer hardware, ensuring that commands are interpreted correctly.
Types of Printers
Printers can be classified into different categories, including:
-
Local Printers: These are directly connected to a computer via USB or other ports. They are typically made to serve one user.
-
Network Printers: These can be accessed over a network, serving multiple users simultaneously. They usually have their own IP address which allows for remote connection.
-
Virtual Printers: These do not produce a physical output but generate electronic documents, such as PDFs.
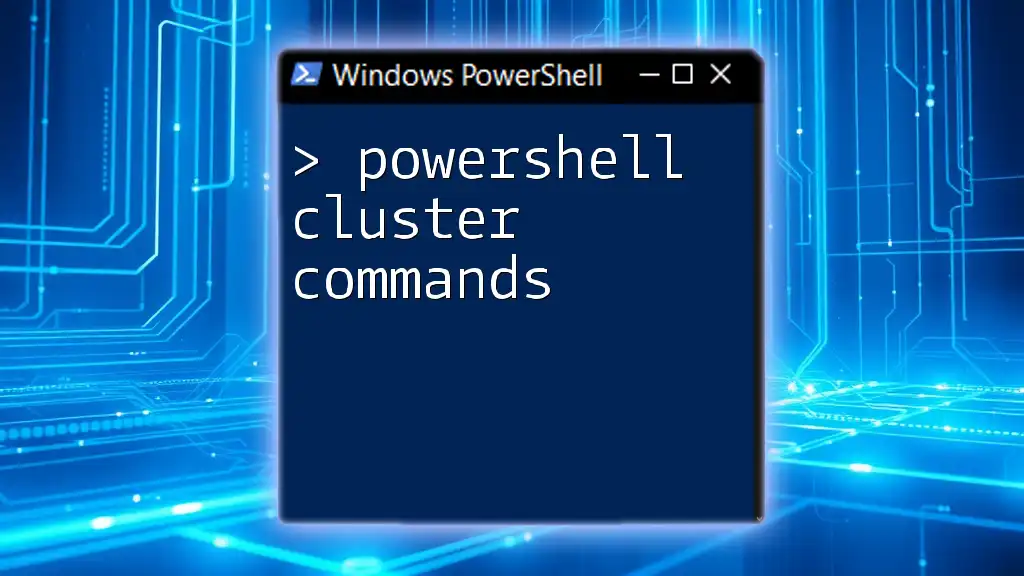
Accessing Printer Commands in PowerShell
Getting Started with PowerShell
To access PowerShell, simply search for "PowerShell" in your Start menu and run it. Depending on your administrative requirements, you might need to "Run as Administrator."
Before executing any commands, checking and appropriate setting of the Execution Policy might be necessary. This can be done by running:
Set-ExecutionPolicy RemoteSigned
This command allows PowerShell to run scripts that are downloaded from the Internet as long as they are signed by a trusted publisher.
Printing Modules and Cmdlets
PowerShell offers several cmdlets specifically designed for printer management. Understanding the syntax and usage of these cmdlets is fundamental for effective administration. Key cmdlets include:
- Get-Printer: Retrieves a list of printers installed on the system.
- Add-Printer: Adds a new printer to the system.
- Remove-Printer: Deletes an existing printer.
- Set-Printer: Modifies existing printer properties.
Example Syntax of Each Cmdlet
For each cmdlet, the basic syntax follows a common pattern:
Cmdlet-Name -ParameterName Value
For instance, to retrieve all installed printers, you would use:
Get-Printer
Now let us explore commands for working with printers in detail.
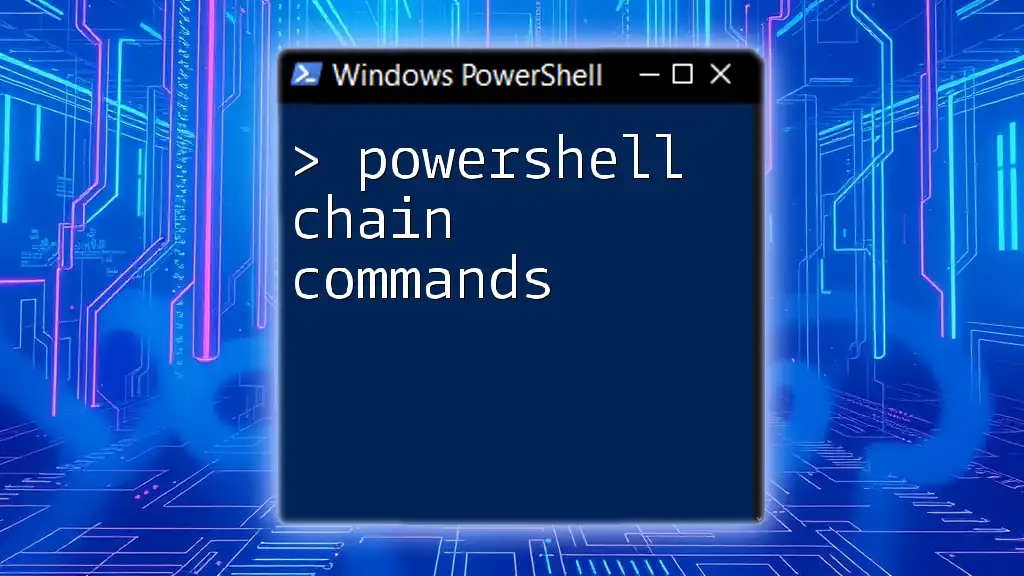
Working with Printers: Cmdlet Breakdown
Viewing Installed Printers
To view all printers that are currently installed on your system, you can use the `Get-Printer` cmdlet. This command retrieves a list and displays its properties such as Name, Driver Name, and Port Name.
Get-Printer
This command provides a quick view of all the printers without needing to navigate through the GUI, saving time and effort.
Adding a Printer
When you need to add a printer, `Add-Printer` comes into play. You can set it up for both local and network printers.
To add a local printer, you’ll need to specify its name, driver, and port. For example:
Add-Printer -Name "MyLocalPrinter" -DriverName "HP LaserJet" -PortName "USB001"
To configure a network printer, the command would look like this:
Add-Printer -Name "MyNetworkPrinter" -DriverName "HP LaserJet" -PortName "\\NetworkPrintServer\PrinterName"
In these examples, replace `MyLocalPrinter` and `MyNetworkPrinter` with the names you prefer. The Driver Name must correspond exactly to the installed driver on your machine.
Removing a Printer
If a printer is no longer needed, you can remove it using `Remove-Printer`. Use the command as follows:
Remove-Printer -Name "MyOldPrinter"
Using the `-Confirm` switch prompts you for confirmation before deletion, adding a layer of safety against accidental removals.
Configuring Printer Properties
You might need to adjust settings on a printer, such as making it the default printer or changing paper size. To configure printer properties, utilize `Set-Printer`. For instance, making a printer the default printer:
Set-Printer -Name "MyPrinter" -IsDefault $true
Explanation of Different Properties
With the `Set-Printer` cmdlet, you can adjust a variety of properties, including:
- IsDefault: Sets the printer as the default printer.
- ShareName: Names the printer for sharing over a network.
- Comment: Adds a comment for informational purposes.
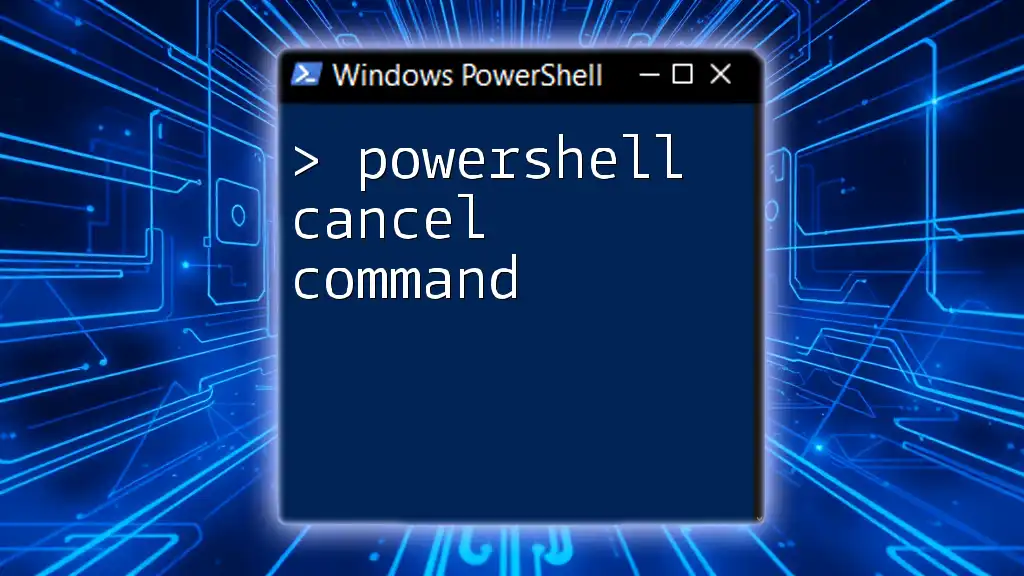
Advanced Printer Management
Exporting and Importing Printer Configurations
Managing printer configurations can sometimes involve transferring settings from one machine to another. This can be easily accomplished through PowerShell’s `Export-Clixml` and `Import-Clixml` cmdlets.
To back up your printer settings, you would run:
Get-Printer | Export-Clixml -Path "C:\printers_backup.xml"
This command saves the current printer configuration to an XML file. To restore these settings on another machine, use:
Import-Clixml -Path "C:\printers_backup.xml" | ForEach-Object { Add-Printer $_ }
Managing Print Jobs
Managing print jobs can help in optimizing your printing processes or addressing issues such as stuck jobs. Use `Get-PrintJob` to view currently queued jobs:
Get-PrintJob -PrinterName "MyPrinter"
If you need to stop a print job for any reason, such as a misprint, the `Stop-PrintJob` cmdlet is your go-to tool:
Stop-PrintJob -PrinterName "MyPrinter" -ID 1234
Here, `1234` represents the ID of the specific print job you want to stop, allowing you to be precise.
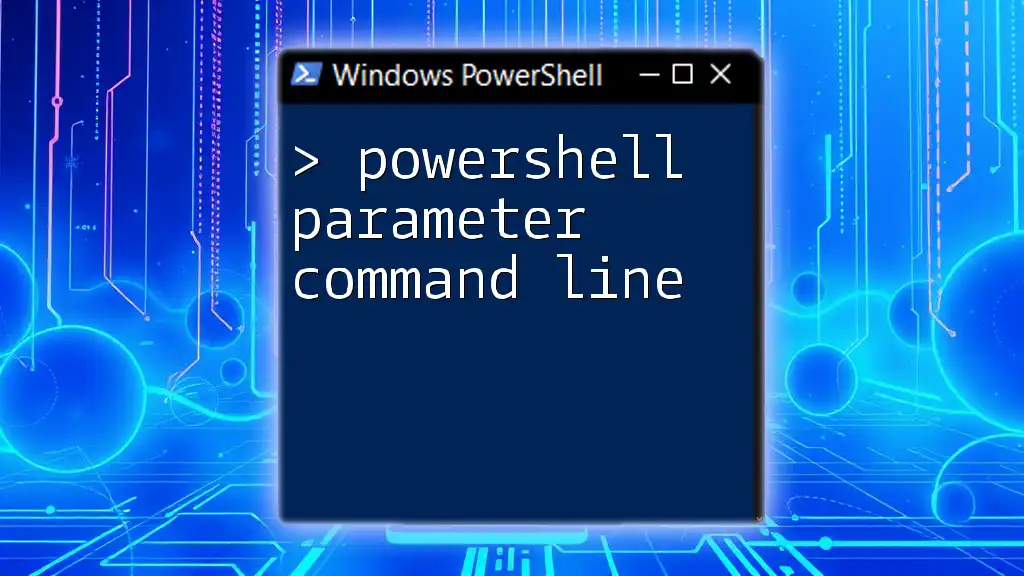
Troubleshooting Common Printer Issues with PowerShell
Common Problems
Some common issues include printers showing as offline or experiencing spooler failures. Such problems may prevent users from printing seamlessly. Understanding how to diagnose these issues using PowerShell can save valuable time.
Useful Cmdlets for Troubleshooting
A helpful cmdlet is `Get-Service`, which can reveal the status of the Print Spooler service:
Get-Service -Name "Spooler"
If you find the service is not running, you can restart it with:
Restart-Service -Name "Spooler"
This command initiates a fresh start, often resolving many common issues that arise with print management.
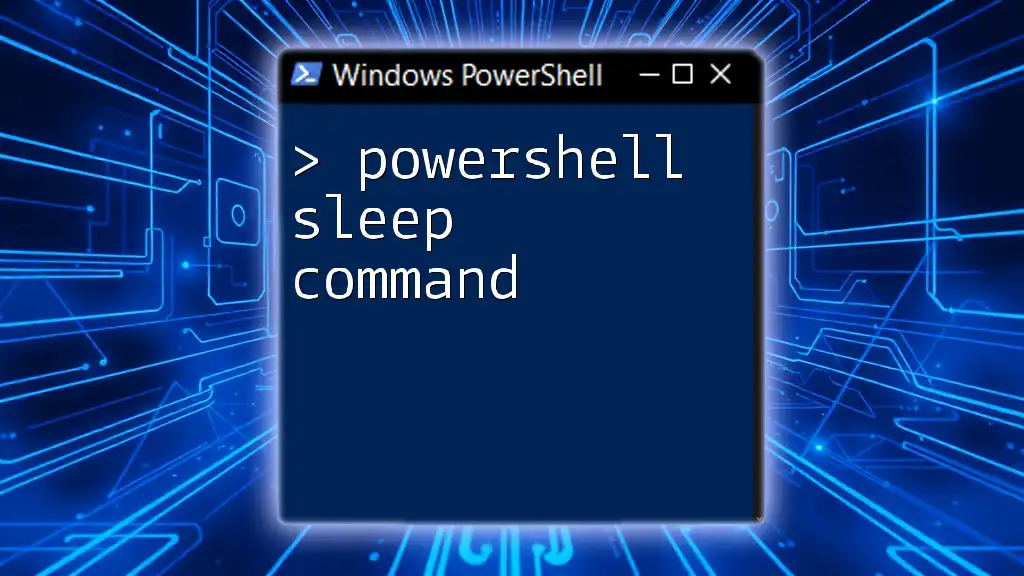
Conclusion
PowerShell provides a powerful platform for managing printers, making it easier to perform tasks that might otherwise require navigating through complex GUI settings. By familiarizing yourself with PowerShell printer commands, you can enhance your efficiency and control in printer management, whether for personal use or within an organization. Regularly practicing these commands will build your confidence and proficiency!
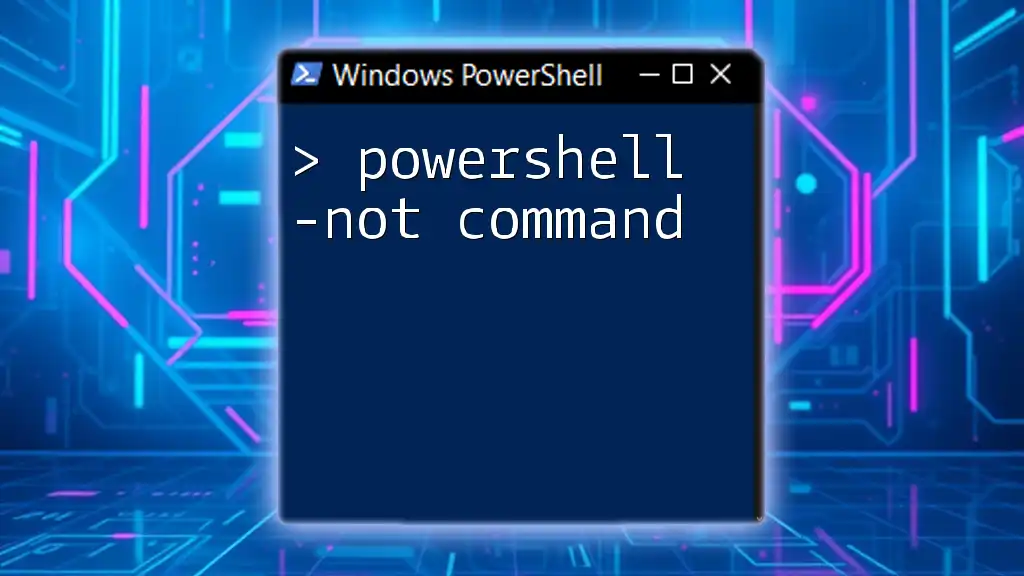
Additional Resources
For further reading and more in-depth exploration, links to Microsoft documentation, recommended PowerShell books, and community forums are excellent ways to expand your knowledge and troubleshoot any issues that arise while using PowerShell printer commands.