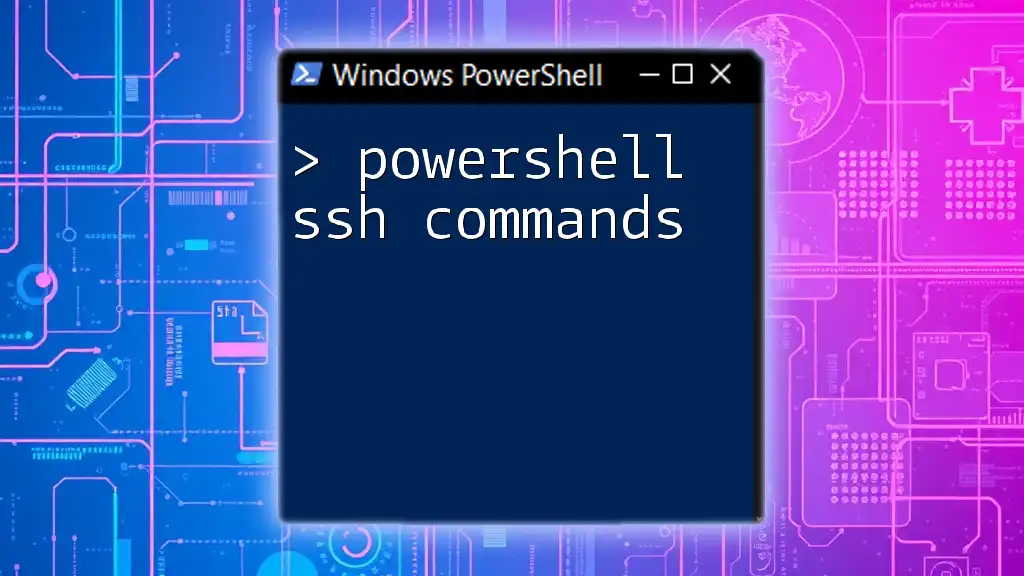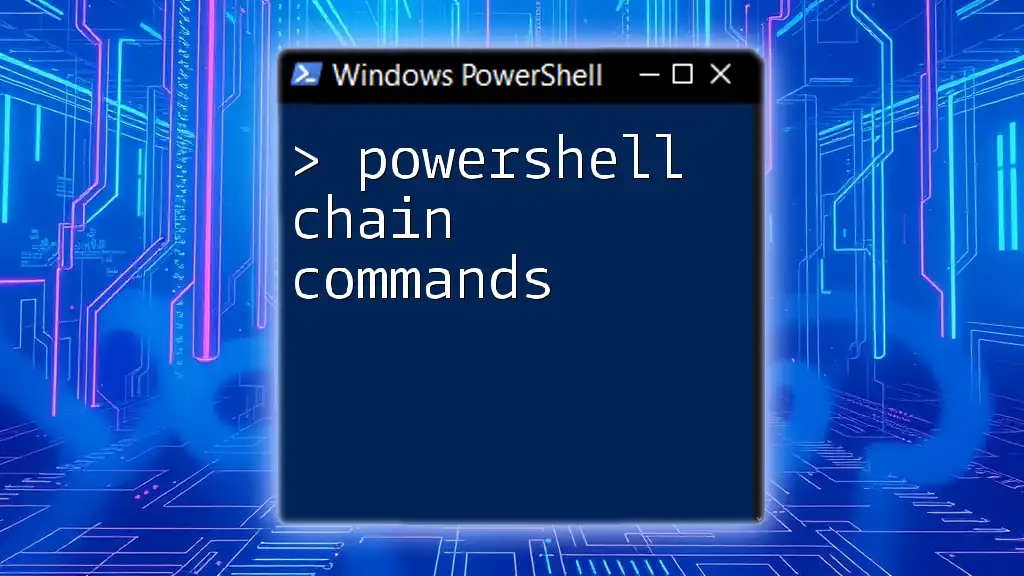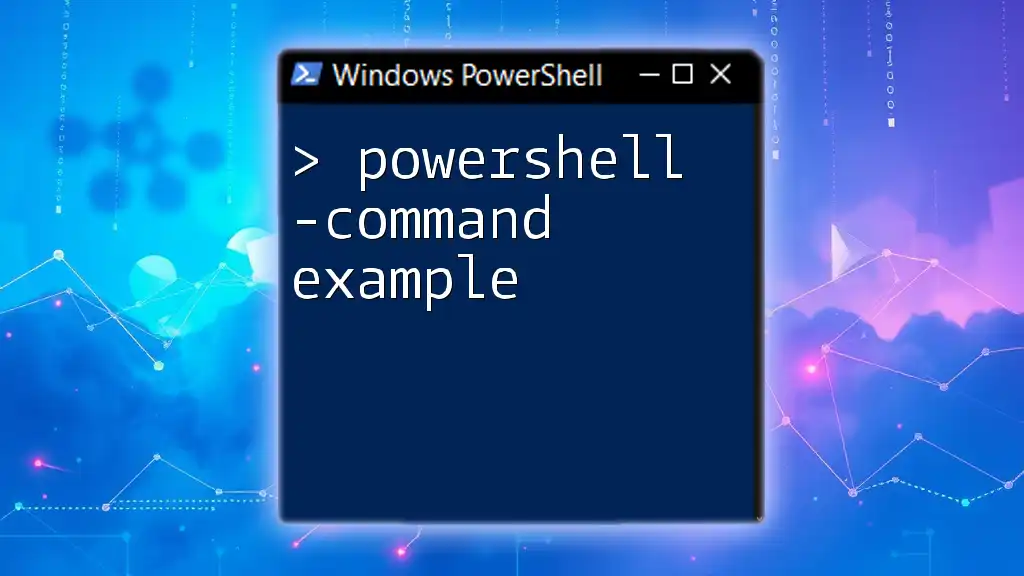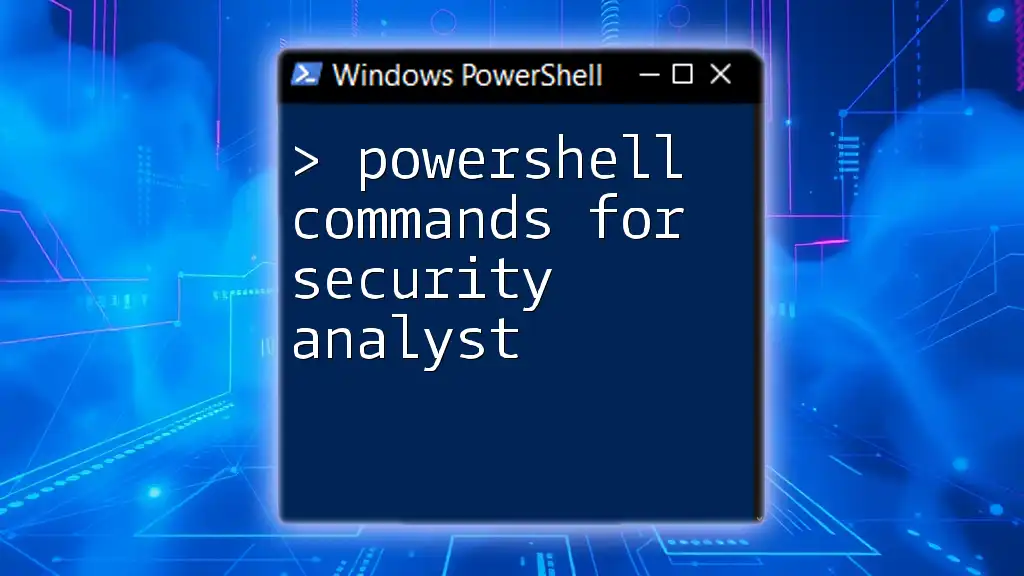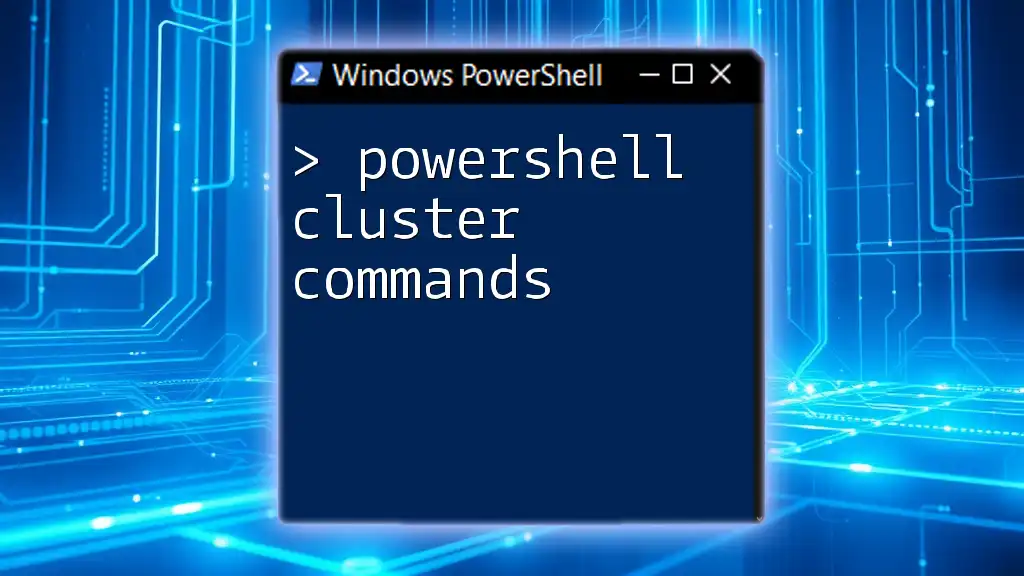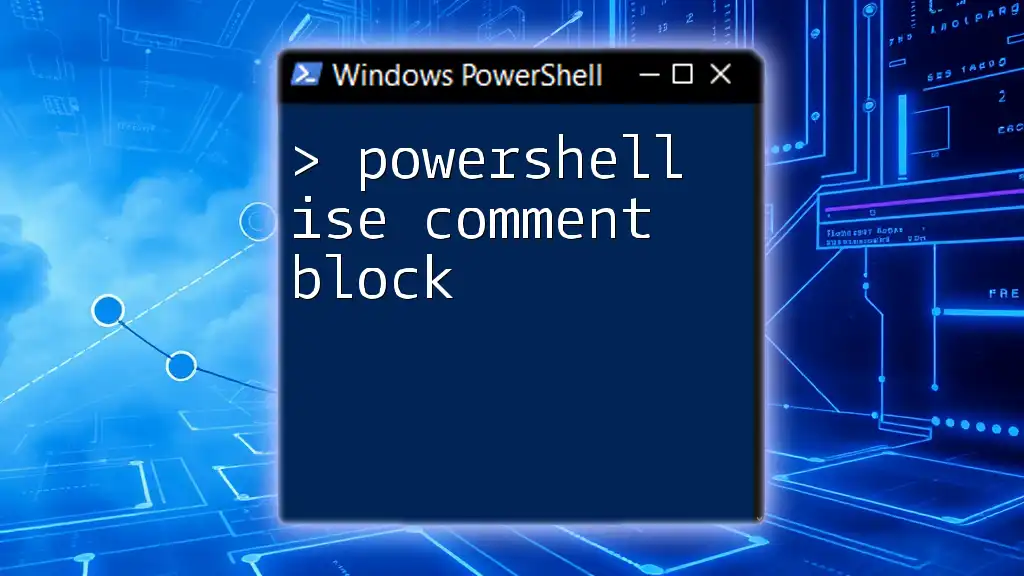PowerShell SSH commands enable seamless remote connectivity and management of systems via the SSH protocol within the PowerShell environment.
ssh user@hostname
Understanding SSH in PowerShell
What is SSH?
SSH, or Secure Shell, is a protocol that provides a secure channel over an unsecured network. It is widely used for managing and accessing servers remotely, ensuring that the data sent across the network is encrypted. SSH is crucial for system administrators and developers, as it allows secure command execution and file transfers.
Benefits of Using SSH Commands in PowerShell
Using SSH commands in PowerShell brings several advantages:
- Enhanced Security: SSH encrypts the connection, protecting sensitive data against eavesdropping and attacks.
- Simplified Management: Administrators can easily manage multiple servers from a centralized location without physical access.
- Cross-Platform Compatibility: SSH can connect to various operating systems, including Linux, macOS, and other Windows environments, making it versatile.
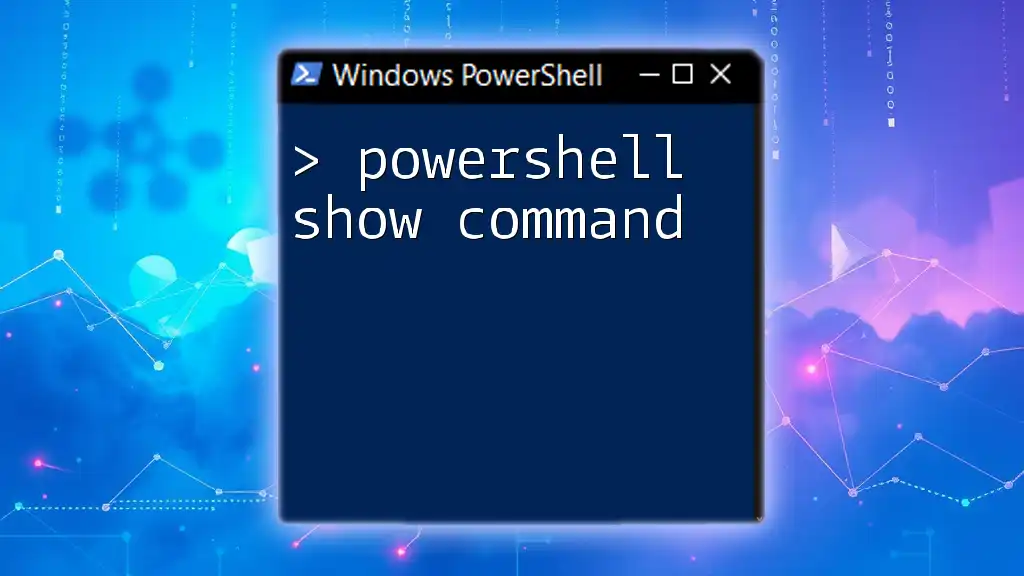
How to Enable SSH in PowerShell
Prerequisites
Before using SSH commands in PowerShell, ensure that you have the necessary Windows version that supports OpenSSH.
Enabling the OpenSSH Client
To enable the OpenSSH client on your Windows machine, follow these steps:
- Navigate to Settings: Open your computer’s settings by clicking on the Start menu.
- Access Apps > Optional Features: Click on "Apps," then select "Optional features."
- Install OpenSSH Client: Scroll down to find and install the OpenSSH client. If it is not listed, you can add it by clicking on "Add a feature" and searching for OpenSSH Client.
Verification Command
Once installed, you can verify its presence by running the following command in PowerShell:
Get-Command ssh

Basic SSH Commands in PowerShell
Connecting to a Remote Server
To connect to a remote server using PowerShell, use the following command:
ssh username@hostname
Replace username with your actual username and hostname with the server's IP address or domain name. If successful, the SSH client will establish a secure connection to the remote server.
Troubleshooting Connection Issues: If you encounter problems connecting, check your network settings, ensure the SSH server is running on the target machine, and confirm that you're using the correct credentials.
Common SSH Command Options
To enhance your SSH sessions, you can use specific options with the command. Here are some key options:
- `-p port`: Use this option to specify a different port other than the default port (22).
- `-i identity_file`: Specify the private key file for key-based authentication.
Example Command:
ssh -p 2222 -i C:\path\to\key.pem username@hostname
This command connects to a remote server on port 2222 using a specific identity file.

Advanced SSH Commands in PowerShell
Tunneling with SSH
What is SSH Tunneling? SSH tunneling allows you to securely forward network traffic from your local machine to a remote server, or vice versa. It’s particularly useful for accessing services that are blocked by firewalls or for securing communications.
Creating a Basic Tunnel
The command to create a basic tunnel with SSH is:
ssh -L local_port:remote_host:remote_port username@hostname
In this command:
- local_port: This is the port on your local machine where the traffic will listen.
- remote_host: The actual host that you want to connect to (could be localhost).
- remote_port: The port on the remote host that you want to connect to.
Running Commands on Remote Hosts
You can execute commands directly on the remote host without needing to log in interactively. For instance, you can run a directory listing with the following command:
ssh username@hostname 'ls -la'
This executes the `ls -la` command on the remote server, providing a detailed listing of files and directories.
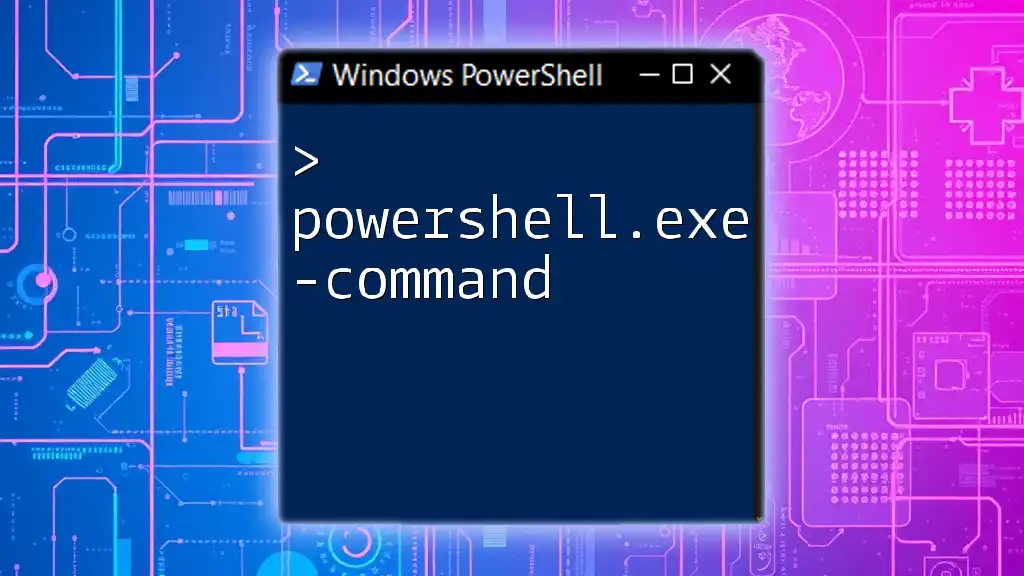
Using Key-Based Authentication
Advantages of Key-Based Authentication
Using key-based authentication means you won’t have to enter a password every time you connect, simplifying automated tasks and increasing security.
Generating SSH Keys in PowerShell
To generate SSH keys using PowerShell, you can use the `ssh-keygen` command as follows:
ssh-keygen -t rsa -b 4096
This will create a pair of keys: a public key and a private key. Make sure to keep your private key secure!
Copying SSH Keys to Remote Servers
To enable key-based authentication, you need to copy your public key to the remote server’s authorized keys. You can achieve this by using the `ssh-copy-id` command:
ssh-copy-id username@hostname
If this command is not available, you can manually copy the contents of your public key to the `~/.ssh/authorized_keys` file on the remote server.
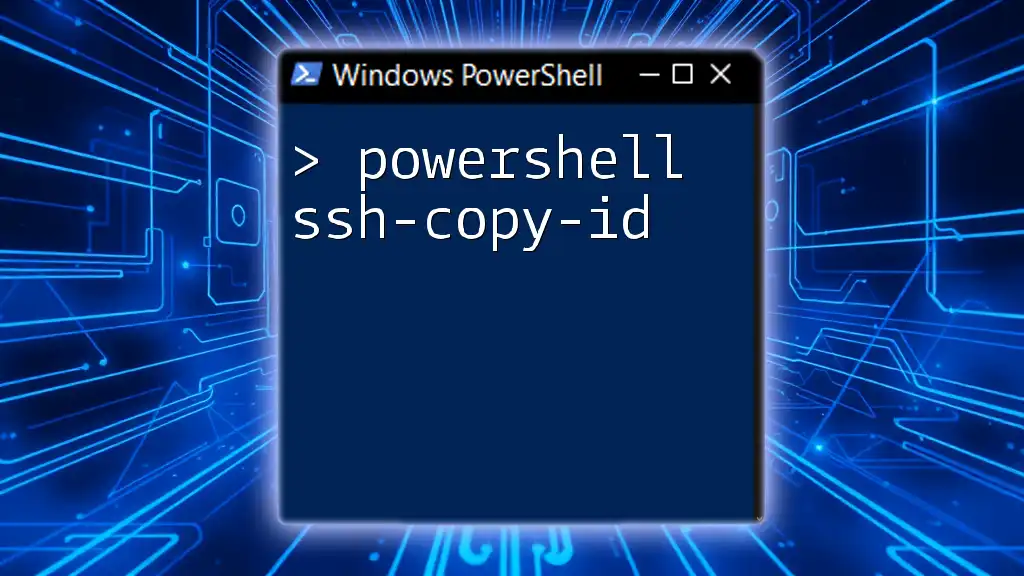
Configuring SSH Config File
Benefits of SSH Config File
Configuring an SSH config file allows you to streamline the process of connecting to multiple servers. Instead of typing lengthy SSH commands, you can use simple aliases.
Creating and Editing the SSH Config File
The SSH config file is typically located at `C:\Users\username\.ssh\config`. You can create it if it doesn’t exist.
Example Configuration:
Host myserver
HostName hostname
User username
Port 22
IdentityFile ~/.ssh/id_rsa
In this configuration, you can connect to "myserver" using simply:
ssh myserver
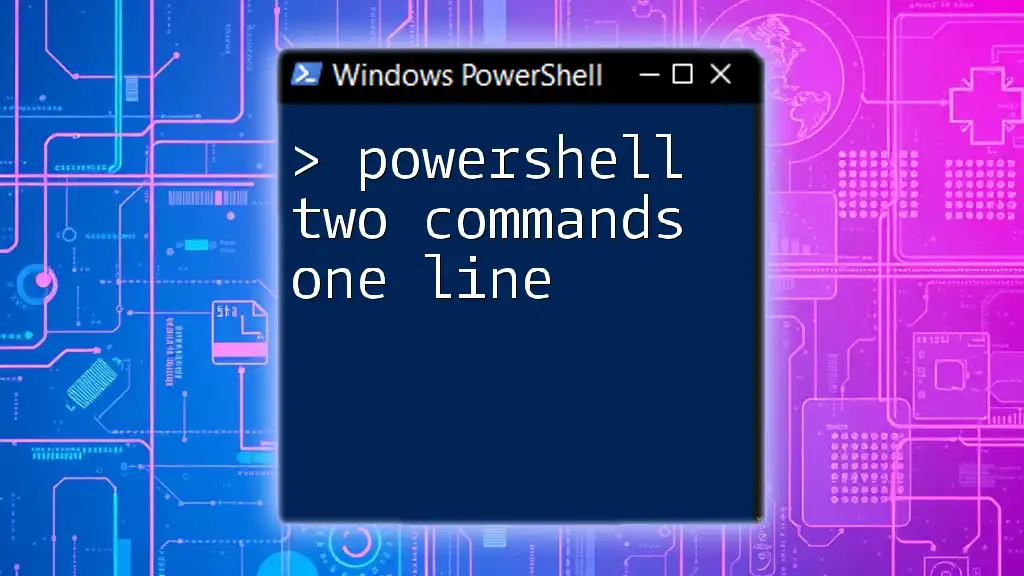
Troubleshooting Common Issues
Connection Errors
Some common SSH error messages include:
- Connection refused: Check if the SSH service is running on the target machine.
- Timeout errors: Verify your network connectivity.
Authentication Problems
If you encounter authentication failures, ensure:
- Your key permissions are correct (private keys should have 600 permissions).
- Correct username is used.
- The public key is correctly copied to the server.
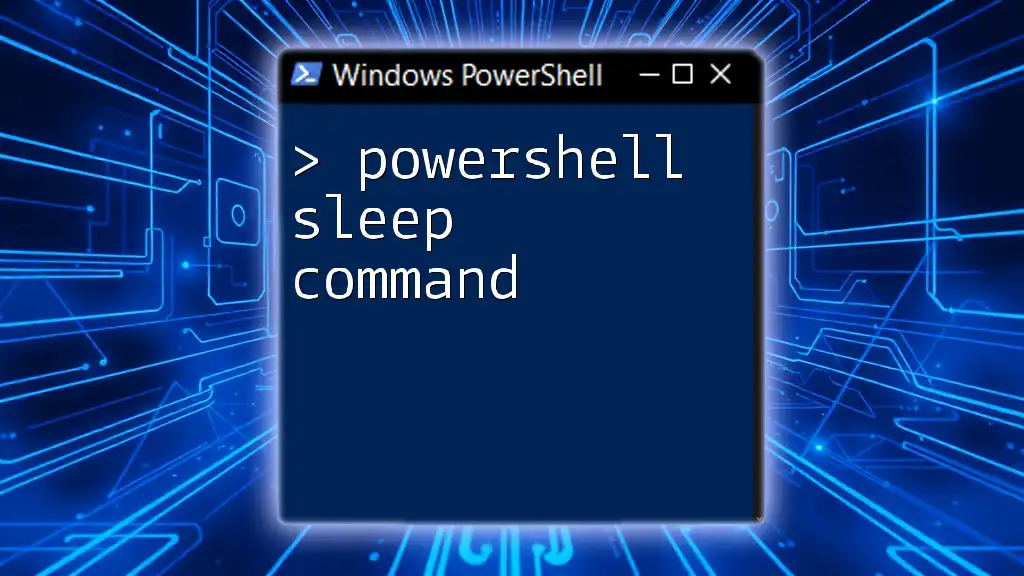
Conclusion
In this guide, we’ve explored the various aspects of PowerShell SSH commands, including setup, basic and advanced commands, and troubleshooting. Understanding how to effectively use SSH commands can significantly enhance your remote management capabilities. Now that you're armed with this knowledge, practice using these commands to improve your efficiency and security.
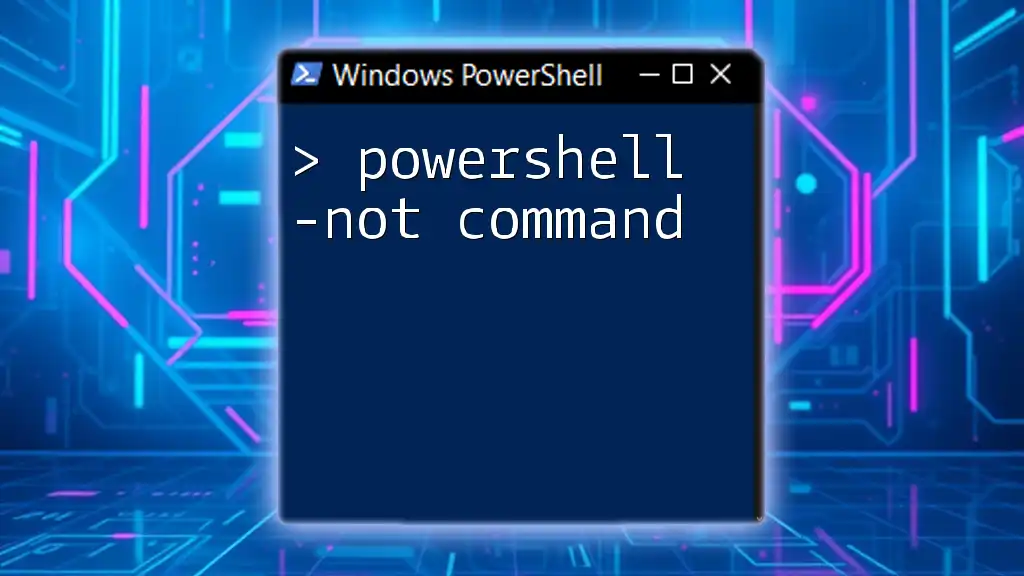
Further Learning and Resources
For more advanced uses of PowerShell and SSH, consider diving into official documentation and community discussions. Embrace the opportunity to learn from various resources and apply your newfound skills in practical scenarios.