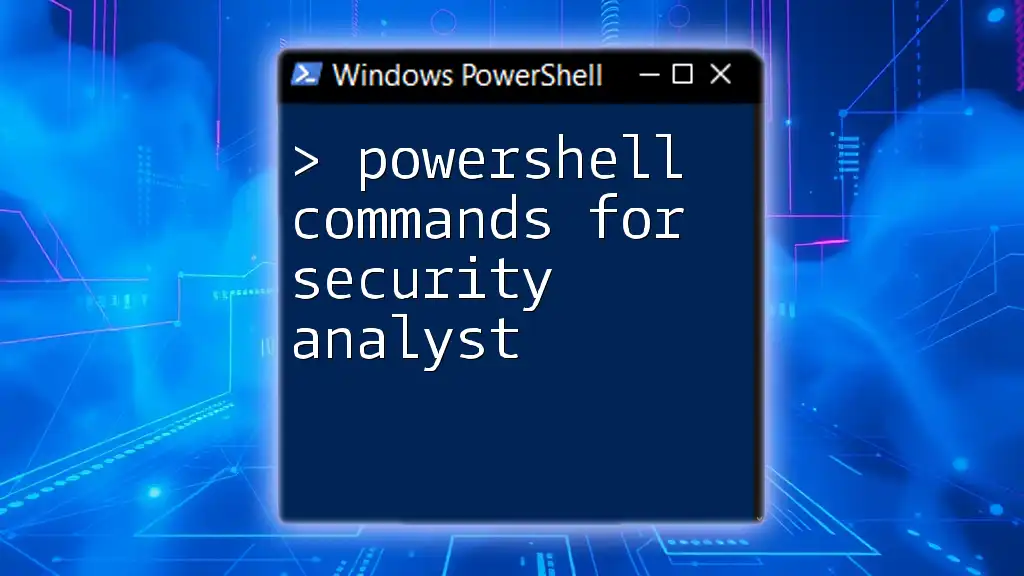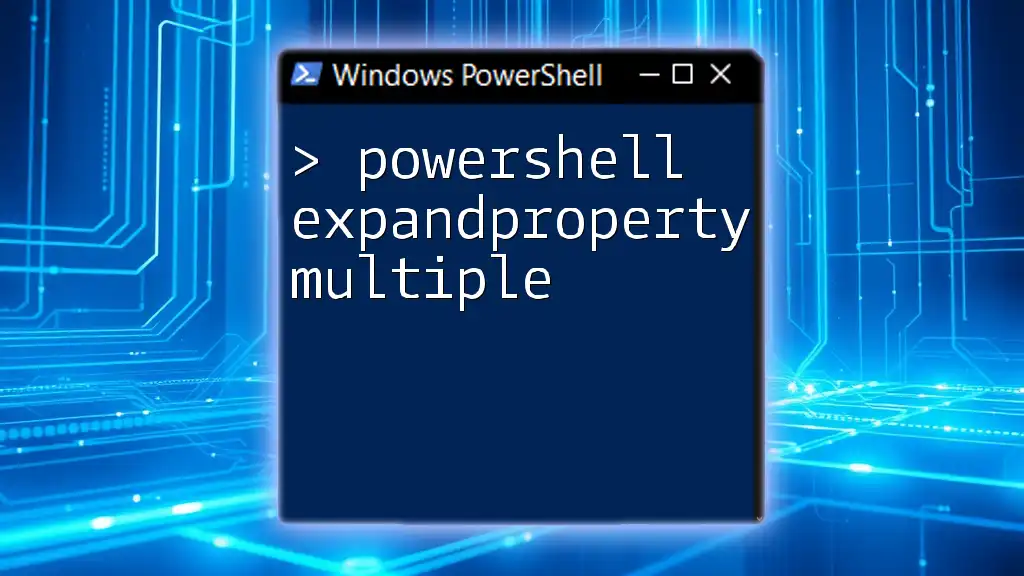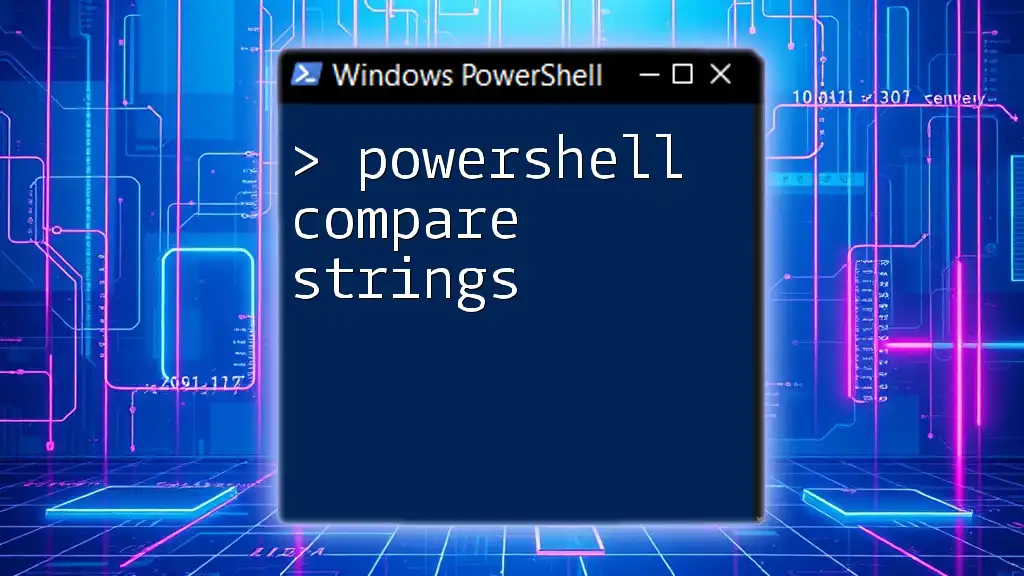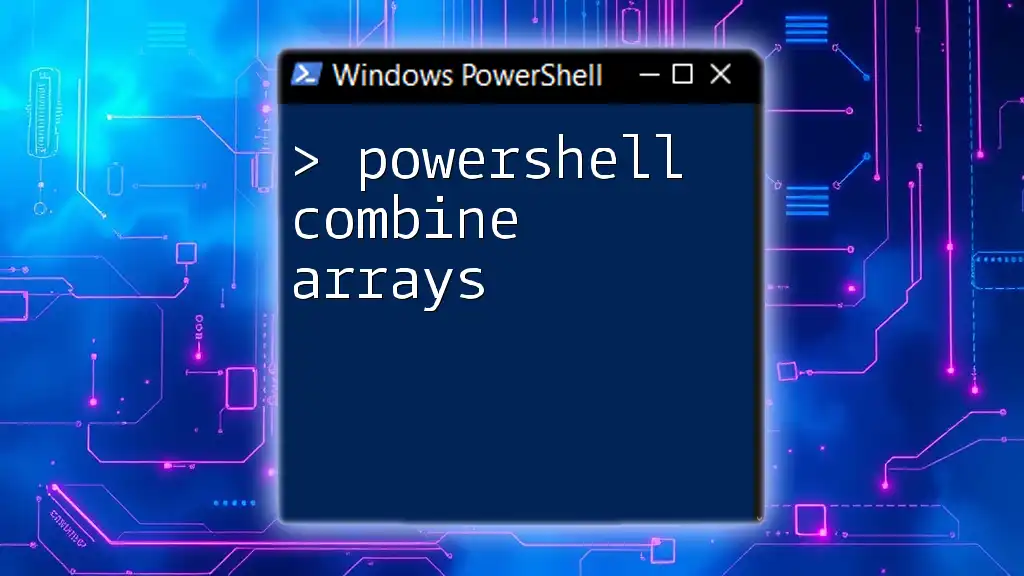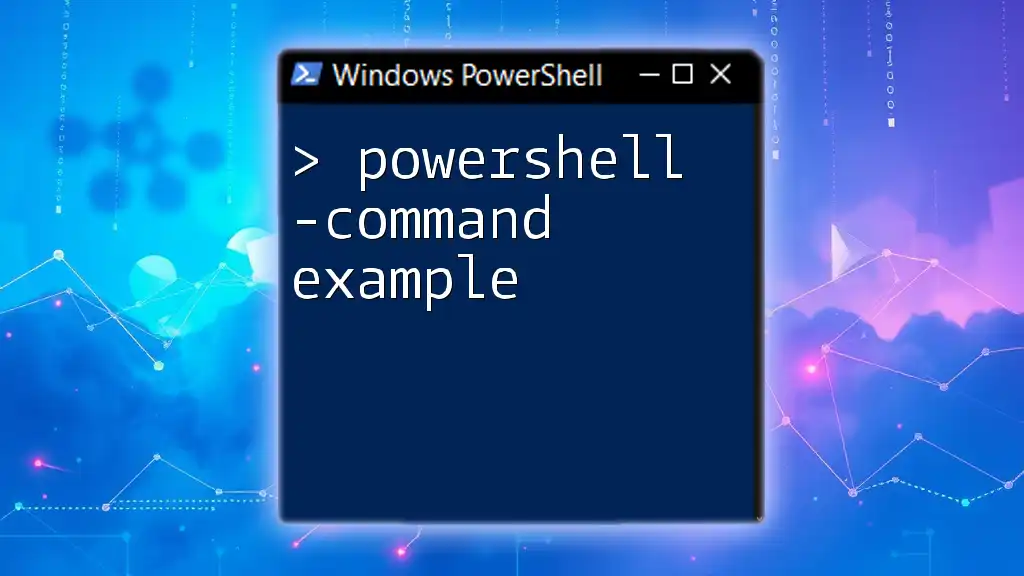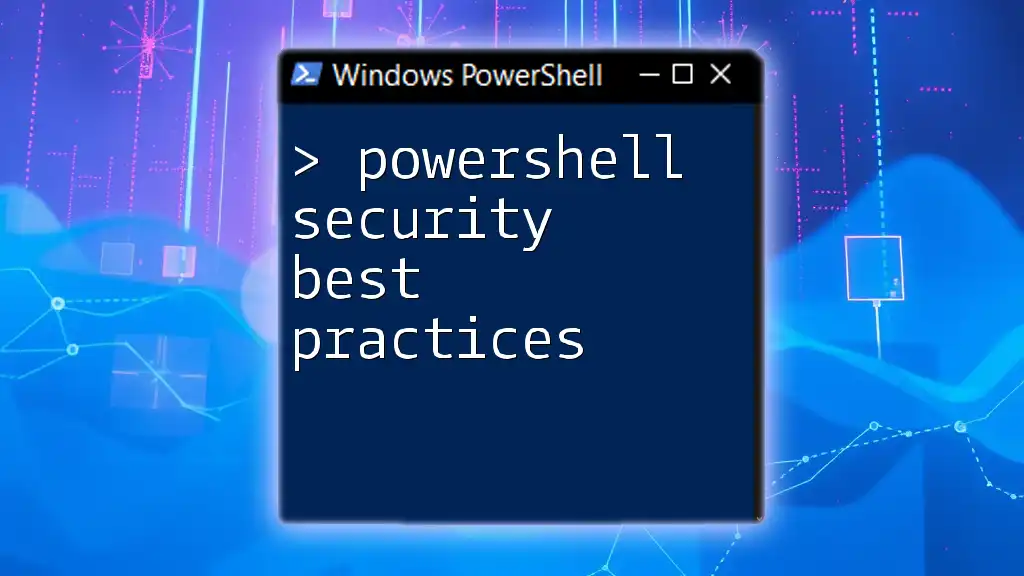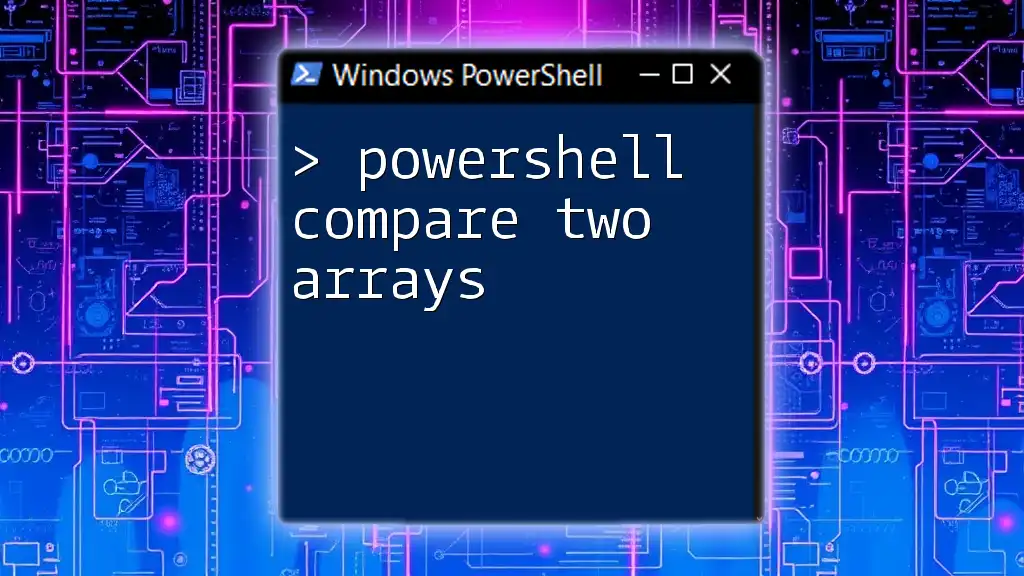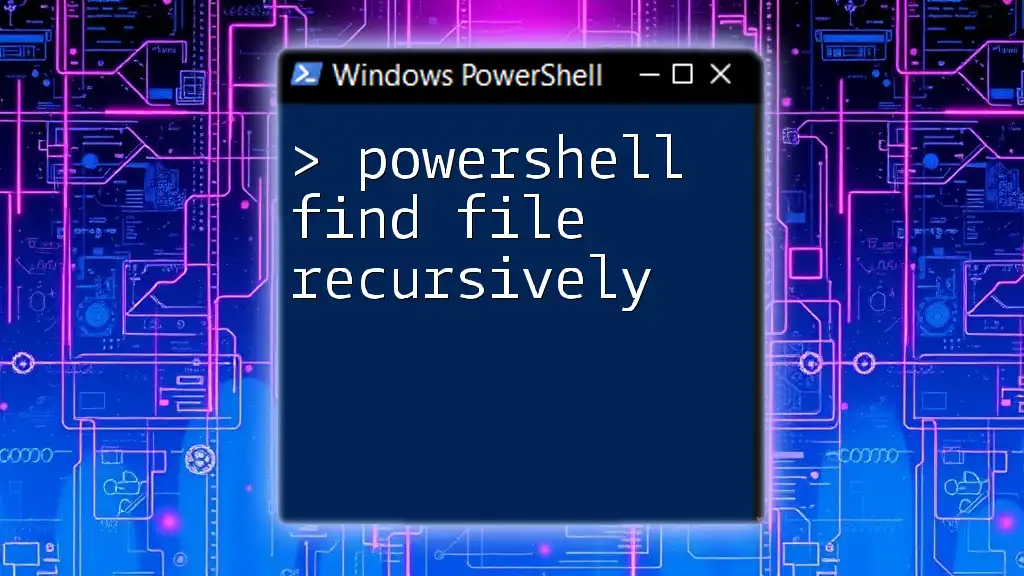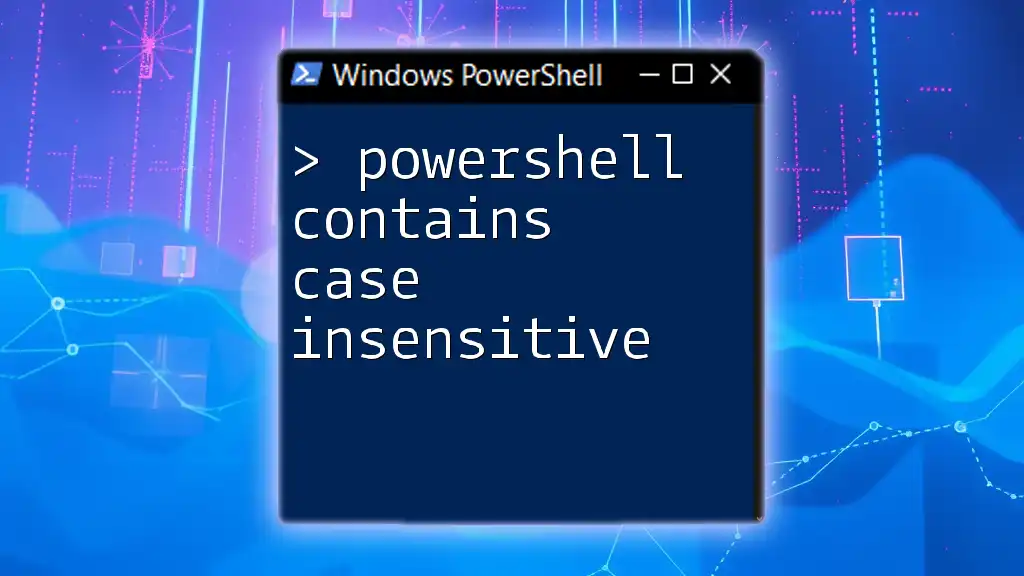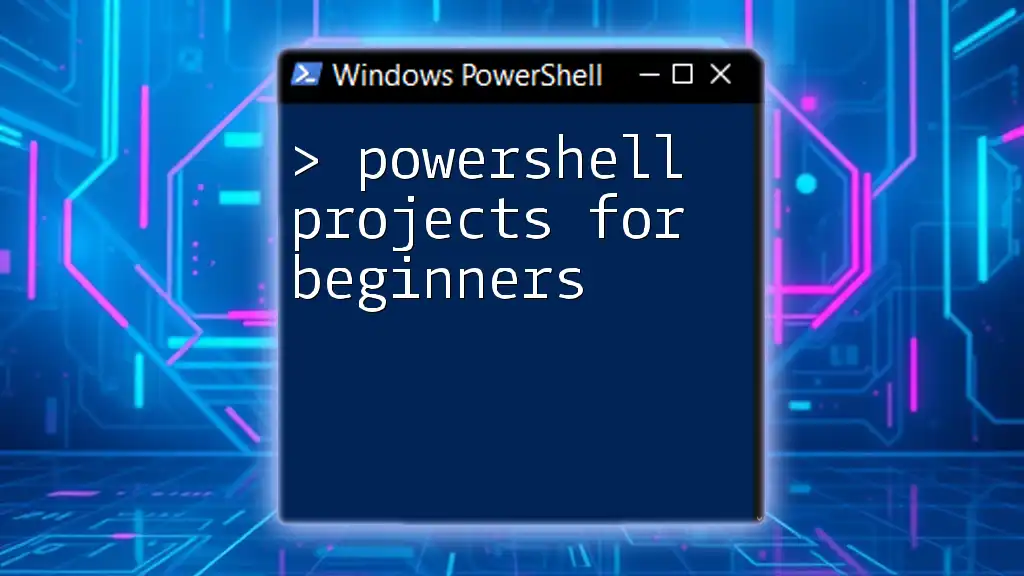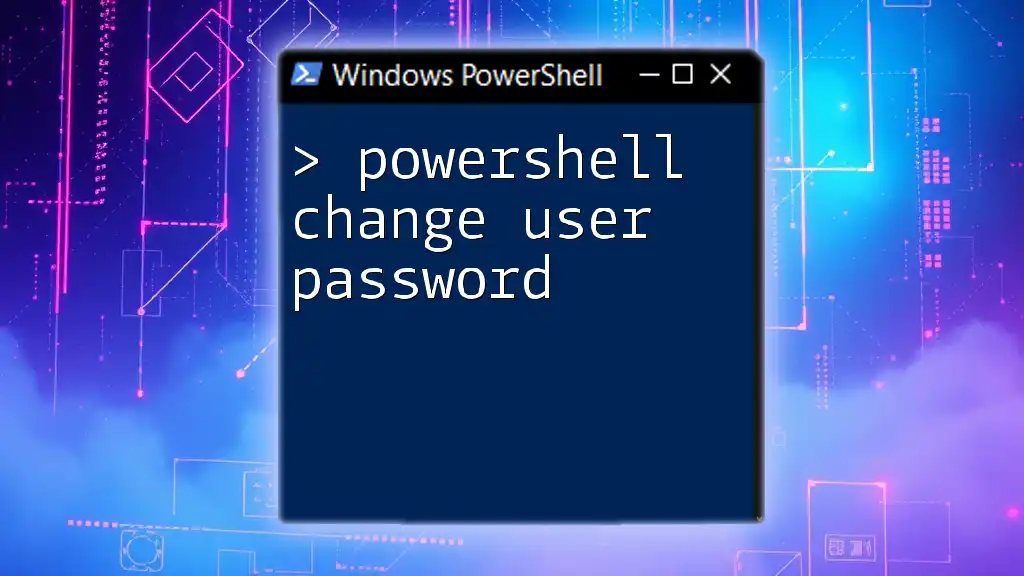In this post, we'll explore essential PowerShell commands that security analysts can use to streamline their workflows and enhance their security postures.
Get-EventLog -LogName Security -Newest 10 | Format-Table -AutoSize
Understanding PowerShell Basics
What is PowerShell?
PowerShell is a task automation and configuration management framework developed by Microsoft. It is built on the .NET framework and consists of a command-line shell and a scripting language. Unlike traditional scripting languages, PowerShell was designed with system administration and automation in mind. This makes it particularly useful for security analysts who often need to execute complex commands to investigate and analyze security incidents.
Setting Up PowerShell for Security Analysis
To effectively use PowerShell as a security analyst, you'll need to ensure that it is properly configured. Begin by installing the latest version of Windows PowerShell or PowerShell Core, which is available for multiple platforms. Once installed, configure security settings to enhance your scripting experience. For optimal use, consider enabling execution policies that allow the running of scripts while still safeguarding against potential security risks.
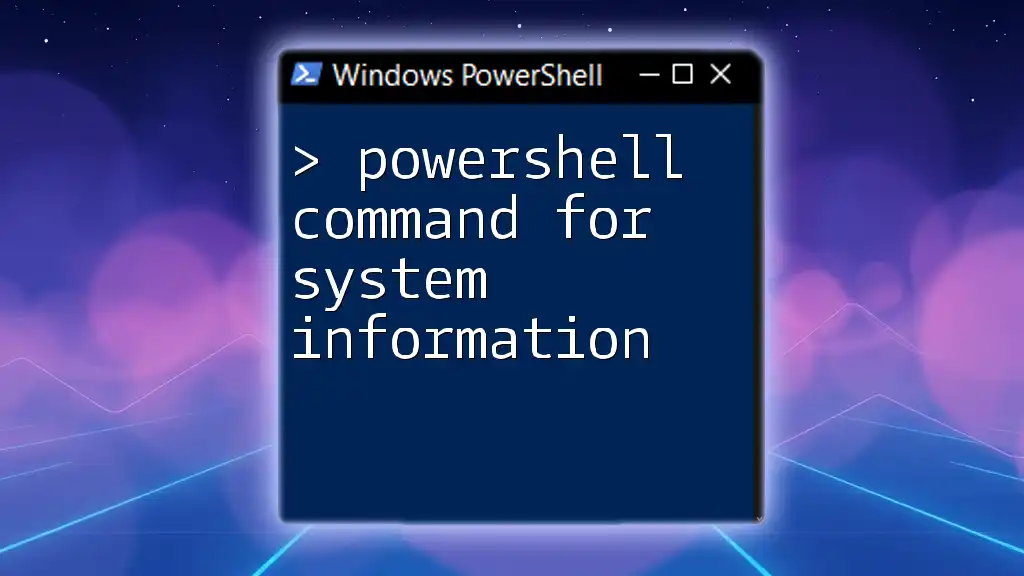
Core PowerShell Commands for Security Analysts
File System Commands
Navigating the File System
Effective navigation of the file system is crucial for security assessments. Use the `Get-ChildItem` cmdlet to explore directories and view files. Additionally, the `Set-Location` cmdlet allows you to change your current working directory.
Example: Listing files in a specific directory can be easily accomplished with:
Get-ChildItem -Path C:\Logs
This command will return a list of files under the specified path, which is particularly useful when looking for log files or suspicious activity.
Checking File Integrity
Maintaining the integrity of files is vital in security contexts. The `Get-FileHash` cmdlet allows you to calculate the hash value of a file, making it easier to verify that it hasn't been altered.
Example: You can calculate a file's hash using:
Get-FileHash -Path C:\SensitiveData\file.txt
This command generates a hash value that you can compare against a known good hash to determine file integrity.
User and Group Management Commands
Viewing Active Users and Groups
Keeping track of user accounts is essential for security analysis. The `Get-LocalUser` cmdlet lists all local users on the computer, while `Get-LocalGroup` provides information about local groups available.
Example: To display a list of all local users:
Get-LocalUser
This command helps analysts identify unauthorized users or verify user accounts as part of system hardening efforts.
Modifying User Permissions
User permissions play a pivotal role in system security. PowerShell’s `Add-LocalGroupMember` and `Remove-LocalGroupMember` cmdlets allow you to manage user memberships within groups easily.
Example: To add a user to the Administrators group, use:
Add-LocalGroupMember -Group "Administrators" -Member "User1"
Proper management of user permissions can prevent unauthorized access and potential data breaches.
Network Commands
Checking Network Configuration
Understanding current network configurations is fundamental for a security analyst. The `Get-NetAdapter` and `Get-NetIPAddress` cmdlets provide detailed information about network interfaces and IP addresses.
Example: To display network adapter details:
Get-NetAdapter
This command provides insight into active network adapters, which is crucial for diagnosing connectivity issues or identifying rogue devices.
Monitoring Network Connections
Network monitoring is an essential aspect of security analysis. The `Get-NetTCPConnection` cmdlet enables you to view active TCP connections on a system.
Example: To list all active TCP connections:
Get-NetTCPConnection
By analyzing the output, security analysts can identify suspicious or unexpected connections that may warrant further investigation.

Advanced Security Analysis Commands
Threat Hunting Commands
Searching Event Logs
Event logs are a treasure trove of information for security analysts. The `Get-EventLog` cmdlet provides access to standard log files, allowing you to filter and analyze events.
Example: To retrieve the latest 100 security log events:
Get-EventLog -LogName Security -Newest 100
This command is useful for identifying potential security incidents, such as failed login attempts or unauthorized access to sensitive areas.
Analyzing Process Creation Events
Understanding what processes are being created can reveal malicious activity. Utilize the `Get-WinEvent` cmdlet to extract detailed information about process creation events.
Example: To find unscheduled tasks:
Get-WinEvent -LogName Security | where { $_.Id -eq 4688 }
This command captures event ID 4688, which corresponds to a new process creation, enabling you to investigate unusual or unauthorized applications.
Utilizing PowerShell Modules
Installing Security-Related Modules
PowerShell's modular design allows you to extend its functionality easily. Installing security-related modules, such as `PSSecurity` or `ThreatHunter`, can enhance your security capabilities.
Example: Install a module using:
Install-Module -Name PSSecurity
These modules often come with additional cmdlets that are specifically designed for security-related tasks.
Leveraging Cmdlets for Security Analysis
Once installed, you can use specialized cmdlets to perform more complex security analyses effectively.
Example: Using a cmdlet like `Invoke-SecurityScan`:
Invoke-SecurityScan -Path C:\CriticalDirectories
This hypothetical cmdlet allows you to perform a comprehensive scan on sensitive directories, helping to identify vulnerabilities or malicious activities.

Tips and Best Practices for Security Analysts
Scripting for Automation
To enhance efficiency, automating repetitive tasks in security assessments is paramount. PowerShell scripts can be created to perform a series of commands automatically, saving valuable time.
Example: Create a scheduled task that runs a PowerShell script to clean up logs:
$Action = New-ScheduledTaskAction -Execute "Powershell.exe" -Argument "C:\Scripts\Cleanup.ps1"
Register-ScheduledTask -Action $Action -Trigger (New-ScheduledTaskTrigger -AtStartup) -TaskName "CleanupTask"
Automation not only streamlines processes but also reduces the risk of human error during critical security checks.
Safeguarding PowerShell Usage
As powerful as PowerShell is, it comes with its own set of risks. Following best practices can help safeguard its use. Implement execution policies to control which scripts can be run and consider signing scripts to validate their origin.
Key Points: Always operate with the principle of least privilege to minimize risk exposure, and maintain adequate logging for accountability and auditing purposes.
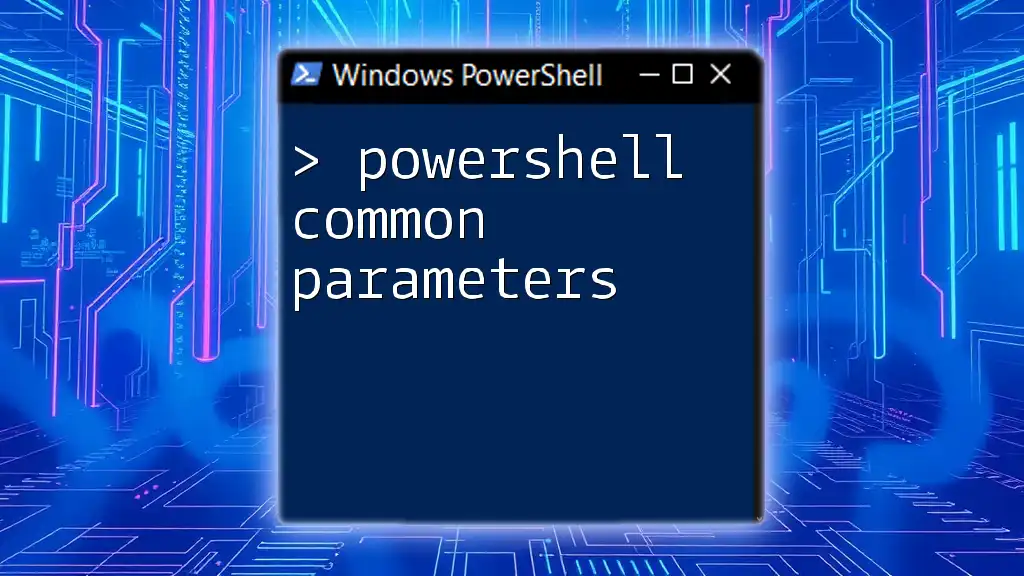
Conclusion
PowerShell commands are invaluable tools for security analysts, allowing them to effectively navigate systems, monitor activities, and investigate incidents. By mastering these commands, you can enhance your security posture and respond swiftly to threats. Engaging with comprehensive courses on PowerShell can provide additional hands-on experience, further solidifying your expertise in this critical area of cybersecurity.
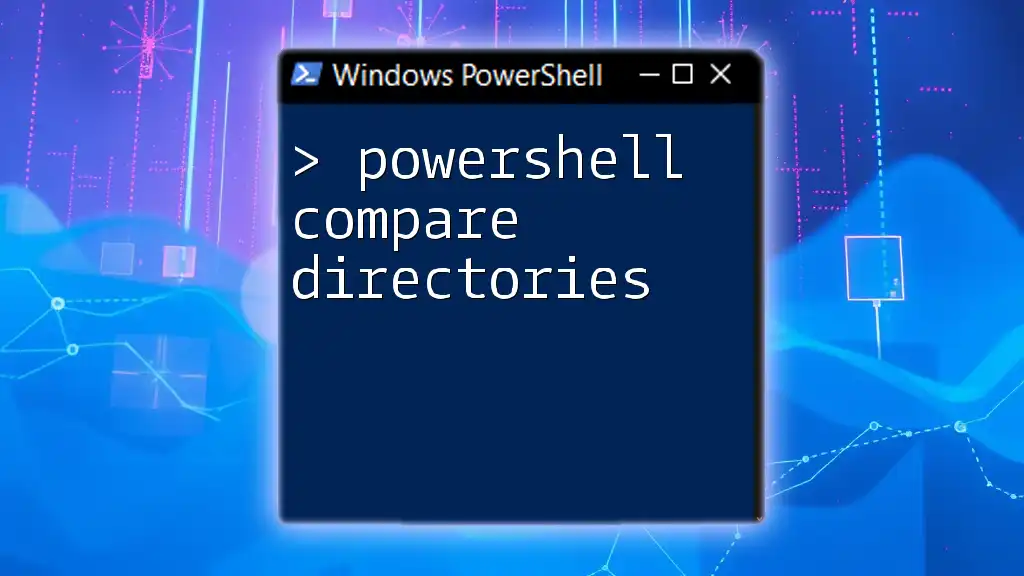
Additional Resources
For continued learning, explore recommended books and online resources on PowerShell, along with the official PowerShell documentation and community forums. These resources will empower you to stay updated on best practices and new features in PowerShell, further aiding you in your role as a security analyst.