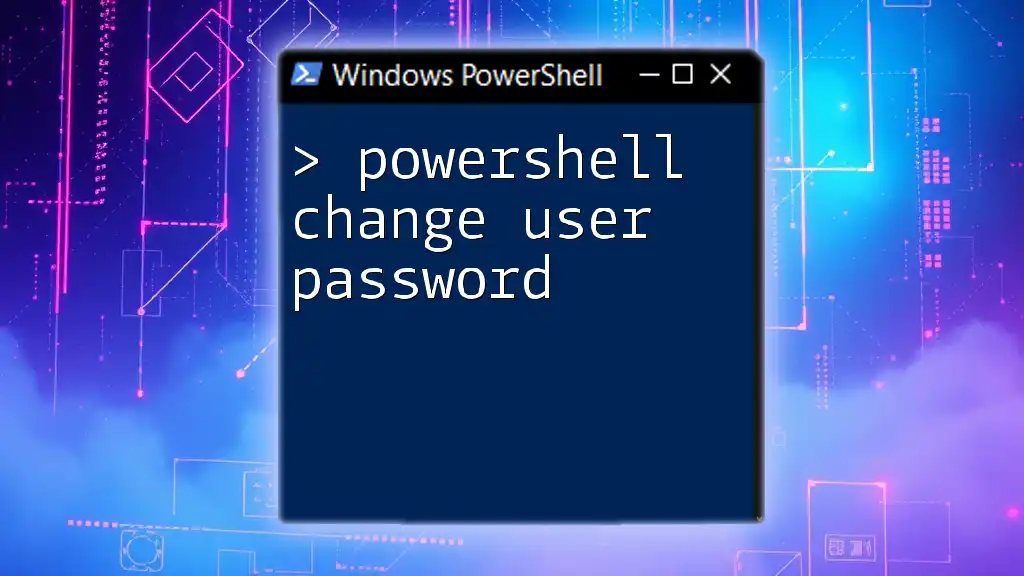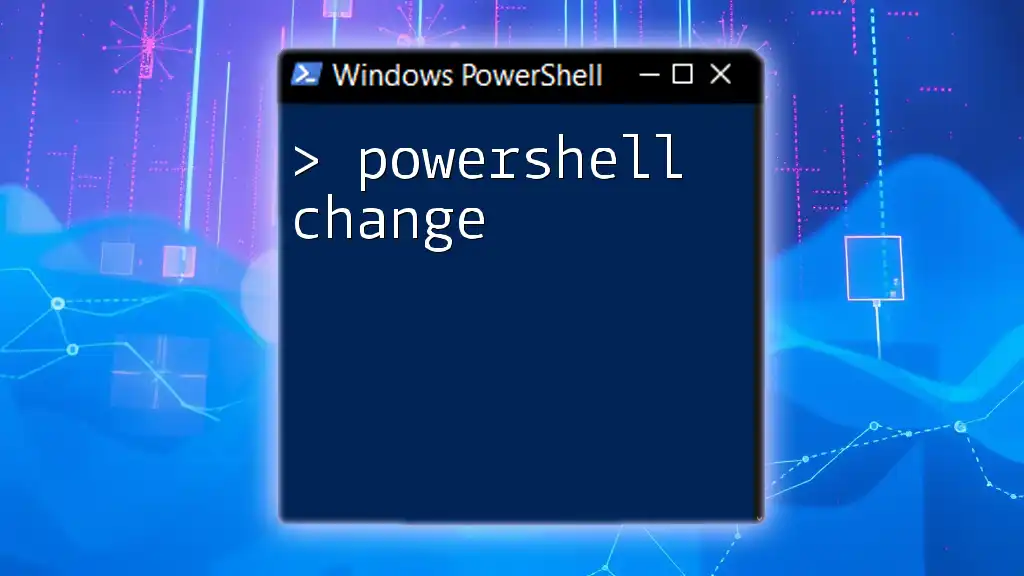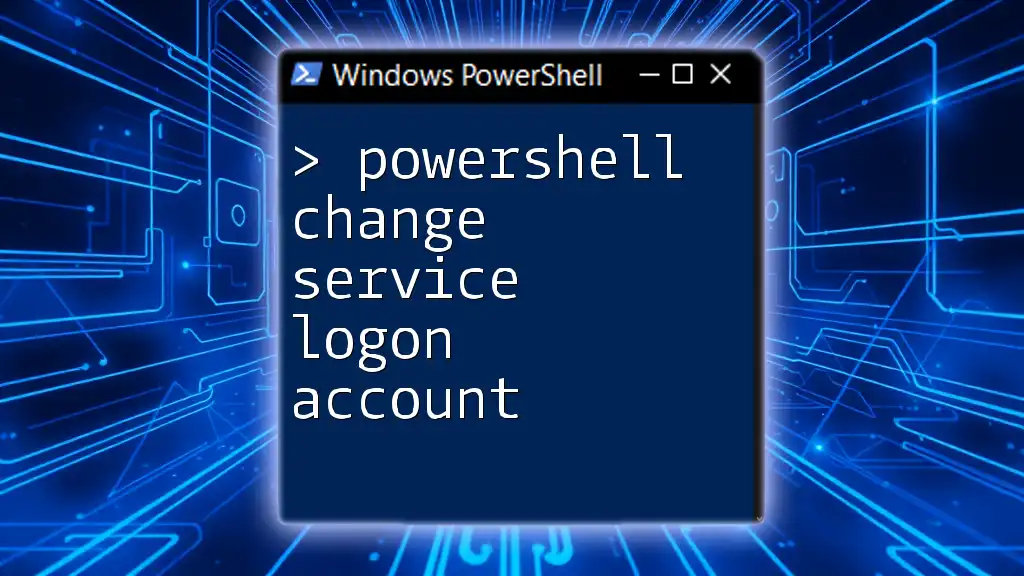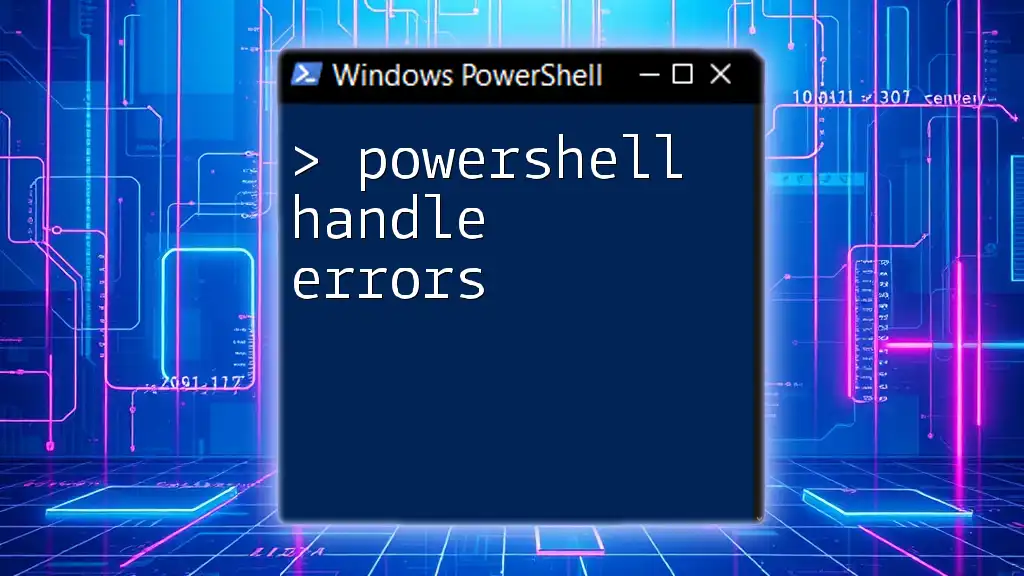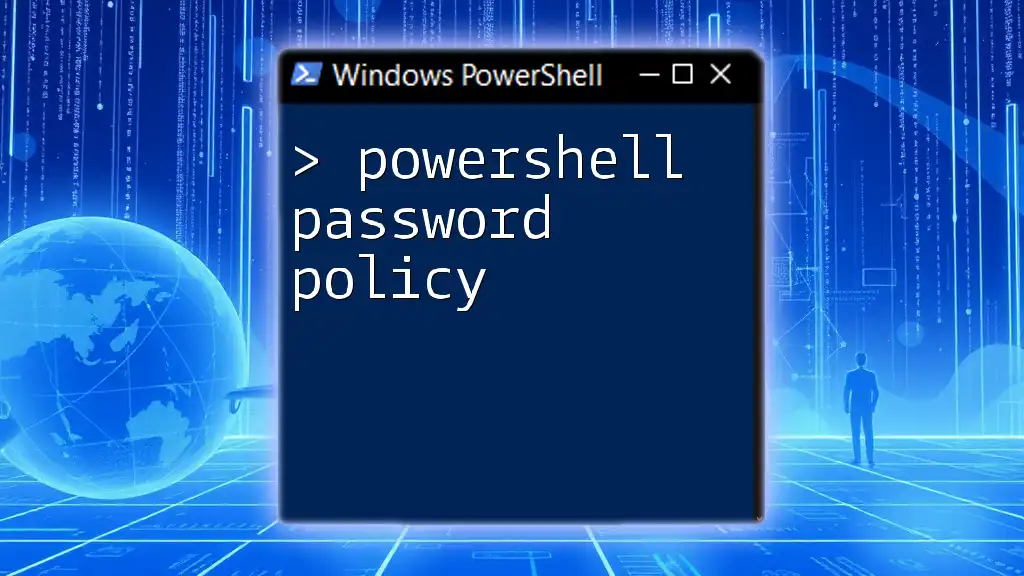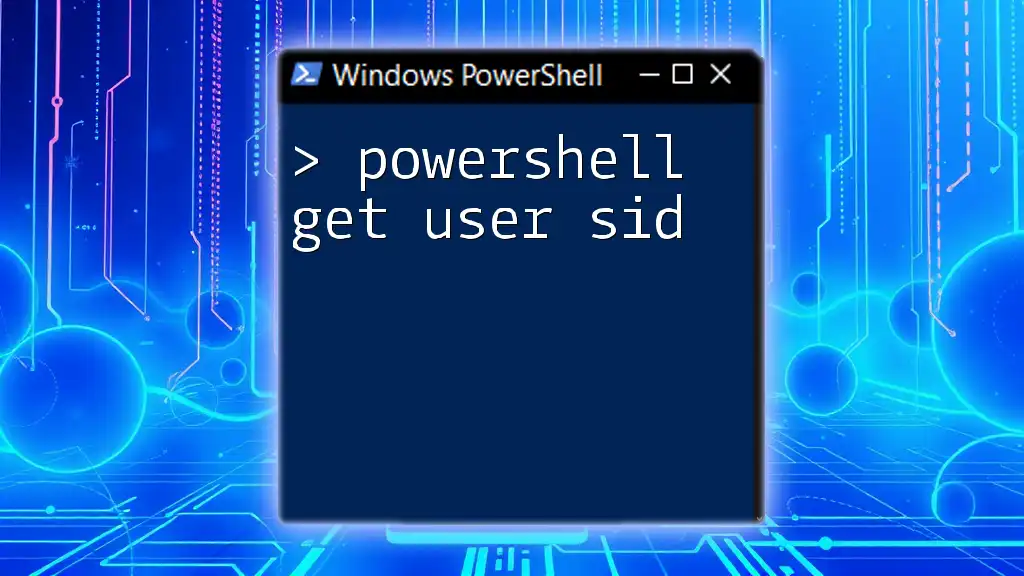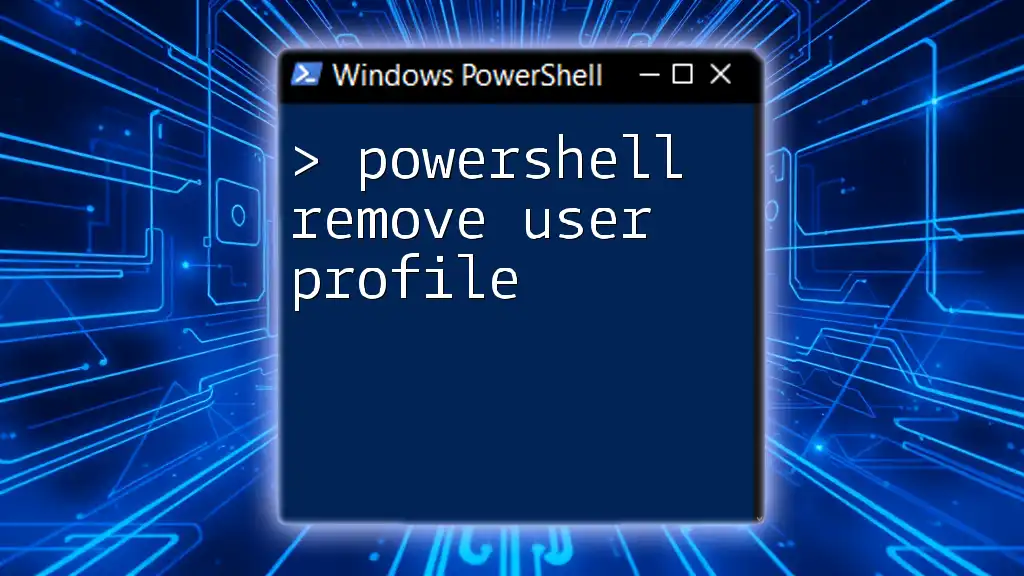To change a user's password in PowerShell, you can use the `Set-LocalUser` cmdlet along with the `-Password` parameter to securely set a new password for the specified user account.
Set-LocalUser -Name "username" -Password (ConvertTo-SecureString "NewPassword123!" -AsPlainText -Force)
Understanding PowerShell
PowerShell is a powerful scripting language and command-line shell designed for system administration. It allows system administrators to automate tasks and manage configurations through a scripting interface. Unlike other command-line tools, PowerShell provides a .NET-based framework that allows access to all kinds of system administration functions.
When it comes to managing user accounts, especially changing user passwords, PowerShell stands out due to its capabilities for quick execution, automation, and robustness. Using PowerShell, you can efficiently update passwords without the need to navigate through multiple GUI menus, making it an essential tool for IT professionals.
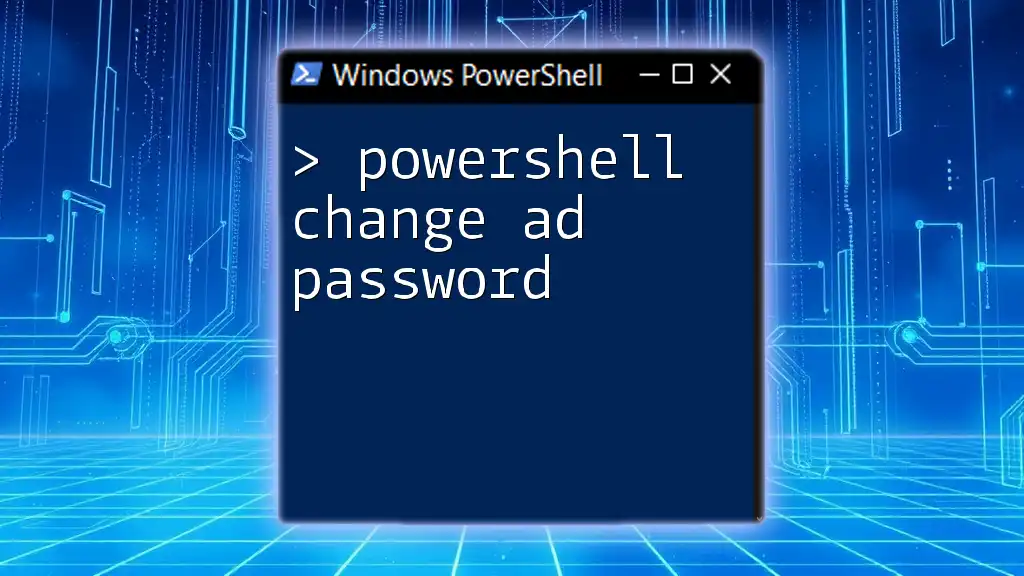
Change User Password with PowerShell
Overview of the `Set-LocalUser` Cmdlet
One of the primary cmdlets used for changing user passwords in PowerShell is `Set-LocalUser`. This cmdlet allows you to modify properties of local user accounts, including their passwords.
Key parameters you need to be familiar with include:
- `-Name`: Specifies the username for the account you are modifying.
- `-Password`: Sets the new password for the specified user account.
Syntax for Changing User Password
The basic syntax for using the `Set-LocalUser` cmdlet is as follows:
Set-LocalUser -Name "<Username>" -Password (ConvertTo-SecureString "<NewPassword>" -AsPlainText -Force)
Each component is important to understand:
- `<Username>`: Replace this with the actual username for whom you want to change the password.
- `<NewPassword>`: This is the new password. It's crucial to use `ConvertTo-SecureString` to ensure that the password is not exposed in plain text during the execution.
Example: Change a User Password
Here is a practical code snippet that demonstrates how to change a user's password:
Set-LocalUser -Name "JohnDoe" -Password (ConvertTo-SecureString "NewP@ssw0rd!" -AsPlainText -Force)
In this example:
- The username "JohnDoe" will have their password changed to "NewP@ssw0rd!".
- Using `ConvertTo-SecureString`, the password is securely transformed to avoid exposure in logs or command output.
This method streamlines the password management process, allowing an administrator to handle password updates efficiently.

Setting User Password in Bulk
Using a CSV File
In many cases, you may need to change passwords for multiple users at once. PowerShell allows you to achieve this by using a CSV file, which is an excellent way to manage bulk changes.
1. Preparing the CSV file: Your CSV file should include the required fields such as Username and NewPassword. For example:
Username,NewPassword
JohnDoe,NewP@ssw0rd!
JaneSmith,AnotherP@ssw0rd!
2. Code snippet for batch password changes:
Import-Csv "C:\path\to\userlist.csv" | ForEach-Object {
Set-LocalUser -Name $_.Username -Password (ConvertTo-SecureString $_.NewPassword -AsPlainText -Force)
}
In this script:
- The `Import-Csv` cmdlet reads the user details from the specified CSV file.
- The `ForEach-Object` cmdlet iterates over each user and changes their password accordingly.
- This automated approach saves time and reduces the potential for human error.
Important Considerations
When using PowerShell to change user passwords, there are a few essential points to keep in mind:
-
User Privileges: Ensure that you have the necessary permissions to change user passwords. You may need to run PowerShell as an Administrator to execute these commands successfully.
-
Password Complexity Requirements: Most organizations have password policies in place that dictate the complexity of passwords (e.g., minimum length, special characters). Always ensure that the new password complies with your organization's policy to prevent issues upon execution.

Common Issues and Troubleshooting
While changing user passwords with PowerShell is powerful, you may encounter occasional hurdles. Here are common problems and their solutions:
-
Error Message: "User not found"
- Solution: Double-check the username specified in the `-Name` parameter for typos or incorrect casing.
-
Access Denied
- Solution: Make sure you are running PowerShell with the required administrative privileges.
-
Weak Password
- Solution: Reassess the new password to ensure it meets established complexity requirements.
By addressing these issues proactively, you can streamline the user password management process.
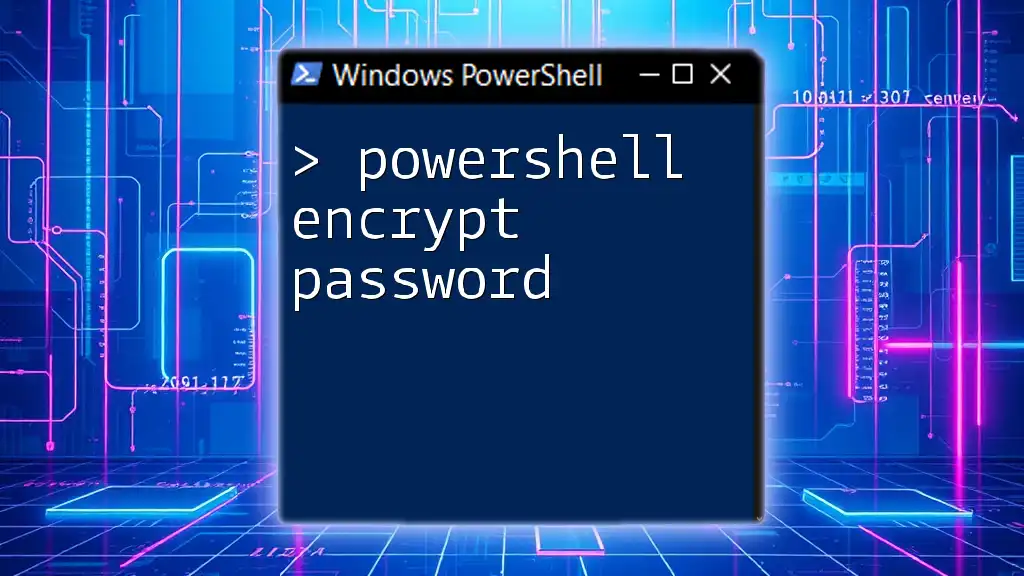
Best Practices for Password Management
Regular Password Audits
It's crucial to periodically change user passwords and perform audits. Regular password updates greatly enhance your security posture. PowerShell offers various tools to help in auditing current passwords, ensuring compliance with security policies.
Utilizing Secure Password Policies
Creating strong passwords is fundamental in protecting user accounts. Here are some best practices:
- Combine uppercase and lowercase letters, numbers, and special characters.
- Avoid using easily guessable information such as birthdays or common words.
PowerShell scripts can also be used to enforce strong password policies, allowing for automatic checks and reminders.
Automating Password Changes
To further streamline the management process, consider automating password changes. You can leverage Task Scheduler in Windows to run PowerShell scripts at specified intervals. Here’s an example of how to create an automated task:
$action = New-ScheduledTaskAction -Execute "PowerShell.exe" -Argument "-File C:\path\to\script.ps1"
$trigger = New-ScheduledTaskTrigger -Daily -At "3am"
Register-ScheduledTask -Action $action -Trigger $trigger -TaskName "PasswordChangeTask"
This task will execute the specified PowerShell script daily at 3 AM, ensuring user passwords are updated routinely and securely.
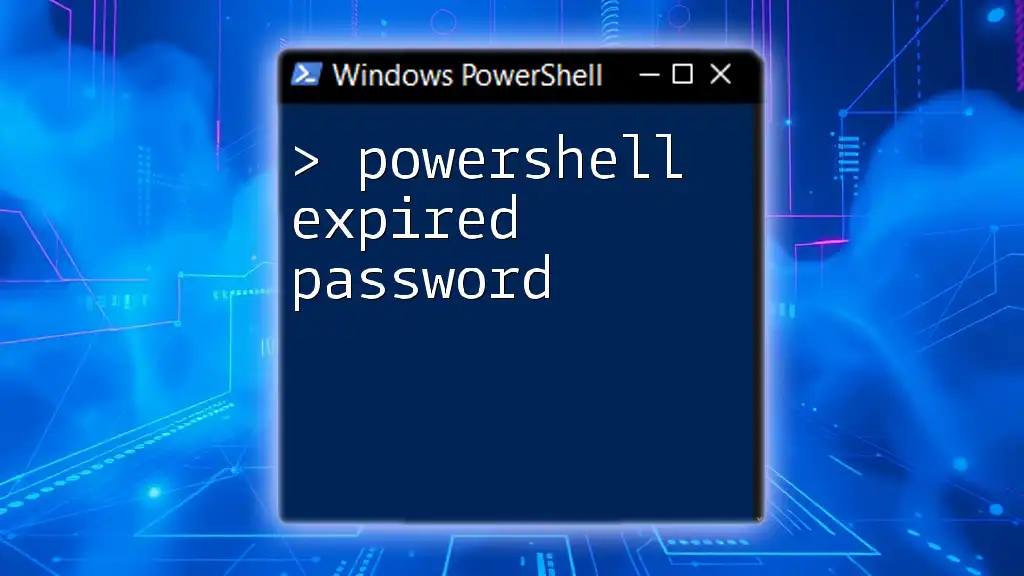
Conclusion
The ability to change user passwords with PowerShell is an invaluable skill in managing user accounts effectively. By understanding the commands, their syntax, and the best practices associated with password management, you enhance both security and efficiency in your IT administration tasks. Dive into the provided examples, follow the guidelines, and start mastering PowerShell for your organization's password management needs.

Additional Resources
For further learning, consider visiting the official Microsoft documentation on PowerShell. There are numerous books and online courses available that focus on PowerShell scripting for both beginners and advanced users. Engaging with community support forums can also be beneficial as you refine your scripting skills.
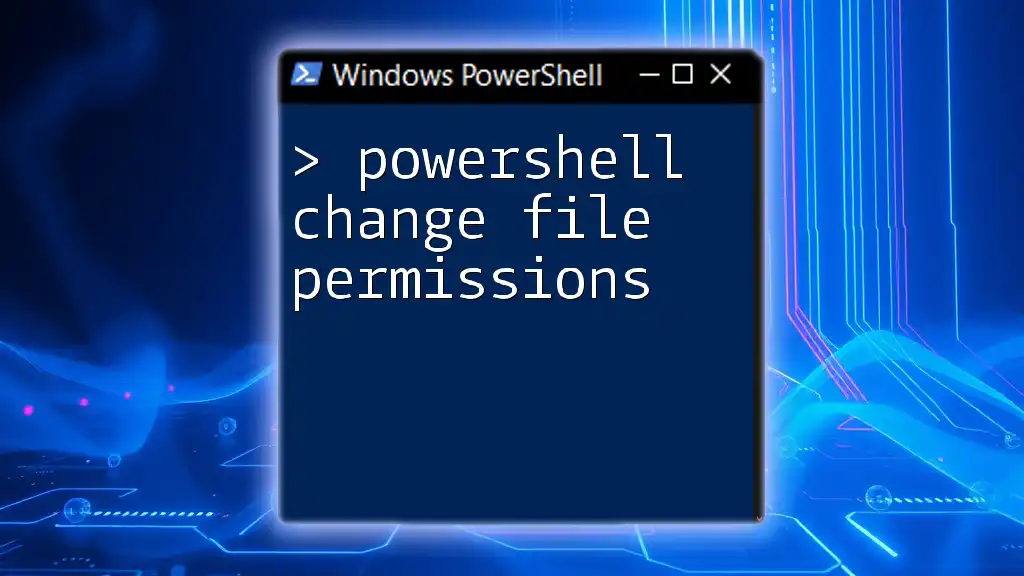
FAQ Section
-
What permissions do I need to change a user password with PowerShell?
- You need administrative privileges.
-
Can I use PowerShell to reset the password for multiple users?
- Yes, you can efficiently modify multiple user passwords using a CSV file.
-
Is it possible to change passwords remotely using PowerShell?
- Yes, with the appropriate remote management configurations in place, you can change passwords for users across different systems.