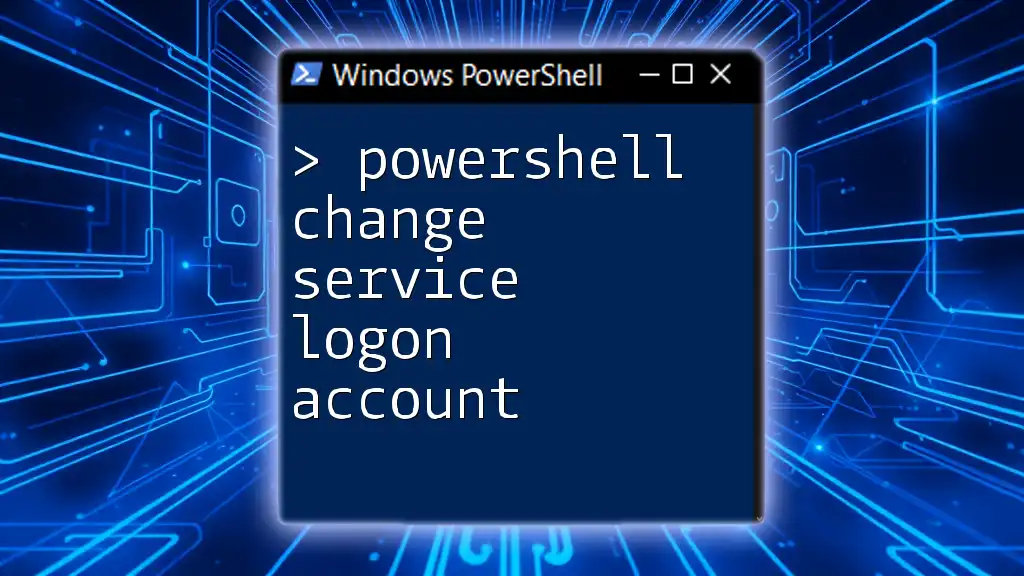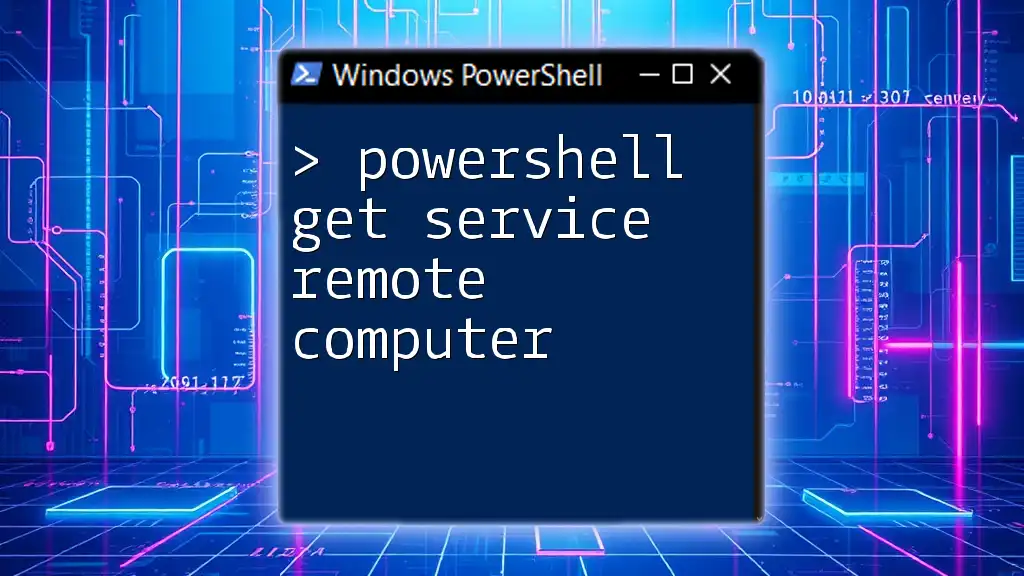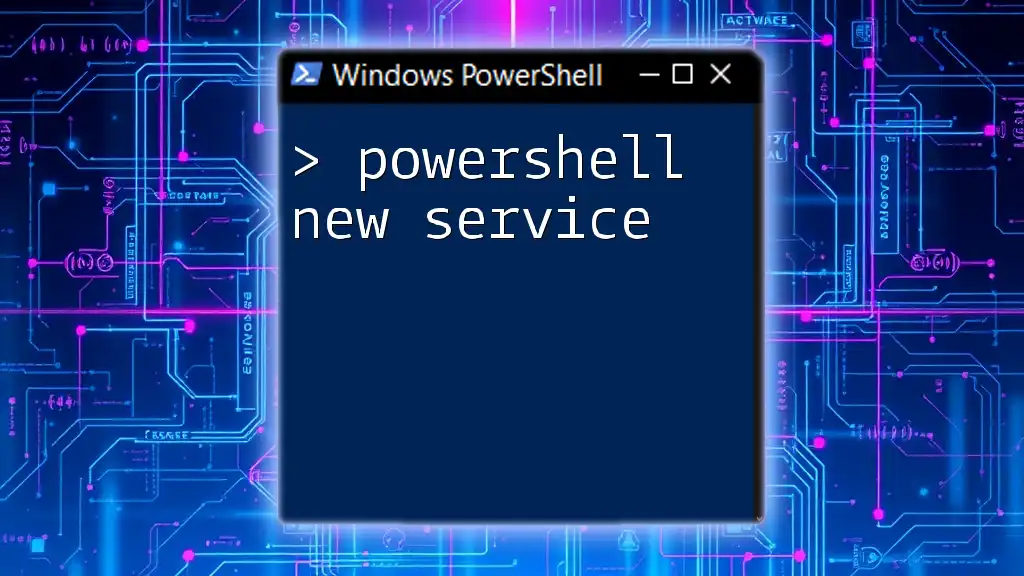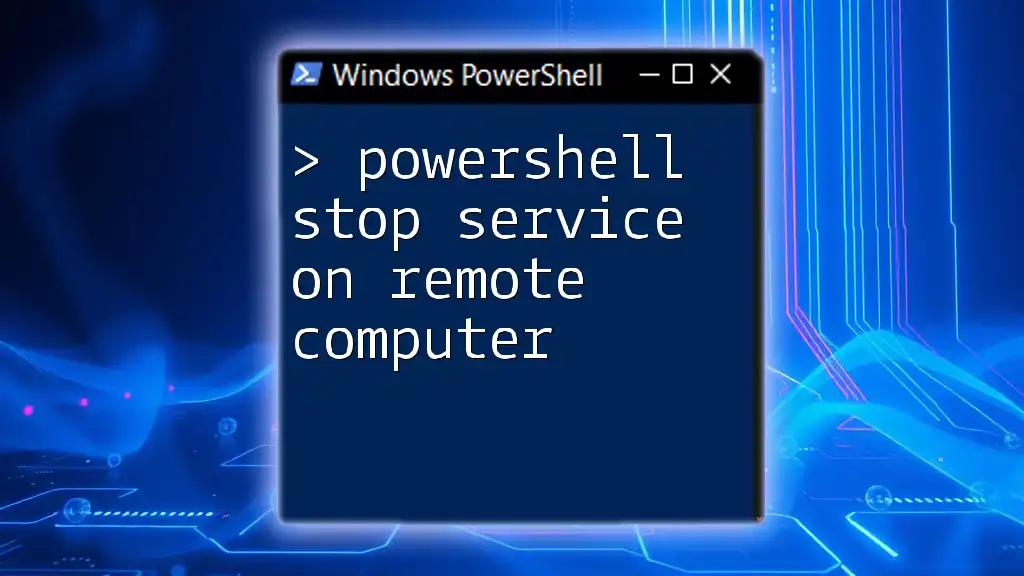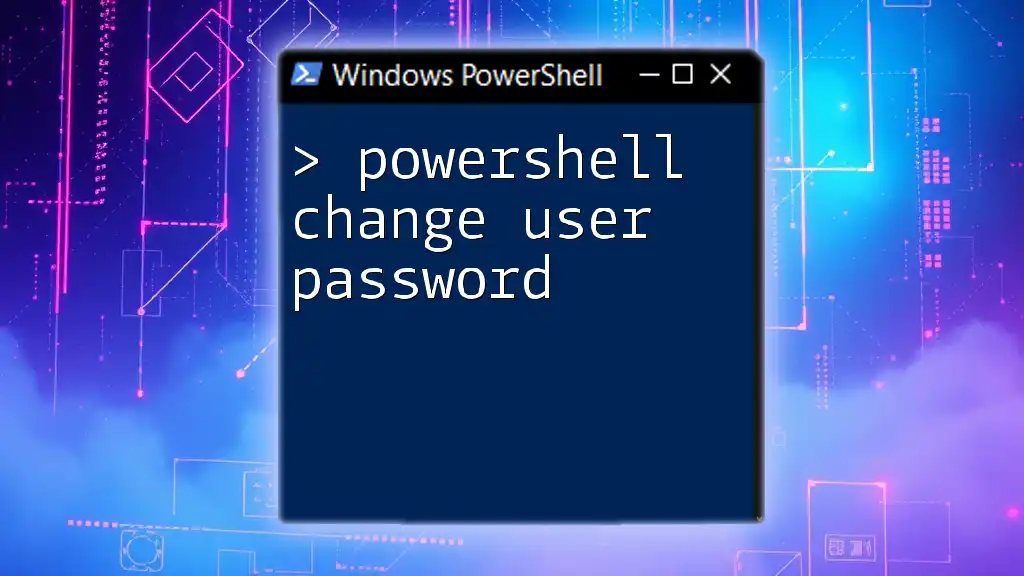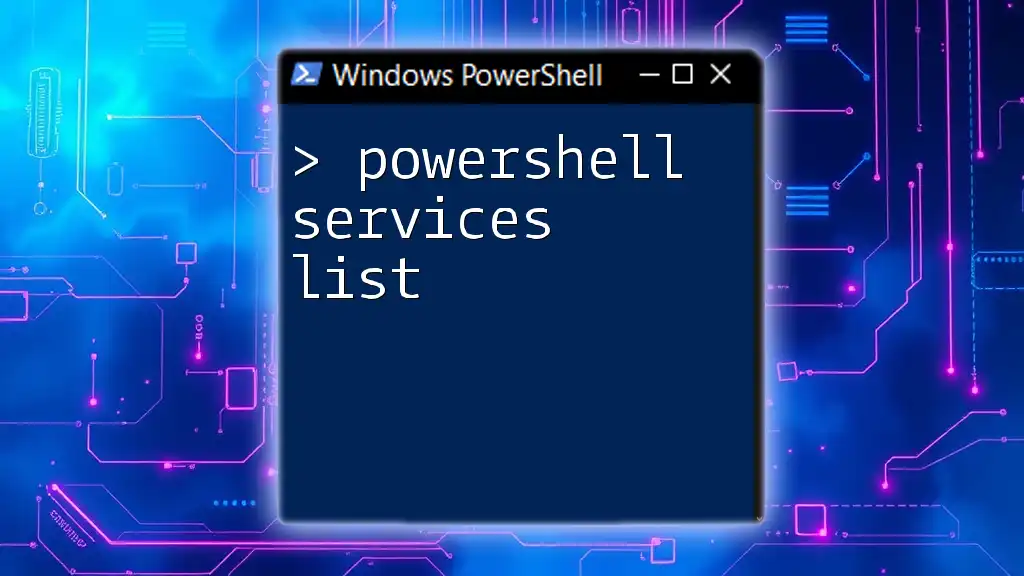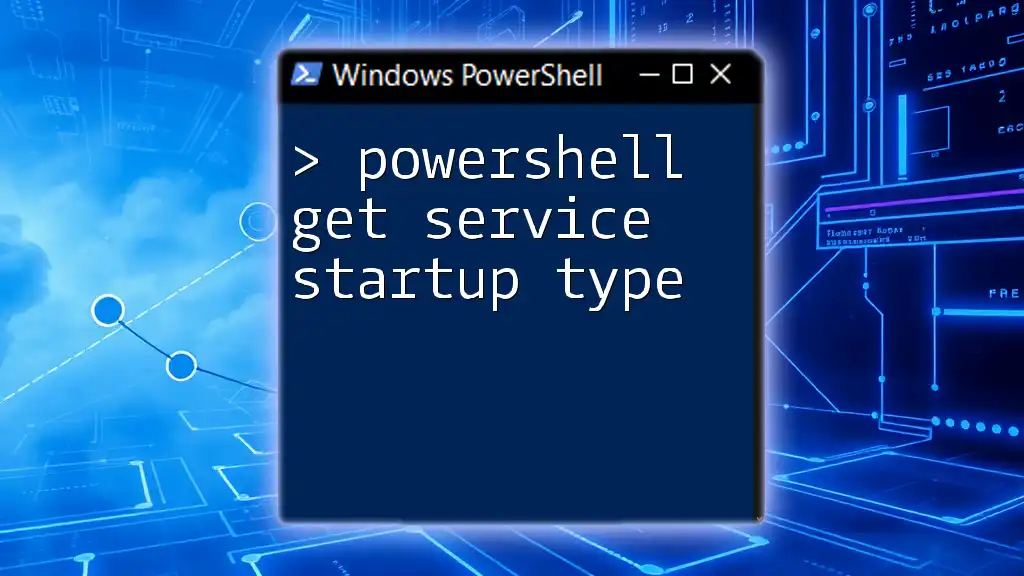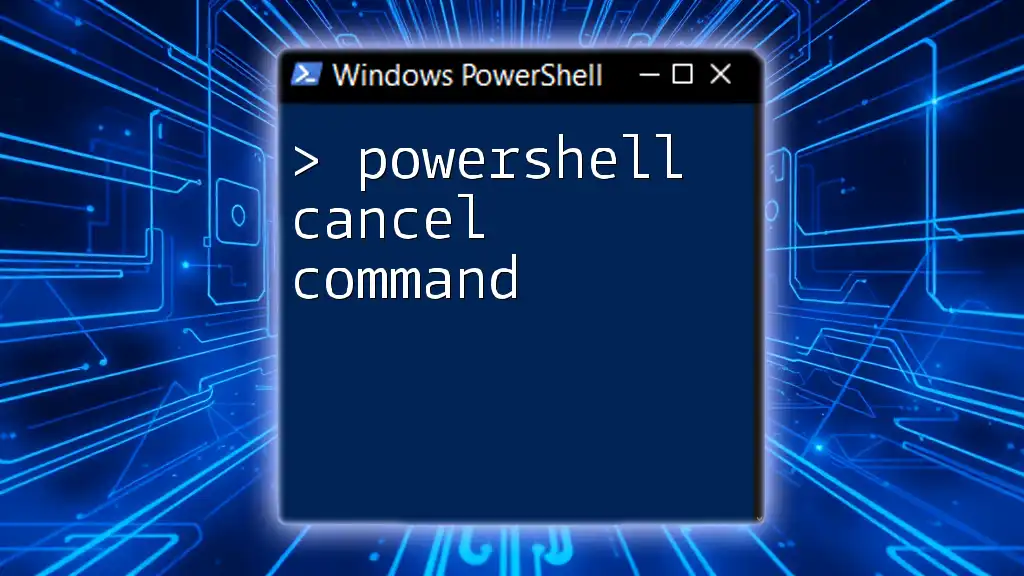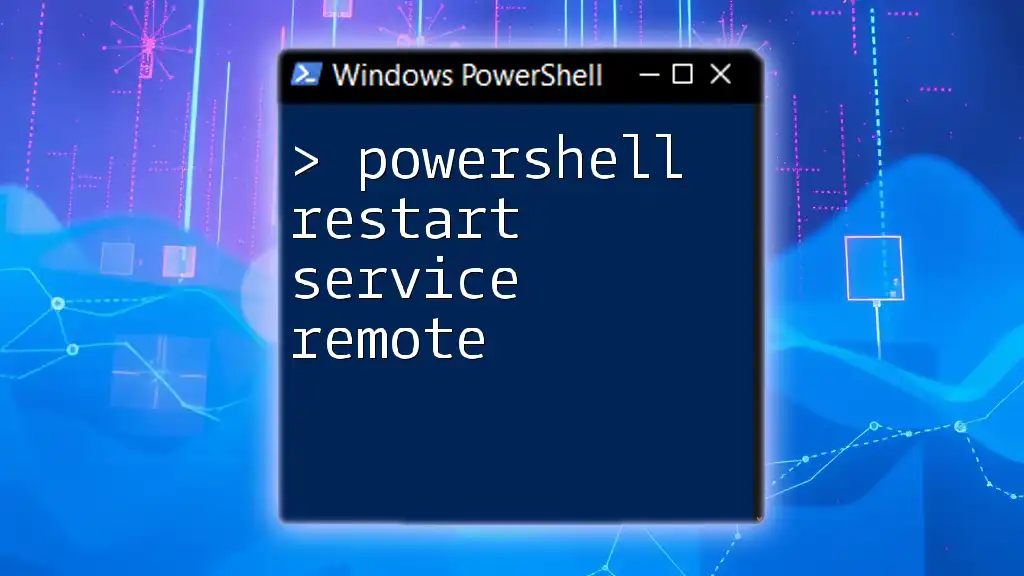To change the logon account for a service in PowerShell, you can use the `Set-Service` cmdlet along with the `-Credential` parameter to specify the new account credentials.
Set-Service -Name 'YourServiceName' -Credential (Get-Credential)
Understanding Windows Services
What is a Windows Service?
Windows services are background processes that run independently from user sessions. They can be set to start automatically when the operating system boots, and they often perform essential tasks like logging events, monitoring performance, and managing hardware resources. Common examples include the Print Spooler, which handles print tasks, and SQL Server, which manages database operations.
Importance of Service Logon Accounts
A service logon account is crucial because it dictates the permissions and access levels of the service. When a service runs under a specific account, it inherits the rights associated with that account, allowing it to access files, databases, or network resources. Understanding how to manage these accounts is essential for maintaining system security and performance, particularly in environments where sensitive data is handled.
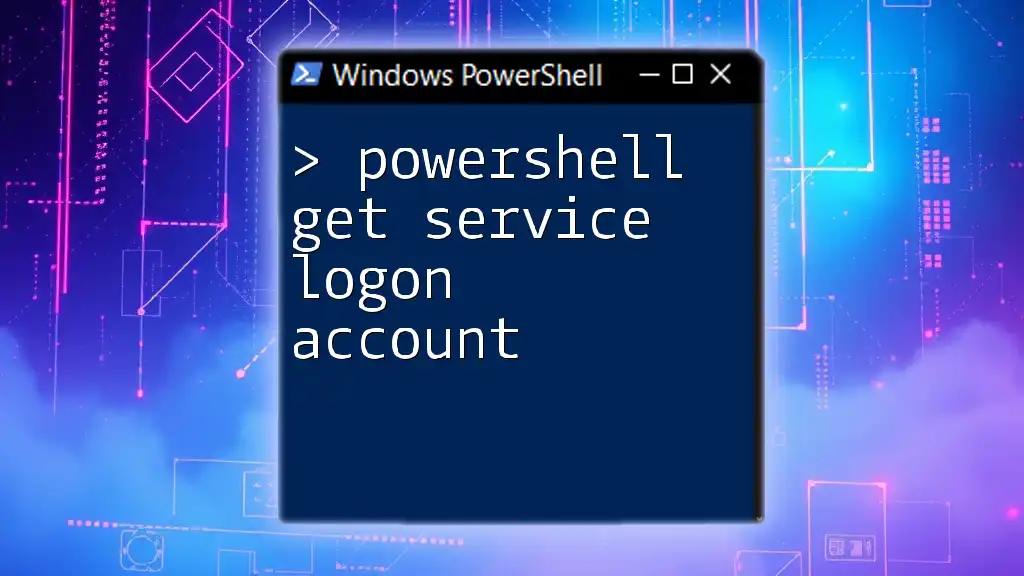
Introduction to PowerShell
What is PowerShell?
PowerShell is a powerful task automation and configuration management framework designed by Microsoft. It employs a command-line shell and an associated scripting language, making it an invaluable tool for system administrators. Key benefits of using PowerShell include:
- Automation of repetitive tasks: Streamlines administration by scripting routine operations.
- Object-oriented pipeline: Facilitates handling complex data structures easily.
- Integration with .NET: Allows advanced customization and usage of .NET framework libraries.
PowerShell Cmdlets Overview
Cmdlets, or lightweight commands in PowerShell, are designed to perform specific functions. Each cmdlet follows a consistent naming convention of "Verb-Noun," making them intuitive to use. For example, `Get-Service` retrieves information about services, while `Set-Service` modifies service properties.
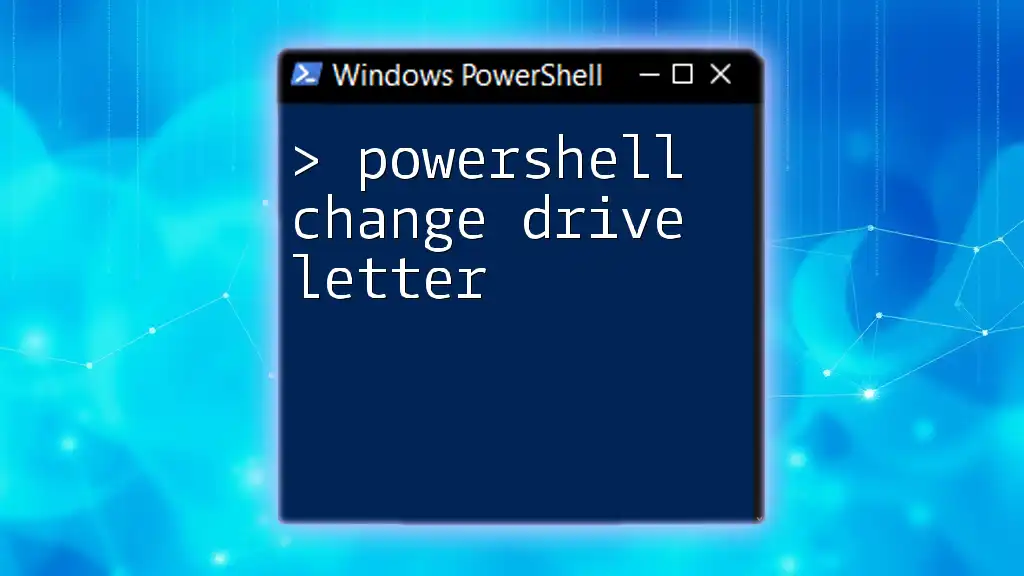
Changing a Service Logon Account
Prerequisites
Before changing a service logon account with PowerShell, ensure that you have the necessary administrative privileges. This action generally requires elevated access rights to avoid permission-related issues.
Ensure that PowerShell is installed and accessible on your machine. You can check your version of PowerShell by running:
$PSVersionTable.PSVersion
Using PowerShell Cmdlet `Get-Service`
To change the logon account, you first need to identify the service you want to modify. The `Get-Service` cmdlet retrieves existing service details, including the current logon account.
Example:
Get-Service -Name "YourServiceName"
This command will display information about the specified service. Look for the property indicating the logon account to verify its settings before making changes.
Using PowerShell Cmdlet `Set-Service`
Syntax and Usage
The `Set-Service` cmdlet allows changing a service's logon account. Its general syntax looks like this:
Set-Service -Name "YourServiceName" -Credential "Domain\User"
Parameters Explained:
- `-Name`: Specifies the name of the service you wish to modify.
- `-Credential`: The new logon account you want to assign to the service.
Example: Changing the Logon Account
To change the logon account, you'll generally prompt for your credentials with the `Get-Credential` cmdlet.
Example Code:
$credential = Get-Credential
Set-Service -Name "YourServiceName" -Credential $credential
In this code snippet, when you run the script, you'll be prompted to enter the username and password for the new account. This ensures that sensitive credentials are handled securely.
How to Change Logon Passwords with PowerShell
In situations where you need to change the password associated with a service logon account, you can utilize Windows Management Instrumentation (WMI).
Code Snippet:
$service = Get-WmiObject -Class Win32_Service -Filter "Name='YourServiceName'"
$service.Change("YourServiceName", "DisplayName", "Service Path", "StartType", "Domain\User", "NewPassword")
This method allows for direct interaction with the WMI class for services. You would replace `"NewPassword"` with the actual new password for the account.

Testing & Validating the Change
Confirming the Logon Account Change
After changing a service logon account, it's essential to confirm that the change was successful. You can do this using both the `Get-Service` cmdlet and WMI.
Example:
Get-WmiObject -Class Win32_Service | Where-Object {$_.Name -eq "YourServiceName"}
This command retrieves information about your specified service. Check the output to verify that the logon account has been updated as intended.
Handling Errors
Common Error Messages
While changing service logon accounts, you might encounter a few common error messages, such as "Access Denied" or "User Account Does Not Exist." These errors often stem from insufficient permissions or incorrect usernames/password combinations.
Troubleshooting Tips
To troubleshoot issues:
- Ensure that you are running PowerShell as an administrator.
- Double-check the username and password being entered to eliminate typos.
- Verify that the specified account exists and has proper permissions to run the targeted service.

Security Considerations
Importance of Service Account Security
When managing service accounts, security should be a top priority. Having dedicated service accounts that are restricted to specific tasks helps mitigate risks associated with broader accounts that may have unnecessary privileges.
Least Privilege Principle
Adhering to the least privilege principle involves granting only the permissions required for the service's functions. Avoid using high-privilege accounts such as Administrator when setting up logon accounts for services.
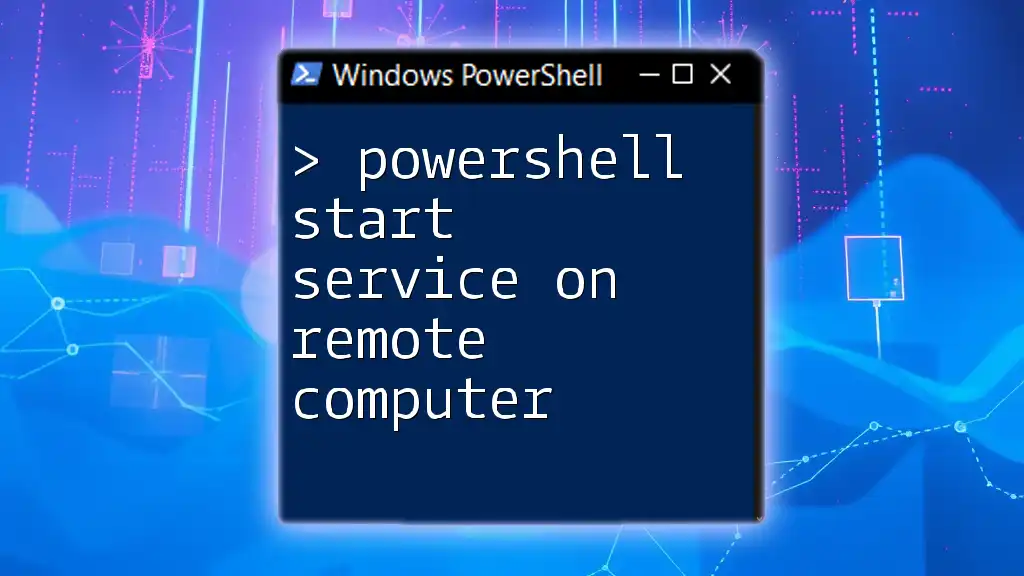
Conclusion
Understanding how to use PowerShell to change service logon accounts is vital for effective Windows system administration. This guide offers a comprehensive overview of the necessary commands, their syntax, and the security considerations crucial for best practices.
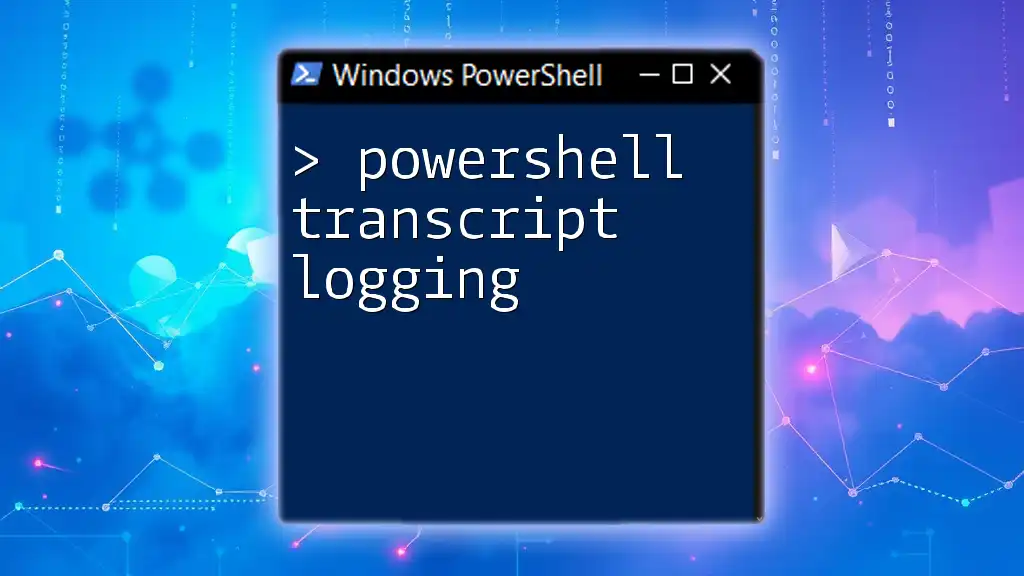
Additional Resources
Recommended Reading
Refer to the official [PowerShell documentation](https://docs.microsoft.com/en-us/powershell/) and [Windows Services guidelines](https://docs.microsoft.com/en-us/windows/win32/services/services) for further reading.
Community Forums
Engage with communities such as [PowerShell.org](https://powershell.org) or [Stack Overflow](https://stackoverflow.com/questions/tagged/powershell) for ongoing learning and support.
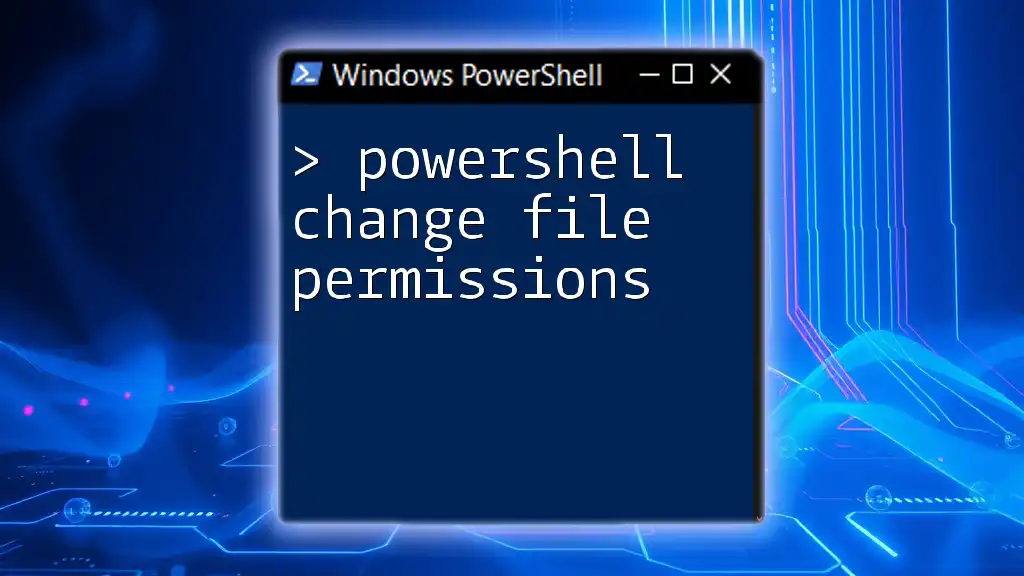
Call to Action
If you've encountered any challenges or have experiences to share regarding PowerShell service management, please feel free to comment! Your insights can greatly benefit others navigating this powerful tool.