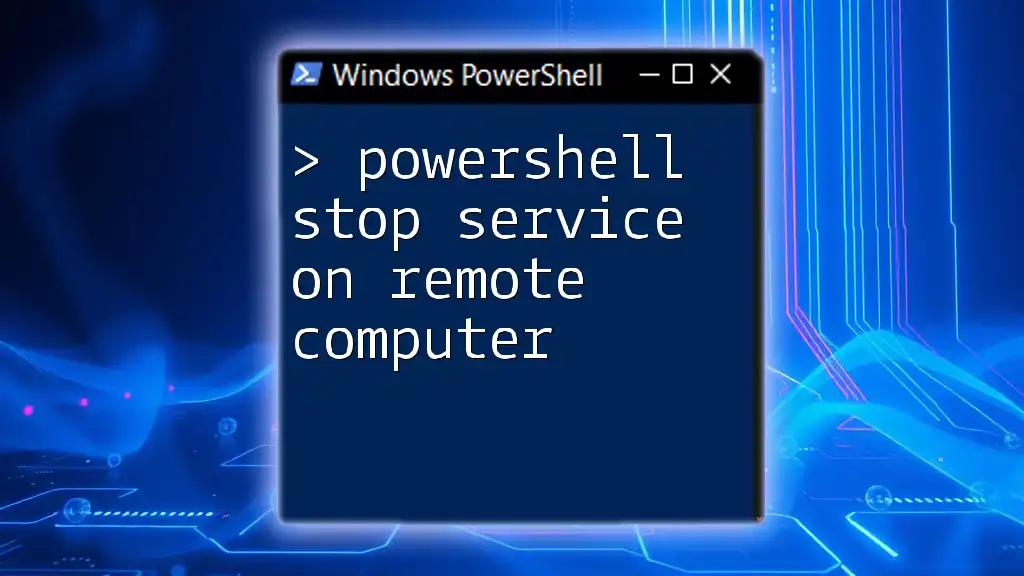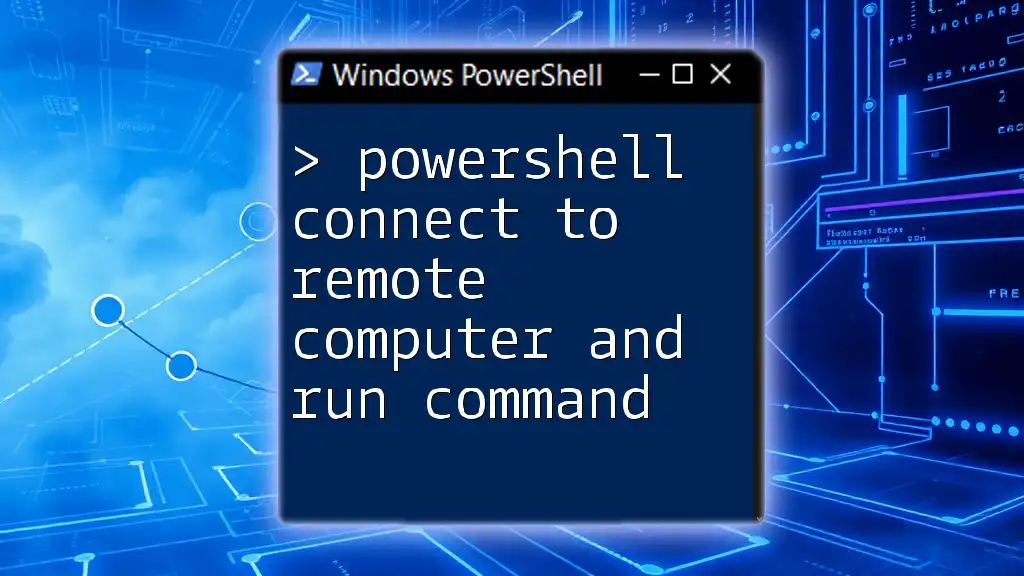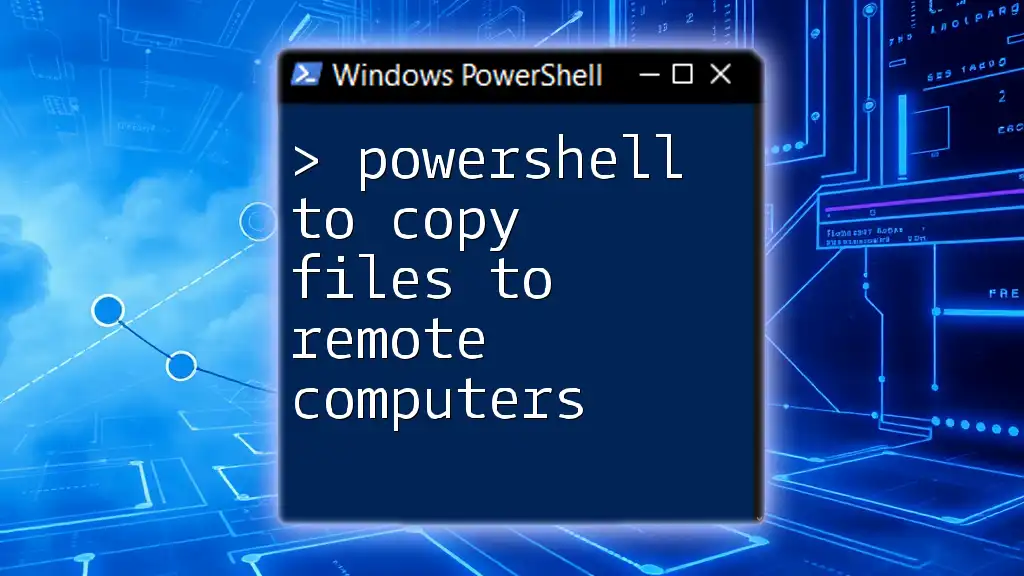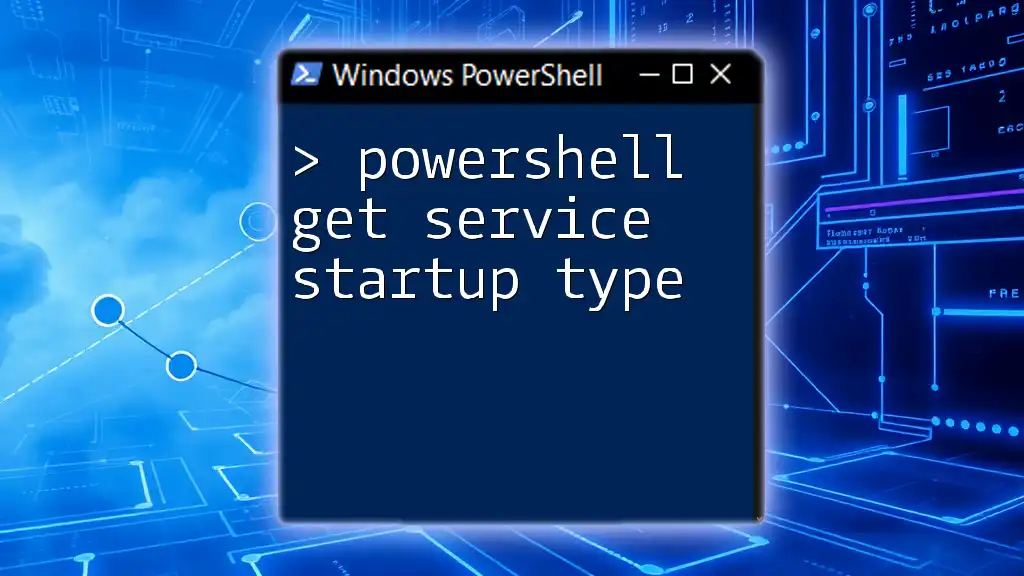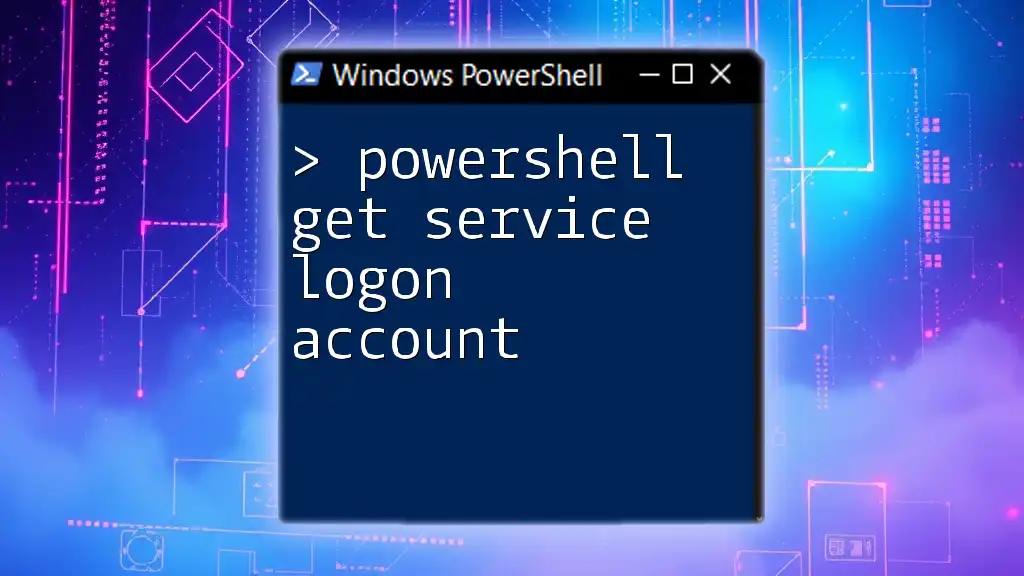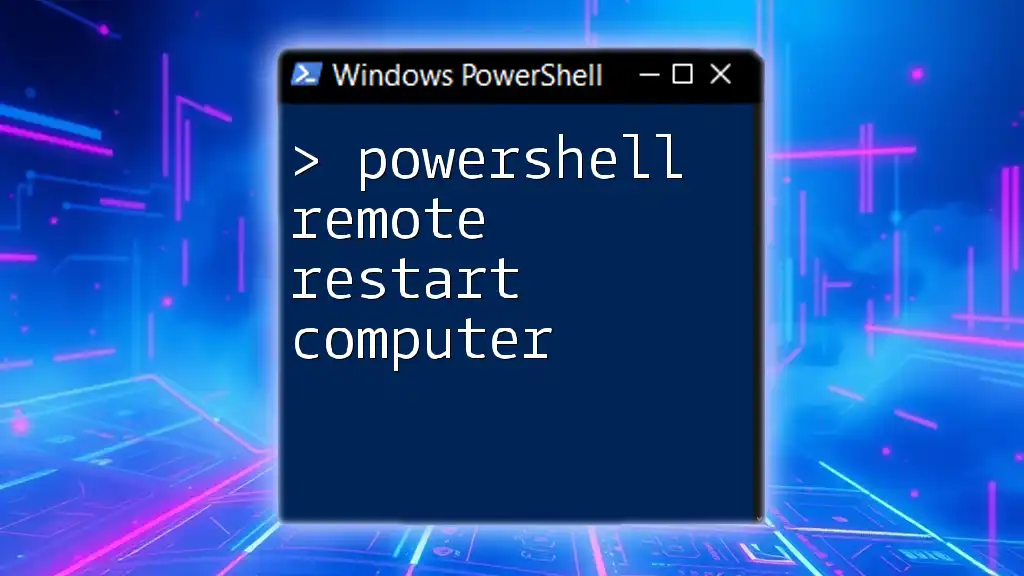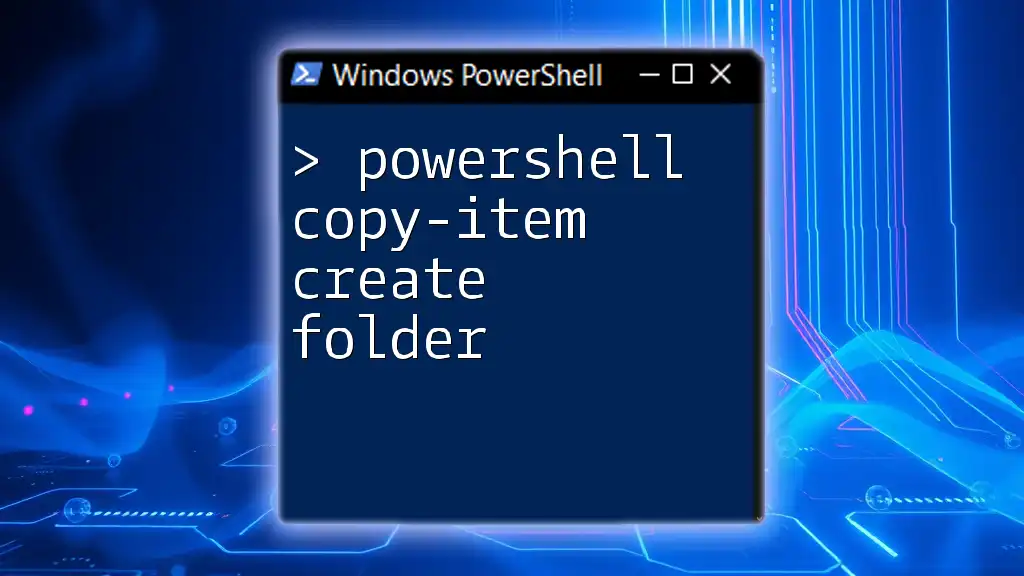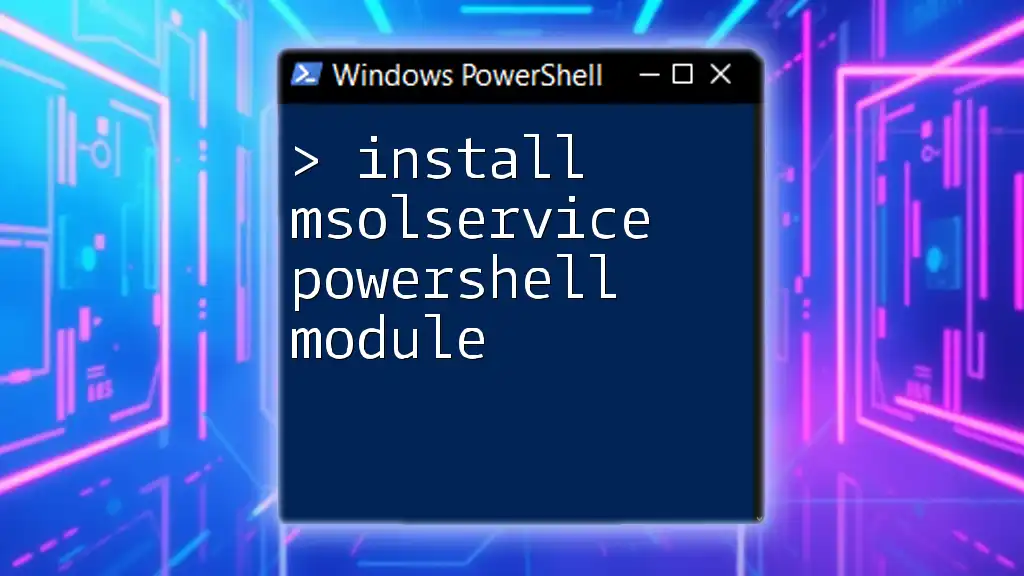To stop a Windows service on a remote computer using PowerShell, you can use the following command:
Stop-Service -Name 'ServiceName' -ComputerName 'RemoteComputerName' -Force
Make sure to replace `'ServiceName'` with the actual name of the service you wish to stop and `'RemoteComputerName'` with the target computer's name or IP address.
Understanding Services in Windows
What are Services?
Windows Services are specialized applications that run in the background, performing tasks without direct user interaction. These services can be essential for system operations, including web hosting, security, and background processing. Understanding how to manage these services effectively is critical for any IT professional.
The Role of PowerShell in Service Management
PowerShell provides a powerful, scriptable interface for managing Windows Services. Unlike traditional management methods, which may involve navigating complex graphical interfaces, PowerShell enables administrators to execute commands swiftly, automating repetitive tasks. By mastering PowerShell, IT professionals can increase efficiency and minimize downtime.
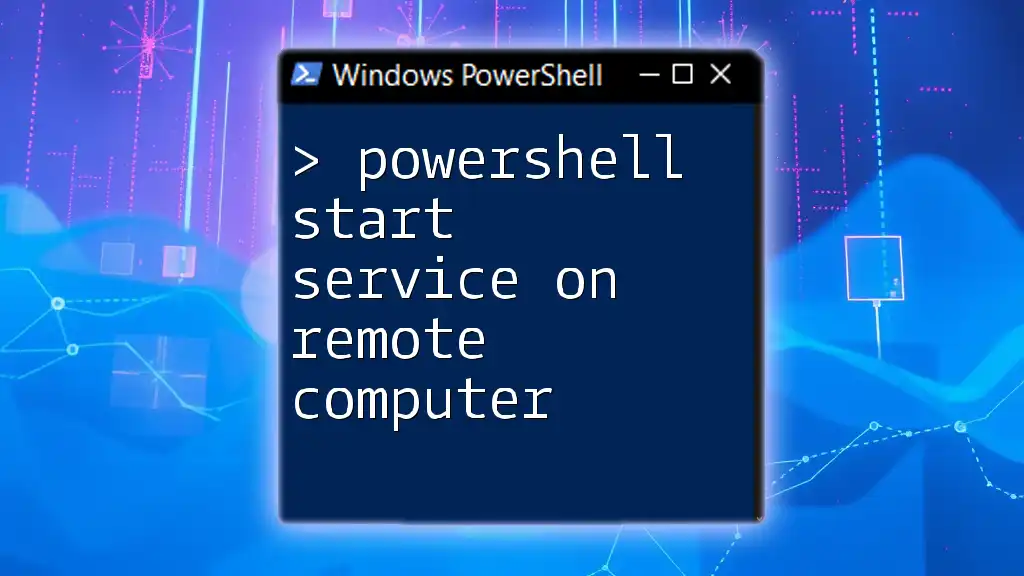
Prerequisites for Stopping Services Remotely
Ensure Remote Management is Enabled
To stop a service on a remote computer using PowerShell, it's vital to ensure that remote management is enabled on the target system. PowerShell remoting is based on Windows Remote Management (WinRM). To verify and enable PowerShell remoting, run the following command in an elevated PowerShell window:
Enable-PSRemoting -Force
This command configures WinRM, setting up the necessary listeners and firewall exceptions for remote managing tasks.
User Permissions and Rights
Another critical factor is user permissions. To stop services on a remote computer, you must have administrative privileges on that machine. If you are unsure about your permissions, you can check your user rights or contact the system administrator to verify that you have the necessary access.
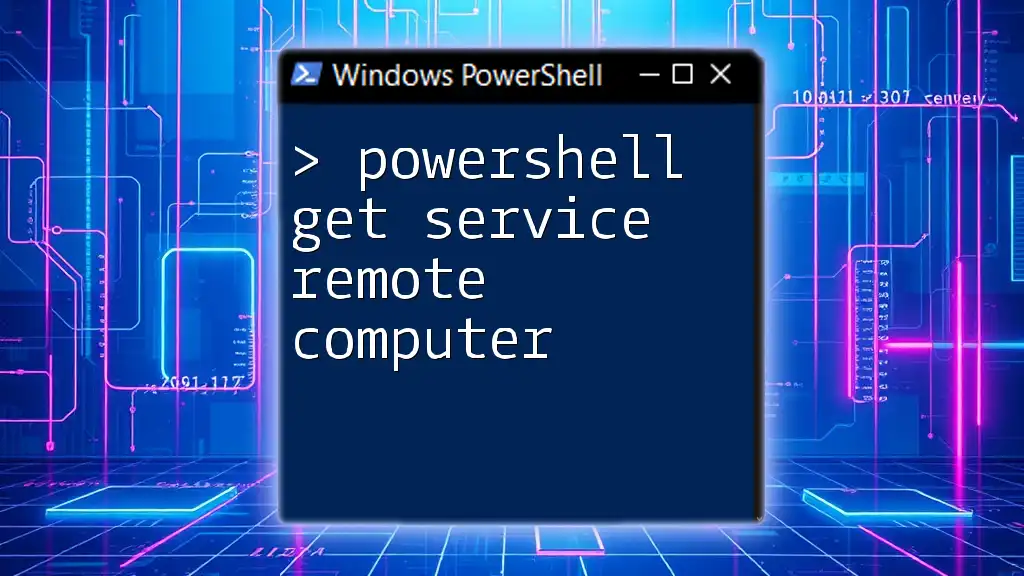
PowerShell Cmdlets for Service Management
Key Cmdlets Overview
PowerShell offers several cmdlets for managing services effectively, with `Get-Service` and `Stop-Service` being the most commonly used.
- Get-Service: This cmdlet retrieves the status of services on a computer.
- Stop-Service: This cmdlet is used to stop a running service, based on its name or display name.
Understanding these cmdlets serves as the foundation for managing services via PowerShell.
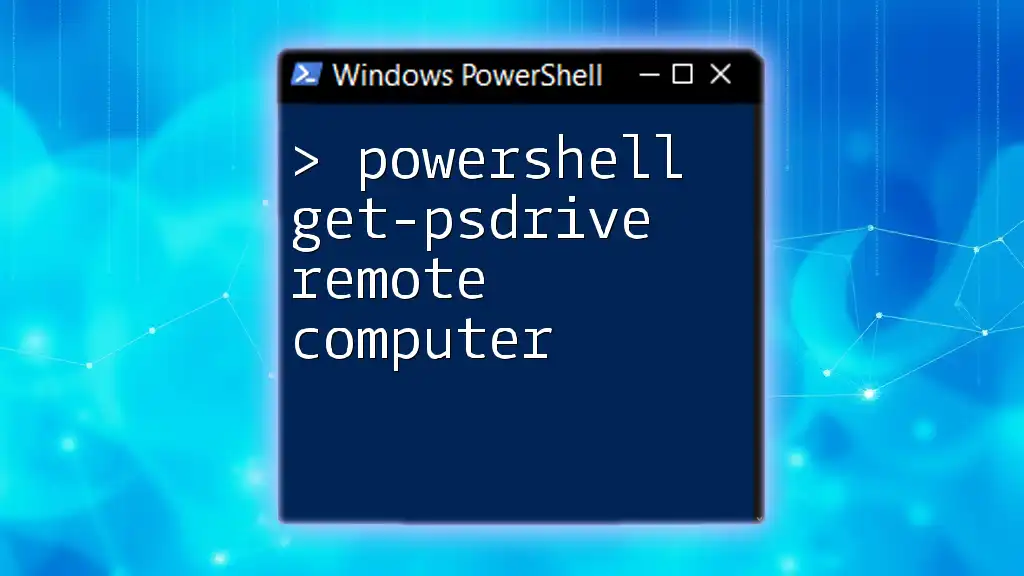
Stopping a Service on a Remote Computer
Basic Syntax for Stopping a Service Remotely
The basic syntax to stop a service on a remote computer is straightforward:
Stop-Service -Name "ServiceName" -ComputerName "RemoteComputerName"
In this command:
- `ServiceName` refers to the name of the service you wish to stop (e.g., `wuauserv` for Windows Update).
- `RemoteComputerName` is the name or IP address of the target machine.
Example: Stopping an Example Service
To illustrate stopping a particular service, here's an example command to stop the Windows Update service on a remote machine named Server01:
Stop-Service -Name "wuauserv" -ComputerName "Server01"
This command will immediately cease the operation of the Windows Update service on Server01. It’s essential to ensure that ceasing the service does not disrupt other processes or applications.
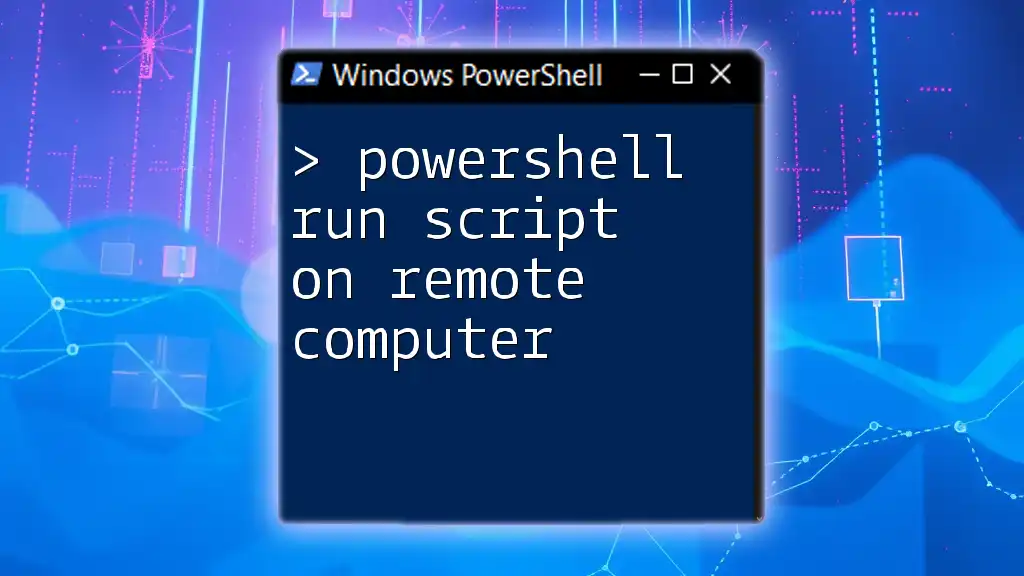
Handling Common Errors
Troubleshooting and Error Messages
When running commands to stop services remotely, you might encounter various error messages. Common issues include:
- Access Denied: This usually indicates that your user account lacks the necessary permissions on the remote machine.
- Service Not Found: This error appears if the service name is incorrect or if the service is not running on the remote computer.
To troubleshoot these errors, verify your permissions and ensure you are using the correct service name. For example:
Get-Service -ComputerName "Server01"
This command lists all services on Server01. You can check if the intended service is running and its correct name.
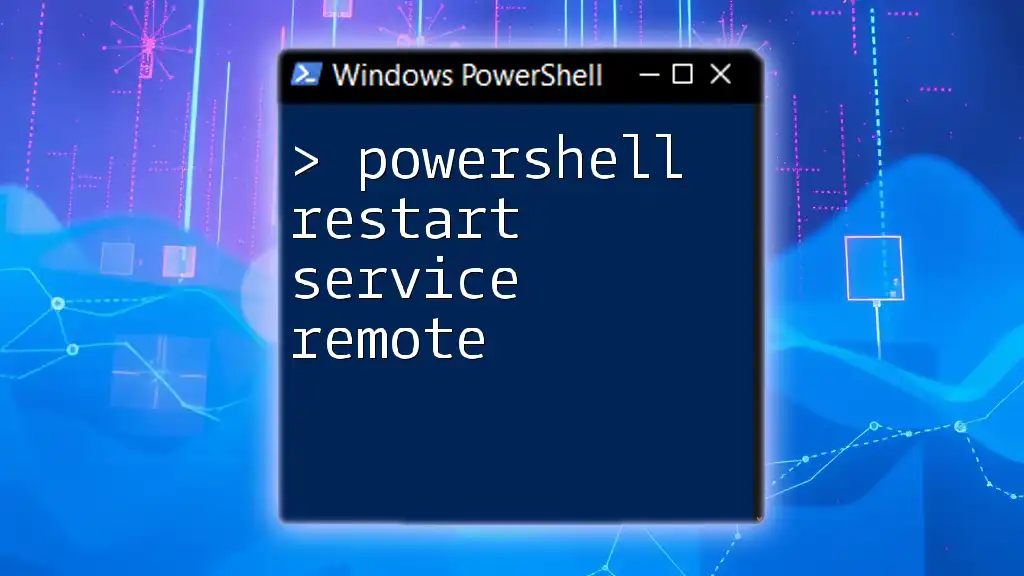
Alternative Methods
Using PowerShell Remoting
An alternative method for stopping a service remotely is to utilize the `Invoke-Command` cmdlet. This method allows you to run commands on multiple computers simultaneously. Here’s how you can stop a service using `Invoke-Command`:
Invoke-Command -ComputerName "RemoteComputerName" -ScriptBlock { Stop-Service -Name "ServiceName" }
This command directs PowerShell to execute the stop-service command within the script block on the specified remote computer. The advantage of this approach is that it can run multiple commands or scripts as part of one operation.
Using Task Scheduler for Service Management
Sometimes, you may want to schedule service management tasks for convenience or routine maintenance. Using Windows Task Scheduler, you can configure jobs to stop services at specified times or events. This approach can help automate processes without requiring manual intervention and ensures smoother operation overall.
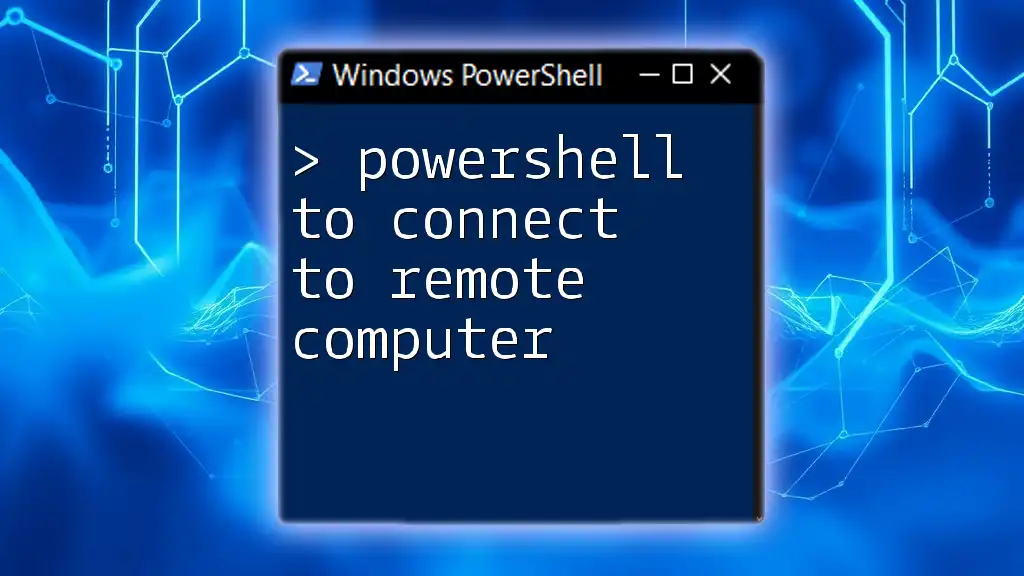
Best Practices for Remote Service Management
Security Considerations
When managing services remotely, it’s crucial to prioritize security. Always utilize secure connections, such as those established through HTTPS. Ensure that you are using strong passwords and consider implementing multi-factor authentication for additional security. Familiarize yourself with PowerShell's security features and principles to minimize potential risks.
Testing Commands Before Execution
Before executing stop commands on a critical service, it’s a good idea to simulate the command’s impact using the `-WhatIf` parameter. This allows you to see what would happen without actually making changes to the service state. For example:
Stop-Service -Name "ServiceName" -ComputerName "RemoteComputerName" -WhatIf
This precaution helps ensure that you fully understand the command's effects and can avoid unintended service interruptions.
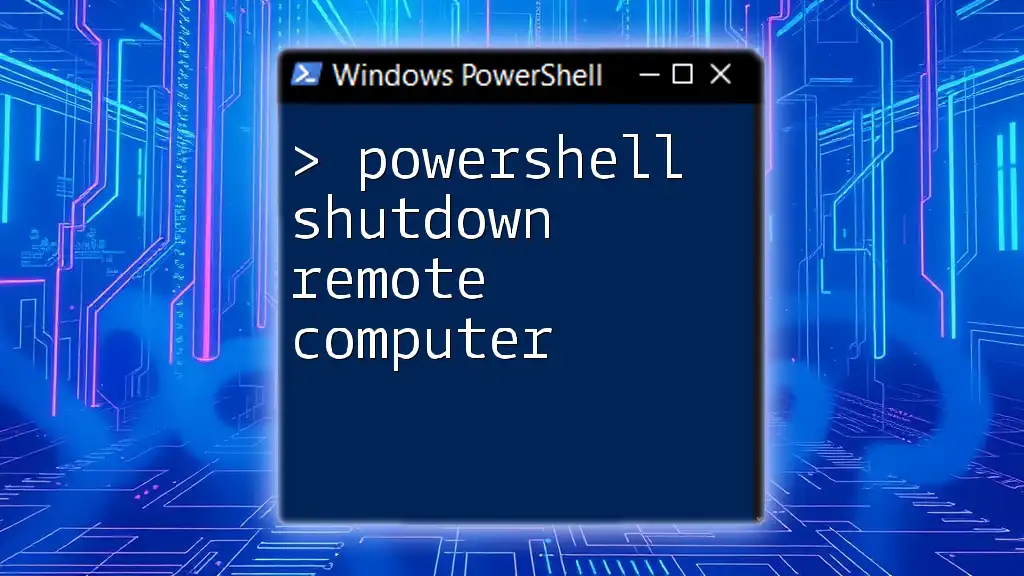
Conclusion
PowerShell provides a powerful and efficient means to manage services on remote computers, particularly with the `Stop-Service` cmdlet. By following the outlined prerequisites, understanding proper syntax, troubleshooting common issues, and adhering to best practices, IT professionals can effectively navigate the complexities of remote service management while ensuring the security and stability of their environments.

Additional Resources
To deepen your understanding and capabilities with PowerShell and service management, consult the following resources:
- Microsoft’s official PowerShell documentation for cmdlet syntax and examples.
- Online forums and communities focusing on PowerShell scripting best practices.
- Tutorials and courses on PowerShell remoting and service management.