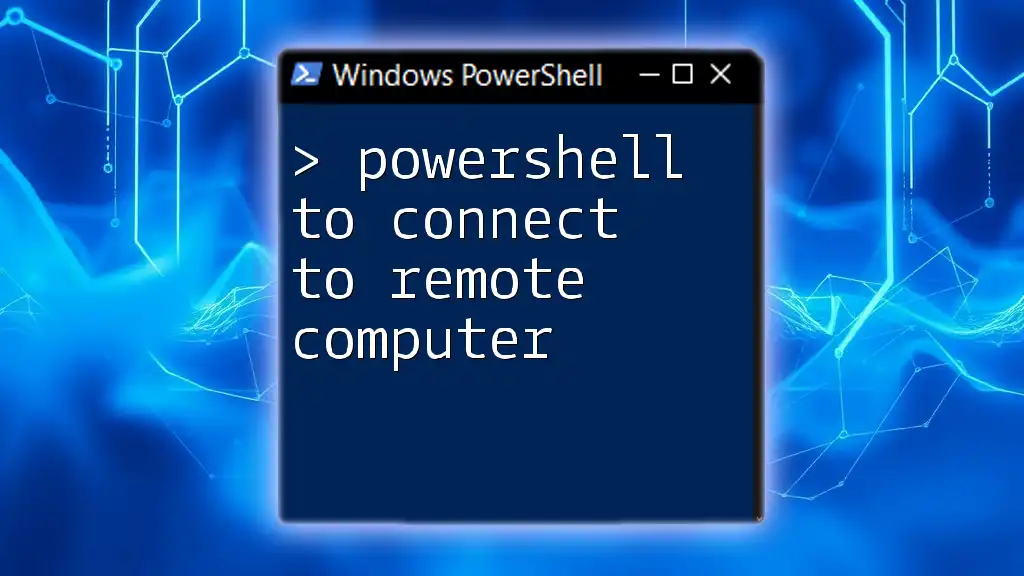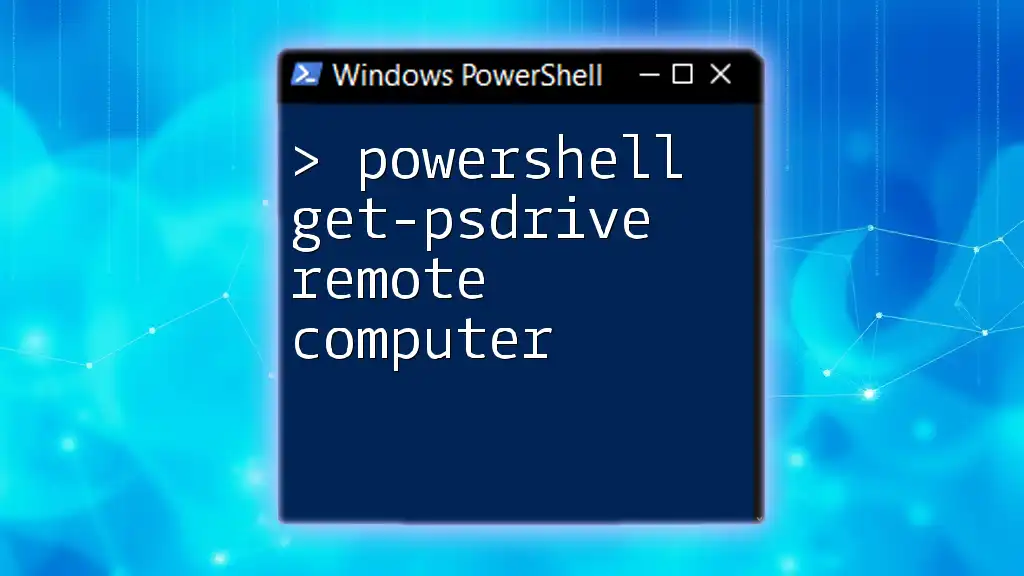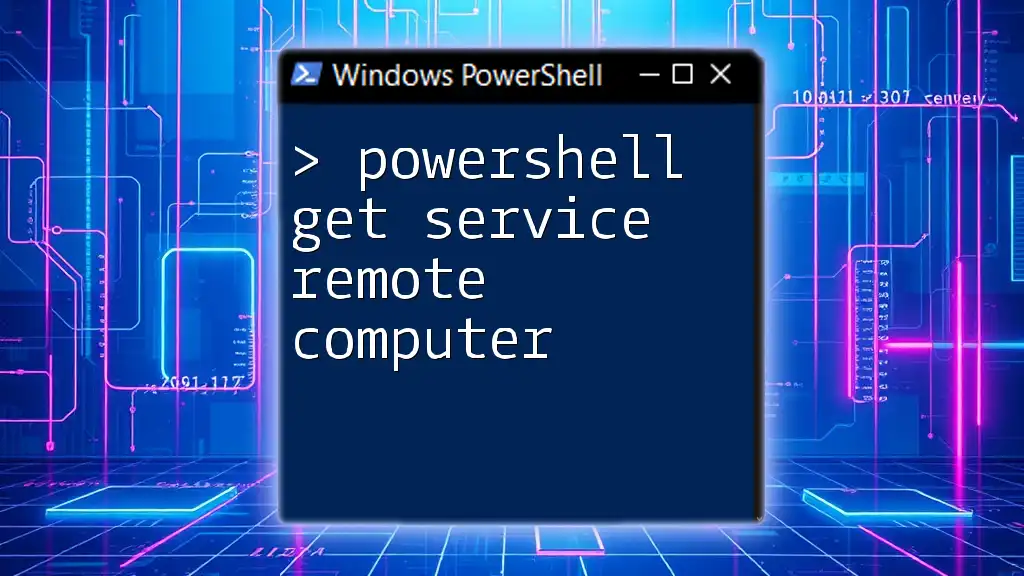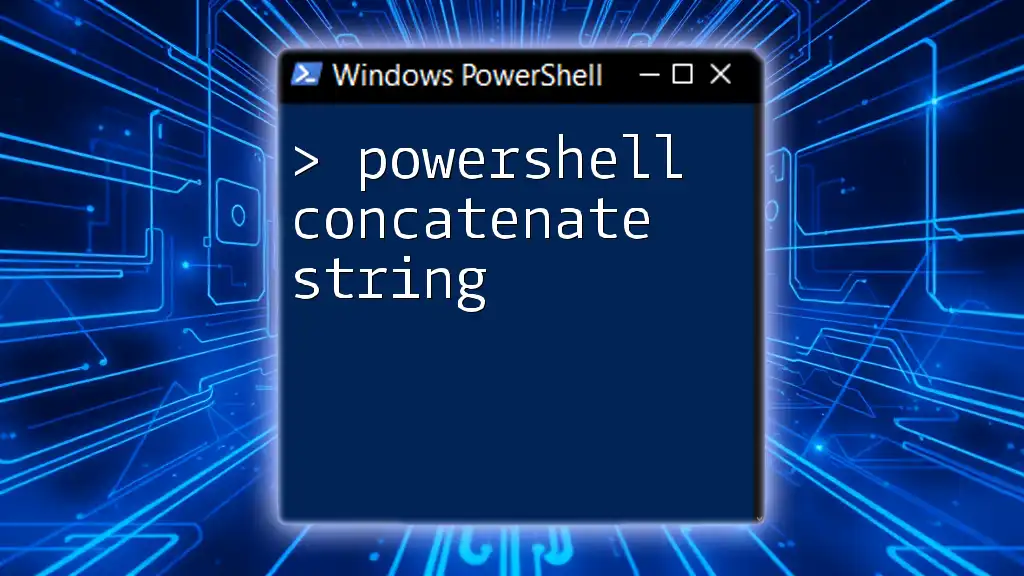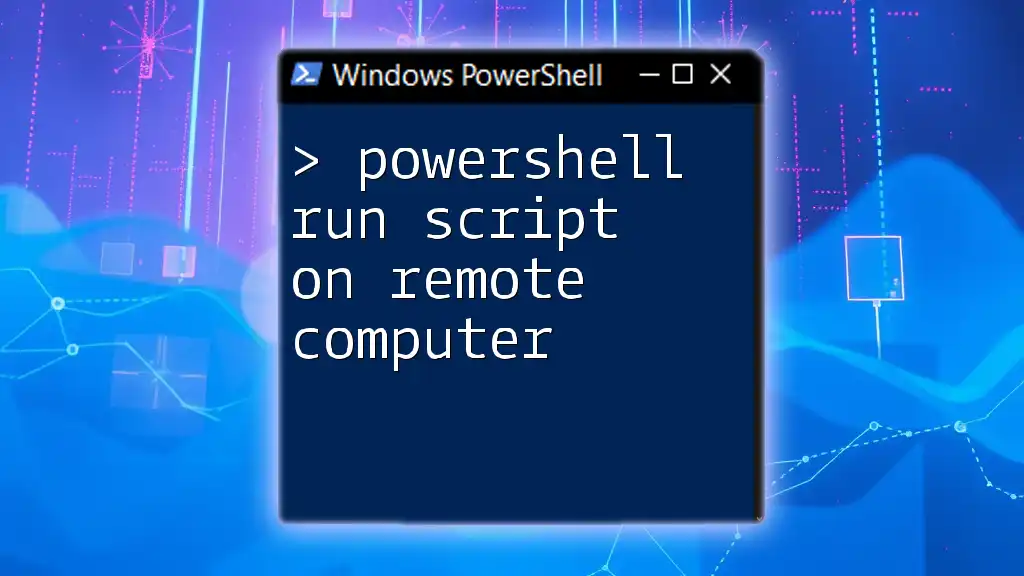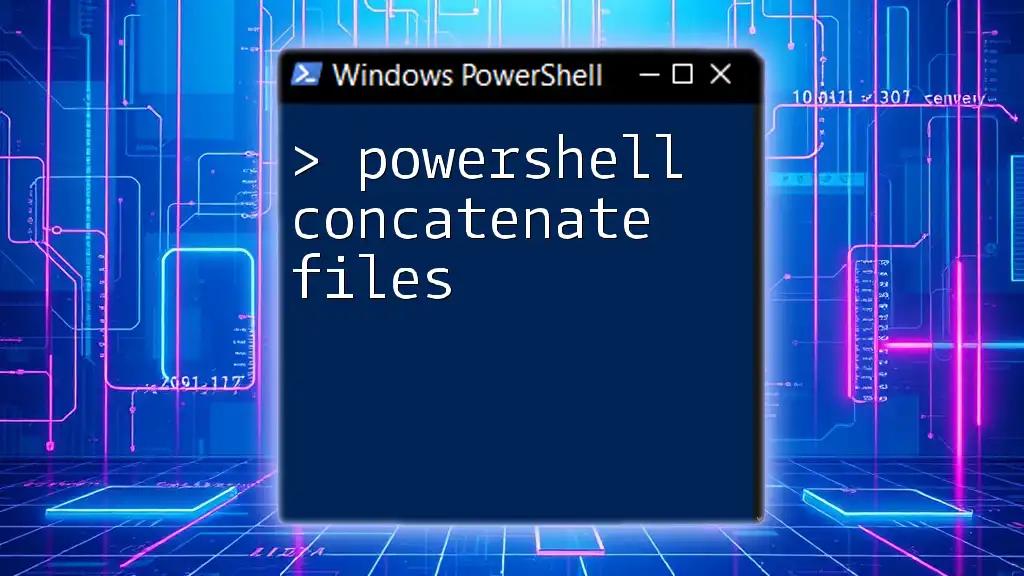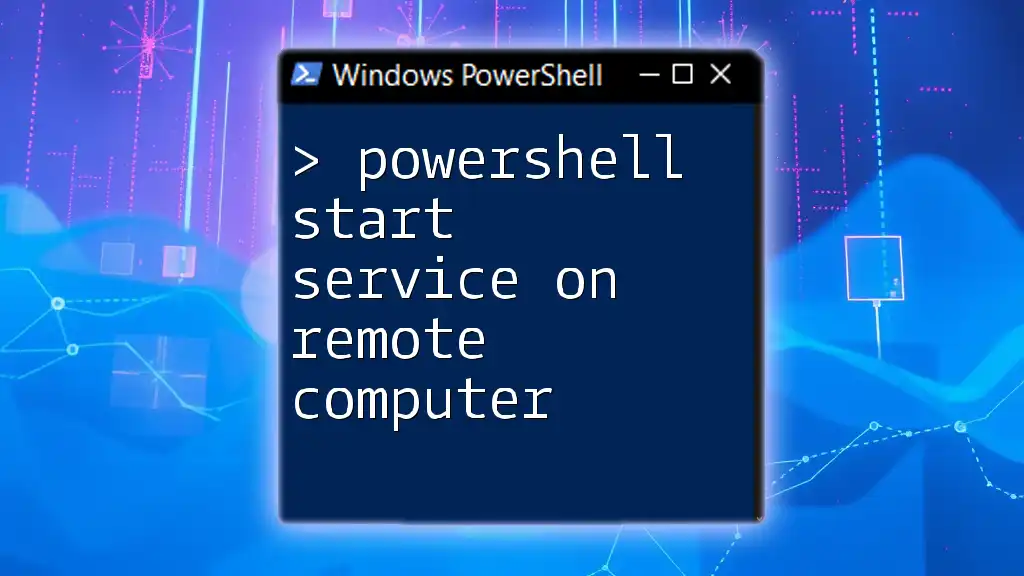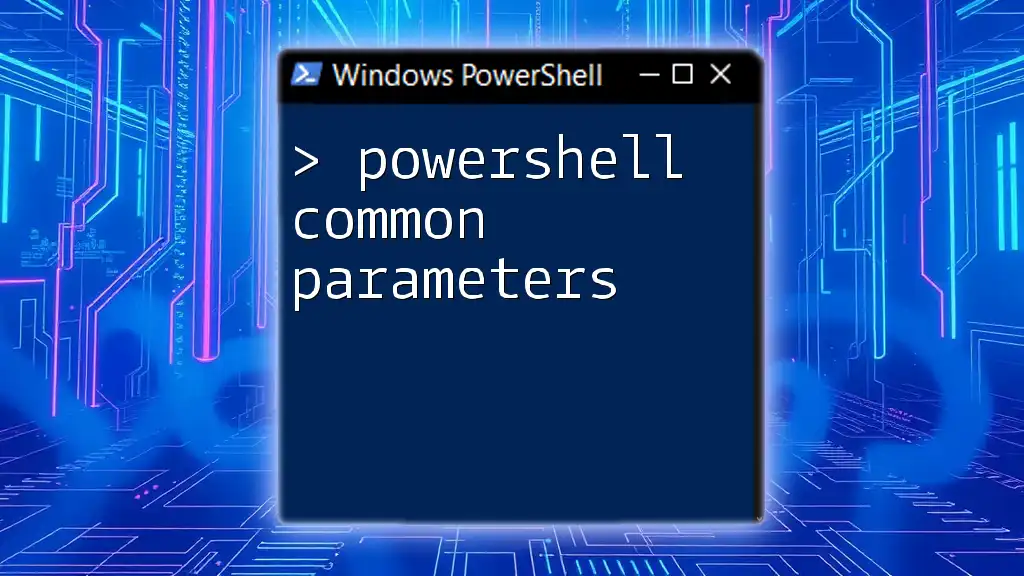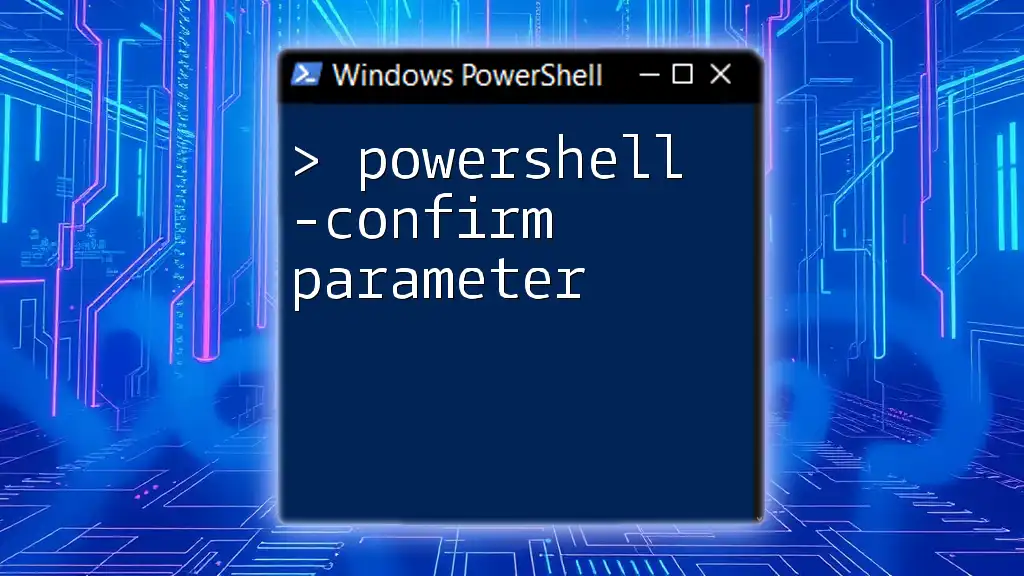To connect to a remote computer using PowerShell, you can utilize the `Enter-PSSession` cmdlet, which allows you to create a session on a remote machine. Here's a code snippet to illustrate this:
Enter-PSSession -ComputerName 'RemoteComputerName' -Credential (Get-Credential)
Understanding Remote Connections in PowerShell
What are Remote Connections?
Remote connections allow users to access and manage resources on another computer over a network. With the increasing demand for remote management, understanding how to effectively connect to remote machines is essential for system administrators and IT professionals. Common scenarios include system diagnostics, software installations, and routine maintenance tasks, all of which can be executed efficiently through remote connections.
Why Use PowerShell for Remote Connections?
PowerShell offers a powerful command-line environment designed for system administration and automation. Its remoting capabilities are built-in, providing users with secure and efficient methods for managing multiple systems from a single interface. Compared to other methods (like Remote Desktop Protocol), PowerShell allows for bulk operations, scripting, and task automation, making it invaluable for managing enterprise environments.
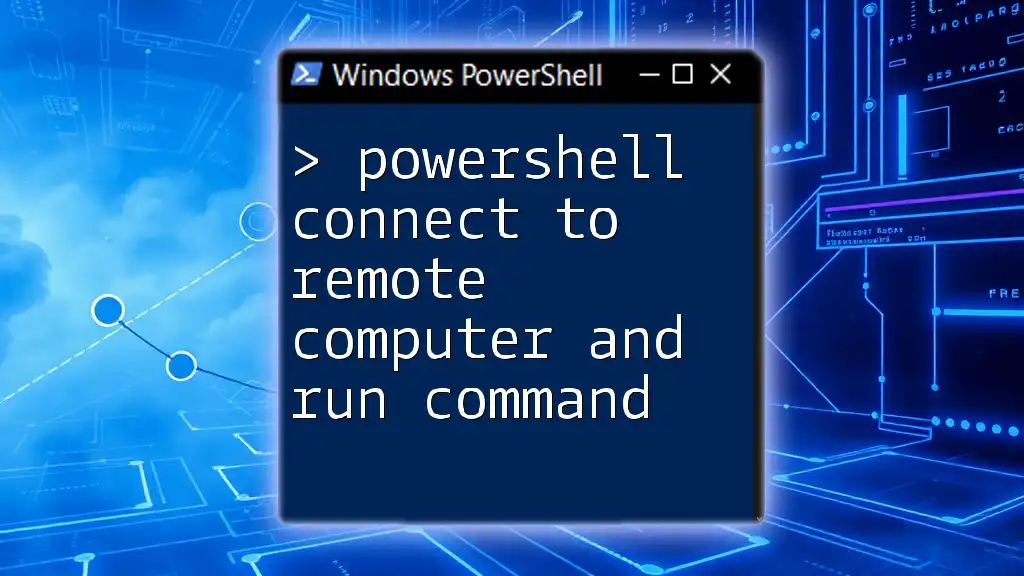
Prerequisites for Connecting to a Remote Computer
Network Requirements
To establish a successful connection to a remote computer, ensure that both the local and remote machines are connected to the same network or linked via Virtual Private Network (VPN). A faulty network setup can hinder the connection process, making it essential to verify that the machines can communicate over the network.
PowerShell Remoting Setup
Before using PowerShell to connect to a remote computer, you must ensure that PowerShell Remoting is enabled on the remote machine. This can be done using the following command:
Enable-PSRemoting -Force
This command configures the necessary settings automatically, allowing PowerShell to accept remote commands.
Firewall Configuration
If the remote connection is still unsuccessful after enabling remoting, it's crucial to examine the firewall settings on the remote machine. Firewalls may block PowerShell remoting traffic, preventing connection attempts. You can check whether the Windows Firewall permits PowerShell remoting with the following command:
Get-NetFirewallRule -DisplayName "Windows Remote Management (HTTP-In)"
If it’s not enabled, adjustments will need to be made to allow the traffic.
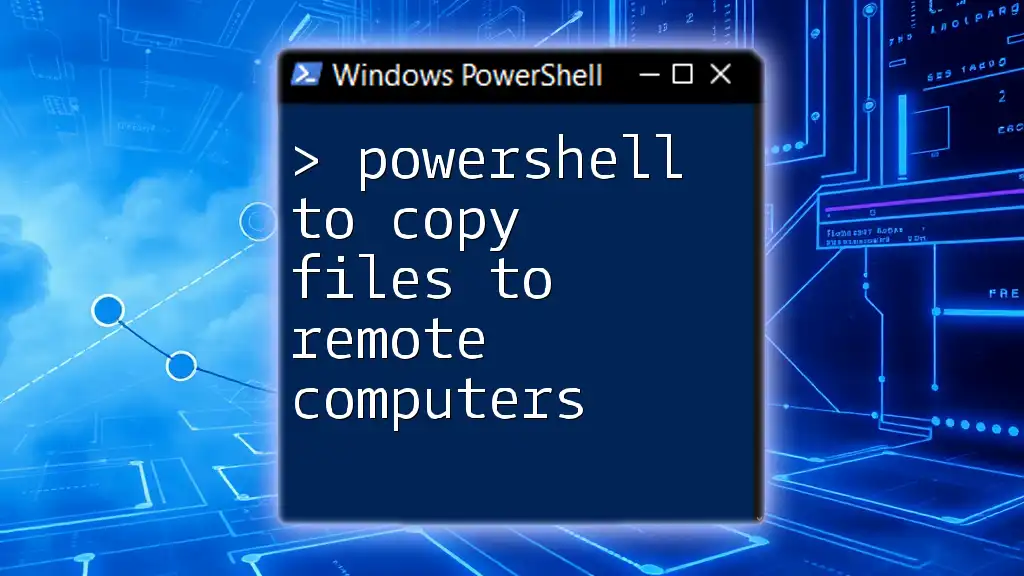
Connecting to a Remote Computer Using PowerShell
Basic Command Structure
To connect to a remote machine using PowerShell, you typically use the `Enter-PSSession` or `Invoke-Command` cmdlets. The fundamental syntax for the `Enter-PSSession` command looks like this:
Enter-PSSession -ComputerName "RemotePC" -Credential (Get-Credential)
This command alerts PowerShell to initiate a remote session to the specified computer, using the provided credentials for authentication.
Exploring `Enter-PSSession`
The `Enter-PSSession` command allows you to work interactively with a remote machine. Upon successful execution, you will see the prompt change to indicate that you are now in a remote session. An example of this command is:
Enter-PSSession -ComputerName "RemotePC" -Credential "DOMAIN\User"
Here, replace `"RemotePC"` with the actual name or IP address of the target machine and provide valid credentials.
Using `Invoke-Command` for Multiple Commands
If you need to run multiple commands without entering an interactive session, `Invoke-Command` is the ideal choice. This cmdlet enables batch commands whereas still maintaining a connection to the remote system. Here’s how you could use it to retrieve the list of running processes on the remote computer:
Invoke-Command -ComputerName "RemotePC" -ScriptBlock { Get-Process }
The `-ScriptBlock` parameter allows you to specify the commands that should be executed on the remote system.
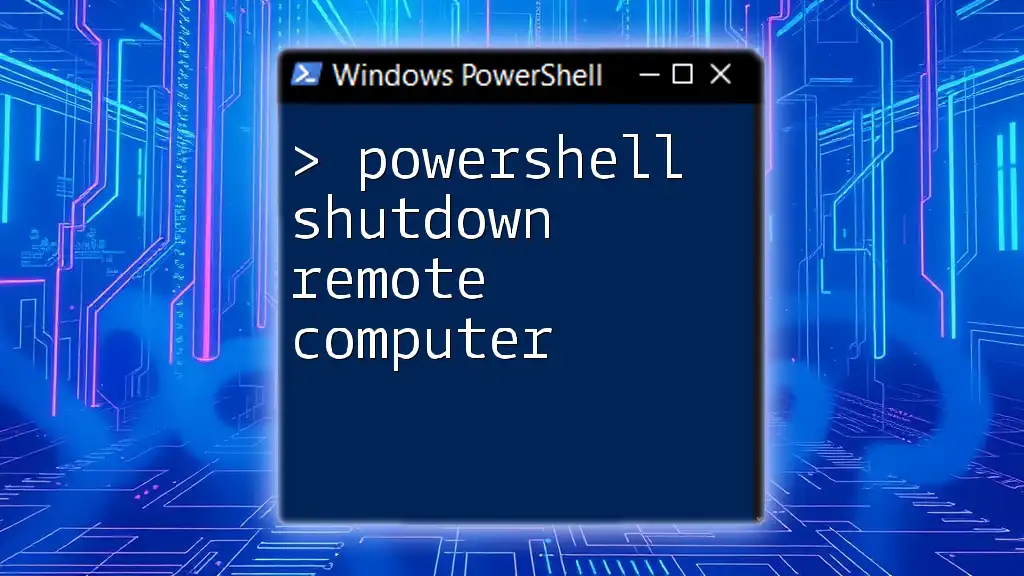
Managing Remote Sessions
Viewing Active Remote Sessions
To view active sessions and manage them, the `Get-PSSession` cmdlet is quite useful:
Get-PSSession
This command displays all current sessions, allowing you to monitor and manage your connections.
Closing Remote Sessions
When you're finished working on a remote machine, it is essential to terminate the session correctly with the `Exit-PSSession` command:
Exit-PSSession
This command will ensure all resources are freed, and you return to your local PowerShell prompt seamlessly.

Troubleshooting Common Connection Issues
Common Errors and Their Solutions
Encountering errors while trying to connect to a remote machine is not uncommon. For instance, if you see "Access Denied," it usually indicates issues with credentials or insufficient permissions on the remote machine. Ensure that you are using the correct user account that has remote access privileges.
Similarly, if you receive a "Network Path Not Found" error, check that the target machine is powered on and reachable over the network. Consult network configurations and ensure both computers are correctly configured within the same network or accessible through VPN.
Testing Connectivity
Before diving into extensive troubleshooting, you can verify that the target machine is reachable by using the following command:
Test-WSMan -ComputerName "RemotePC"
This command tests the availability of the Windows Remote Management service on the specified remote machine.
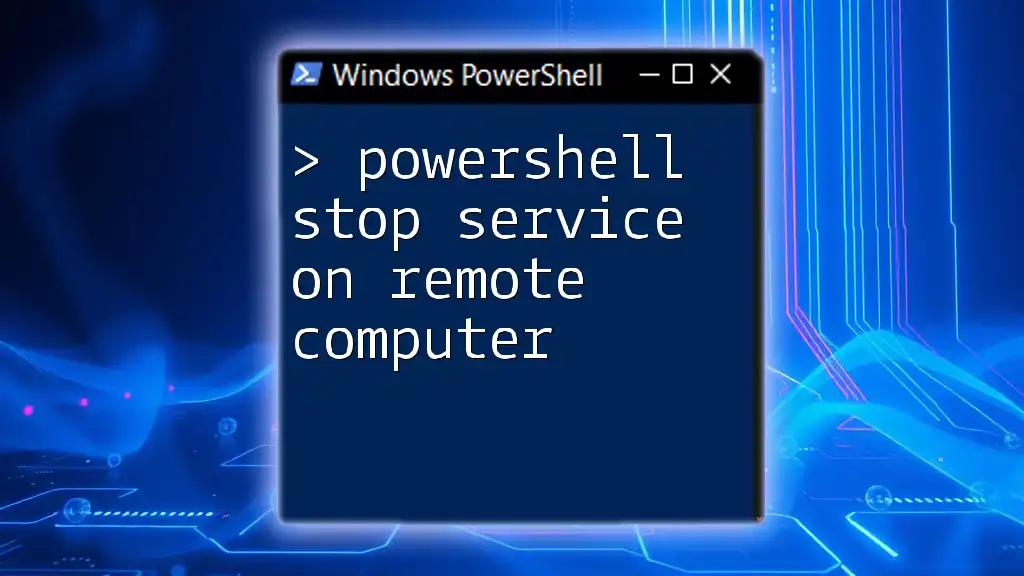
Security Considerations
Using Secure Connections
To maintain secure connections, it is crucial to use encrypted channels when performing remote operations. PowerShell Remoting utilizes HTTPS connections when configured accordingly. Implementing SSL can significantly enhance security, especially in corporate environments handling sensitive data.
Limiting Access to Specific Users
To reinforce security further, it's essential to limit remote access to authorized users only. Consider creating dedicated groups specifically for PowerShell remoting purposes. This can help you control who can access and execute commands on remote systems effectively.
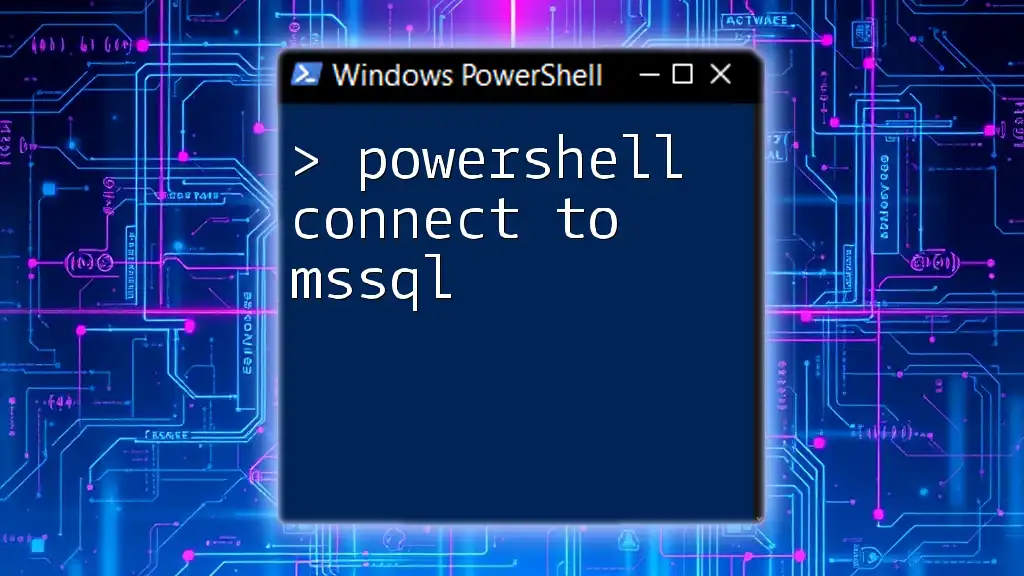
Conclusion
Connecting to a remote computer using PowerShell can dramatically enhance productivity and system management efficiency. Understanding the prerequisites for setting up remote connections, mastering the basic command structures, and being aware of troubleshooting steps are key components of successful remote management.
With continuing practice, users can harness the full potential of PowerShell remoting, paving the way for streamlined operations and increased productivity in IT environments. Engage with the PowerShell community and explore further resources to build on the foundational knowledge presented in this guide.