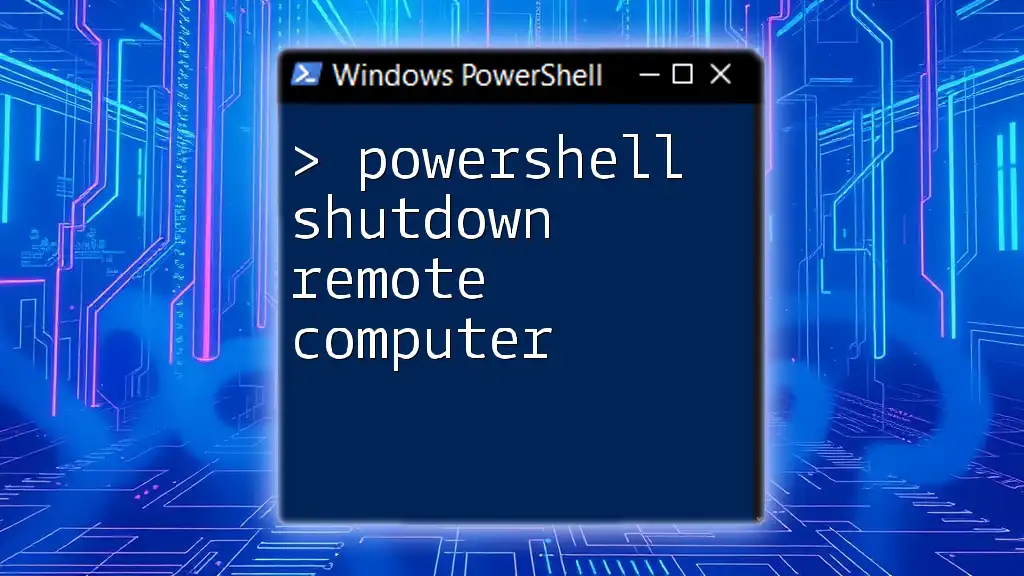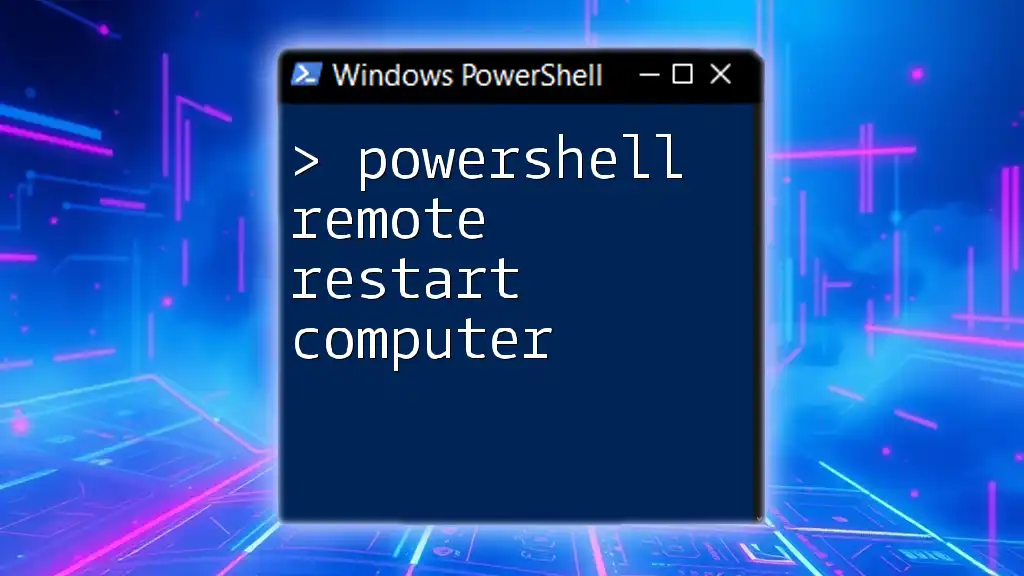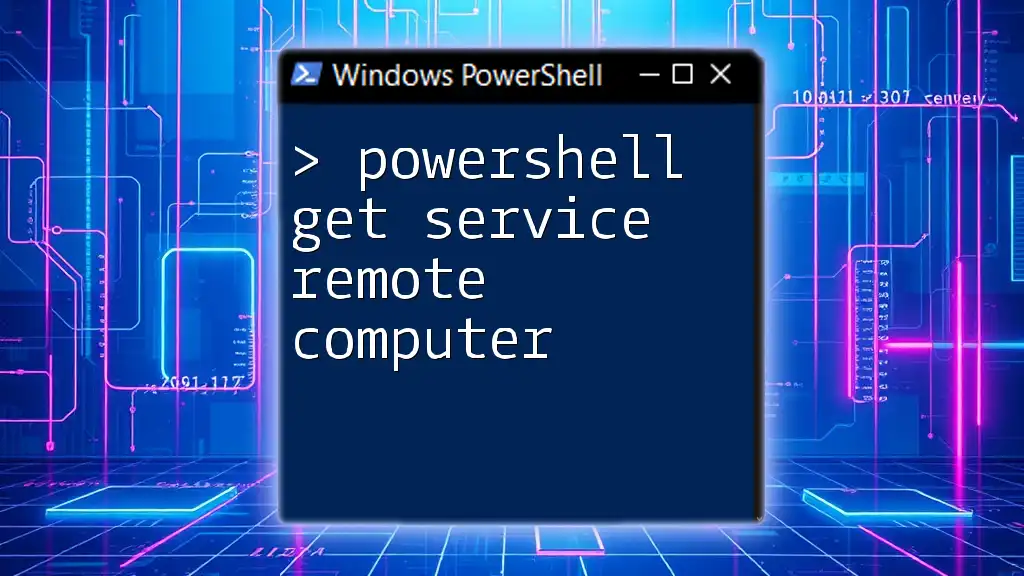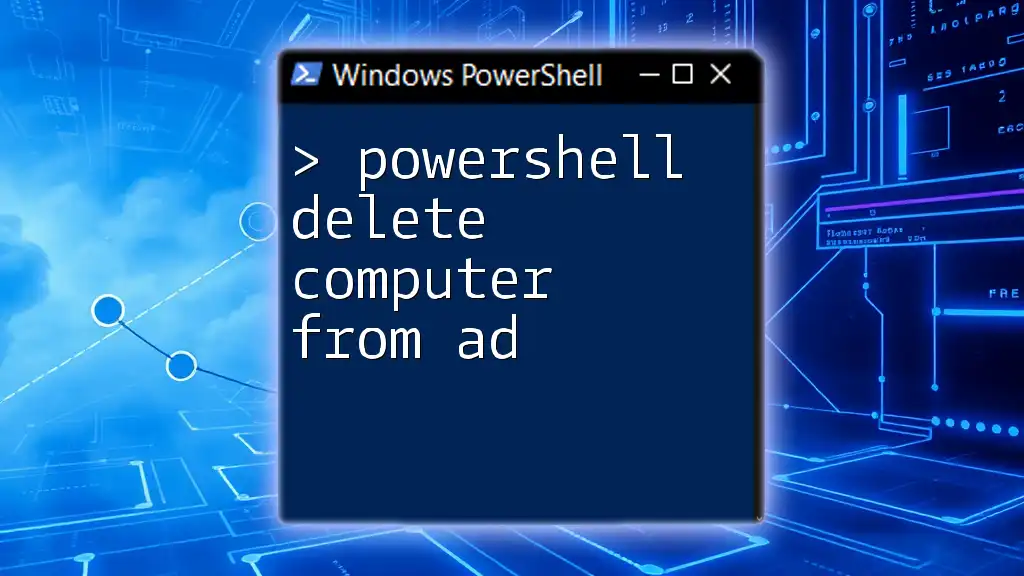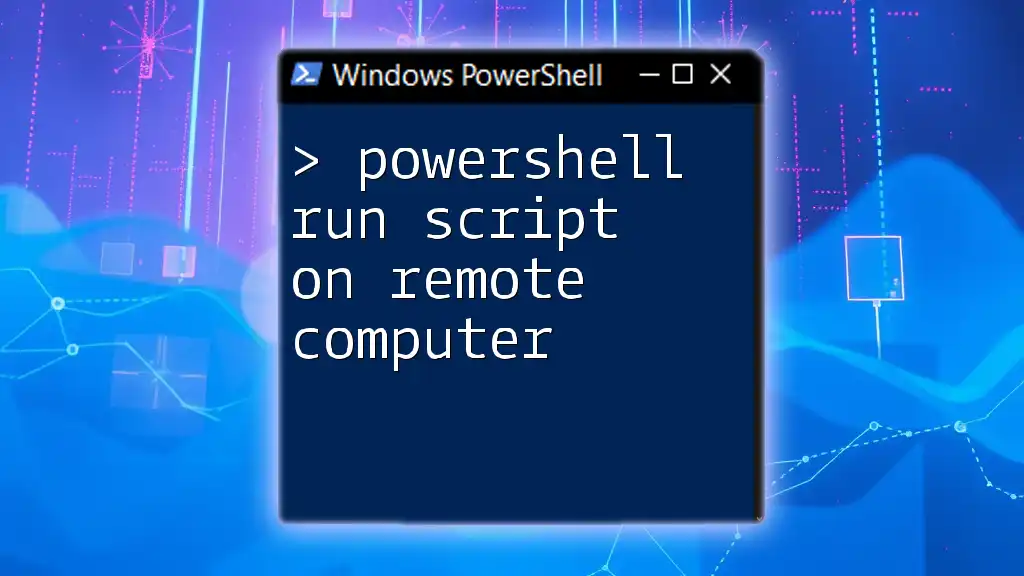To shut down a remote computer using PowerShell, you can use the `Stop-Computer` cmdlet with the `-ComputerName` parameter to specify the target machine.
Stop-Computer -ComputerName "RemotePC" -Credential (Get-Credential)
Understanding Remote Shutdown in PowerShell
What is Remote Shutdown?
Remote shutdown refers to the capability of turning off a computer system from a different machine. This functionality is particularly useful for IT administrators who need to manage multiple systems without physical access. Examples of scenarios where remote shutdown is valuable include maintenance, security updates, or managing energy consumption in organizations.
Pre-requisites for Remote Shutdown
Before employing PowerShell to shutdown a remote computer, several prerequisites must be met:
-
Necessary Permissions and Roles: Ensure that you have administrative privileges on the remote computer. Without the appropriate permissions, the shutdown command will be denied.
-
PowerShell Remoting: PowerShell Remoting must be enabled on the target machine. This feature allows PowerShell commands to be executed on remote computers.
-
Firewall Settings: The firewall on the remote computer should be configured to allow Windows Management Instrumentation (WMI) traffic, which is essential for remote operations.
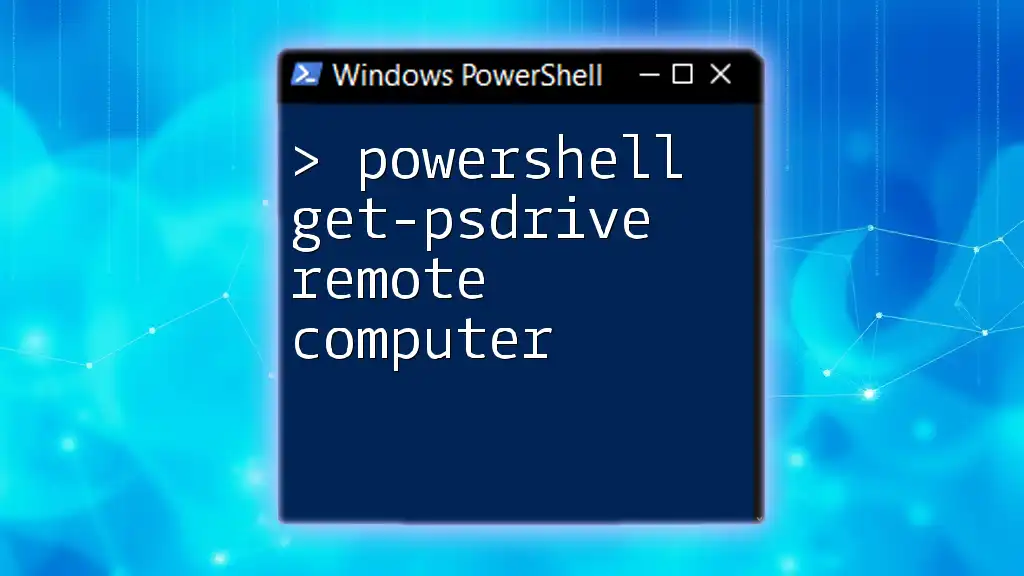
PowerShell Commands for Remote Shutdown
Basic Syntax of Shutdown Command
The primary command used to shutdown a remote computer in PowerShell is `Stop-Computer`. The syntax is straightforward but can be customized with various parameters to fit specific requirements.
Basic Structure:
Stop-Computer -ComputerName "<RemotePC>" -Credential "<Domain\User>" -Force
Example Code Snippet
Stop-Computer -ComputerName "RemotePC" -Credential "Domain\User" -Force
In this example:
- `RemotePC` is the name of the machine you're targeting.
- `Domain\User` represents the user account credentials necessary for performing the shutdown.
- `-Force` is an option that initiates the shutdown without prompting for confirmation. This is particularly useful in a script or automation scenario.
Command Parameters Explained
- -ComputerName: Crucial for identifying which remote computer you wish to shutdown.
- -Credential: Allows you to specify alternate user credentials when necessary.
- -Force: Optional parameter that, when used, bypasses prompts that would normally require user input.
Additional parameters might include -Delay and -WhatIf to simulate the command without executing it, which is useful for testing.

Steps to Shutdown a Remote Computer
Step 1: Enable PowerShell Remoting
To begin, ensure that PowerShell Remoting is enabled on the target computer. This can be accomplished by executing the following command in an elevated PowerShell prompt:
Enable-PSRemoting -Force
This command configures the local computer so that it can accept remote commands. The `-Force` parameter suppresses prompts, making the process smoother.
Step 2: Test the Connection
Before executing the shutdown command, it's wise to verify that the remote machine is accessible. Use the `Test-WSMan` command to confirm connectivity:
Test-WSMan -ComputerName "RemotePC"
If the test is successful, the output will display the remote machine's WinRM service details, confirming that remote commands can be issued.
Step 3: Execute the Shutdown Command
Once verified, you can safely execute the shutdown command. A straightforward implementation might look like this:
Stop-Computer -ComputerName "RemotePC" -Force
Upon execution, PowerShell will attempt to terminate all processes on the remote system before shutting it down. Be mindful that any unsaved work on that machine may be lost.
Example Command Execution
Upon running the command, you might receive confirmation messages indicating the start of the shutdown process. If executed successfully, the remote computer will power off shortly afterward.

Handling Common Issues
Permission Denied Errors
One of the most frequent hurdles users encounter is permission-related. If you receive an error indicating permission denial, double-check the following:
- Ensure that your user has the necessary admin rights on the remote computer.
- Validate that the remote machine has been configured to allow connections.
Network and Connectivity Problems
If the command fails due to network issues, consider troubleshooting steps such as:
- Confirming that both machines are on the same network.
- Checking for any firewall settings that may block traffic.
Timeouts and Failures
If the command times out, investigate potential causes:
- Examine the remote machine's performance; it may be running too slow to respond.
- Inspect event logs on both machines for any related error messages that could highlight the root cause.
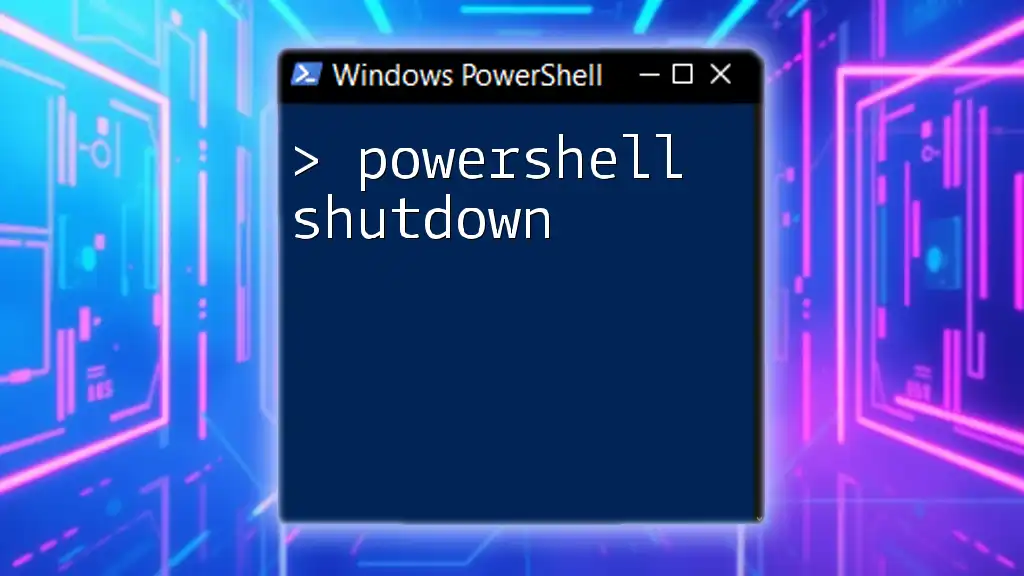
Best Practices for Remote Shutdown
Security Considerations
When executing remote shutdown commands, security should always be a priority. Implement the following best practices:
- Use secure authentication methods and avoid hardcoding credentials.
- Enable encryption for your PowerShell Sessions when applicable.
Log Remote Shutdown Events
To keep track of shutdown activities and for auditing purposes, logging is essential. You can log shutdown events using the `Write-EventLog` cmdlet:
$eventMessage = "Shutdown initiated on RemotePC"
Write-EventLog -LogName "Application" -Source "PowerShell" -EntryType Information -EventID 3000 -Message $eventMessage
This snippet records the shutdown event in the Application log, making it easy to track who initiated the shutdown.

Conclusion
In this guide, we explored how to use PowerShell to shut down a remote computer effectively. We covered prerequisites, detailed the command structure, and provided troubleshooting essentials to handle common issues. Understanding these processes will empower you to manage multiple systems efficiently and securely using PowerShell, establishing your proficiency in remote computer management.
Practice regularly and stay informed on the latest PowerShell capabilities to elevate your remote management skills!