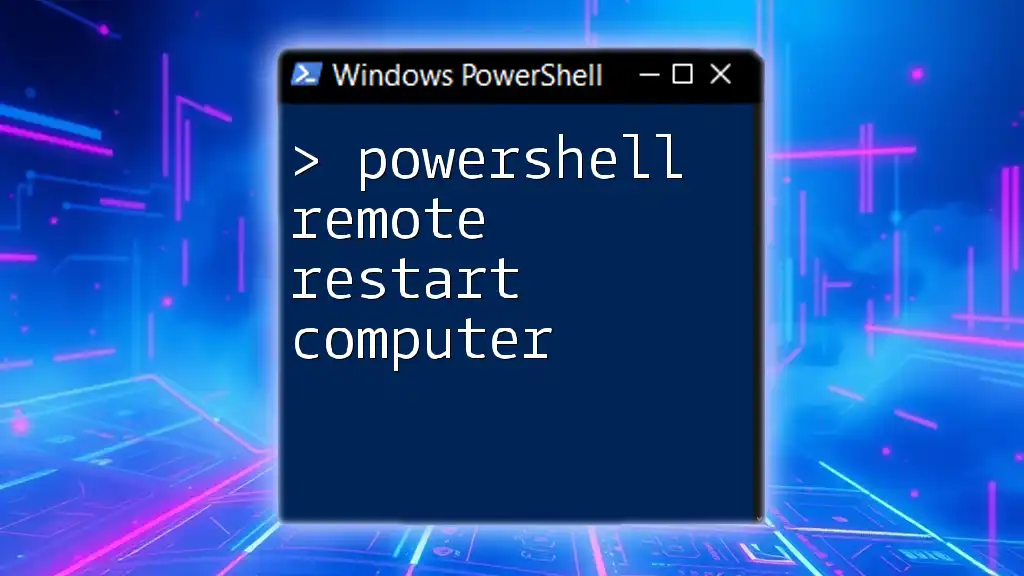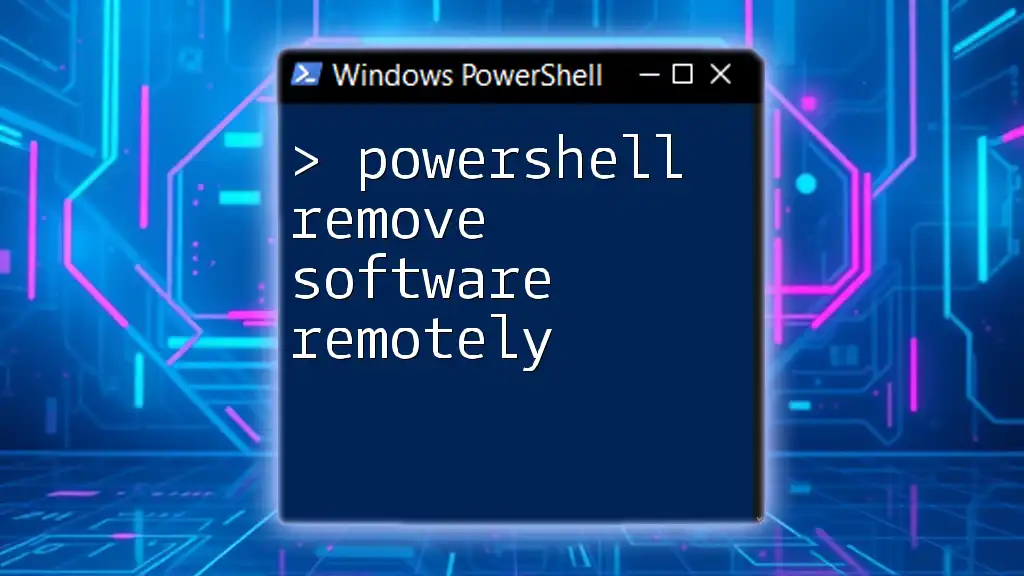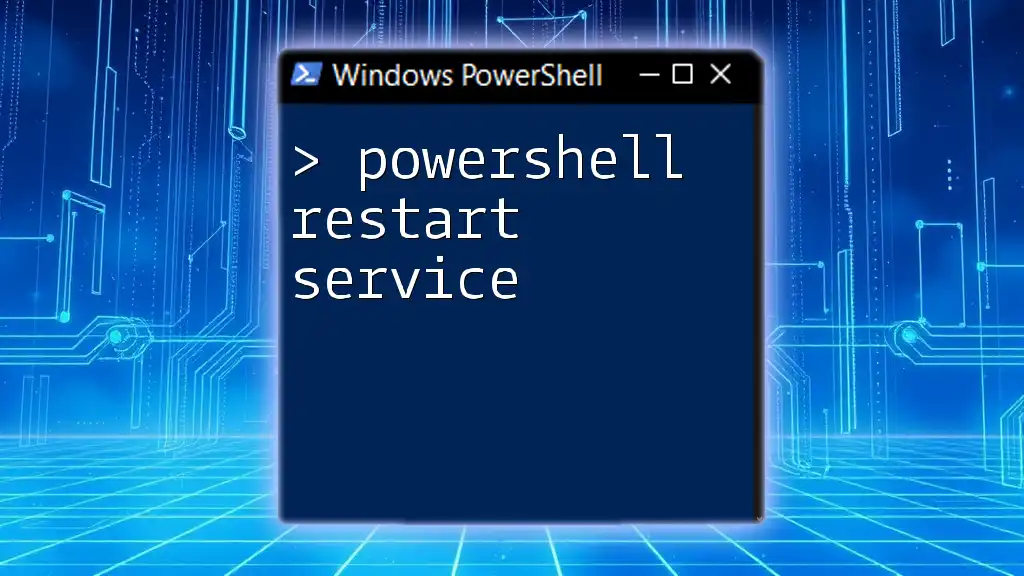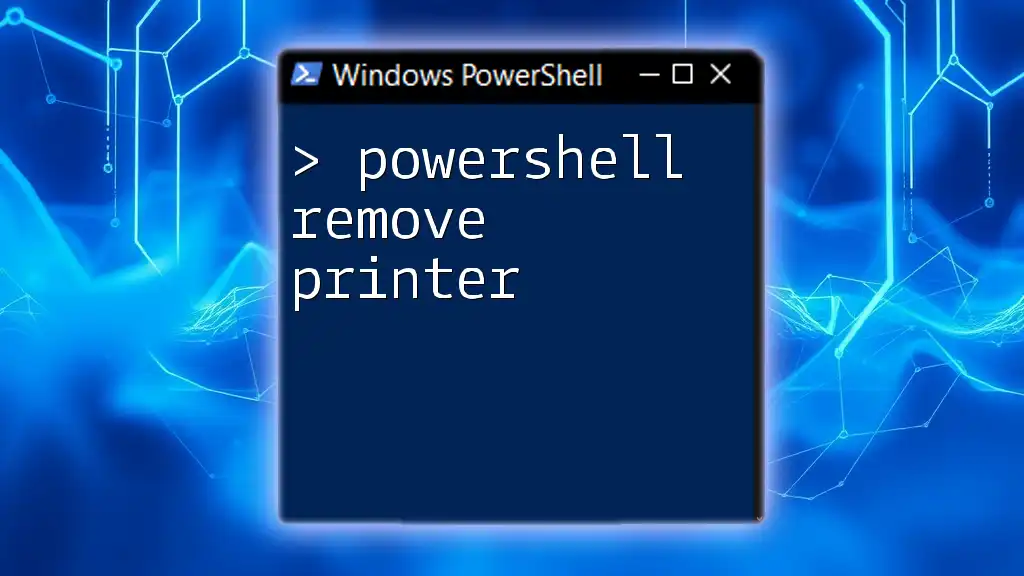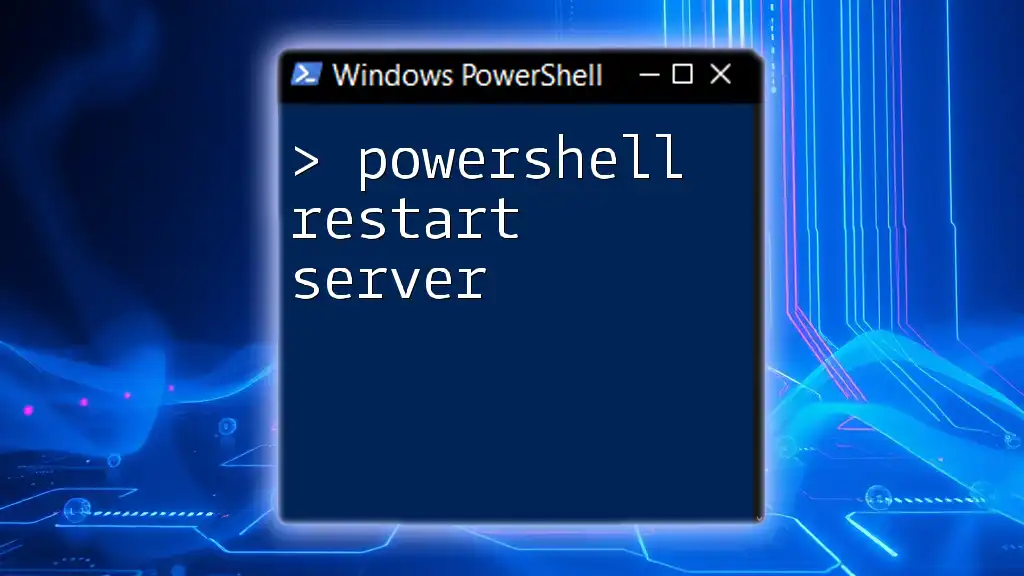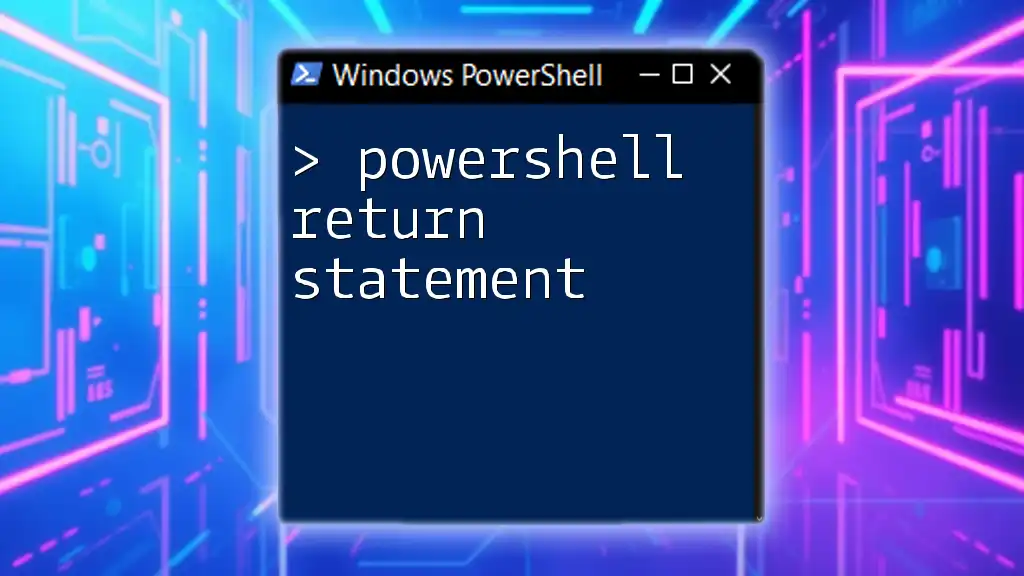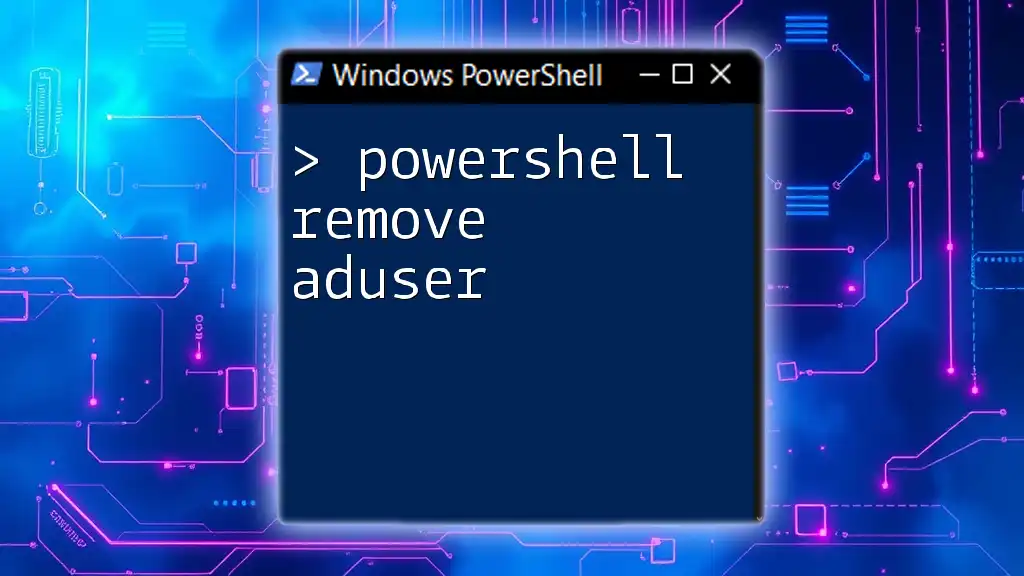To remotely restart a computer using PowerShell, you can utilize the `Restart-Computer` cmdlet along with specifying the computer's name.
Here’s a quick code snippet:
Restart-Computer -ComputerName "TargetComputerName" -Credential "Domain\User" -Force
Make sure to replace `"TargetComputerName"` with the actual name of the computer you wish to restart and `"Domain\User"` with the appropriate credentials.
Understanding PowerShell's Capabilities
PowerShell is a powerful scripting language and shell designed for task automation and configuration management. It enables IT professionals and system administrators to manage systems through a command-line interface. One of its key strengths is the ability to perform remote management tasks efficiently, such as rebooting remote computers.
What Can PowerShell Do?
With PowerShell, you can execute a wider range of administrative tasks, from basic file management to complex system configurations across multiple machines. In particular, its remoting capabilities allow you to run commands on remote computers, making it invaluable for managing a dispersed IT environment.
Key Features for Remote Operations
PowerShell remoting is built on Windows Remote Management (WinRM) and is activated through services like `PSSession` and `Invoke-Command`. These features allow you to seamlessly execute commands and scripts on remote systems, making tasks like rebooting machines not only simpler but also streamlined.

Preparing for Remote Restart
Before you can perform a remote restart, ensure your system is properly configured. Enabling Windows Remote Management (WinRM) is crucial for PowerShell remoting to function.
System Requirements
Not all systems will support PowerShell remoting, so check the following:
-
Operating Systems: Ensure you are using a supported OS, typically Windows 7/Windows Server 2008 R2 or later.
-
Enable Windows Remote Management (WinRM): This allows remote connections.
Configuring Remote Access
Proper configuration of remote access is necessary for a successful restart command. Ensure that:
- Firewall Settings: WinRM is allowed through your firewall.
- User Permissions: The account running PowerShell has administrative permissions on the remote computer.
- Trusted Hosts: If your machines are in a non-domain environment, you may need to add machines to the TrustedHosts list.
Enabling WinRM
To enable WinRM on the local machine, you can execute the following command in an elevated PowerShell window:
Enable-PSRemoting -Force
This command sets up the necessary configurations to allow remote management.

PowerShell Commands for Remote Restart
The primary command for restarting machines remotely is `Restart-Computer`. This cmdlet is straightforward and offers several parameters that allow for flexibility in how the restart is executed.
Basic Syntax of `Restart-Computer`
To restart a remote computer, the command structure looks like this:
Restart-Computer -ComputerName "<RemoteComputerName>"
Just replace `<RemoteComputerName>` with the actual hostname or IP address of the target machine.
Providing Credentials for Remote Restart
In scenarios where the remote machine requires different credentials, you can use `Get-Credential` to prompt for the necessary login information. Here’s how you can do it:
$credential = Get-Credential
Restart-Computer -ComputerName "<RemoteComputerName>" -Credential $credential
This ensures that the command runs under the context of an account with appropriate permissions.

Advanced Options for Remote Restart
PowerShell offers additional parameters that provide more control over remote restarts.
Adding Timeout and Forceful Restarts
In instances where you want to ensure the restart occurs without waiting for applications to close, using the `-Force` parameter can be valuable. You can also specify a timeout period with the `-Timeout` switch for better management. Here’s an example:
Restart-Computer -ComputerName "<RemoteComputerName>" -Force -Timeout 60
This command forcibly restarts the remote machine after waiting for 60 seconds.
Using `-Wait` Parameter
To ensure that the restart completes before moving on to subsequent commands, you can utilize the `-Wait` parameter, as shown below:
Restart-Computer -ComputerName "<RemoteComputerName>" -Wait
This command halts the script until the remote computer has fully restarted.

Troubleshooting Common Issues
When executing remote restarts, you may encounter a few common issues.
Failed Remote Reboots
Several factors could lead to a failed reboot attempt. Here are a few common pitfalls:
- WinRM Configuration Issues: Check if WinRM is properly configured on both the local and remote machines. You can verify the settings with:
winrm get winrm/config
- Access Denied Errors: Ensure that your user account has the necessary permissions. If you see "Access Denied," reassess user permissions on the remote machine.
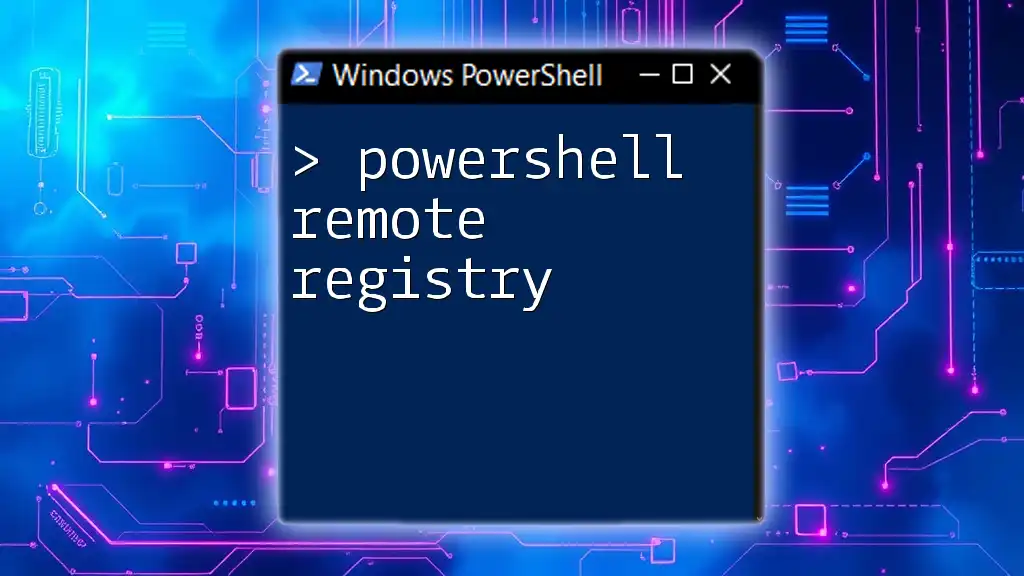
Example Scenarios
Scenario 1: Simple Remote Restart
Let’s walk through a basic example of performing a remote restart. If you've already enabled WinRM and configured the necessary permissions, use the following command:
Restart-Computer -ComputerName "RemotePC1"
Scenario 2: Remote Restart with Prompt for Credential
For situations requiring a different user account, invoke the `Get-Credential` command as mentioned previously:
$credential = Get-Credential
Restart-Computer -ComputerName "RemotePC1" -Credential $credential
Scenario 3: Batch Restarting Multiple Computers
If you have a need to restart multiple machines at once, you can easily do this by leveraging arrays. Here’s an example command:
$computers = @("Computer1", "Computer2", "Computer3")
Restart-Computer -ComputerName $computers -Force
This command will restart all the listed computers forcefully.

Best Practices
Security Considerations
When performing remote operations, security shouldn't be compromised. Always handle credentials safely, and use secure methods for transmitting sensitive information. To enhance security, consider using HTTPS for WinRM.
Connectivity Tips
A reliable connection is vital for remote management tasks. Confirm network connectivity before issuing commands, and consider troubleshooting tools to identify any potential issues.
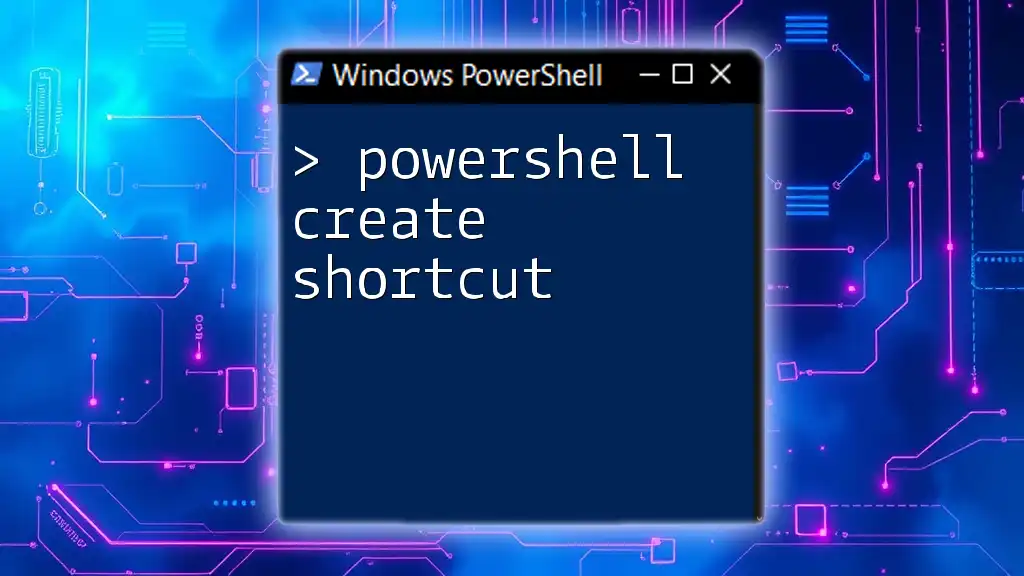
Conclusion
In summary, using PowerShell for remote restarts can significantly streamline your workload, especially in larger environments. The ability to handle multiple machines efficiently with a few commands saves time and reduces the likelihood of human error.
Exploring PowerShell even further will open doors to additional automation and management scenarios, enhancing your overall administrative capabilities and effectiveness.

Additional Resources
Consider checking Microsoft's official PowerShell documentation for detailed insights and further commands related to remote management. Engaging with PowerShell community forums can also provide extensive support and knowledge sharing among IT professionals.