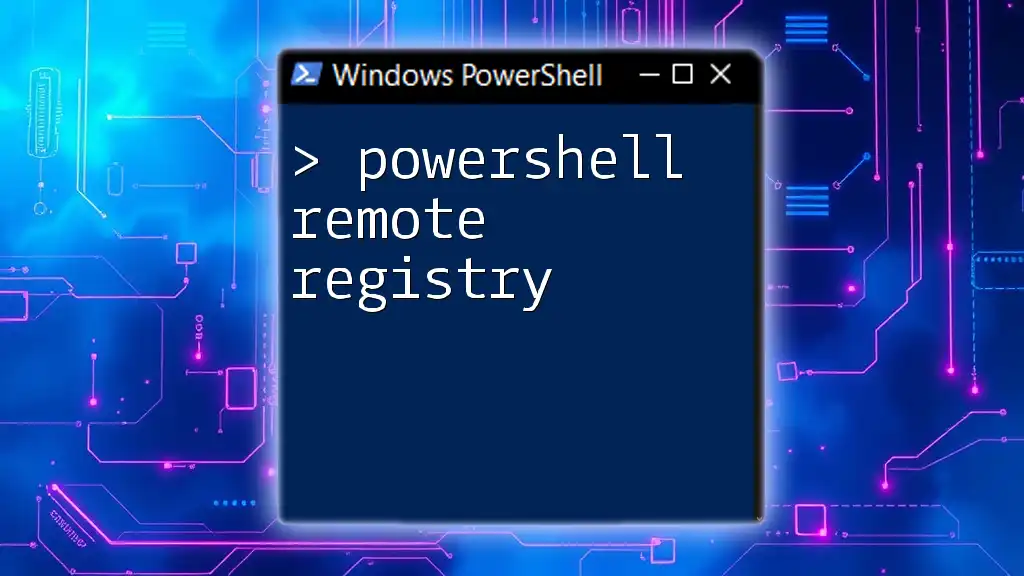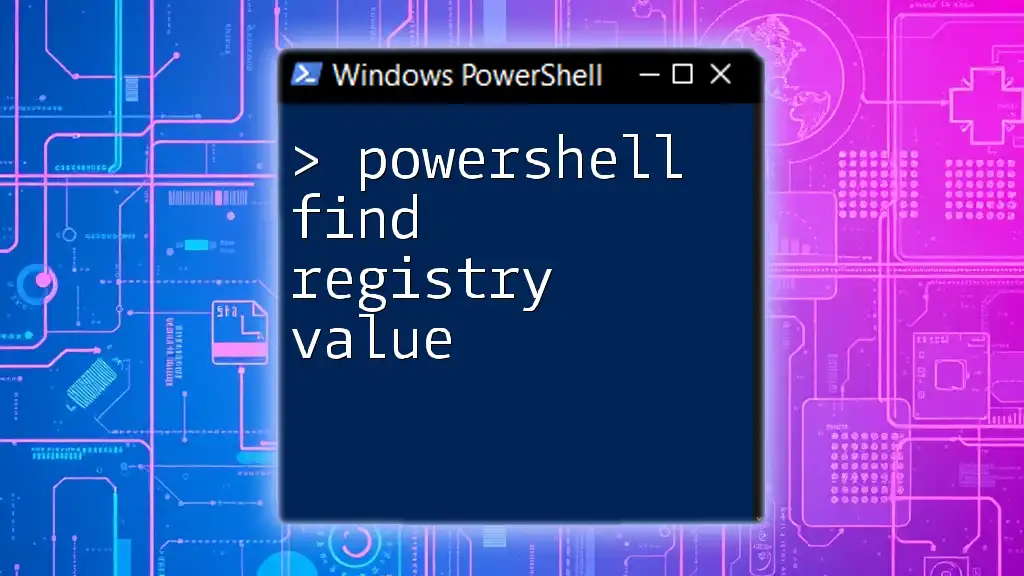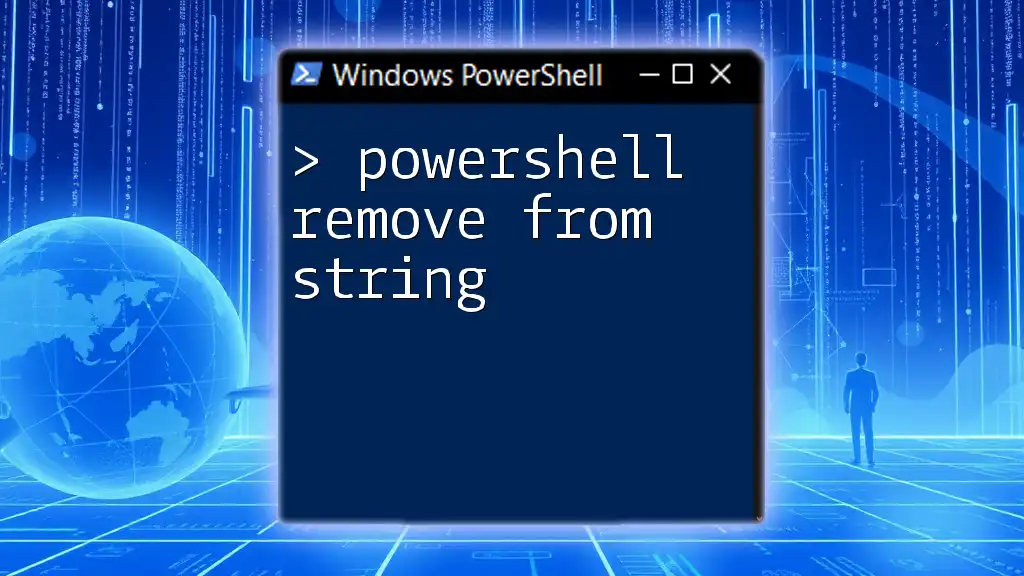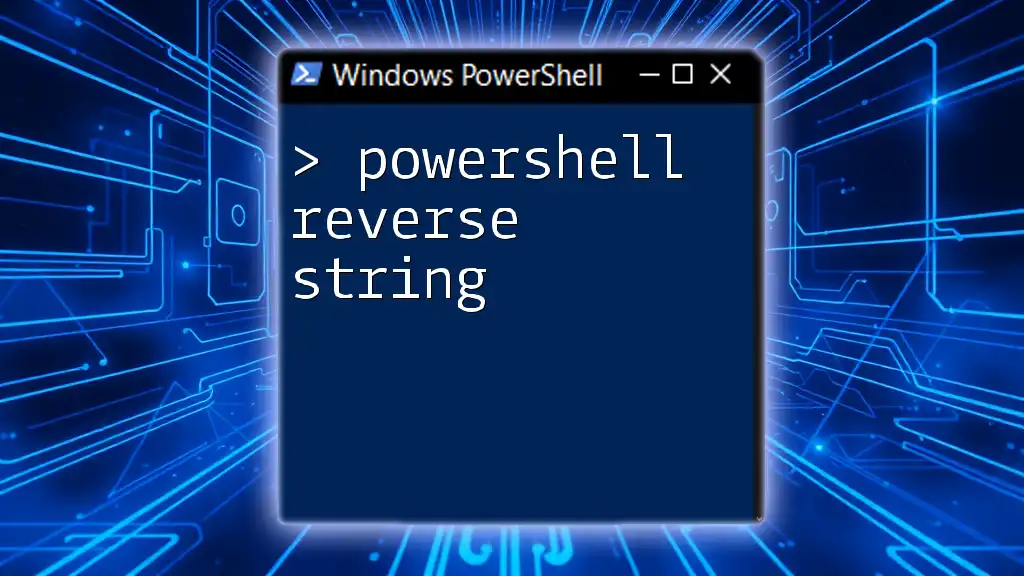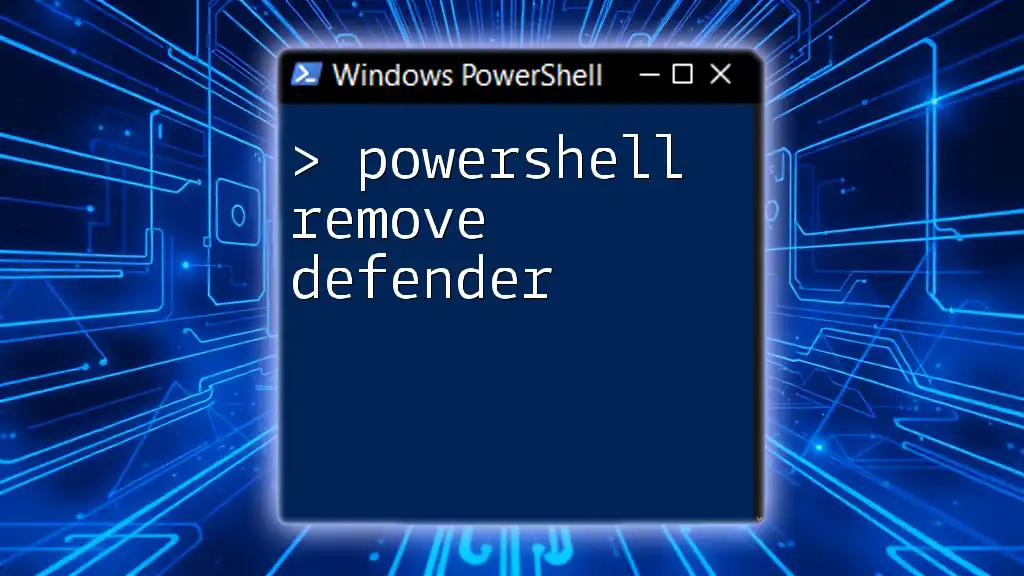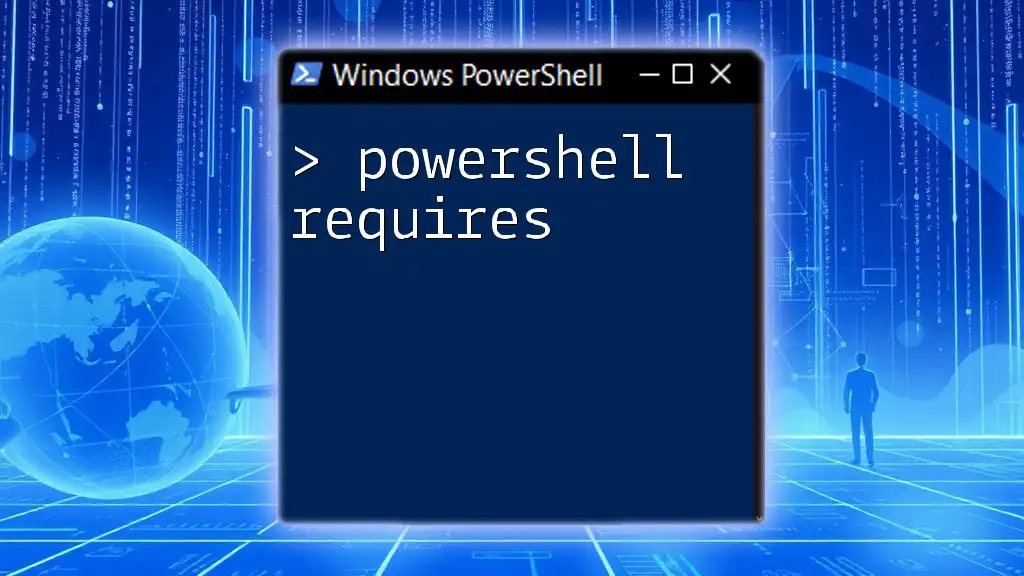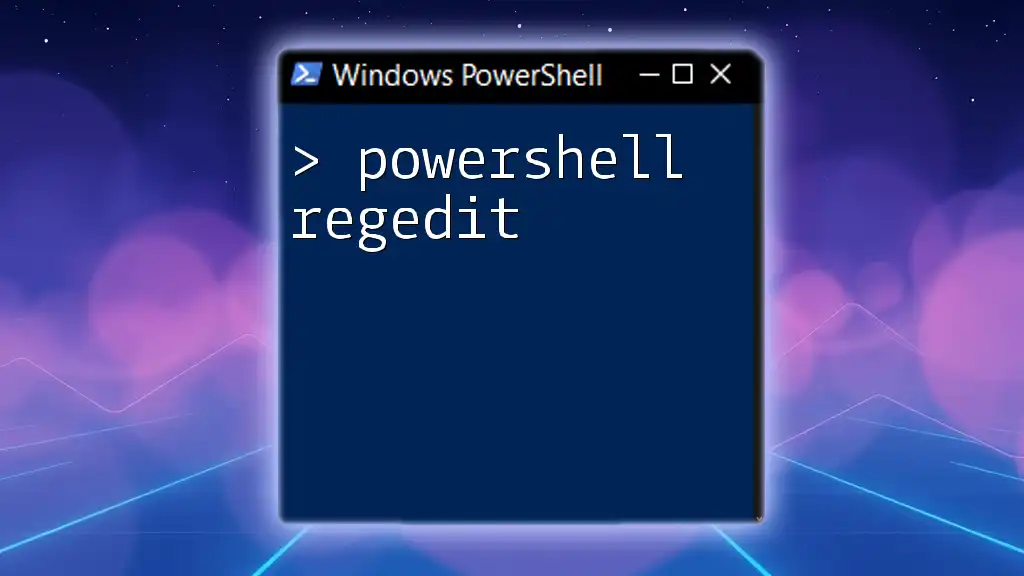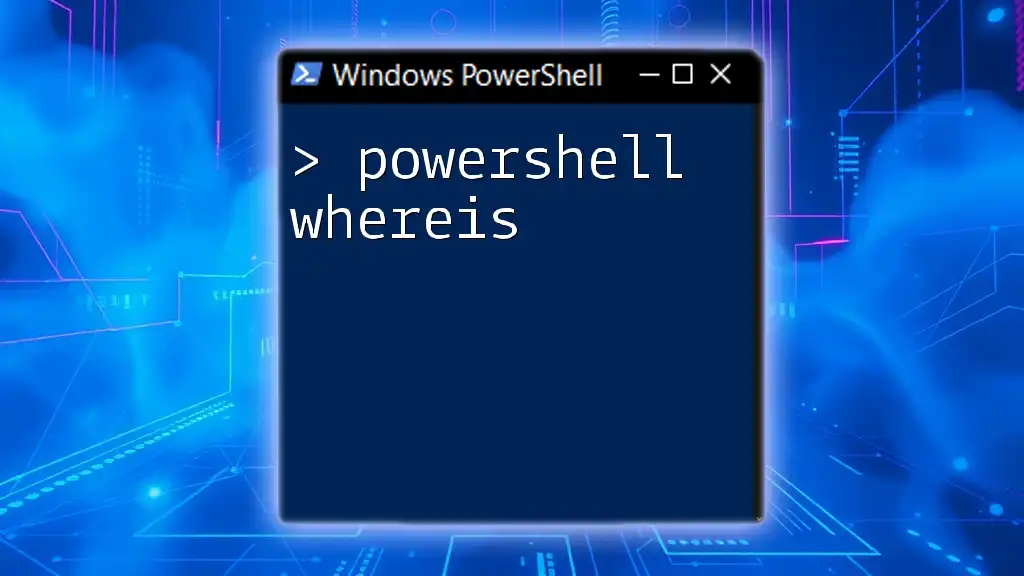PowerShell Remote Registry allows you to manage the registry of remote Windows machines, enabling you to query, modify, or delete registry keys and values without needing to be physically present at the machine.
# Enable remote registry service on the remote machine
Invoke-Command -ComputerName "RemotePC" -ScriptBlock { Set-Service -Name "RemoteRegistry" -StartupType Automatic; Start-Service "RemoteRegistry" }
# Query a registry key value
Invoke-Command -ComputerName "RemotePC" -ScriptBlock { Get-ItemProperty -Path "HKLM:\SOFTWARE\MyApp" -Name "SettingName" }
What is PowerShell Remote Registry?
PowerShell Remote Registry is a feature that allows system administrators to access and manage the Windows registry of remote computers. The registry is a critical component of the Windows operating system, storing configuration settings, options, and other essential data. The ability to manipulate these settings remotely can significantly streamline system management tasks.
Remote Registry functionality is particularly useful in large networks where manual access to each individual machine would be impractical. This capability allows administrators to update settings, troubleshoot issues, and gather information across multiple systems from a single point of control.
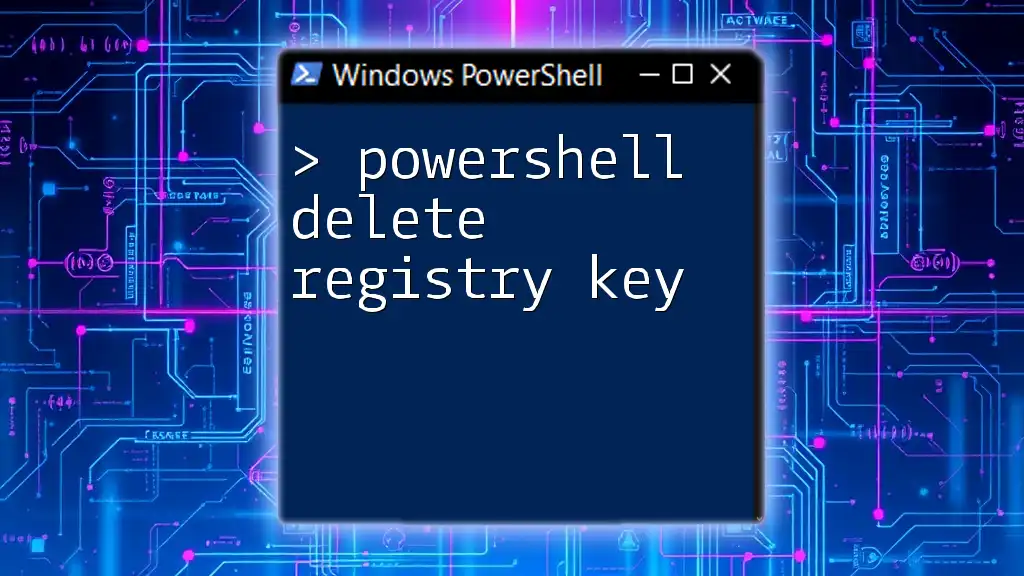
Enabling PowerShell Remote Registry
Enabling the Remote Registry Service
To use PowerShell Remote Registry, you first need to enable the Remote Registry service on the target computer. This can be completed through the following steps:
- Open PowerShell with administrative privileges.
- Run the following commands to set the Remote Registry service to start automatically and to start it immediately:
Set-Service -Name RemoteRegistry -StartupType Automatic
Start-Service -Name RemoteRegistry
By following these commands, you ensure that the Remote Registry service will run whenever the system is started, making it ready for remote access.
Firewall Configuration
In addition to enabling the service, your firewall settings must permit incoming connections to the Remote Registry. Use the following command to create a new firewall rule that allows Traffic through the necessary ports:
New-NetFirewallRule -DisplayName "Allow Remote Registry" -Direction Inbound -Protocol TCP -LocalPort 139,445 -Action Allow
This command facilitates communication between the remote computer and your system, allowing for effective remote management.
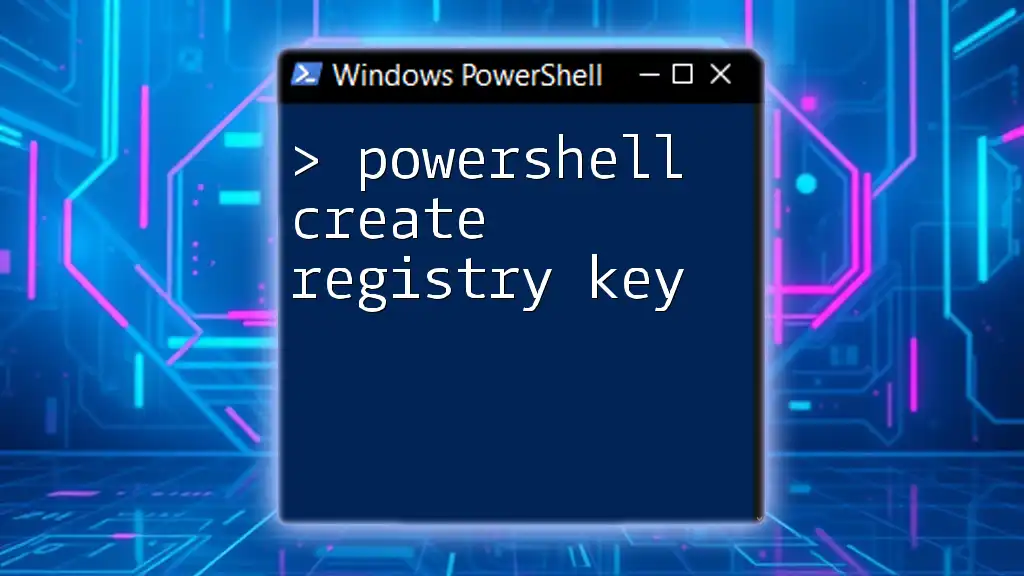
PowerShell Remote Registry Cmdlets
Basic Cmdlets for Remote Registry Operations
Several cmdlets are essential for interacting with the registry through PowerShell. Here are the primary cmdlets you will be utilizing:
- Get-Item: Fetches registry keys.
- Get-ItemProperty: Retrieves the properties of registry keys.
- Set-Item: Modifies registry keys.
- Set-ItemProperty: Alters properties of existing registry keys.
Using `Get-Item` for Remote Registry Values
To retrieve a remote registry key, you can employ the Get-Item cmdlet. For instance, to get the current version information from a remote computer, you might execute:
Get-Item -Path "Registry::HKEY_LOCAL_MACHINE\SOFTWARE\Microsoft\Windows\CurrentVersion" -ComputerName "RemoteComputerName"
This command connects to the specified remote computer and retrieves the entire registry key, allowing you to review associated subkeys and properties.
Using `Get-ItemProperty` for Remote Registry Values
The Get-ItemProperty cmdlet is particularly useful for extracting specific properties from a registry key. For instance, if you want to get the Program Files directory from a remote system, you would use the following command:
Get-ItemProperty -Path "Registry::HKEY_LOCAL_MACHINE\SOFTWARE\Microsoft\Windows\CurrentVersion" -ComputerName "RemoteComputerName"
This will return the properties of the specified registry key, helping you gather essential information efficiently.
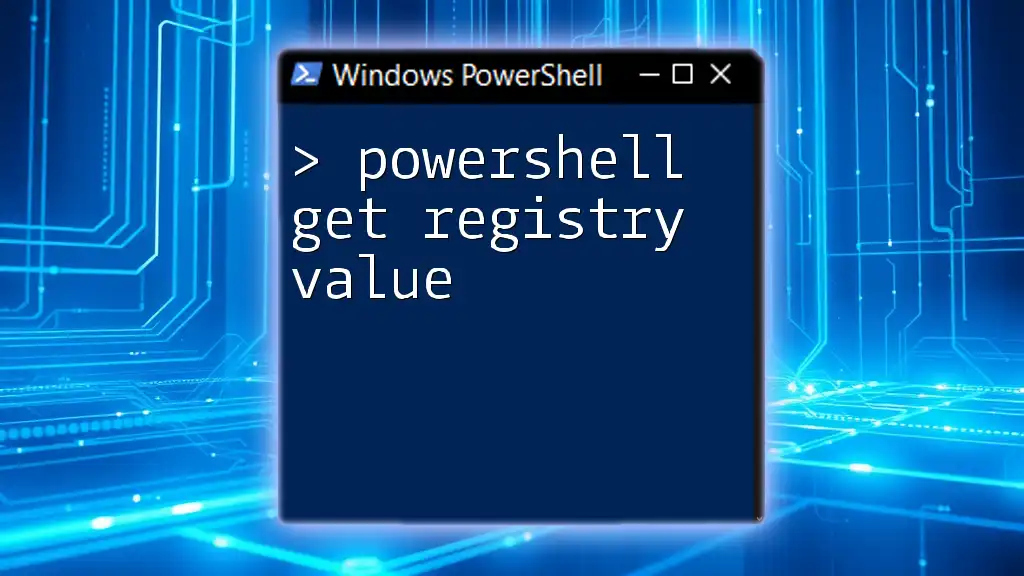
Fetching Remote Registry Values
How to Get Remote Registry Values
Getting registry values remotely is an essential task for any system administrator. In addition to using `Get-ItemProperty`, you can leverage Invoke-Command, which allows you to run PowerShell commands on remote computers:
Invoke-Command -ComputerName "RemoteComputerName" -ScriptBlock {
Get-ItemProperty -Path "Registry::HKEY_LOCAL_MACHINE\SOFTWARE\Microsoft\Windows\CurrentVersion" | Select-Object -Property ProgramFilesDir
}
This command runs a command block on the remote machine, fetching the desired property directly.
PowerShell Get Registry Value Remote Computer Example
To illustrate further, you can retrieve a registry value for a specific key and name. Here’s how:
Invoke-Command -ComputerName "RemoteComputerName" -ScriptBlock {
Get-ItemProperty -Path "Registry::HKEY_LOCAL_MACHINE\SOFTWARE\YourSoftware" -Name "YourValueName"
}
In this snippet, replace `YourSoftware` and `YourValueName` with the appropriate registry path and value name you want to check.
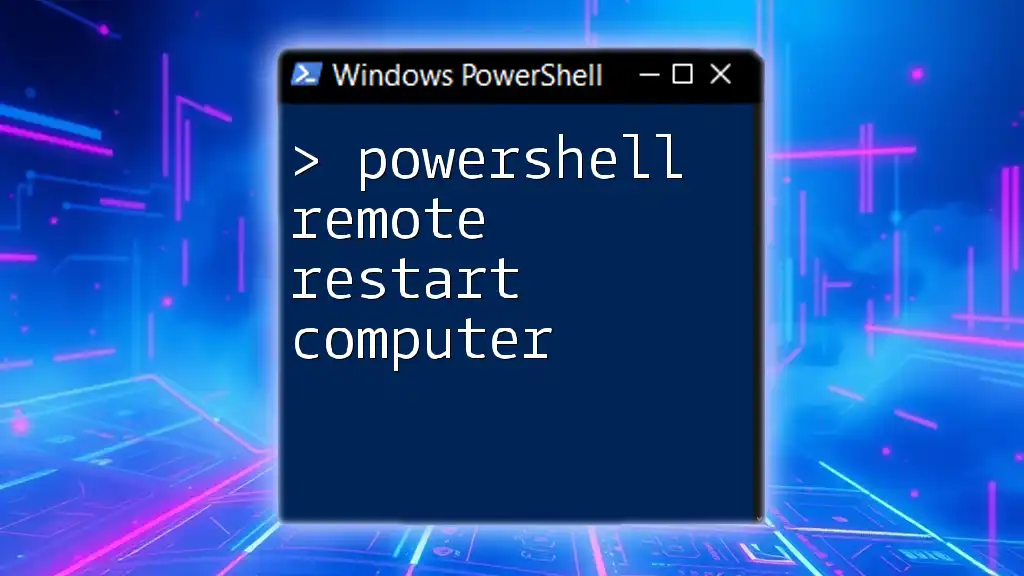
Modifying Remote Registry
Setting Remote Registry Values
In addition to retrieving registry values, you may need to update them for various reasons; this can include applying fixes or changes based on organizational policies. Set-ItemProperty is the cmdlet of choice for this operation.
Using `Set-ItemProperty`
Suppose you want to change a specific registry value on a remote computer. You can achieve this with the following command:
Invoke-Command -ComputerName "RemoteComputerName" -ScriptBlock {
Set-ItemProperty -Path "Registry::HKEY_LOCAL_MACHINE\SOFTWARE\Microsoft\Windows\CurrentVersion" -Name "NewValueName" -Value "YourValue"
}
In this example, replace `NewValueName` with the actual name of the value you intend to change, and `YourValue` with the new data you want to assign to that value.
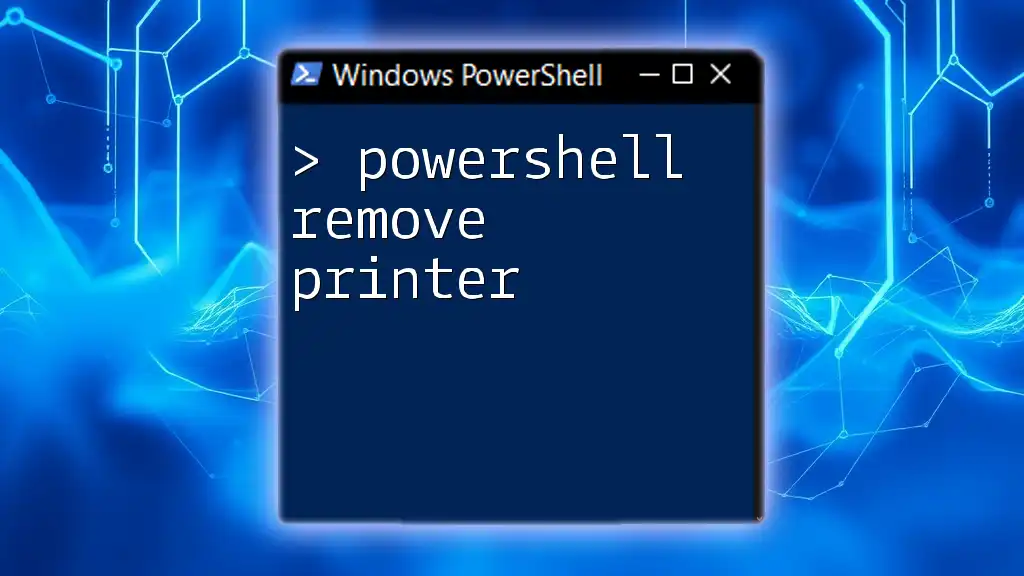
Troubleshooting Common Issues
Permission Issues
When accessing the remote registry, you may encounter permission-related errors. Make sure that you are executing PowerShell with the appropriate administrative privileges and that your user account has remote access rights to the target machine.
Remote Connections
If you're having trouble establishing a remote connection, check the following:
- Ensure that the Remote Registry service is running on the target computer.
- Verify that the firewall settings on both the local and remote machines permit the expected traffic.
- Confirm that the network configuration allows communication between the two computers.
If problems persist, consider running a network diagnostic to ensure connectivity.
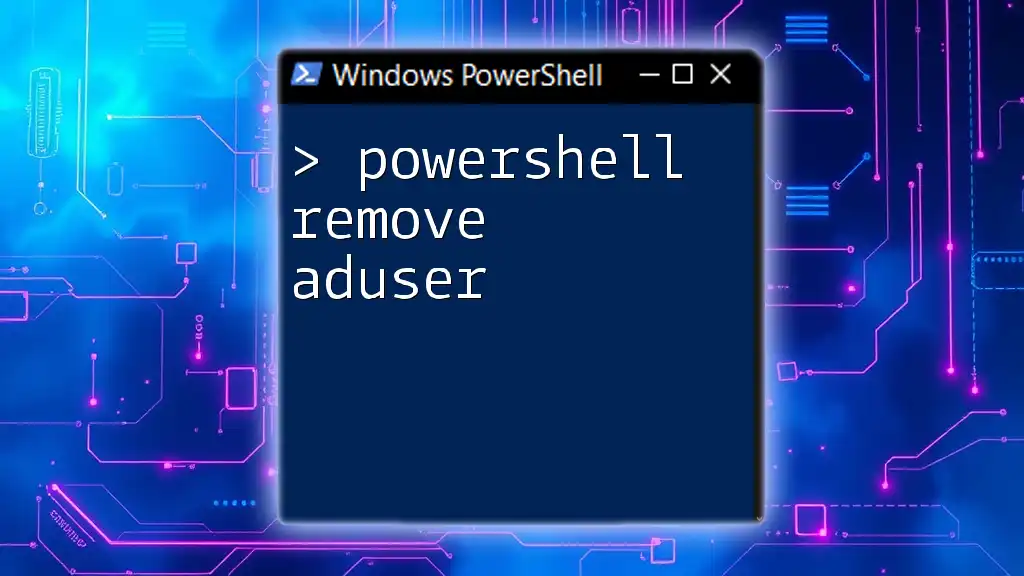
Security Considerations
Risks of Enabling Remote Registry
While the PowerShell Remote Registry feature provides significant flexibility, it also comes with inherent risks. Enabling remote registry access could potentially expose sensitive information or create vulnerabilities that malicious users could exploit.
Best Practices
To mitigate these risks, adhere to the following best practices when using Remote Registry:
- Limit access: Only enable the Remote Registry service on machines where it's necessary.
- Use secure connections: Always operate within a secure network environment.
- Monitor usage: Regularly check logs and configurations to ensure no unauthorized modifications occur.

Conclusion
Understanding and utilizing PowerShell Remote Registry is vital for efficient system administration across networks. With the correct configurations and practices, you can manage registry settings remotely, saving time and resources. Empower yourself by practicing these commands and consider continuing your journey in PowerShell to explore even more powerful features!

Additional Resources
To further enhance your PowerShell skills, explore the [official Microsoft documentation](https://docs.microsoft.com/en-us/powershell/) and consider joining enthusiastic communities where you can ask questions, share knowledge, and learn from others in the field.