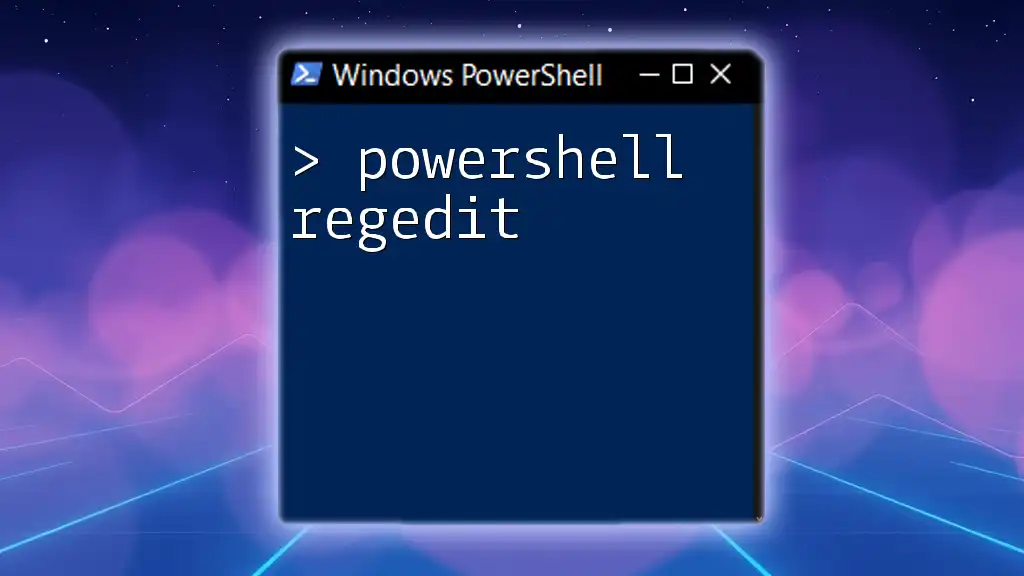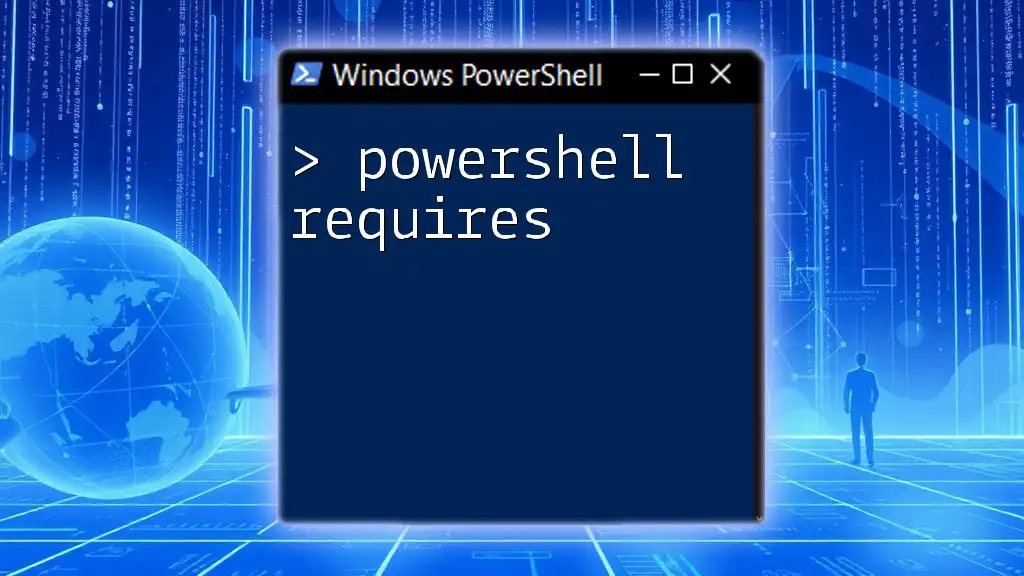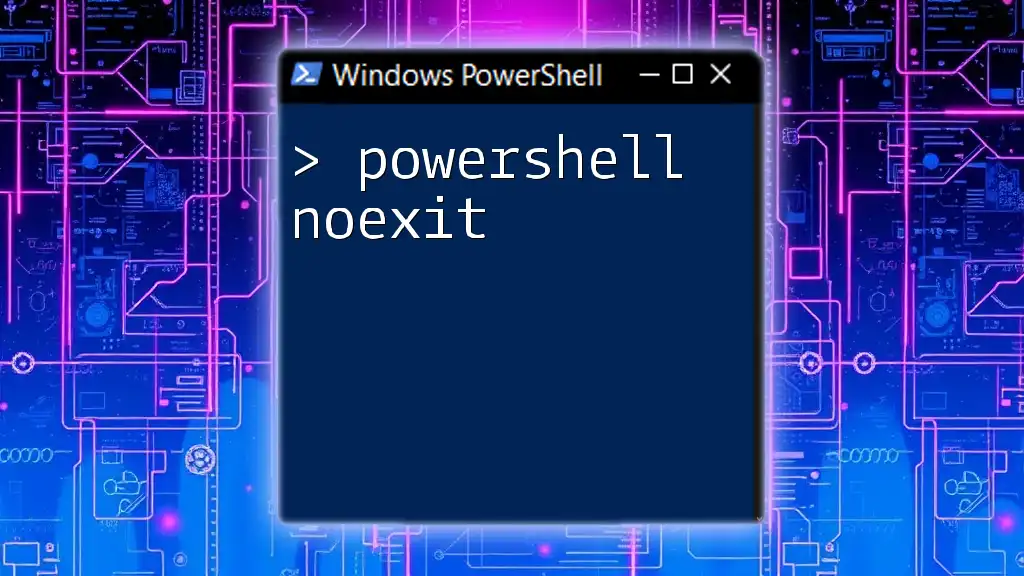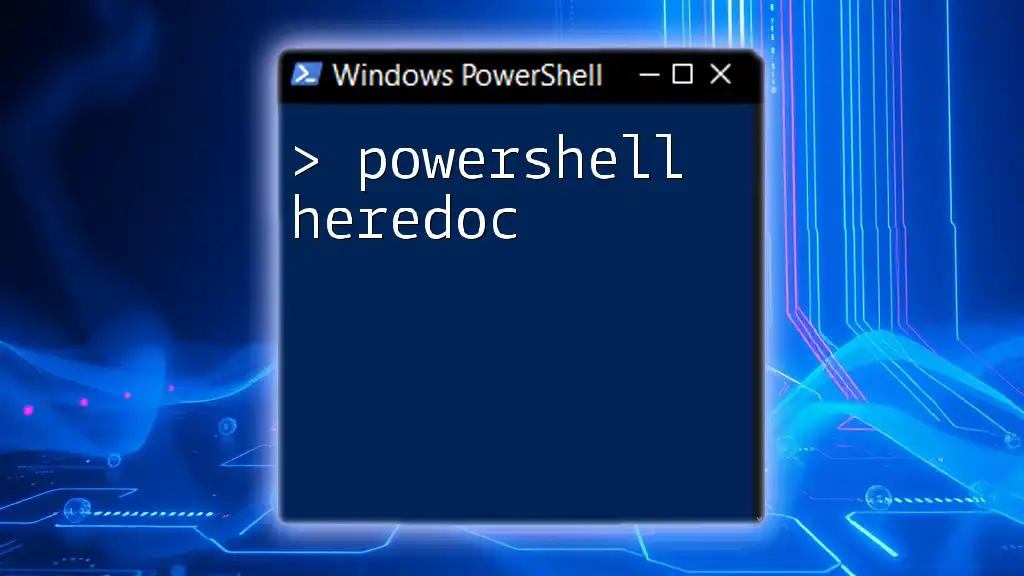PowerShell provides a powerful way to manipulate the Windows registry, allowing users to read, write, and delete registry keys and values using efficient commands.
Here is a simple example to read a registry key:
Get-ItemProperty 'HKCU:\Software\Microsoft\Windows\CurrentVersion\Explorer'
Getting Started with PowerShell and the Registry
When working with PowerShell and the Windows Registry, the first crucial step is understanding how to access and navigate the registry through PowerShell commands.
How to Access the Registry using PowerShell
PowerShell provides a straightforward mechanism to interact with the Windows Registry. You can think of the registry as a hierarchical database where system and application settings are stored. In PowerShell, you can navigate this database using the Registry provider.
To list the contents of a registry hive, you can employ the following command:
Get-ChildItem -Path HKLM:\
This command outputs all the subkeys within the HKEY_LOCAL_MACHINE (HKLM) hive. Here, Get-ChildItem is a cmdlet that behaves similarly to the dir command in a file system context, allowing you to explore the registry structure.
PowerShell Modules for Registry Management
In PowerShell, there are built-in commands that can significantly ease registry management tasks. The built-in Registry provider allows you to work with the registry just like a file system. You can use commands like Get-ItemProperty, Set-ItemProperty, New-Item, and Remove-Item to manage registry keys and values.
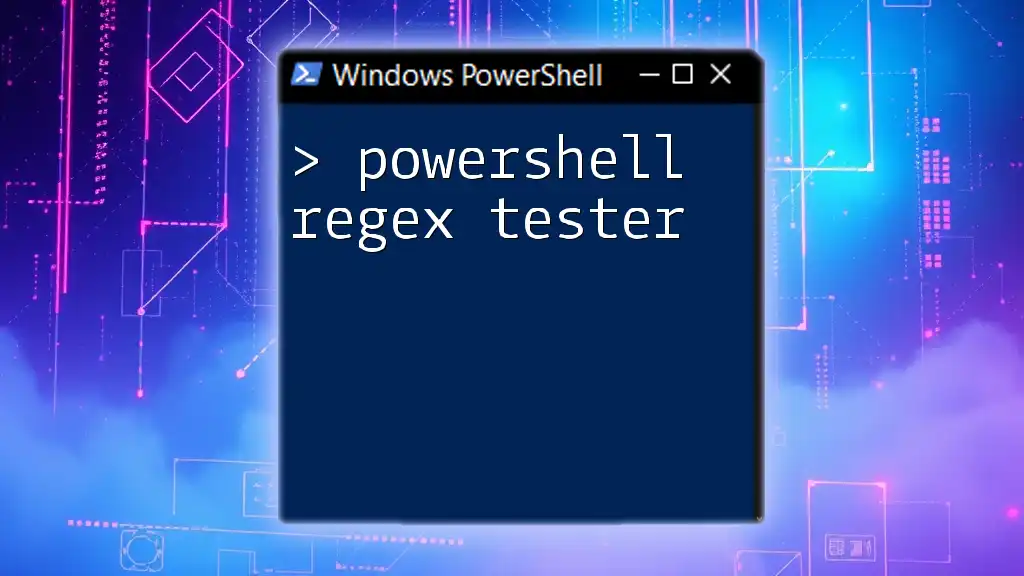
Reading the Registry with PowerShell
Retrieving Registry Keys and Values
To retrieve registry values, you can use the command below. This example demonstrates how to fetch properties from a specific registry path:
Get-ItemProperty -Path 'HKLM:\Software\Microsoft\Windows\CurrentVersion'
This command will return the properties of the CurrentVersion key under HKEY_LOCAL_MACHINE. PowerShell outputs the results in a structured format, which makes it easy to read and understand.
Filtering Registry Data
Sometimes, you may want to narrow down the output to specific entries. Using the Where-Object cmdlet allows you to filter results based on your requirements.
Get-ChildItem -Path HKCU:\Software\ | Where-Object { $_.Name -like "*Example*" }
In this scenario, you're retrieving all subkeys from HKEY_CURRENT_USER (HKCU) that contain "Example" in their names. This filtering can help streamline the information you need, especially when dealing with extensive registry data.
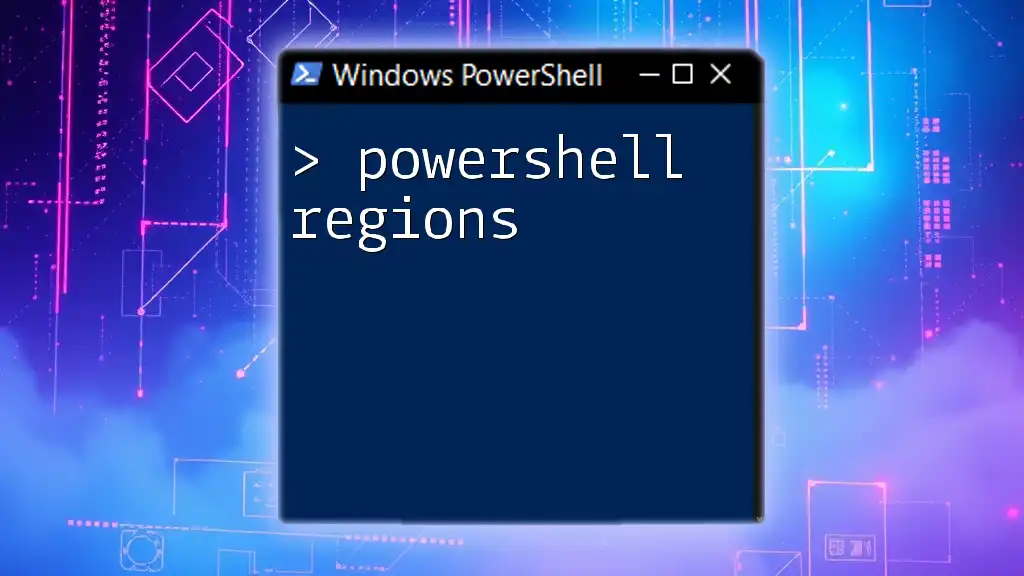
Modifying the Registry with PowerShell
Creating New Registry Keys
Creating new registry keys is efficient with PowerShell. To add a new key, you use the following command, which will create a new entry under HKEY_CURRENT_USER:
New-Item -Path 'HKCU:\Software\MyNewKey' -Force
The -Force parameter is used here to ensure that any existing key with the same name will be replaced without error.
Adding or Changing Registry Values
To add or modify values in your registry key, the Set-ItemProperty cmdlet is your best friend. It allows you to specify the existing key path, the name of the value, and its new value:
Set-ItemProperty -Path 'HKCU:\Software\MyNewKey' -Name 'ExampleValue' -Value 'Test'
In this example, you set a value named ExampleValue under MyNewKey to "Test". Understanding the different value types — strings, DWORDs, etc. — is critical since each type has different uses and constraints.
Deleting Registry Keys and Values
Removing keys and values is straightforward but must be done cautiously. To remove an entire registry key along with its subkeys, employ:
Remove-Item -Path 'HKCU:\Software\MyNewKey' -Recurse
The -Recurse parameter ensures all nested keys and values are also deleted. It’s essential to consider backing up existing data or ensuring that you no longer need the registry entry because deletion can be permanent.

Best Practices When Using PowerShell for Registry Management
Backup the Registry
Before making any changes to the registry, it’s good practice to create a backup. This allows you to restore settings if something goes wrong. To export a registry key to a `.reg` file, use the command:
reg export HKCU:\Software\MyNewKey C:\Backup\MyNewKey.reg
Taking this step ensures you have a fallback in case your modifications lead to undesirable results.
Testing Changes in a Safe Environment
Always consider testing your registry modifications within a controlled environment first. Utilizing virtual machines or dedicated test systems can help mitigate risks by preventing potential system instability on your primary machine. Staging your changes ensures that any issues can be isolated and addressed before deployment in a production environment.

Real-world Applications of PowerShell Registry Commands
Common Use Cases
PowerShell registry commands can streamline numerous tasks, such as configuring system settings, automating application installations, and managing user preferences. Scripts can be crafted to adjust multiple settings at once or to deploy specific configurations across several computers, which is particularly useful for IT administrators.
Troubleshooting and Diagnostics
Registry modifications can play a vital role in system troubleshooting. Adjustments such as enabling or disabling certain features might resolve performance issues or bugs. For instance, tweaking registry settings to manage startup applications can effectively solve boot-related problems, enhancing overall system performance.

Conclusion
Utilizing PowerShell for registry management provides a powerful toolkit for both beginners and advanced users. With a clear understanding of the commands and their applications, you can leverage PowerShell to confidently navigate, modify, and manage your system’s registry settings.
In the constantly evolving landscape of Windows OS, mastering PowerShell registry commands not only enhances your system administration skills but also empowers you to automate repetitive tasks effectively.

FAQs about PowerShell and Registry Management
What are the risks of modifying the registry?
Modifying the registry can lead to system instability or even render your system unbootable if incorrect commands or values are applied. Always ensure backups are made before proceeding with changes.
Can PowerShell be used on operating systems other than Windows?
PowerShell is fundamentally designed for Windows environments, but with the advent of PowerShell Core, it is now cross-platform, allowing usage on Linux and macOS as well.
How do I revert changes made to the registry?
If you’ve backed up the registry key/values before making changes, you can restore them by importing the `.reg` file using the following command:
reg import C:\Backup\MyNewKey.reg
This action can restore previously stored configurations, reverting any modifications made.