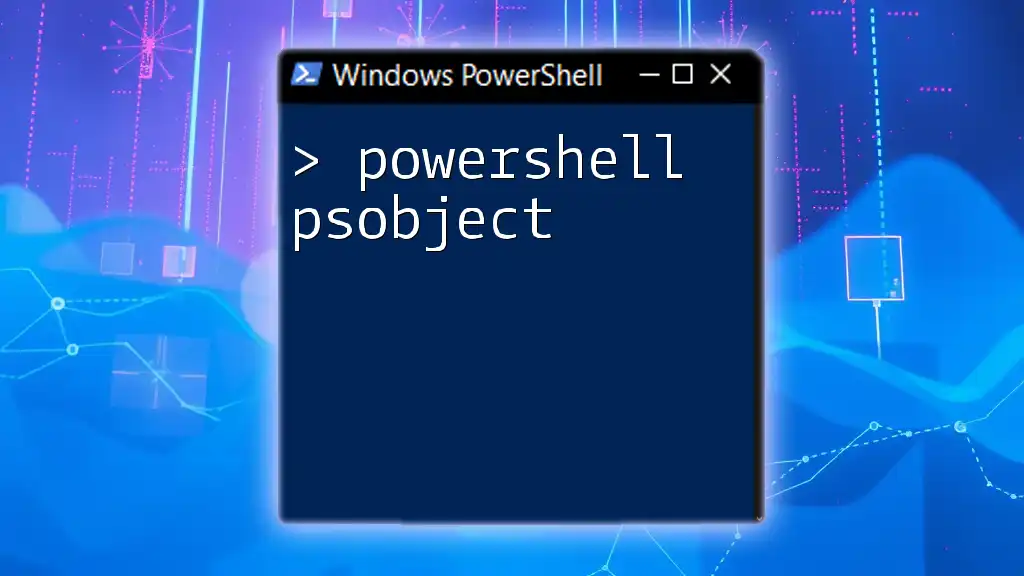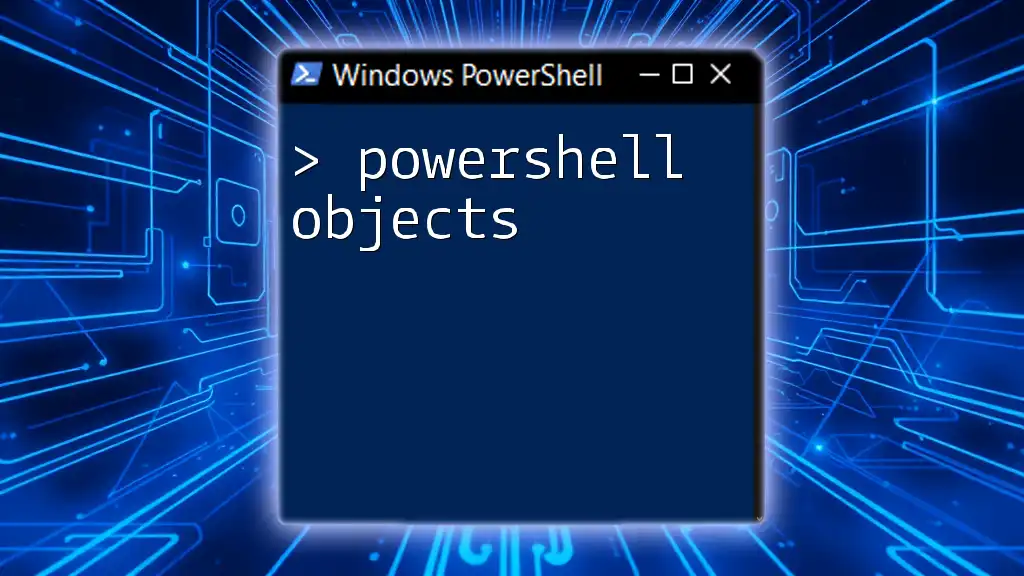The "PowerShell SpeedTest" allows you to measure your internet connection's download and upload speeds directly from the command line using the Speedtest CLI.
speedtest
What is PowerShell
PowerShell is a powerful scripting language and shell that is designed for system administration and automation. It allows IT professionals and power users to execute scripts, automate tasks, and manage system configurations more efficiently. By leveraging .NET components, PowerShell enables access to a vast array of functionalities across both Windows and other platforms, making it a versatile tool.
Key benefits of using PowerShell include:
- Robust automation capabilities: Automate repetitive tasks efficiently.
- Consistent scripting framework: Create reusable scripts that can be shared and modified.
- Access to system management tools: Directly manipulate and retrieve information from local and remote systems.

Understanding Speed Tests
What is a speed test?
A speed test measures the performance of your internet connection by evaluating three main metrics: ping, download speed, and upload speed. Ping indicates the latency of your connection, while download speed measures how quickly data can be received from the internet, and upload speed assesses how fast data can be sent.
Why use PowerShell for speed tests?
Using PowerShell to conduct speed tests offers many advantages:
- Automation: Scripting allows for repeated and scheduled tests.
- Consistency: Execute the same commands and settings for reliable comparisons.
- Customization: Tailor tests to specific servers or parameters based on your needs.

Setting Up PowerShell for Speed Tests
Installing the Necessary Modules
To effectively conduct a speed test using PowerShell, you will need to install the `Speedtest.Net` module. This module wraps around the Speedtest.net API, facilitating easy access to speed test functionalities through PowerShell.
To install the module, run the following command:
Install-Module -Name Speedtest.Net -Scope CurrentUser
Make sure to run this command with administrative privileges if required by your system.
Verifying Module Installation
It’s essential to confirm the successful installation of the `Speedtest.Net` module to avoid any errors during execution. You can check the installed modules by running:
Get-Module -ListAvailable
Look for `Speedtest.Net` in the results to verify its presence.

Performing a Speed Test Using PowerShell
Basic Speed Test Command
Once the module is installed, running a speed test is straightforward. Simply import the module and execute the speed test using:
Import-Module Speedtest.Net
Speedtest
When you run this command, you'll receive output detailing metrics such as ping, download speed, and upload speed in Mbps. This provides a quick overview of your internet performance.
Customizing Your Speed Test
For users who want to tailor their speed tests, PowerShell allows specifying particular servers for testing. This is helpful if you want to benchmark your connection to different points around the world. The command for testing a specific server is:
Speedtest -Server "ServerNameOrID"
You can find server details by running the command `Speedtest -List`, which provides you with an array of available servers along with their IDs.
Saving Results to a File
To keep a record of your speed test results for future reference or analysis, you can export the output to a CSV file. This can be achieved using the following command:
Speedtest | Export-Csv -Path "speedtestresults.csv" -NoTypeInformation
This command will create a CSV file named "speedtestresults.csv" in your current directory, storing the results neatly for later evaluation.

Advanced Techniques for PowerShell Speed Tests
Scheduling Speed Tests
Automating your speed tests is practical, especially if you wish to gather data over time. By using Windows Task Scheduler, you can set up your PowerShell scripts to run at specified intervals (e.g., daily, weekly).
- Open Task Scheduler: Find this in your Windows Administrative Tools.
- Create a New Task: Set up your task with a trigger based on your preferred schedule.
- Add a New Action: The action should be set to start `powershell.exe` with arguments pointing to your speed test script, like this:
-File "C:\Path\To\YourScript.ps1"
Analyzing Speed Test Results
Once you've accumulated speed test data in CSV format, you may want to analyze it to discern patterns or variations. PowerShell provides straightforward commands for parsing CSV files. For instance, consider the following code snippet, which imports data and filters results to show all instances with download speeds greater than 100 Mbps:
$results = Import-Csv -Path "speedtestresults.csv"
$results | Where-Object { $_.Download -gt 100 }
This example allows for easy evaluation of data, helping to identify when your internet connection performs optimally.

Troubleshooting PowerShell Speed Test Issues
Common Issues and Their Solutions
While using PowerShell for speed tests, you might encounter a few common problems. Below are some typical issues and how to solve them:
- Module not found errors: Ensure that the module was installed properly. Re-run the installation command.
- Slow speed test results: This might relate to your network environment. Ensure no large downloads or uploads are taking place during testing.
- Network connection issues: Click through diagnostics or use built-in commands to inspect network status.
Using PowerShell's Built-in Troubleshooting Commands
PowerShell also comes equipped with several useful commands for troubleshooting possible network issues. For example, you can use the following commands to conduct a simple network diagnostics:
Test-Connection -ComputerName google.com
Get-NetAdapter
By using `Test-Connection`, you can assess your connection's reliability to a specific address, and `Get-NetAdapter` can provide current status reports on all network adapters available on your machine.
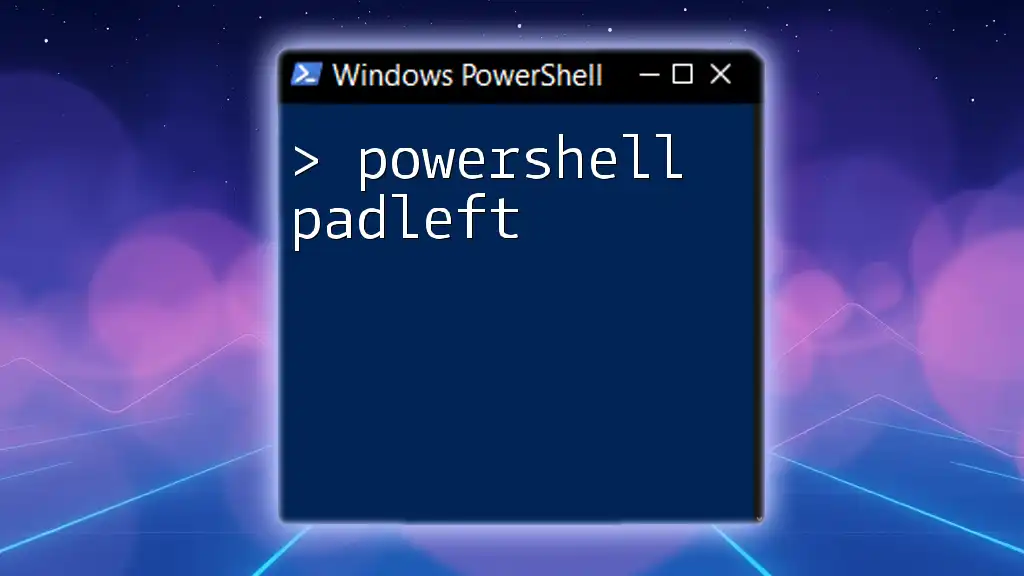
Summary
Using PowerShell for speed testing combines functionality with automation, providing a seamless way to monitor your internet connection's health. The ability to execute tests via scripts not only enhances convenience but also allows for data analysis and ongoing performance assessments.
The efficiency of scripting in PowerShell empowers users to conduct consistent testing while refining their troubleshooting tactics. Give it a try and uncover how PowerShell can augment your understanding of your network environments.
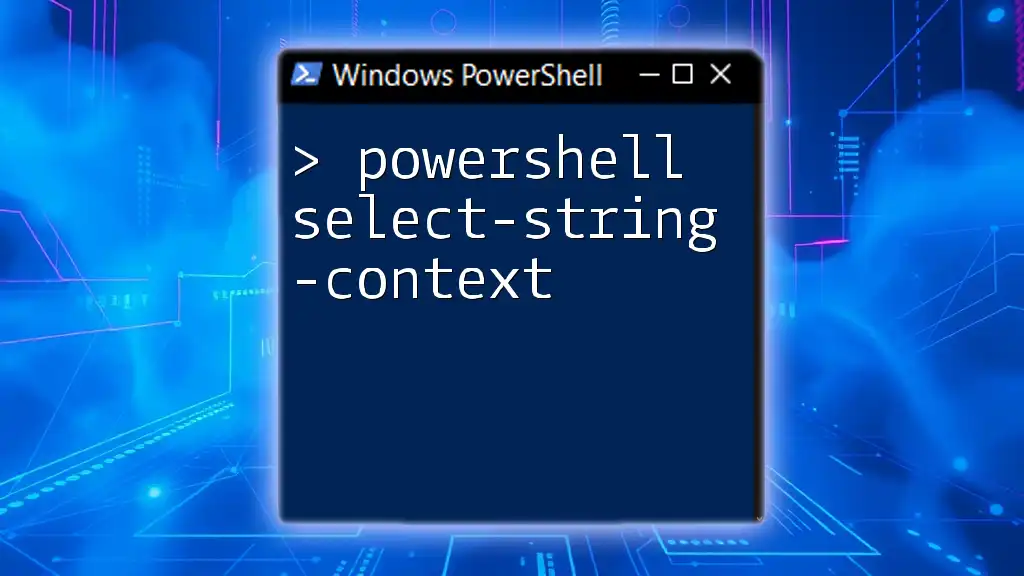
Additional Resources
For further exploration of PowerShell and its capabilities, consider visiting the following resources:
- [Official PowerShell Documentation](https://docs.microsoft.com/en-us/powershell/)
- [PowerShell Community Forum](https://powershell.org/)
- [Advanced PowerShell Training Courses](https://www.pluralsight.com/courses/powershell-fundamentals)

Conclusion
Over time, utilizing PowerShell for speed testing can become an invaluable part of maintaining and optimizing your network's performance. By employing the various techniques mentioned, you can effectively track your internet speed, discover inconsistencies, and make informed decisions based on your data. Dive into these practices and experience how PowerShell can simplify your workflow surrounding internet performance monitoring.