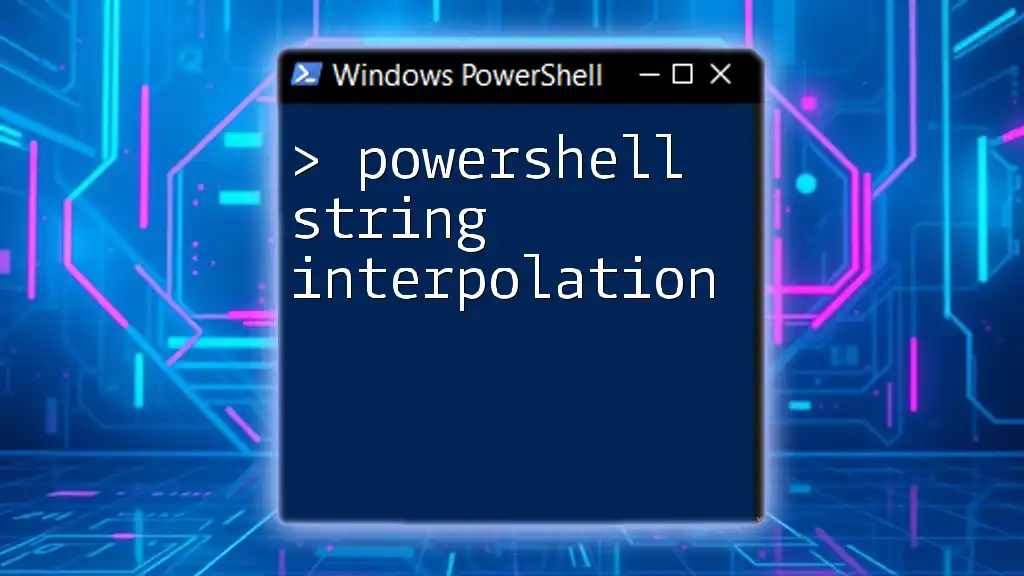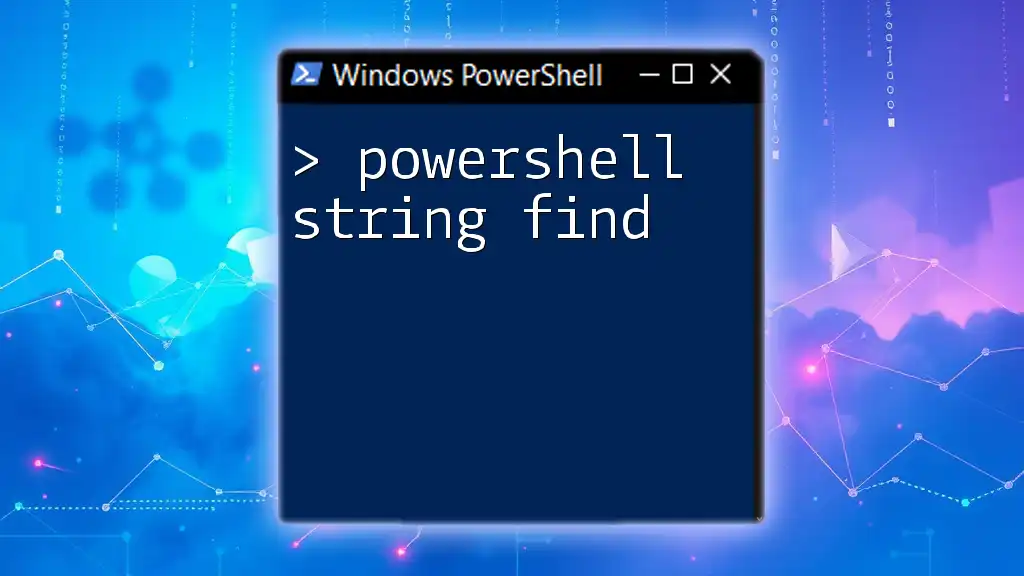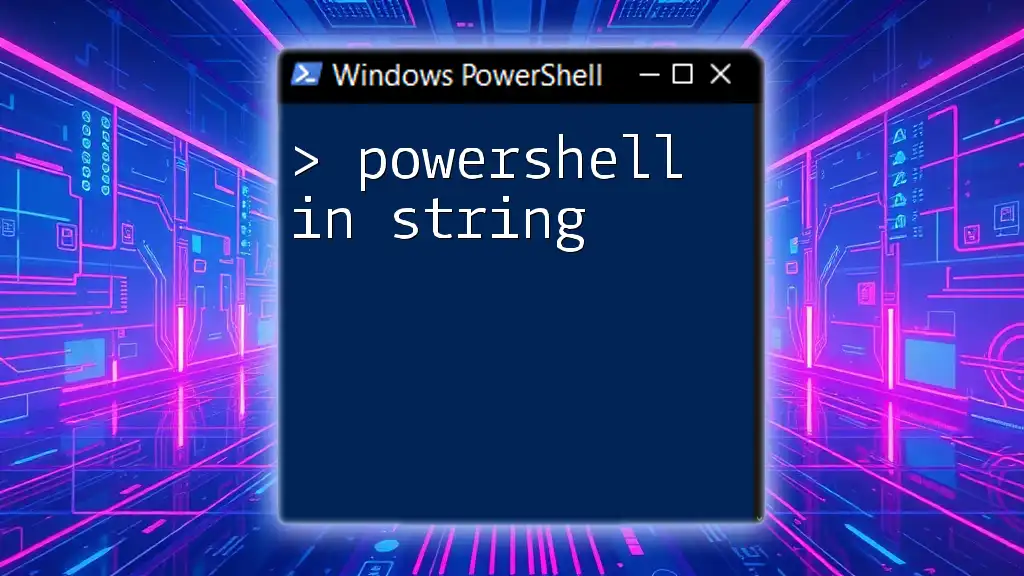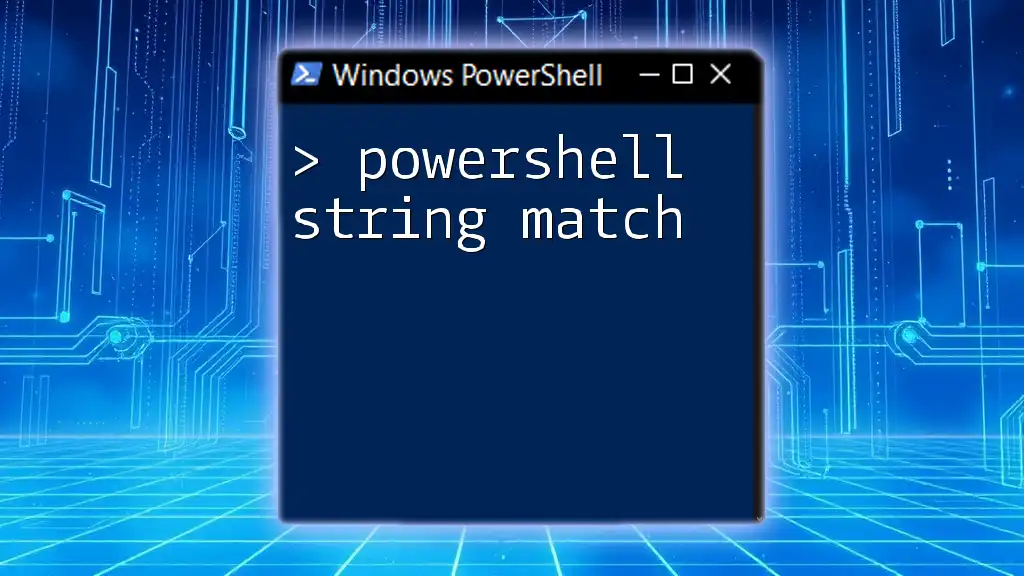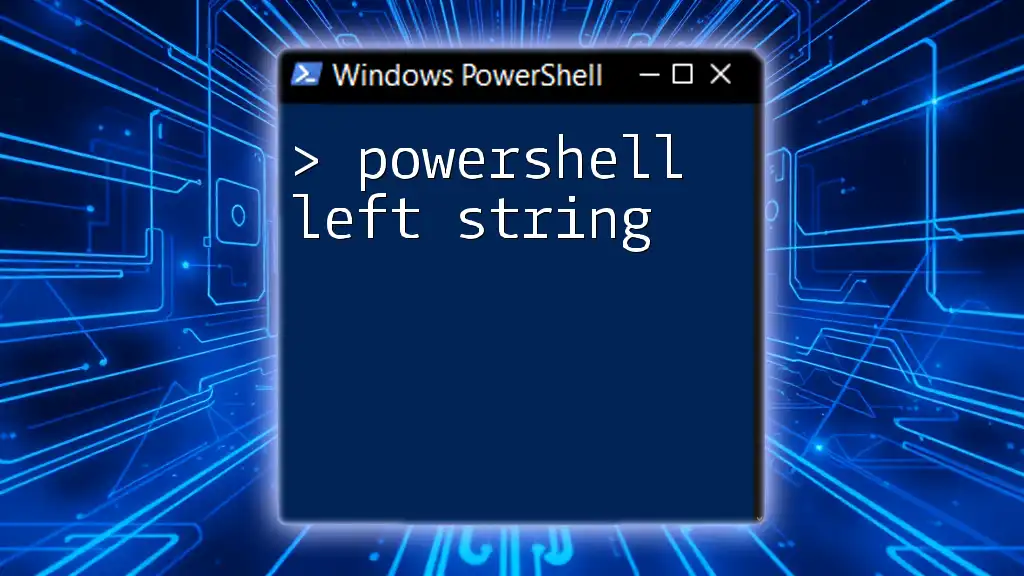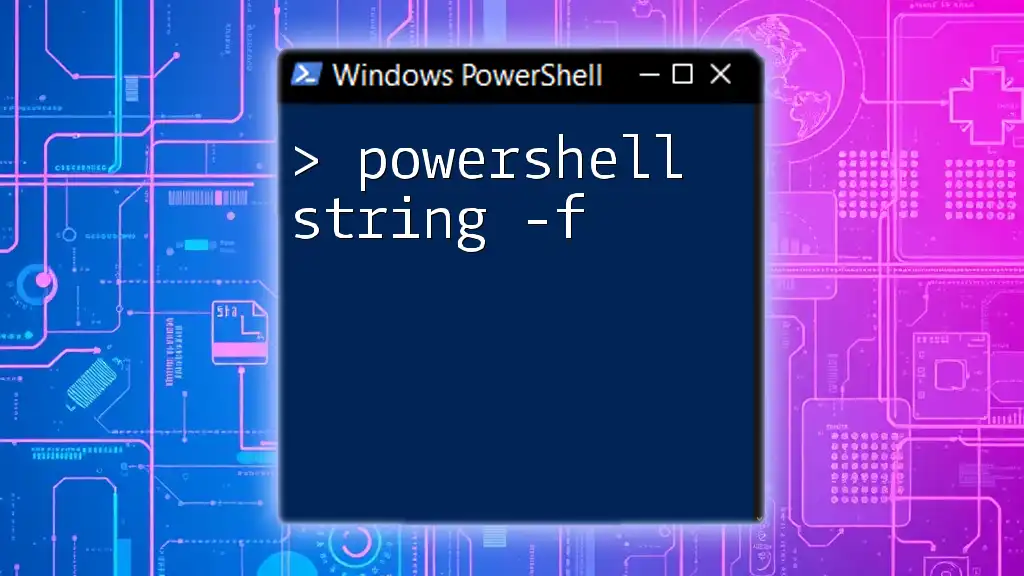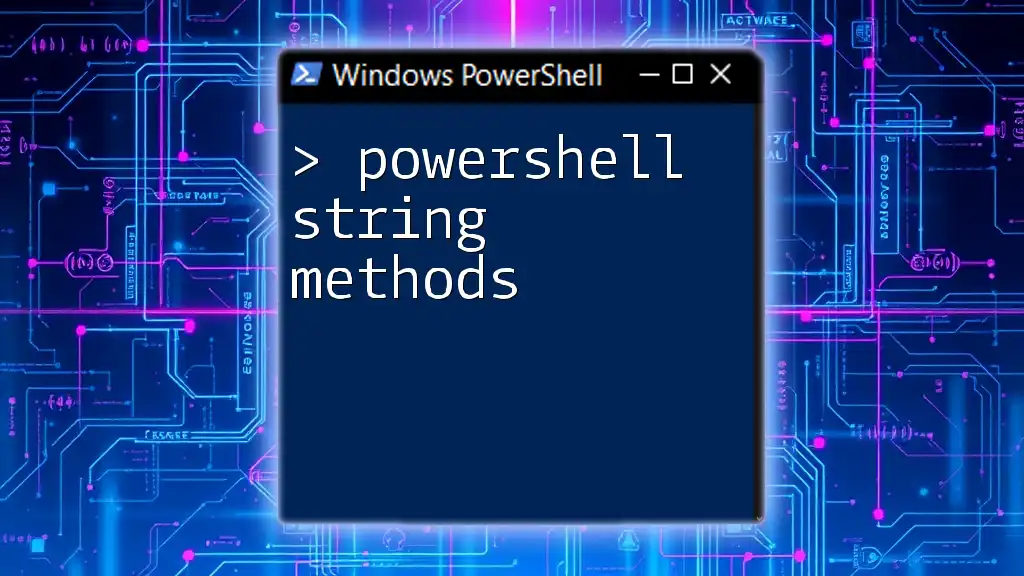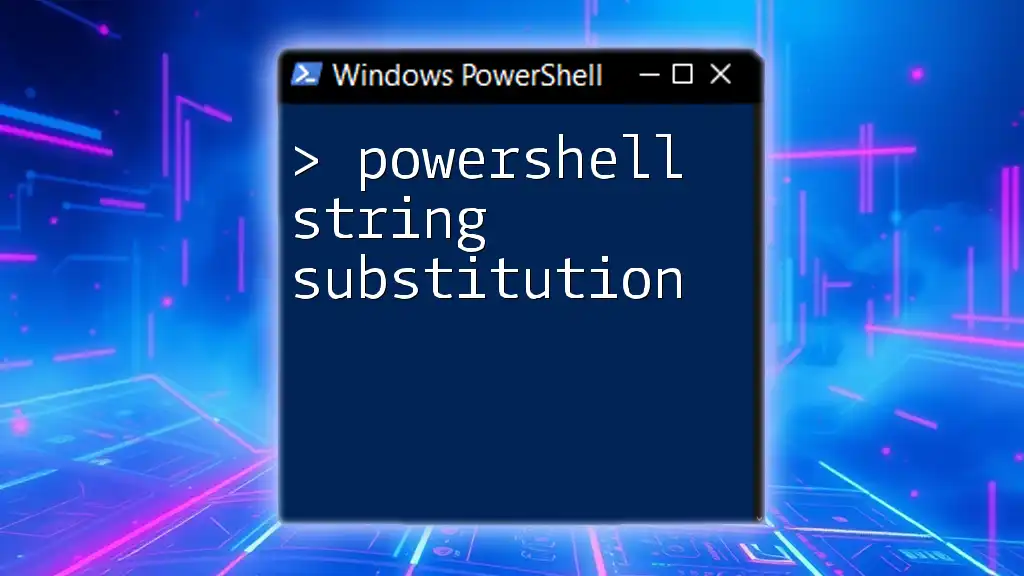The `Out-String` cmdlet in PowerShell converts output objects into string representations, making it easier to display or format text data.
Get-Process | Out-String
What is Out-String?
`Out-String` is a PowerShell cmdlet that plays a crucial role in converting objects into their string representations. This functionality is particularly important for formatting and displaying output in a clean, human-readable fashion. When using PowerShell, it’s common to work with objects, but sometimes you need to present these objects as formatted text rather than raw data. This is where `Out-String` shines, helping to bridge the gap between object and text output.

Understanding Output in PowerShell
Types of Output in PowerShell
There are primarily two types of output in PowerShell: Text Output and Object Output.
-
Text Output: Generated when commands produce string data. It's typically easier to read and understand, especially for non-technical users.
-
Object Output: Produced when command pipelines generate objects, which can contain multiple properties and methods. This output allows for deeper manipulation and querying but may not always be as visually accessible.
Why Convert Objects to Strings?
Converting objects to strings can be particularly beneficial in several scenarios, such as:
- Generating Reports: When producing a report that needs to be easily read by clients or stakeholders.
- Logging: Capturing logs in a readable format for auditing purposes.
- Email Notifications: Sending alerts that require a human-readable format instead of raw object data.
Using `Out-String`, you can effortlessly transform data into a format suitable for these cases.

Syntax of Out-String
Understanding the syntax of `Out-String` is key to leveraging its full potential. Here is the basic structure of the cmdlet:
Command | Out-String [-Width <int>] [-Stream] [-InputObject <PSObject>]
Explanation of Parameters
-
Width: This parameter controls the number of characters in each line of the output. It’s especially useful when formatting text for readability. A larger width can accommodate more information per line.
-
Stream: When this switch is used, it affects how the output is processed and returned. With `-Stream`, the cmdlet returns each item as a string, rather than all items concatenated, allowing for a more segmented view of the output.
-
InputObject: Use this parameter when you have an object that you want to explicitly convert to a string without pipeline operations. It provides better clarity and control when dealing with specific objects.

Practical Examples of Out-String
Example 1: Basic Use of Out-String
One of the simplest usages of `Out-String` is as follows:
Get-Service | Out-String
In this example, `Get-Service` retrieves all services on the system and pipes the output to `Out-String`. The result is displayed in a text format, making it much easier to read.
Example 2: Formatting Output with Width
To see how the width parameter affects formatting, consider this command:
Get-Process | Out-String -Width 50
In this example, the output will be restricted to a maximum width of 50 characters per line. Any text that exceeds this limit will wrap to the next line, allowing for a more organized presentation.
Example 3: Working with Stream Parameter
Here’s how to use the stream function of `Out-String`:
Get-Process | Out-String -Stream
Using the `-Stream` parameter, each process will be outputted as a separate string, making it possible to analyze each item individually rather than as a lump sum. This can be particularly useful in iterative processes where you need to handle each item distinctly.
Example 4: Using InputObject Parameter
The `InputObject` parameter allows for explicit object handling, as demonstrated below:
$processes = Get-Process
$processes | Out-String -InputObject $processes
In this case, the `$processes` variable is populated with the output of `Get-Process`, and then it is explicitly passed to `Out-String`. This can be particularly helpful when you have complex flows that require precise control over the data being processed.
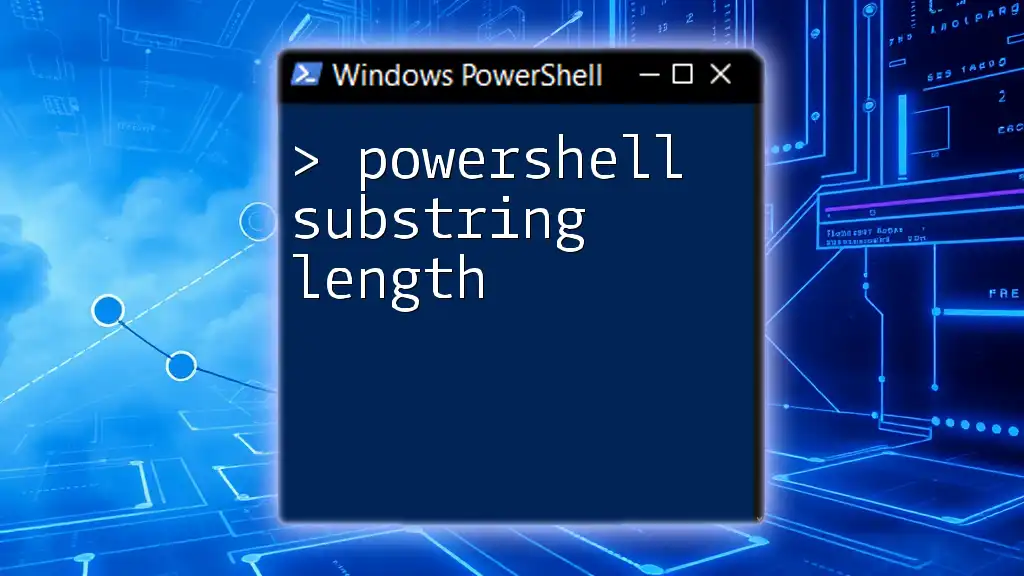
Best Practices for Using Out-String
-
Use When Necessary: Employ `Out-String` primarily when you need a string output. For standard object manipulation, it's generally best to preserve the object state for further use.
-
Combine with Other Cmdlets: To maximize efficiency and clarity, use `Out-String` in conjunction with other cmdlets, such as `Format-Table`, to enhance your output presentation.
-
Avoid Overuse: While `Out-String` is a powerful tool, overuse can lead to output that is hard to parse programmatically. Use it judiciously to balance readability with object-oriented workflows.
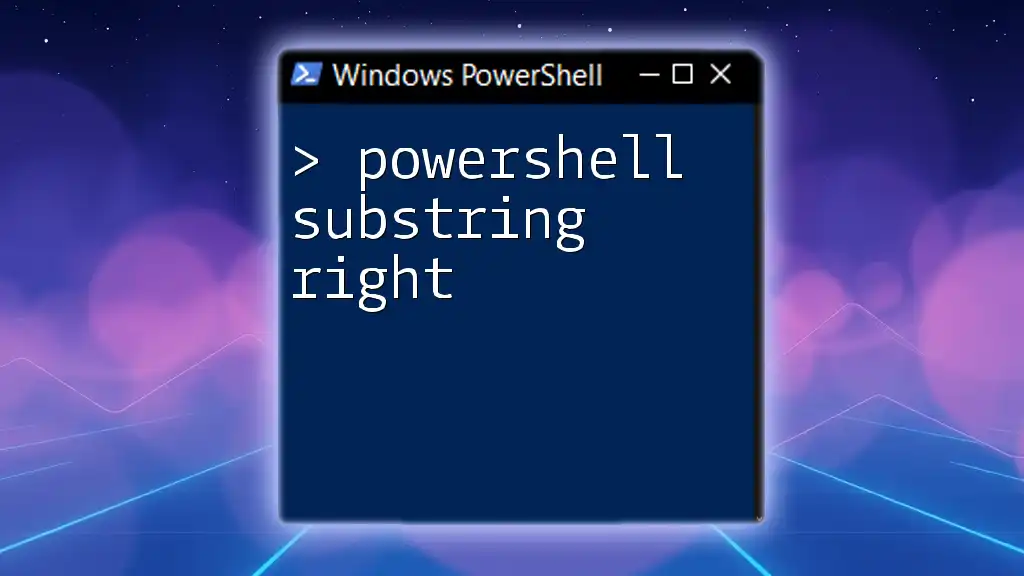
Common Errors and Troubleshooting
Common Mistakes
-
Expecting Raw Object Output: Users often mistakenly expect `Out-String` to maintain object properties and methods. Remember, it converts to string; the original object structure will be lost.
-
Not Specifying Width: Failing to set a width can produce lengthy, overwhelming outputs.
Troubleshooting Tips
-
Debugging Output: If the output is not as expected, check if the wrong parameters were used. Use `Get-Help Out-String` to remind yourself of the details.
-
Script Errors: Ensure that the piping of commands is correct, as an improperly constructed pipeline can lead to unexpected results.
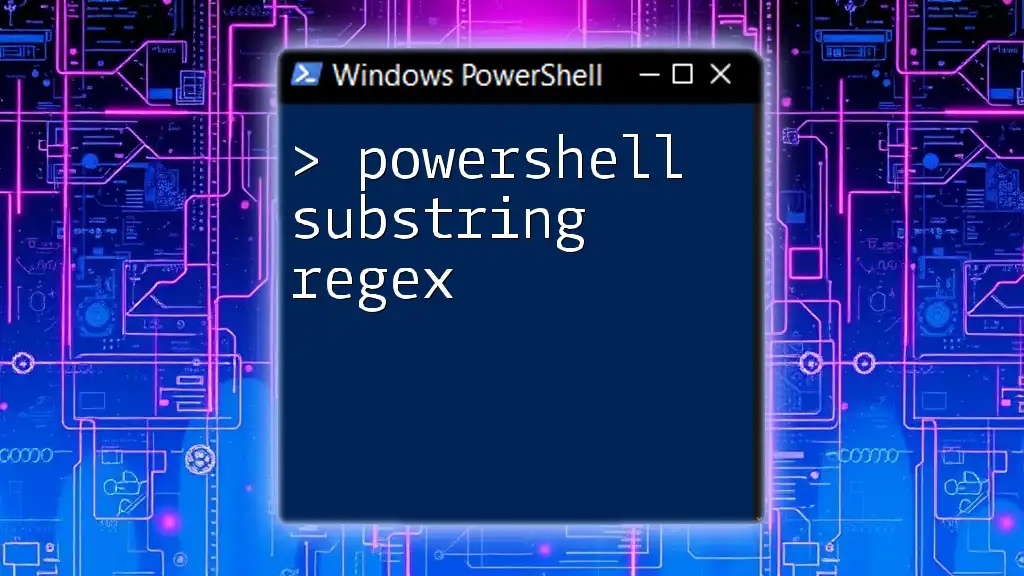
Using Out-String in Scripts
When embedding `Out-String` into scripts, ensure you take these practical tips into account:
-
Encapsulate it in Functions: Creating a reusable function that incorporates `Out-String` can simplify frequent tasks and ensure consistency across script outputs.
-
Use in Log Files: Implement `Out-String` to format logs that are being written to files to enhance readability, helping others or future you understand the output with ease.
Here’s a simple example of a script that logs active processes:
$logPath = "C:\process-log.txt"
Get-Process | Out-String -Width 50 | Set-Content -Path $logPath
This script captures the currently active processes and formats them for easy reading before saving them to a text file.

Conclusion
`Out-String` is an invaluable cmdlet that empowers PowerShell users to transform complex data into readable text, making it easier to share and present information. Whether you're generating reports, logging activities, or simply formatting outputs, knowing how to effectively utilize `Out-String` will enhance your PowerShell experience.
By understanding how to apply this cmdlet in different scenarios, you set a solid foundation for more complex scripting. As your journey in PowerShell continues, consider experimenting with various cmdlets and parameters to gain a holistic understanding of the powerful capabilities at your disposal.