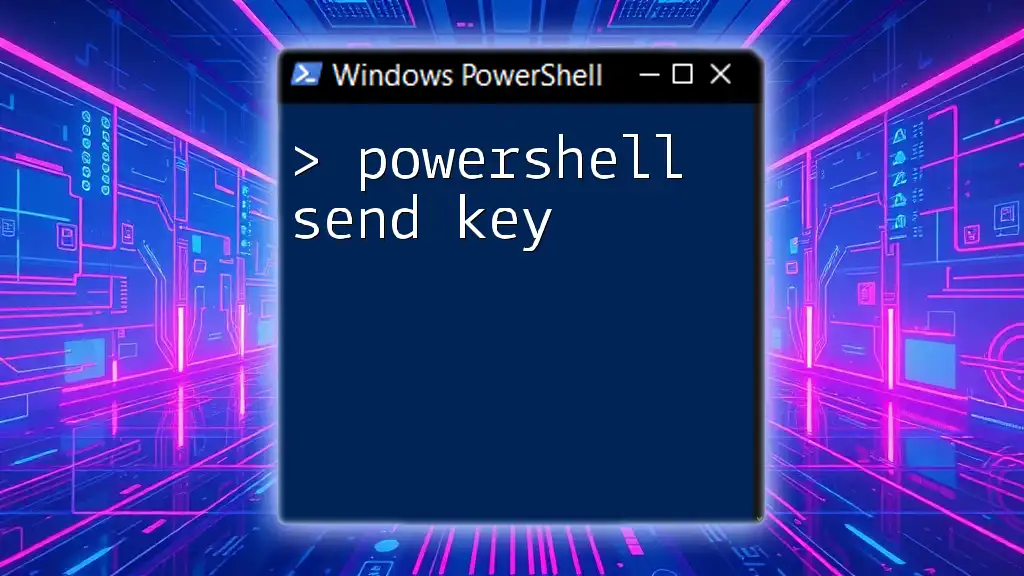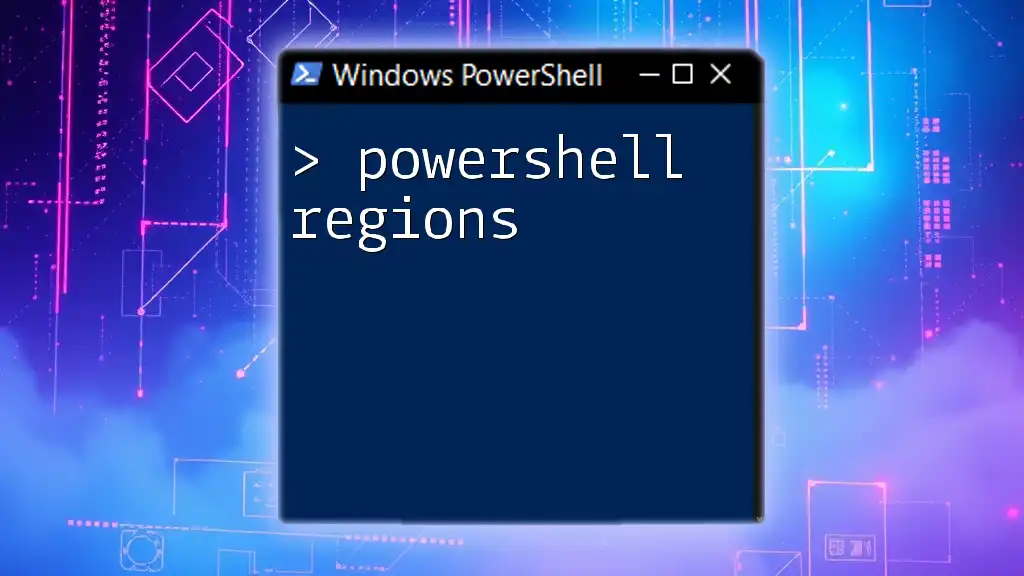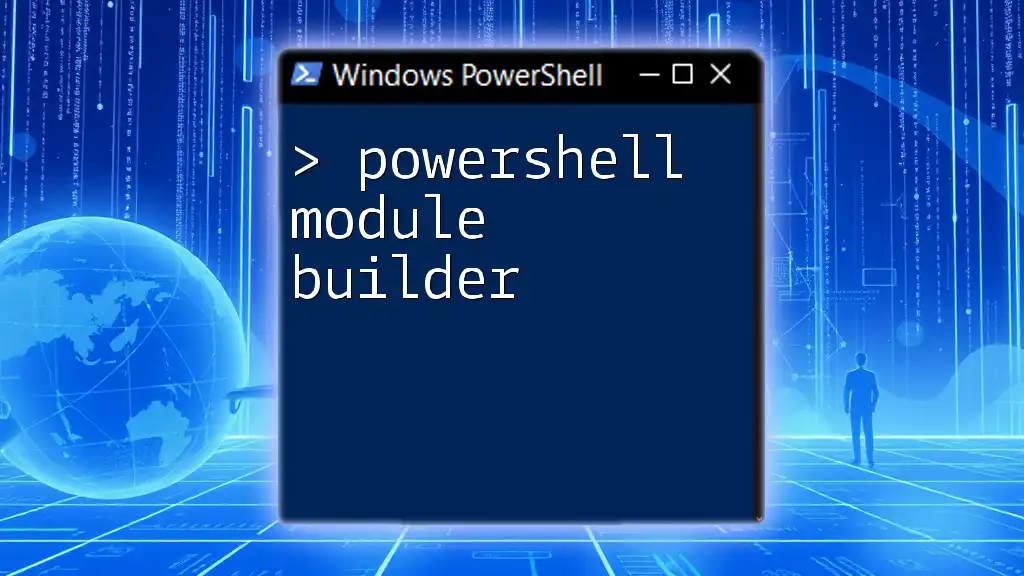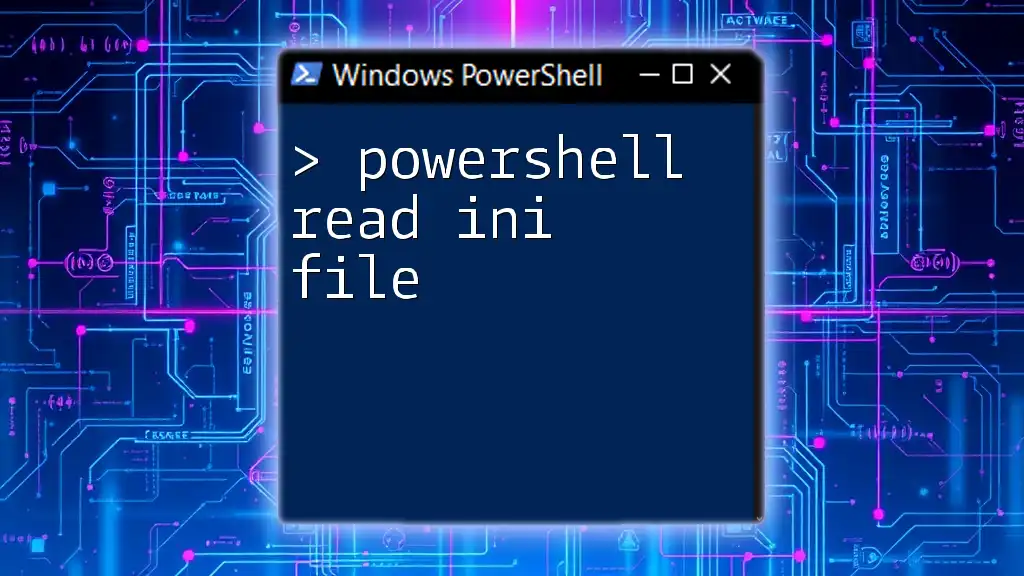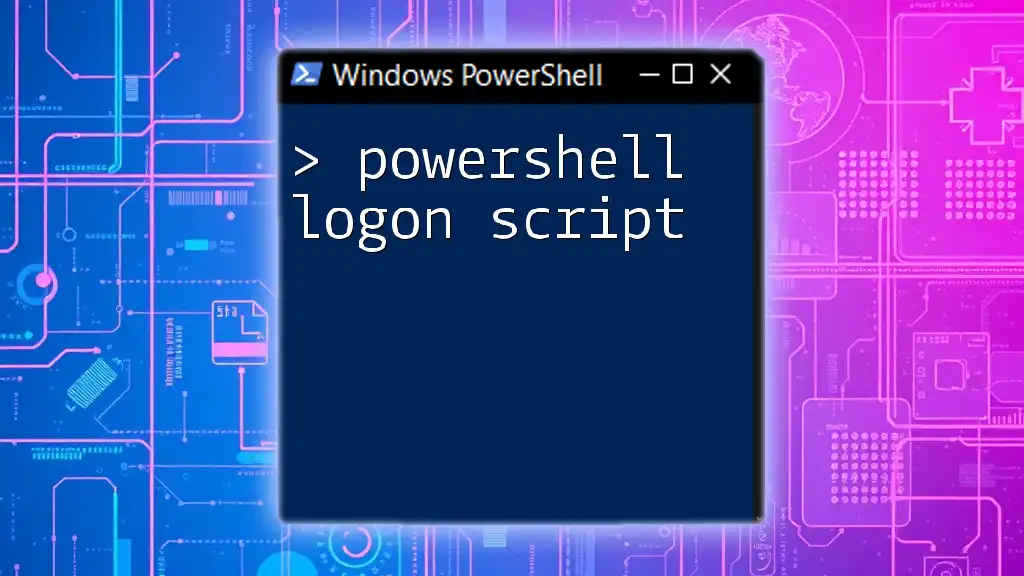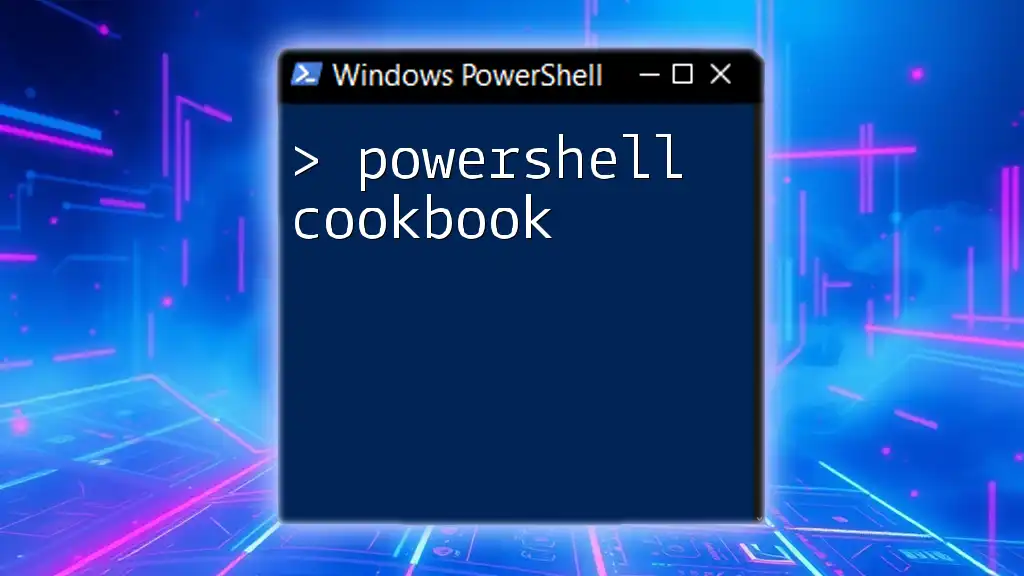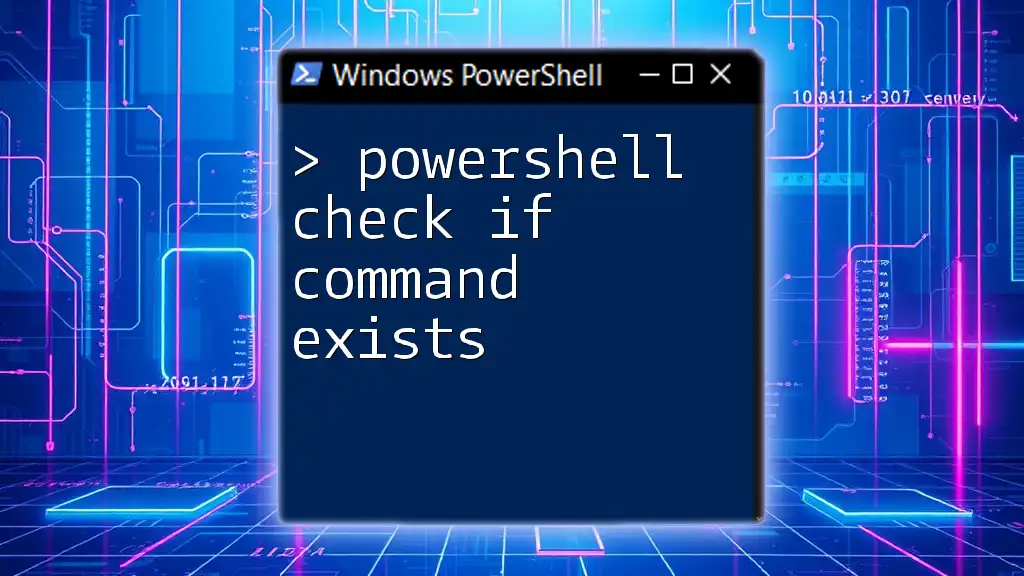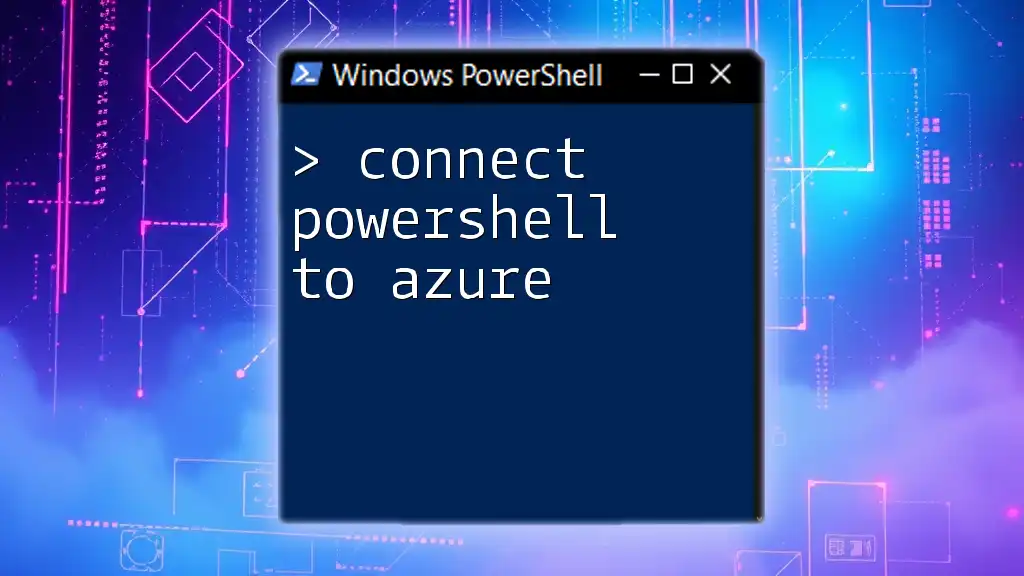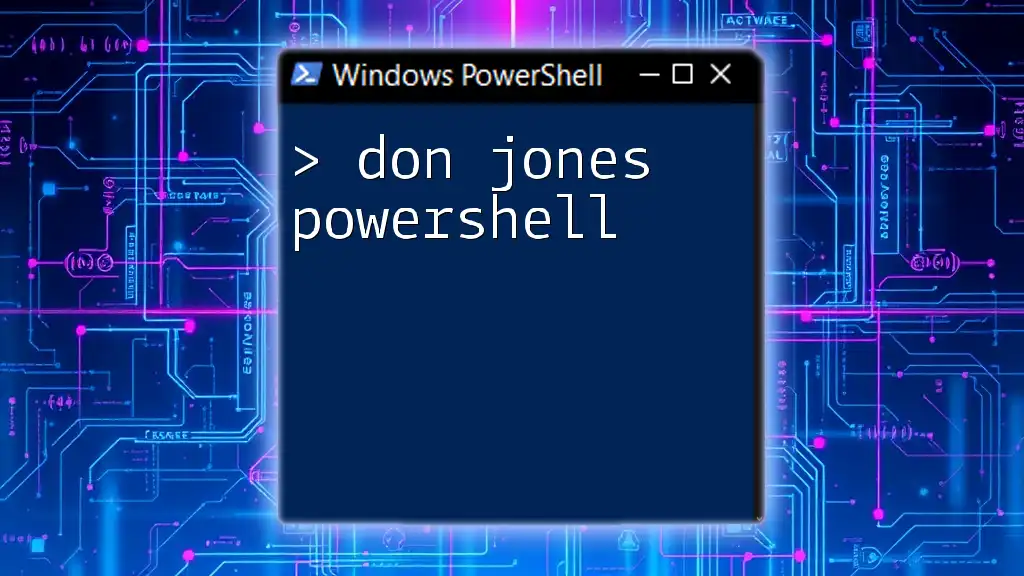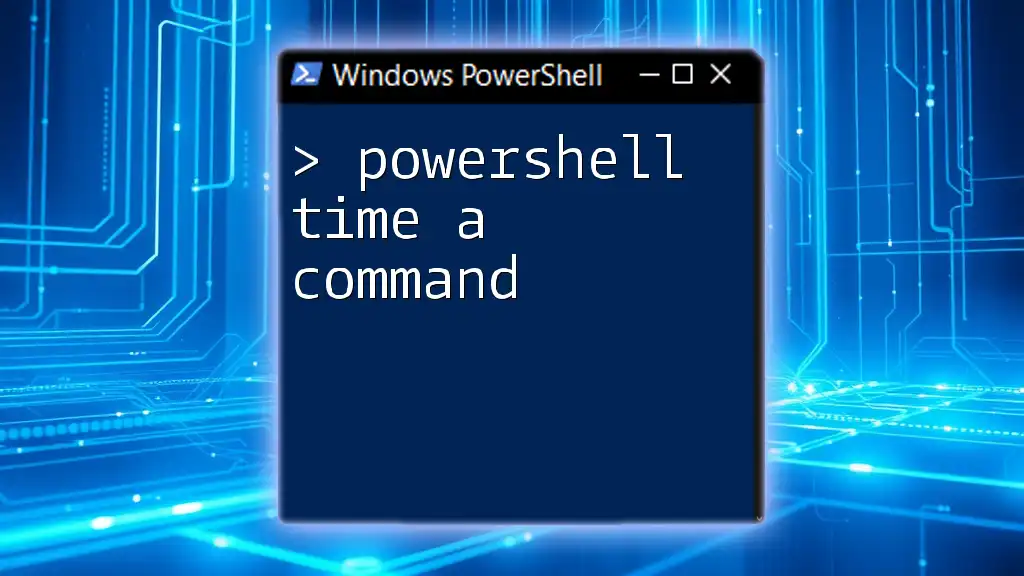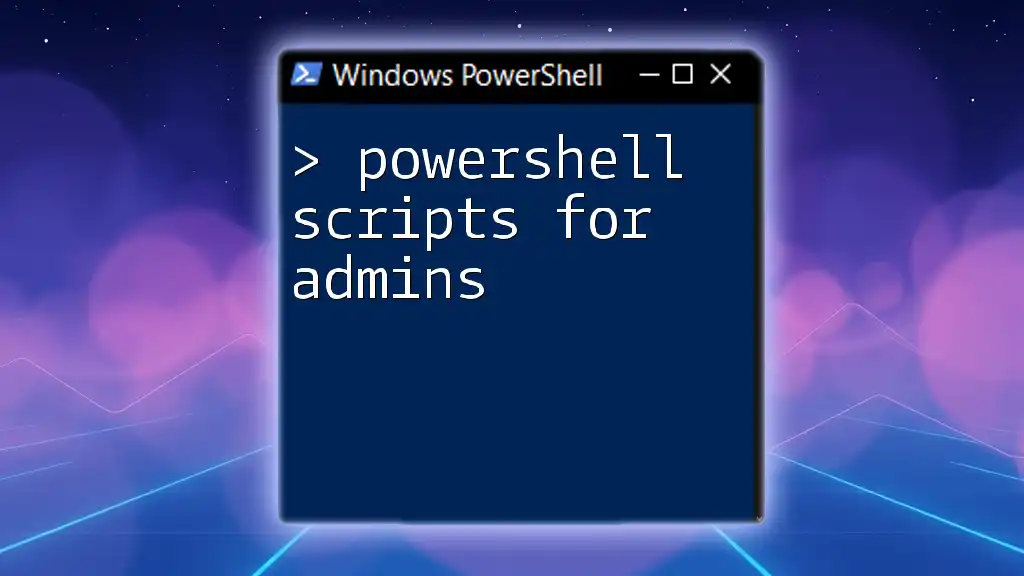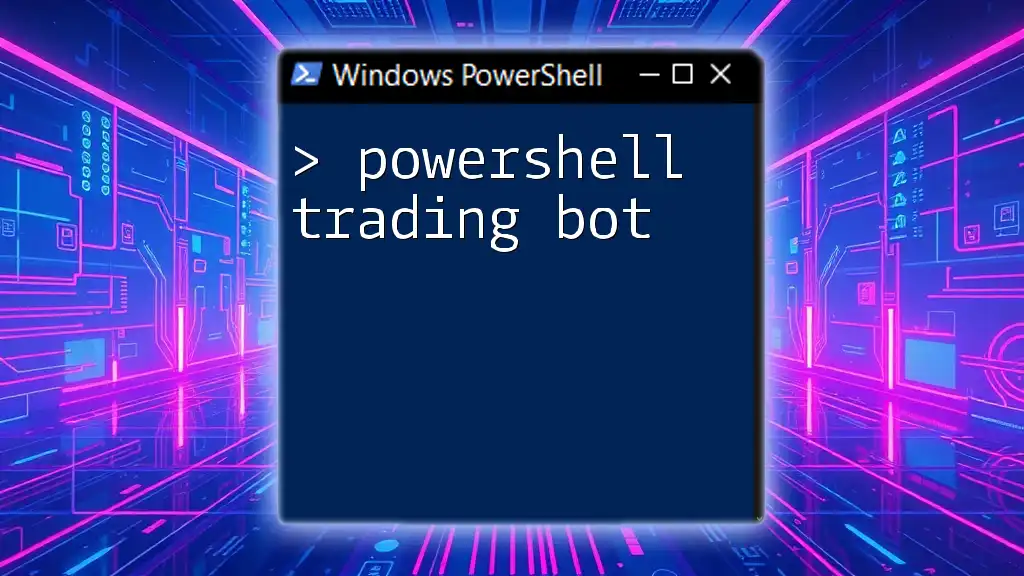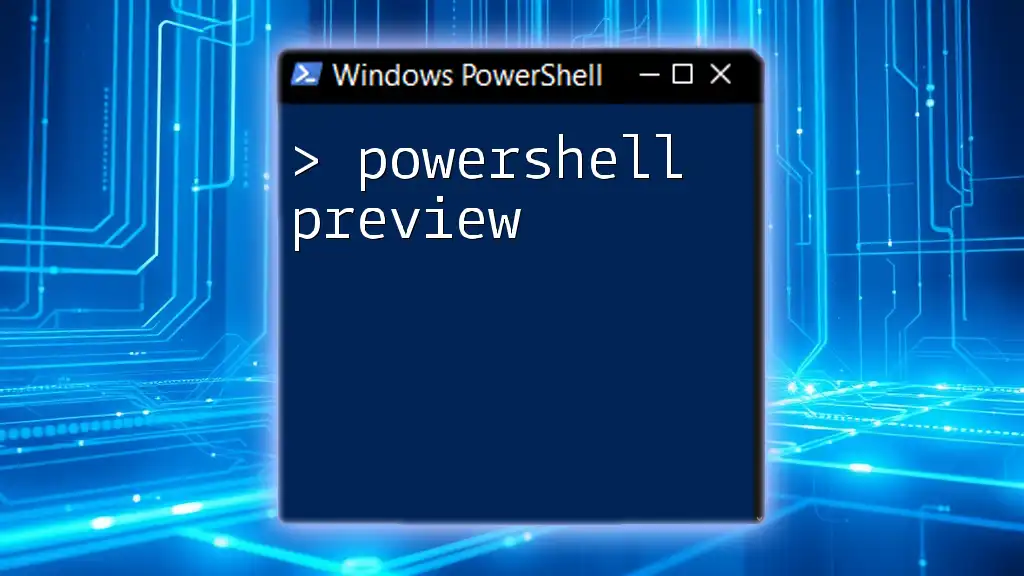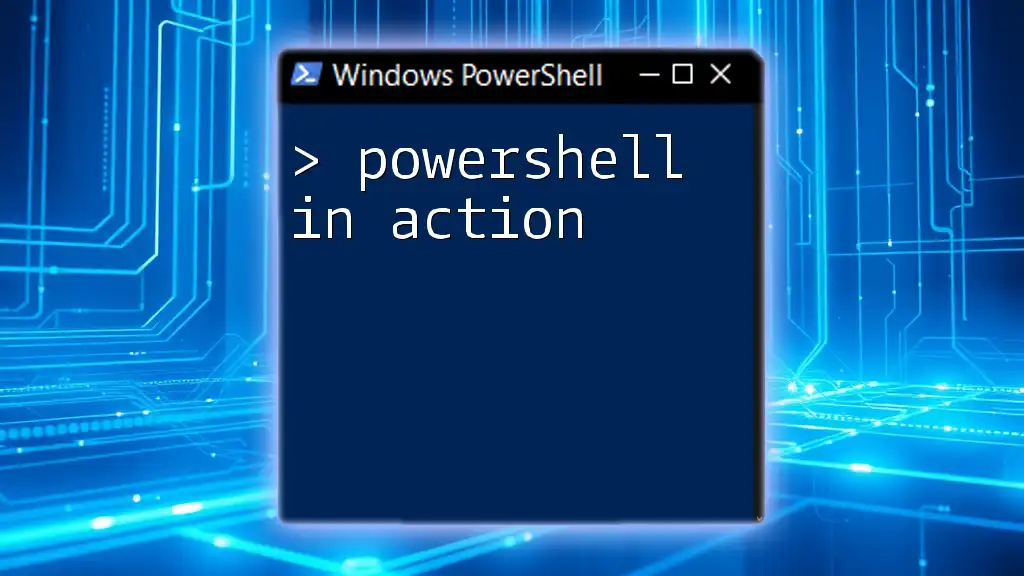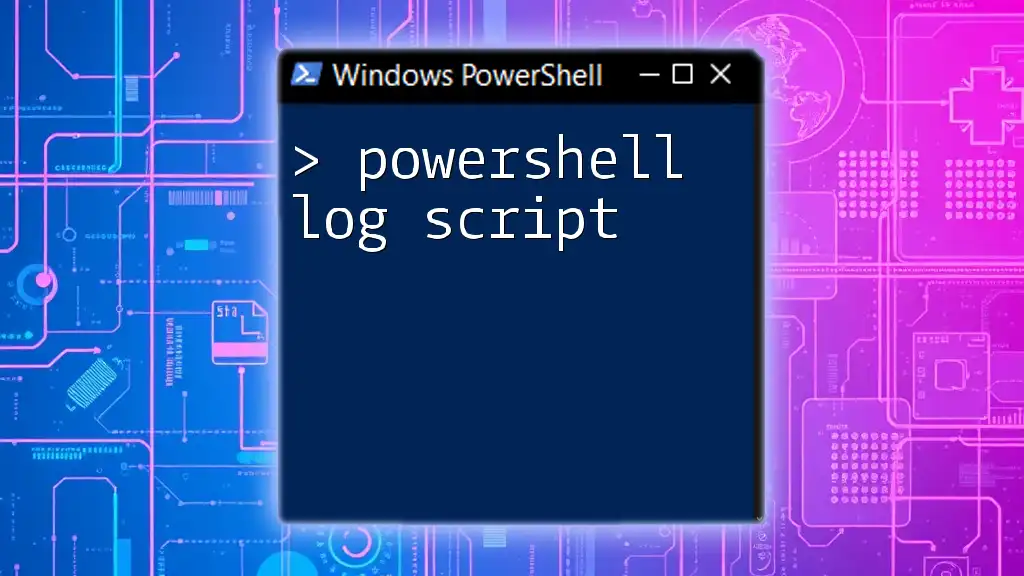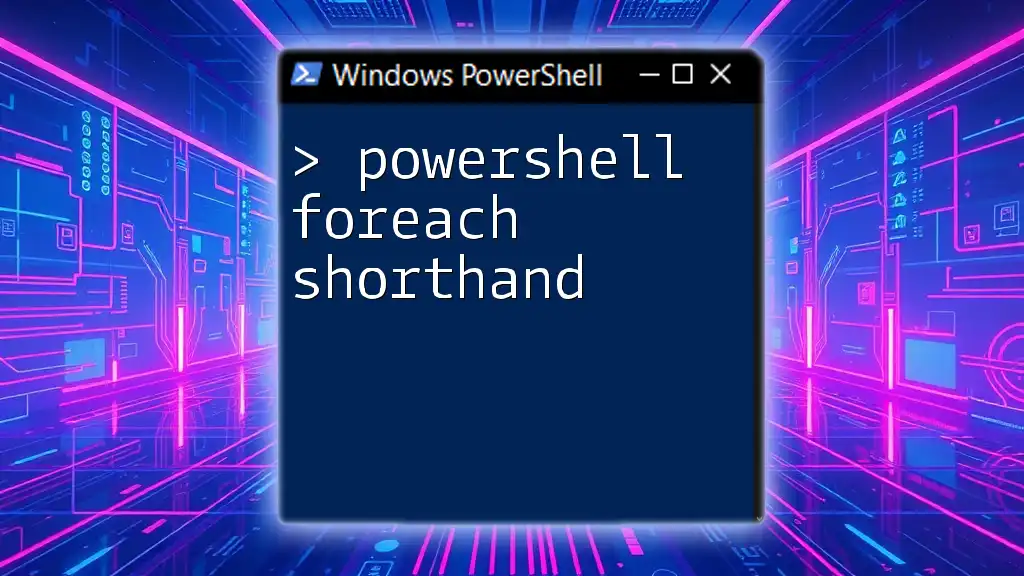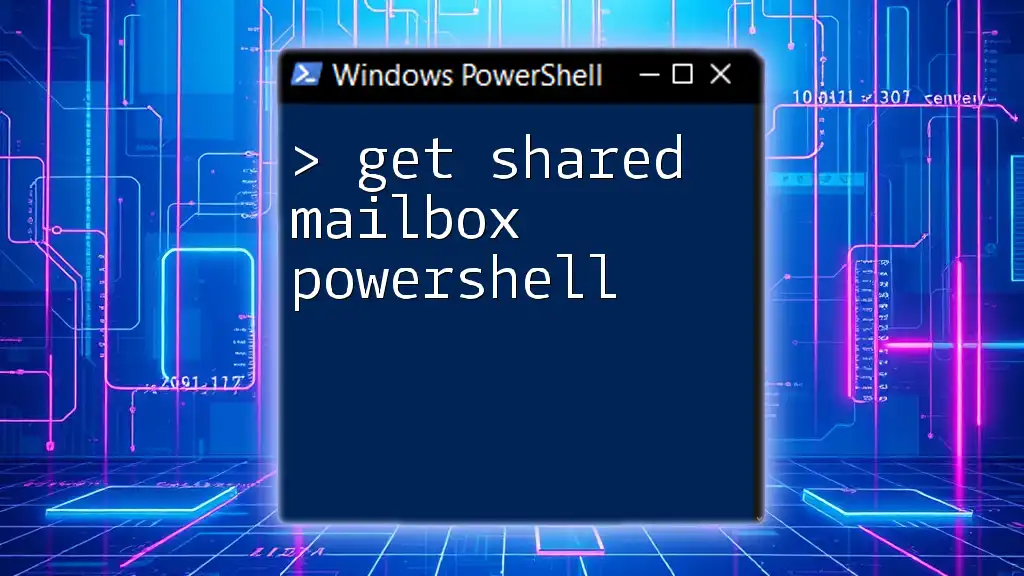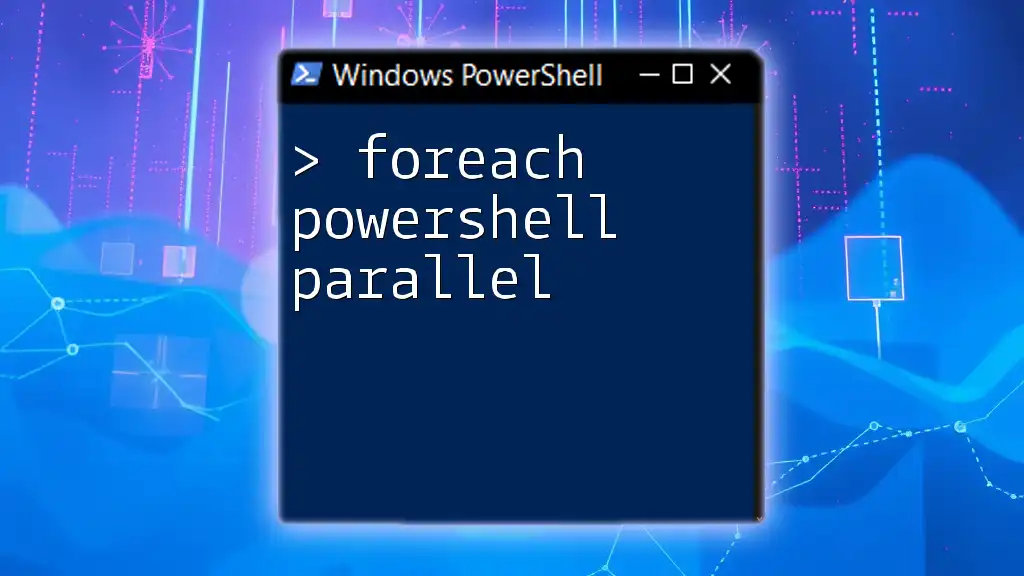PowerShell has evolved into an essential management framework for IT professionals, facilitating automation and task execution with unparalleled efficiency. This powerful tool empowers users to streamline workflows and automate repetitive tasks, ultimately increasing productivity.
This guide serves as a comprehensive resource, breaking down critical aspects and providing practical examples to enhance your understanding and mastery of scripting and automation in PowerShell.
Understanding PowerShell Basics
What is PowerShell?
PowerShell is not just a scripting language; it's a robust command-line shell designed to simplify the management of systems. Built on the .NET framework, PowerShell allows users to access various system functionalities directly through commands, known as cmdlets. Unlike traditional command prompts, PowerShell can handle a wide variety of tasks — from managing operating systems to automating administrative processes.
Installation and Setup
Installing PowerShell is a seamless experience on most Windows systems, as it's pre-installed. To check your version, you can run:
$PSVersionTable.PSVersion
For users on macOS or Linux, PowerShell Core is available and can be installed via package managers like Homebrew or APT. You can find installation guides on the Microsoft PowerShell GitHub Page.
PowerShell Command Syntax
Understanding PowerShell’s syntax is vital for effective communication with the shell. The basic command structure generally follows the form of a verb-noun pairing, allowing for intuitive use. For example, the command Get-Process retrieves a list of all currently running processes. Here’s how it works:
Get-Process
This command will query the system and return detailed information about the active processes, including their Process ID (PID), CPU usage, and memory consumption.
The PowerShell ISE: A Brief Overview
The PowerShell Integrated Scripting Environment (ISE) provides a rich environment for writing, testing, and debugging scripts. It features syntax highlighting, multi-line editing, and an interactive console that allows users to test commands instantly. To launch the ISE, you can type powershell_ise in the Start menu. It’s particularly helpful for beginners learning to write scripts, as it provides immediate feedback on code execution.
Control Structures in PowerShell
Conditional Statements
Conditional statements enable scripts to make decisions based on the evaluation of specific conditions. They form the backbone of logical flows in scripting.
PowerShell If Statement
The if statement allows you to perform actions based on conditions. Here's an example that checks whether a specific file exists and acts accordingly:
$filePath = "C:\example.txt"
if (Test-Path $filePath) {
Write-Host "File exists."
} else {
Write-Host "File does not exist."
}
In this snippet, Test-Path evaluates whether the file at the given path exists. If it does, PowerShell outputs "File exists"; otherwise, it informs the user that the file doesn’t exist. Understanding how to implement checks like this is crucial for managing workflows effectively. For more details on using Test-Path, ensure you check out the section on PowerShell If Statement.
PowerShell Else If
Using else if allows for multiple condition evaluations in a single block of code. Here’s a practical example:
$number = 10
if ($number -gt 10) {
Write-Host "Greater than 10"
} elseif ($number -eq 10) {
Write-Host "Equal to 10"
} else {
Write-Host "Less than 10"
}
In this scenario, PowerShell evaluates the value of $number. Depending on its value, different messages will be displayed. This is extremely valuable for adjusting configurations or conditions dynamically. For more extensive explanations, visit the section on PowerShell Else If.
PowerShell If Not
The If Not statement is useful for scenarios where you need to proceed based on the negation of a condition. Here's how it can be implemented:
if (-not (Test-Path $filePath)) {
Write-Host "File does not exist."
}
This statement checks if a file does not exist and prints the corresponding message. Such constructs help in scripting by making decisions based on conditions effectively. Dive deeper into this topic in the section on PowerShell If Not.
Looping Constructs
Loops are fundamental for automating repetitive tasks within scripts. They allow you to execute a block of code multiple times based on a condition.
PowerShell While Loop
The While loop enables a code block to execute as long as a condition remains true. Here’s a simple example that counts from 1 to 5:
$count = 1
while ($count -le 5) {
Write-Host "Count is $count"
$count++
}
In this example, the loop continues executing as long as $count is less than or equal to 5. This constructs valuable scenarios for iterating through items or performing repeated actions efficiently. Learn more in the section on PowerShell While Loop.
PowerShell Do While
The do while loop functions similarly but guarantees the code will execute at least once, regardless of the condition. Here’s an illustrative example:
$count = 1
do {
Write-Host "Count is $count"
$count++
} while ($count -le 5)
Even if $count starts above 5, the loop will run once to display "Count is 1" before checking the condition again. This can be useful when the initial execution is pivotal. Check out the section on PowerShell Do While for additional insights.
Working with Data in PowerShell
Understanding PowerShell Operators
Operators are integral to manipulating data across various PowerShell commands. Familiarity with them greatly enhances script capabilities and logic.
PowerShell -In Operator
The -In operator streamlines the process of checking if an item exists within a collection. Here’s an example of how it works:
$fruitList = "Apple", "Banana", "Cherry"
if ("Banana" -in $fruitList) {
Write-Host "Banana is in the list."
}
In this case, the script evaluates whether "Banana" is part of the $fruitList array. It enhances the clarity of code around condition checking, making your intent clear to anyone reviewing your script. For a more comprehensive view, see the section on PowerShell -In Operator.
PowerShell -In
Similar to using the -in operator directly, it allows for streamlined and readable conditional checks. It offers a way to work efficiently with arrays and collections, making scripts more intuitive. For an overview of its different uses, refer to the section on PowerShell -In.
PowerShell String Interpolation
String interpolation allows for the integration of variables into strings directly, enhancing the readability and functionality of your scripts.
$name = "Jane"
Write-Host "Hello, $name!"
In this example, the variable $name is incorporated into a greeting, which transforms the output into "Hello, Jane!". This feature significantly reduces the need for concatenation, thereby minimizing errors and improving code legibility. More nuanced examples can be explored in the section on PowerShell String Interpolation.
Script Automation Techniques
Creating and Running Scripts
PowerShell scripts can automate a broad range of tasks, from simple routine checks to complex system configurations. Efficiently creating and managing these scripts can save significant time.
Execute PowerShell Script
To execute a script saved with the .ps1 extension, use the terminal:
.\myscript.ps1
This command tells PowerShell to run the script in the current directory. You might need to change your execution policy to allow script execution by running Set-ExecutionPolicy RemoteSigned, as security settings can prevent script execution for safety. Explore more details in the section on Execute PowerShell Script.
Run PowerShell Script from PowerShell
You can also invoke scripts from within other scripts or from the command line itself. This is done using the & call operator:
& "C:\Scripts\myscript.ps1"
This method allows for flexibility and the possibility of chaining multiple scripts, making it simpler to write modular code. Insights on expanding script functionality can be found in the section on Run PowerShell Script from PowerShell.
PowerShell Pause Command
Incorporating a pause in your scripts is useful, especially during debugging or when user interaction is required. You can implement it with:
Read-Host -Prompt "Press Enter to continue"
This simple command prompts users to take action, allowing them to read the output before proceeding. The Read-Host cmdlet captures user input and can enhance interactivity in your automation scripts. For additional use cases, explore the section on PowerShell Pause.
PowerShell Exit Script
Managing when your script should exit is a crucial aspect of effective scripting. You can specify an exit code to indicate whether the script ran successfully. Here’s how you can implement this:
exit 1
This command terminates the script and returns an exit code of 1, commonly used to symbolize failure. A 0 exit code usually means success. This can be particularly useful in batch jobs or when other scripts depend on the outcome of your current script. Check out the section on PowerShell Exit Script for examples of utilizing exit codes effectively.
Advanced Scripting Concepts
PowerShell Comment Block
Commenting code is an essential practice for enhancing readability and maintainability. PowerShell allows for comments to be added in both single-line and multi-line formats. Here’s how you can create a multi-line comment:
<#
This is a comment block in PowerShell.
It can span multiple lines.
#>
Using comment blocks provides context, explanations, or reminders for yourself and future users about what certain sections of code achieve. Well-commented scripts are much easier to follow, especially in collaborative environments or when returned to after long periods. For best practices, refer to the section on PowerShell Comment Block.
Multiline Strings in PowerShell
Creating multiline strings can be achieved in PowerShell using here-strings, which allow you to maintain formatting and readability:
$multiLineString = @"
This is the first line.
This is the second line.
"@
Write-Host $multiLineString
This construct provides a clean method to handle multi-line text, enabling your scripts to output formatted content easily. Here-strings are particularly useful when dealing with large blocks of text or when generating structured output for configurations. More examples and nuances can be found in the section on PowerShell Multiline String.
Writing Output with PowerShell Write-Host
The Write-Host cmdlet is essential for generating immediate output in the console, which is particularly useful for debugging or giving feedback to users. Here’s a straightforward example:
Write-Host "This is output to the console."
While Write-Host displays information during the execution of a script, it's important to use it judiciously, mainly when console interaction is necessary. For tasks requiring data return or further manipulation, using Write-Output might be more appropriate. Explore its placements and alternatives in the section on PowerShell Write-Host.
Working with Windows Management
Restarting Services with PowerShell
Managing Windows services can be effectively performed using PowerShell’s Restart-Service cmdlet. Restarting services can resolve issues without requiring a server reboot. Here’s a basic usage of it:
Restart-Service -Name "wuauserv" # Windows Update Service
This command restarts the Windows Update Service, which may solve issues related to system updates or configurations. Monitoring system health and automating service management with scripts can streamline IT processes. For comprehensive guidelines, visit the section on PowerShell Restart Service.
SCCM PowerShell Detection Method
SCCM, or System Center Configuration Manager, can leverage PowerShell scripts for efficient detection method configurations. Using PowerShell within SCCM helps assess the presence of applications or settings prior to deployment.
For example, a detection script can query whether an application is installed and return status accordingly, allowing automated deployments to work smarter. By examining the full potential of PowerShell in this context, further details can be found in the section on SCCM PowerShell Detection Method.
Debugging and Logging in PowerShell
Tail Log PowerShell
Monitoring log files in real-time can simplify troubleshooting significantly. Using PowerShell’s Get-Content with the -Wait parameter allows you to tail log files, similar to Unix-based systems:
Get-Content "C:\path\to\your\logfile.log" -Wait
This command lets you view new log entries as they are added, which is particularly beneficial when diagnosing issues live without constantly reopening the log file. Such practices help administrators monitor services, applications, and more in real-time. More details about this can be found in the section on Tail Log PowerShell.
Converting Between Shells
Bash to PowerShell Converter
When transitioning from Bash to PowerShell, understanding syntax differences is crucial for effective script migration. Many commands have analogs in PowerShell, allowing for straightforward conversion. Consider the following basic assignment:
Bash:
name="John Doe"
PowerShell:
$name = "John Doe"
While the basic structures are similar, ensuring that script logic reflects PowerShell's capabilities is critical. Various online tools can facilitate this process, and facts about command substitution and usage can simplify the learning curve as well. For comprehensive exploration, please refer to the section on Bash to PowerShell Converter.
Conclusion
This guide has provided a comprehensive exploration of scripting and automation using PowerShell, touching upon critical concepts that enhance IT management processes. Mastering these skills not only improves efficiency but also empowers automation for various administrative tasks. Familiarity with these basics and advanced topics positions you well to handle a wide variety of scripting challenges.
Additional Resources
A wealth of resources ranging from literature to websites can further elevate your PowerShell proficiency. Online communities, forums, and courses are valuable for ongoing learning and interaction with experienced practitioners. Engaging with these resources can deepen your understanding and keep you updated on best practices.
Call to Action
Are you eager to level up your PowerShell skills? Join our workshops or training sessions today, and don't forget to subscribe for regular updates, tips, and new articles designed to help you become a scripting expert! Dive deeper, experiment more, and unlock the potential of PowerShell in your daily operations!