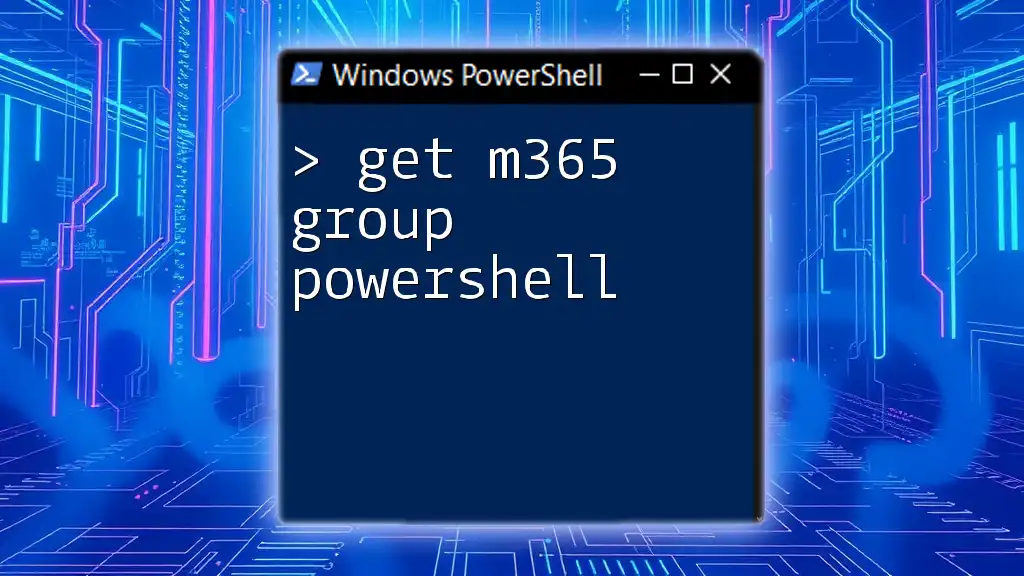To retrieve Microsoft 365 groups using PowerShell, you can use the following command:
Get-MsolGroup
This command will list all Microsoft 365 groups in your tenant.
Prerequisites for Using PowerShell with M365
Before you start using PowerShell to manage Microsoft 365 groups, it’s essential to ensure your system meets certain requirements.
System Requirements
Make sure you have Windows PowerShell installed, or alternatively, you can use PowerShell Core on various platforms, including Windows, macOS, or Linux.
Required PowerShell Modules
You will need to install the Microsoft Graph PowerShell module, which serves as the primary interface for managing Microsoft 365 services, including groups.
To install the module, execute the following command in your PowerShell terminal:
Install-Module Microsoft.Graph -Scope CurrentUser
This command ensures that you can access the necessary cmdlets for interacting with Microsoft 365.
Connecting to Microsoft 365
Once you have the required modules, the next step is to establish a connection to your Microsoft 365 environment. This process involves authenticating your credentials.
Establishing a Connection
To connect to Microsoft 365 via PowerShell, use the following command:
Connect-MgGraph -Scopes "Group.Read.All"
This command requests permission to read all groups in your directory. You’ll be prompted to sign in with your Microsoft 365 administrator credentials.
Explanation of Permissions
Understanding permission scopes is crucial, as they determine what actions your PowerShell session can perform. For instance, `Group.Read.All` allows reading details of all groups, but you may need additional permissions for modifying or creating groups. Depending on your task, familiarize yourself with these permissions to avoid access issues.
Retrieving M365 Groups
Using PowerShell, you can easily retrieve information about M365 groups.
Using PowerShell to Get All Groups
To fetch a list of all Microsoft 365 groups, use the following command:
Get-MgGroup -Filter "groupTypes/any(c:c eq 'Unified')"
This command filters the groups to only show Unified Groups, which are commonly used for teams and collaboration.
Filtering Groups
If you're looking for a specific group by its name, you can filter the results further. Here’s how to filter groups based on their properties:
Get-MgGroup -Filter "displayName eq 'YourGroupName'"
Replace `'YourGroupName'` with the name of the group you wish to find. This command allows you to quickly locate a specific group, saving you time.
Understanding Group Properties
When you retrieve groups using PowerShell, it’s important to understand the properties available to you.
Common Properties of M365 Groups
Some of the key properties for each group include:
- id: Unique identifier for the group.
- displayName: The name displayed for the group.
- mail: Email address associated with the group.
- mailEnabled: Indicates whether the group has an email address.
How to Display Specific Properties
To display only the essential details of each group, use the `-Select` parameter:
Get-MgGroup -Select id, displayName, mail
This command will show you a concise list of group ID, display name, and email, which is often all you need to get started with managing groups.
Working with Group Members
Managing members within M365 groups is a crucial aspect that PowerShell can simplify significantly.
Retrieving Group Members
To fetch the members of a specific group, you will use:
Get-MgGroupMember -GroupId 'your-group-id'
Replace `'your-group-id'` with the actual ID of the group you are interested in. This command will provide you with a list of all members in that group.
Adding and Removing Members
You can also add or remove members efficiently using PowerShell.
To add a member to a group, use the following command:
Add-MgGroupMember -GroupId 'your-group-id' -DirectoryObjectId 'user-object-id'
Replace `'your-group-id'` with your target group ID and `'user-object-id'` with the ID of the user you want to add.
To remove a member, the command is:
Remove-MgGroupMember -GroupId 'your-group-id' -MemberId 'user-object-id'
Again, swap in the appropriate IDs. This makes managing group memberships straightforward, whether you are performing bulk changes or acting on individual members.
Managing Group Settings
Sometimes, you might need to modify group settings, such as changing the owners or parameters related to group behavior.
Changing Group Settings
To update the properties of a group, you may use:
Update-MgGroup -GroupId 'your-group-id' -MailNickName 'newnick'
This command allows you to alter certain attributes, like the email nickname, which can be beneficial if you need to better organize your groups.
Logging and Error Handling
During your operations with PowerShell, logging and error handling become essential for maintaining oversight of your commands.
Troubleshooting Common Errors
When executing commands, you might encounter errors related to permissions, invalid commands, or network issues. Pay attention to the error messages returned by PowerShell; they often provide insights or suggest how to resolve the problem.
Logging Commands
For detailed tracking, consider logging the commands you execute:
Start-Transcript -Path "C:\path\to\logfile.txt"
# Your commands here
Stop-Transcript
This allows you to maintain a record of actions taken and assists in audits.
Conclusion
Using PowerShell to manage Microsoft 365 groups can dramatically streamline your administrative tasks. By following these guidelines, you can efficiently create, retrieve, update, and manage groups and their memberships. Utilizing PowerShell not only enhances your productivity but also lays the groundwork for automating repetitive tasks. Empower yourself with these tools, and explore the full potential of Microsoft 365 through PowerShell!
Additional Resources
For further learning, consult the official Microsoft documentation for Graph PowerShell, and consider exploring community blogs or courses dedicated to mastering PowerShell and M365 administration. With continued practice and exploration, you'll become proficient in managing M365 groups like a pro.