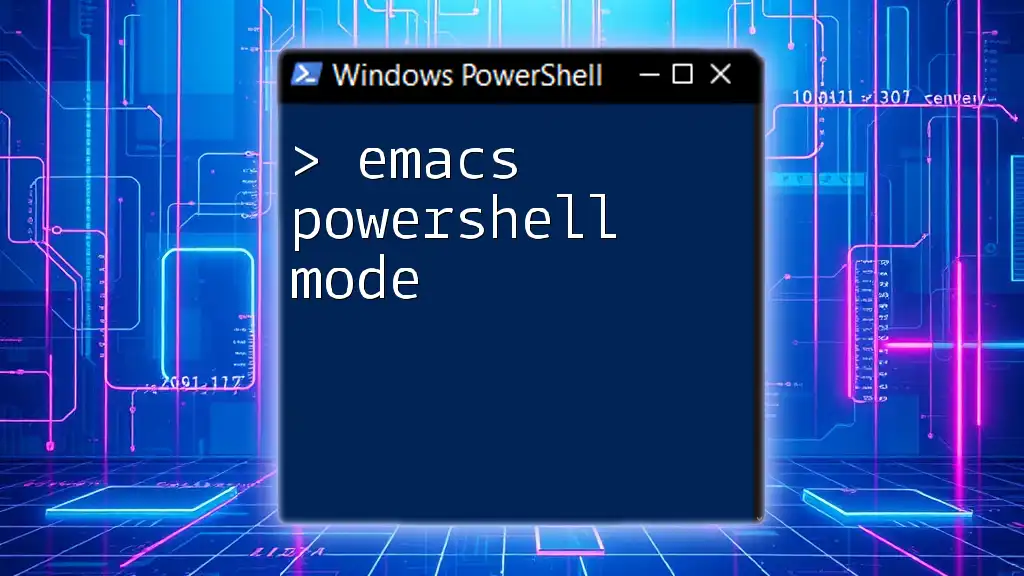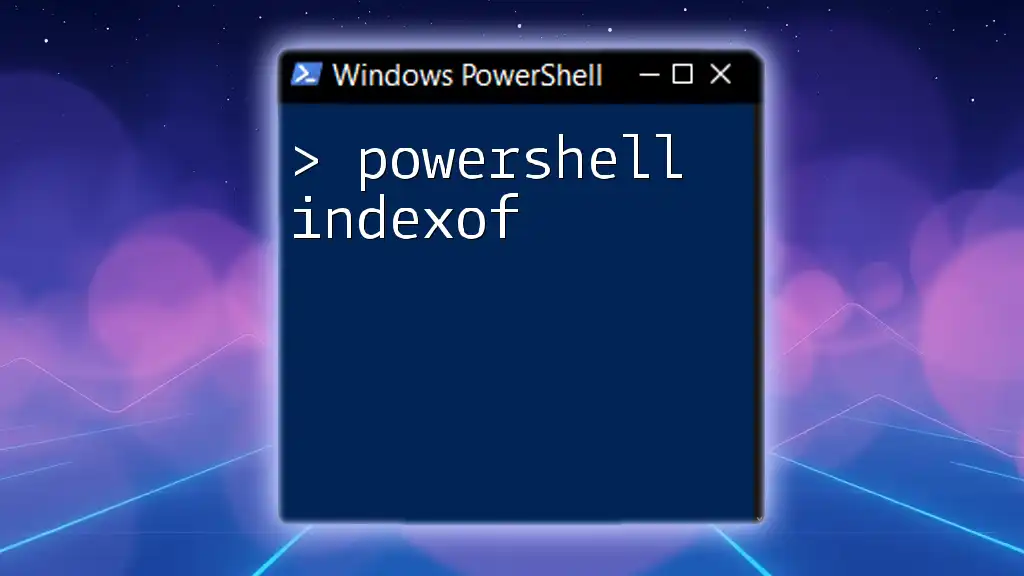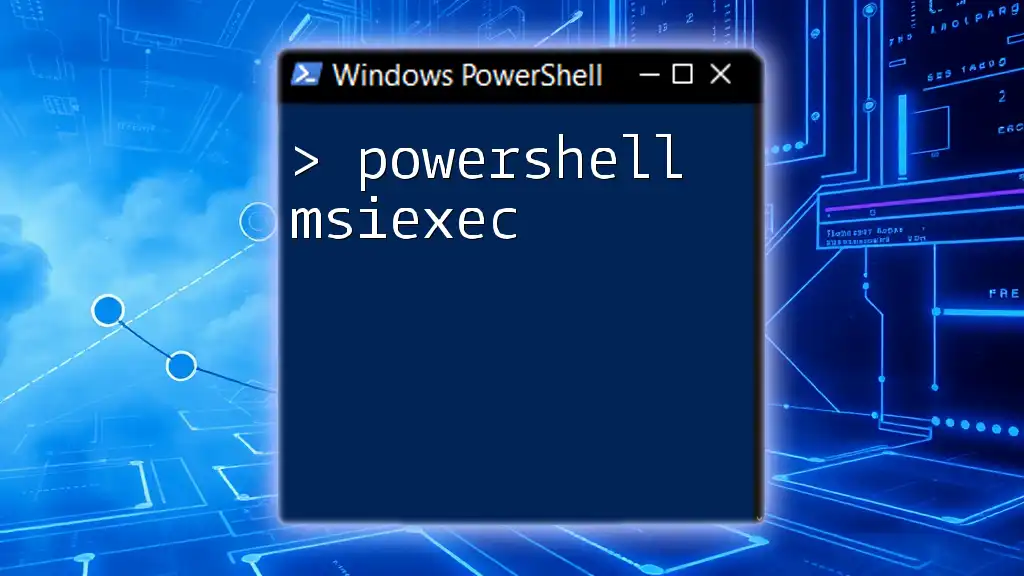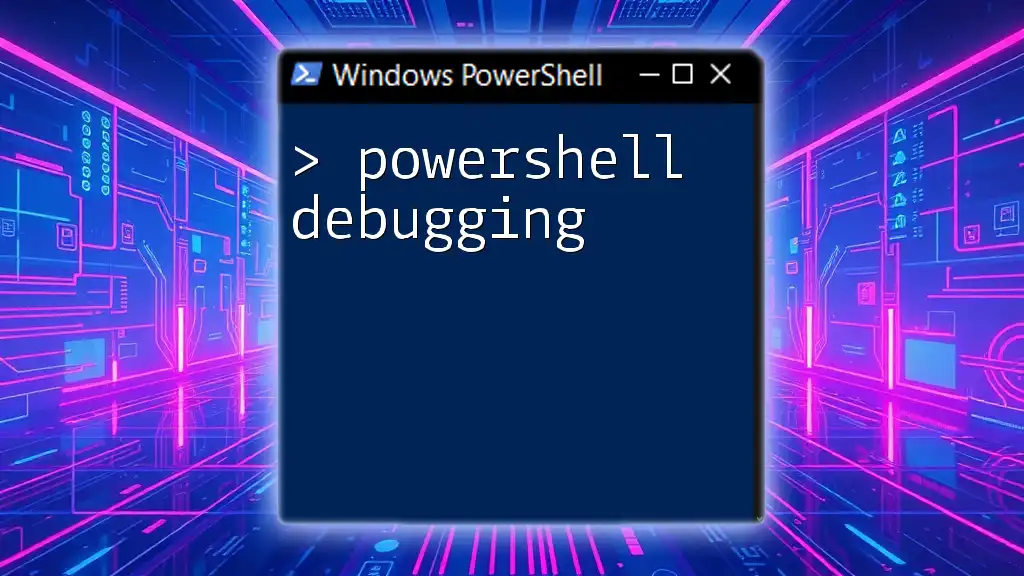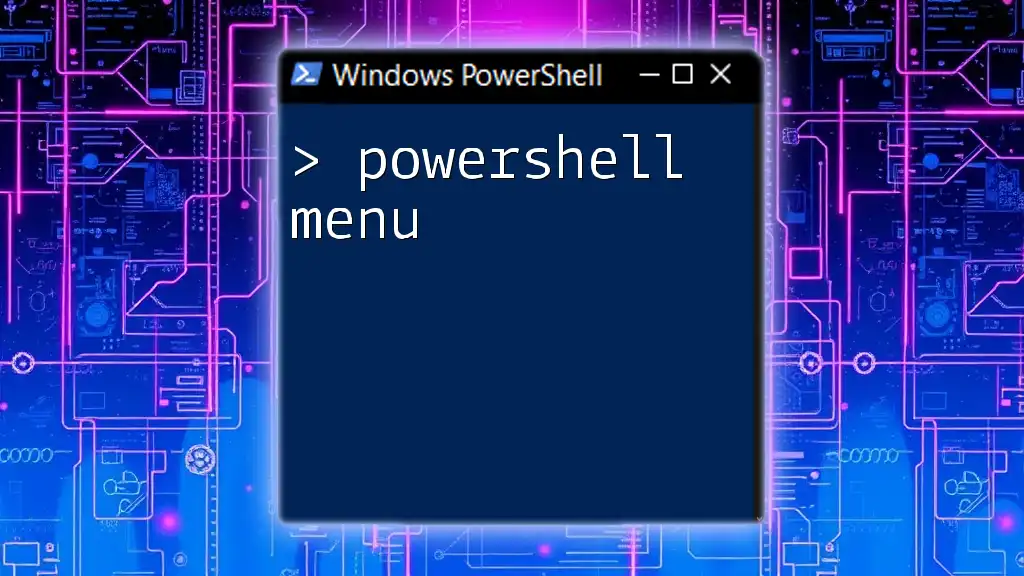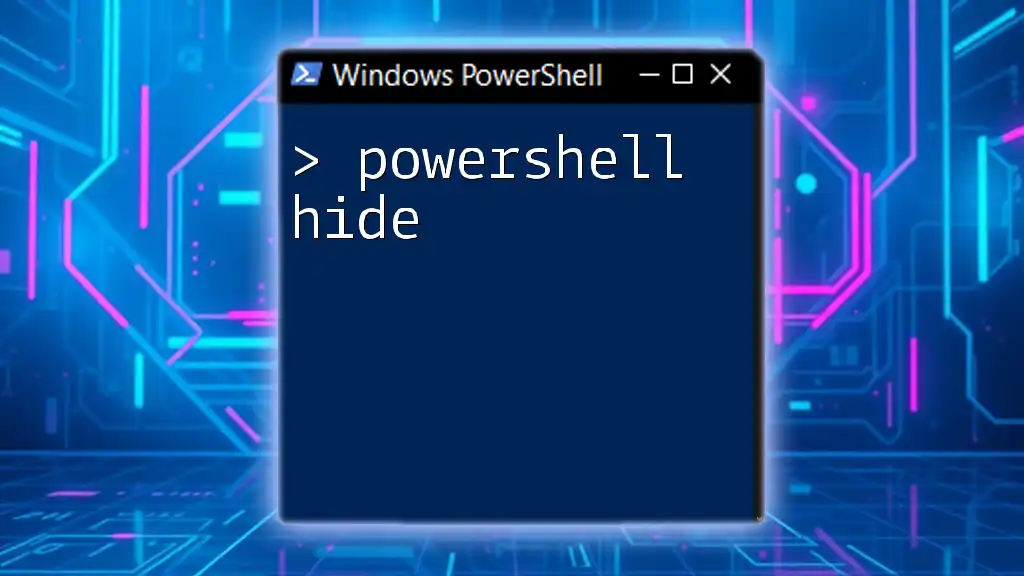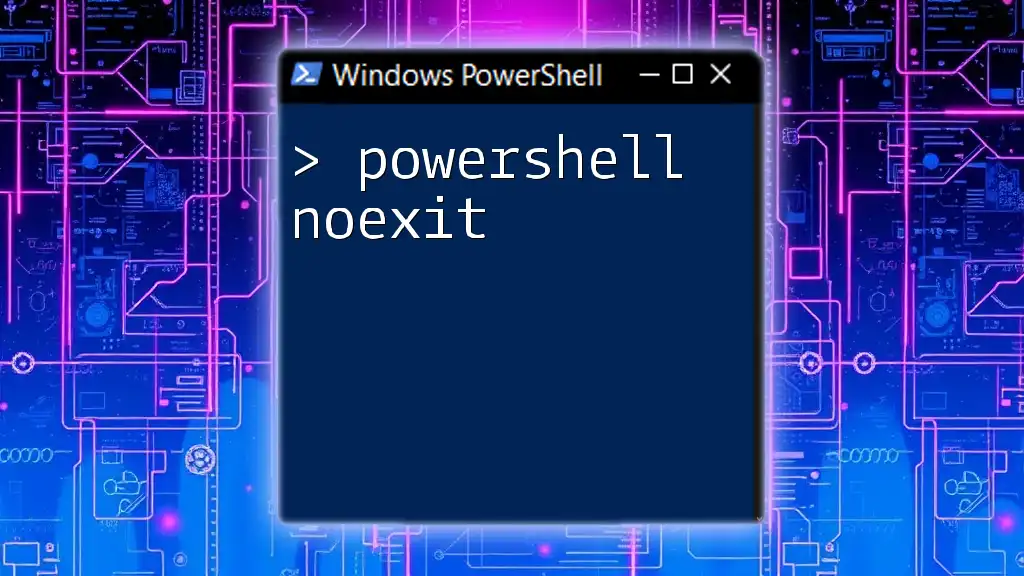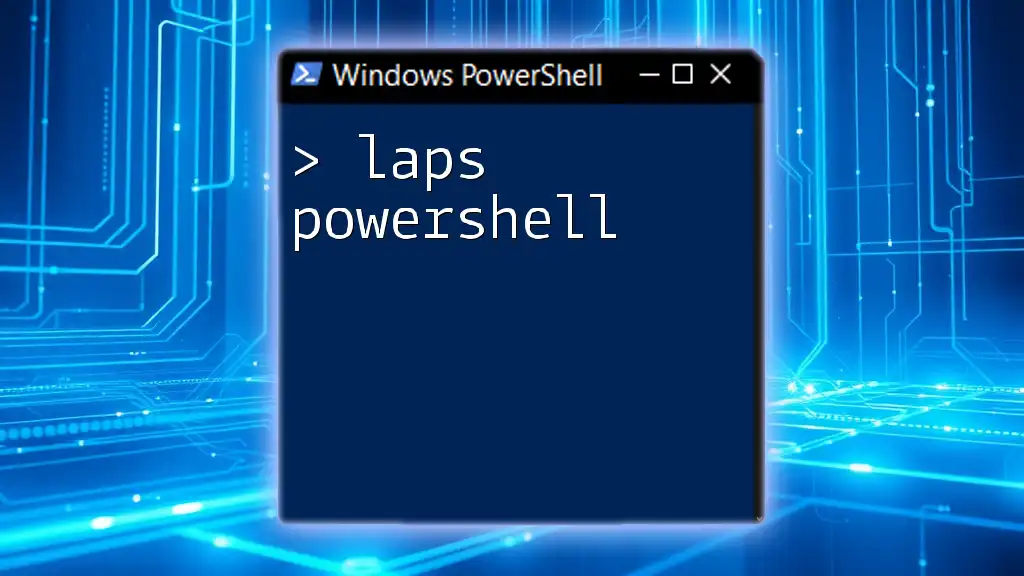Emacs PowerShell mode enhances the Emacs text editor by providing syntax highlighting and integration for executing PowerShell commands directly within the editor environment.
Write-Host 'Hello, World!'
What is Emacs?
Emacs is a highly customizable text editor that has gained popularity among developers, system administrators, and technical users. Originally created in the 1970s, Emacs is known for its extensibility through Emacs Lisp, allowing users to create custom commands and enhance their editing experience significantly.
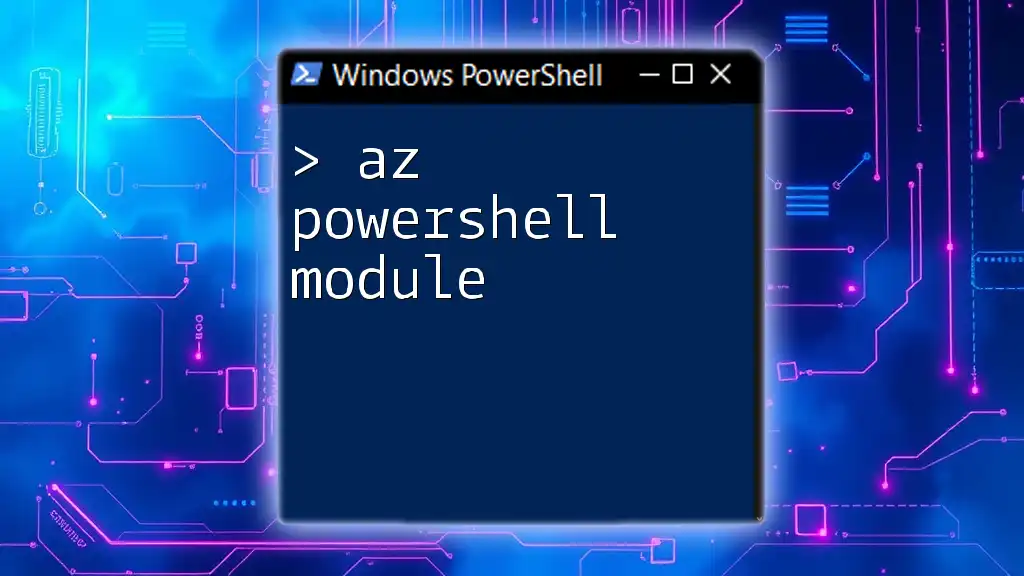
What is PowerShell?
PowerShell is an advanced command-line shell and scripting language specializing in system administration tasks. It is particularly valuable for automating the management of systems, applications, and infrastructure.
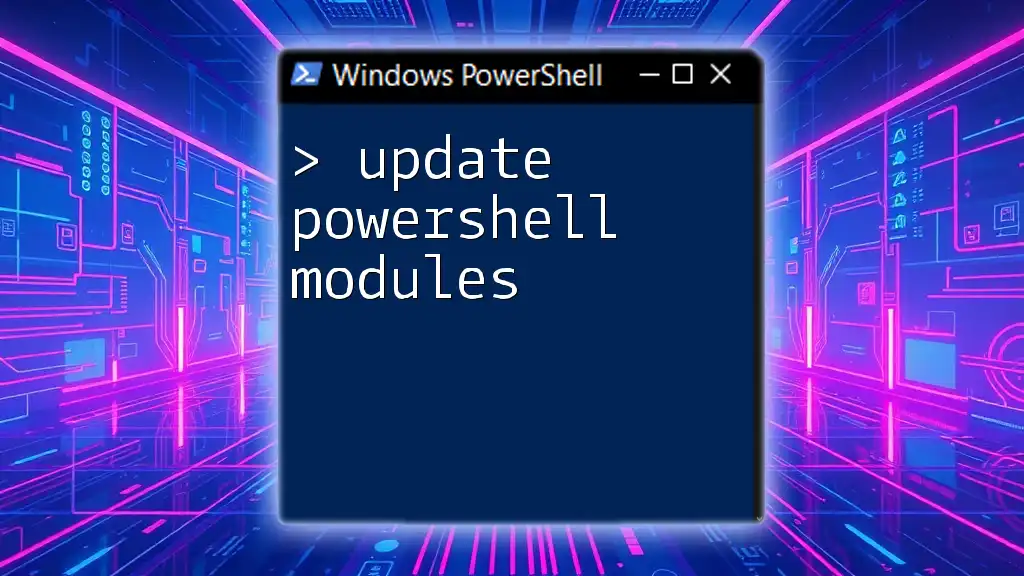
Why Use Emacs for PowerShell?
Combining Emacs with PowerShell provides users with a robust environment that leverages the advanced editing features of Emacs while harnessing the powerful scripting capabilities of PowerShell. This combination leads to improved productivity and an efficient workflow.
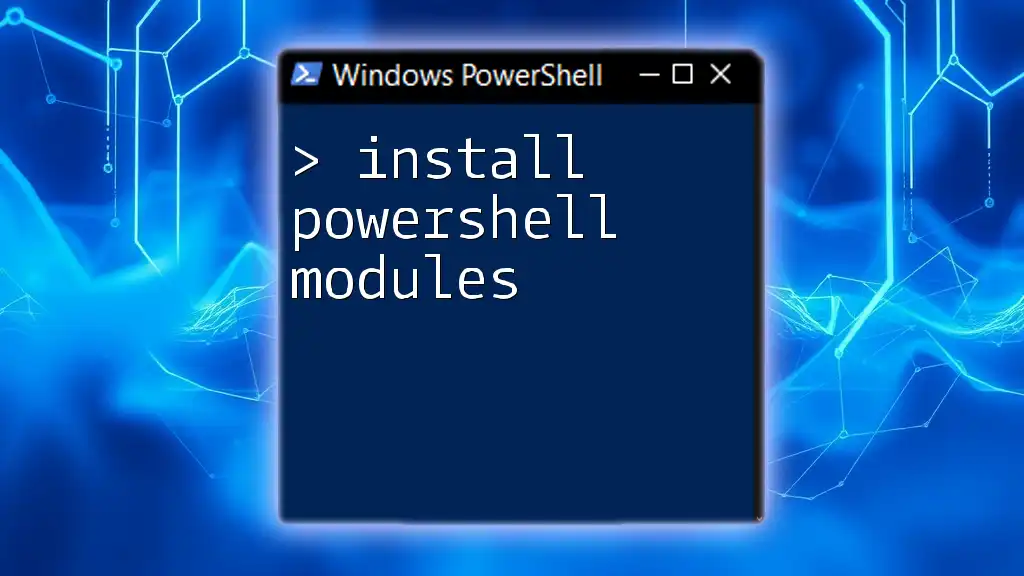
Setting Up Emacs for PowerShell
Installing Emacs
To begin, you must install Emacs on your system. It is readily available across various platforms:
- Windows: Install the .exe package from the official [GNU Emacs website](https://www.gnu.org/software/emacs/).
- macOS: You can use Homebrew with the command `brew install emacs`, or download the installer from the official site.
- Linux: Most distributions include Emacs in their package repositories. Install it using your package manager, for example, `sudo apt install emacs` for Debian-based systems.
After installation, you can launch Emacs to prepare for further configuration.
Installing PowerShell
Installing PowerShell depends on your operating system:
- Windows: PowerShell is integrated into Windows, but for the latest version, download it from the [GitHub releases page](https://github.com/PowerShell/PowerShell/releases).
- macOS: Install PowerShell using Homebrew with the command `brew install --cask powershell`.
- Linux: Follow the installation instructions specific to your distribution found on the PowerShell GitHub page.
Installing Emacs PowerShell Mode
To integrate PowerShell support, you’ll need to install the Emacs PowerShell mode.
Using MELPA Repository
-
Add MELPA to your Emacs configuration by inserting the following lines to your `init.el` file:
(require 'package) (add-to-list 'package-archives '("melpa" . "https://melpa.org/packages/") t) (package-initialize) -
Then, you can install PowerShell mode using the package-install command:
M-x package-refresh-contents M-x package-install RET powershell RET
Configuring PowerShell Mode
Once installed, consider adding additional configurations for convenience in your `init.el`:
(add-hook 'powershell-mode-hook
(lambda ()
(setq powershell-indent-then-offset 2)
(setq powershell-indent-criteria 'criteria)))
This setup will enable you to customize indentations based on your coding preferences.
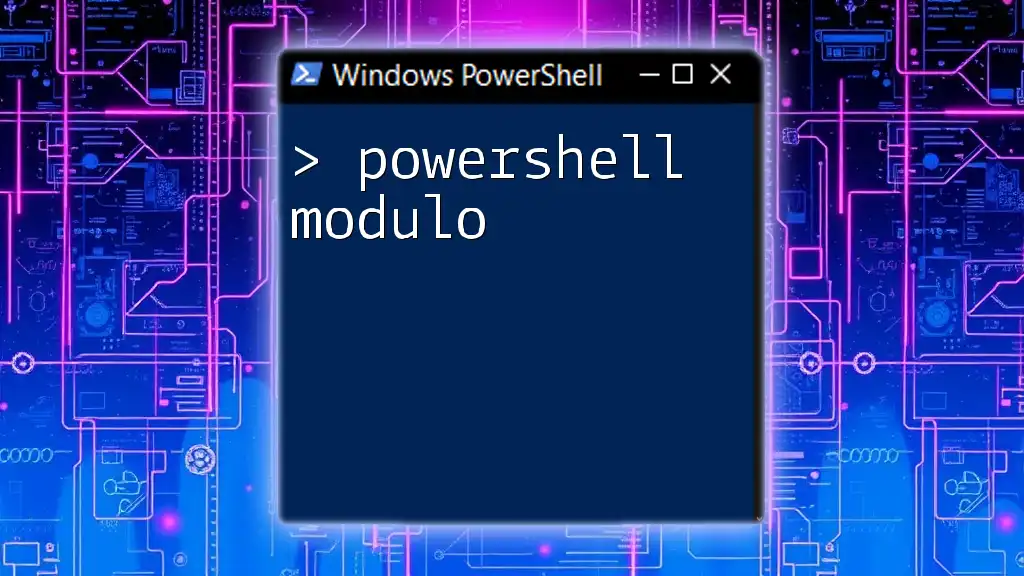
Navigating PowerShell Mode
Interface Overview
PowerShell mode provides a user-friendly interface for executing and editing scripts. The major components include:
- Script buffer: Where you write your PowerShell scripts.
- Echo area: Displays tooltips and command outputs.
- Minibuffer: For running commands and executing shortcuts.
Common Commands and Shortcuts
Familiarizing yourself with the essential keyboard shortcuts is crucial in maximizing your productivity:
- `C-c C-s`: Execute the current line or selection.
- `C-c C-e`: Open an expression evaluation prompt.
- `C-c C-d`: Access documentation for a command.
Code Execution in PowerShell Mode
PowerShell mode allows seamless execution of commands directly from Emacs.
Running Commands
To execute a PowerShell command, enter it in the script buffer and press `C-c C-s`. For example, running a simple command like:
Get-Process
This command retrieves a list of running processes on your system, and the output will display in the echo area.
Evaluating Blocks of Code
You often need to execute larger sections of code. Select the desired lines in the buffer, then press `C-c C-s`. For instance, you might want to run a function that retrieves system information:
function Get-SystemInfo {
Get-ComputerInfo | Select-Object CsName, OsArchitecture, WindowsVersion
}
Get-SystemInfo
Select this code and execute it to see the results in the echo area!
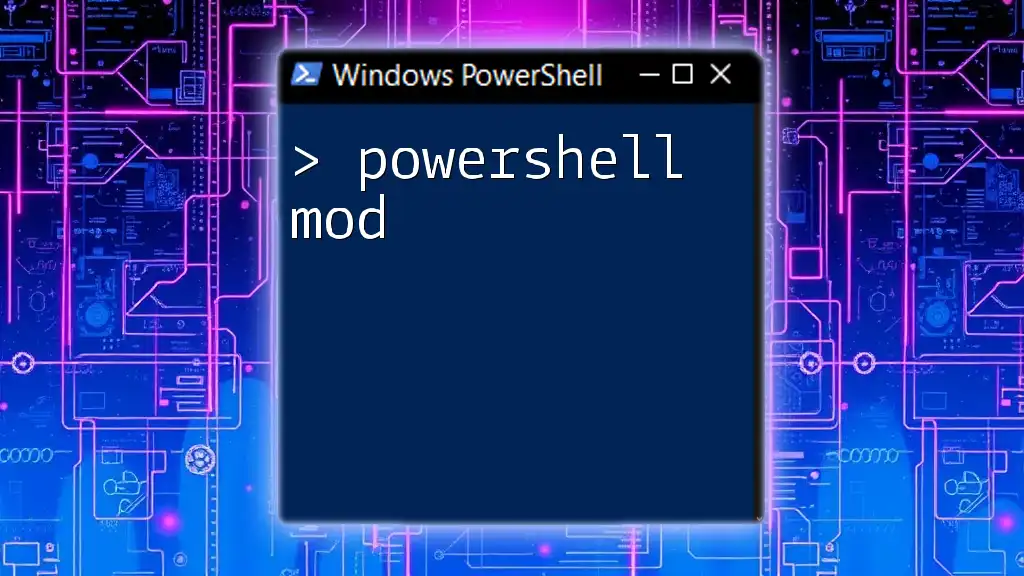
Editing Code in PowerShell Mode
Syntax Highlighting
One significant advantage of using Emacs PowerShell mode is syntax highlighting, which enhances code readability. Keywords, strings, and comments are color-coded, making it easier to spot structural elements in your script.
For example, an edited snippet might look like this:
# This is a comment
$greeting = "Hello, World!"
Write-Host $greeting # Output the greeting
Auto-Completion and Snippets
PowerShell mode excels at providing auto-completion features that help streamline your coding.
Using Auto-Completion Features
As you type, Emacs offers completion suggestions for cmdlets and parameters. For example, typing `Get-` will prompt completion options like `Get-Process`, `Get-Service`, and more. This feature can save time and reduce typing errors.
Creating and Using Snippets
Snippets are particularly useful for repetitive tasks. You can create custom templates for common commands or functions. Here’s how to define a snippet for generating a new PowerShell function:
(yas-define-snippets 'powershell-mode
'(("function" "function $1 {\n $0\n}" "Function Template" nil nil nil))
Now, typing `function` will insert this template for quick edits.
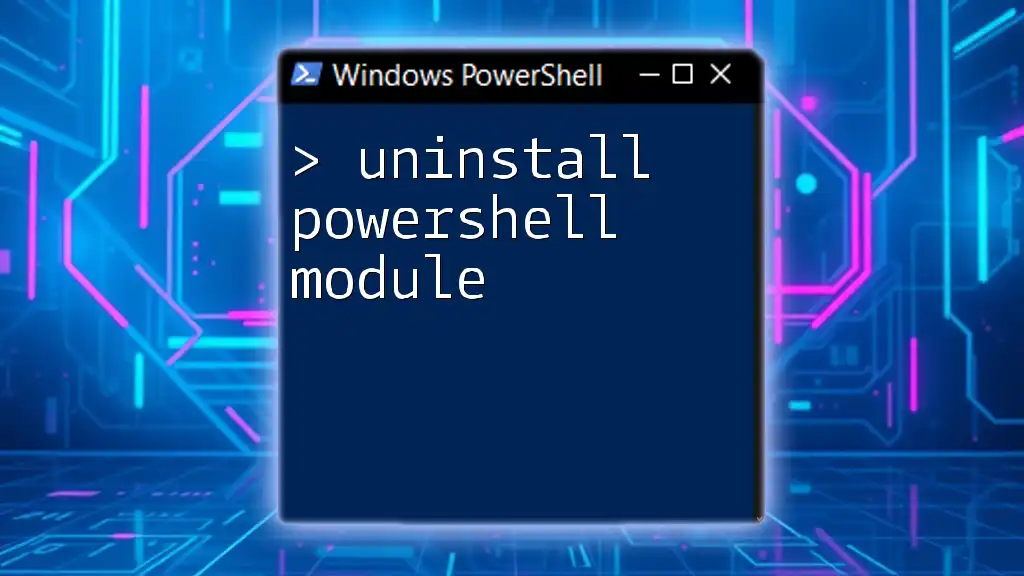
Debugging in Emacs PowerShell Mode
Setting Breakpoints
Debugging is an essential feature offered by Emacs PowerShell mode. You can set breakpoints by adding this line to your script:
Set-PSBreakpoint -Script "C:\path\to\script.ps1" -Line 10
This command establishes a breakpoint at line 10 for inspection during runtime.
Using the Debugger
Once the breakpoint is set, run your script. When execution reaches the breakpoint, you can utilize commands such as:
- `continue`: Resume the execution.
- `step`: Move to the next line within the same function.
These tools provide deeper insights into how your script behaves in real-time.
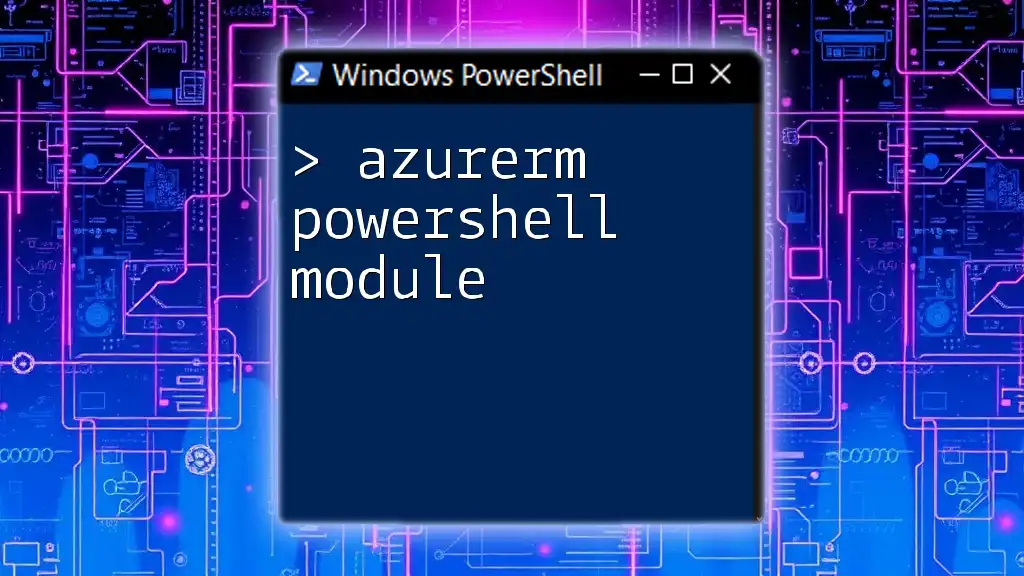
Customizing PowerShell Mode
Custom Key Bindings
For enhancing your development experience, consider customizing key bindings. By revisiting your `init.el`, you can set custom keys. For example, binding a key to run the current buffer can be set as follows:
(global-set-key (kbd "C-c r") 'powershell-send-buffer)
Now pressing `C-c r` will execute your entire script buffer directly!
Integrating with Other Tools
Integrating PowerShell scripts with version control tools like Git in Emacs enhances overall project management. You can utilize Emacs’s Magit package, which provides an intuitive interface for Git operations right alongside your PowerShell scripts.
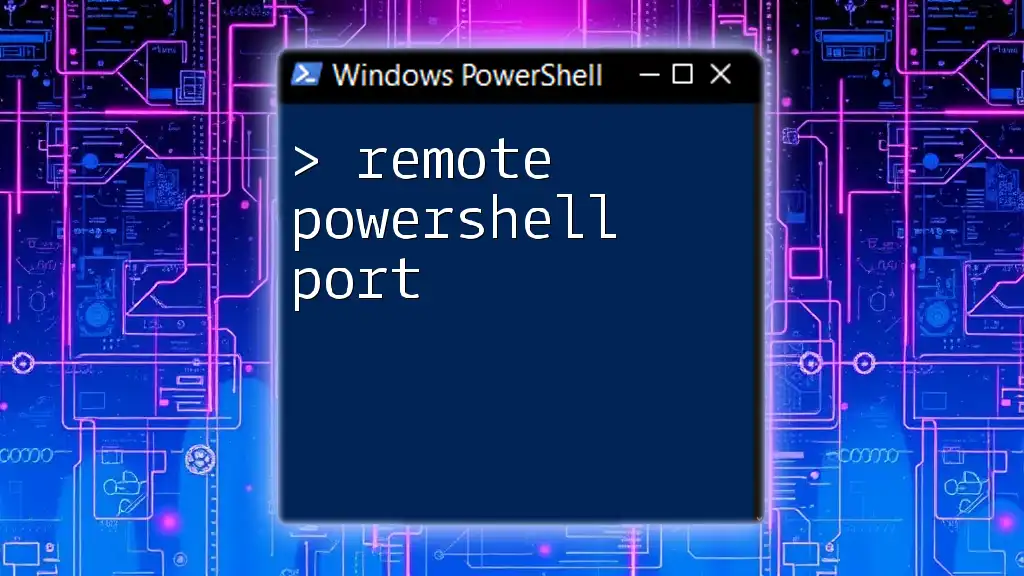
Troubleshooting Common Issues
Getting Help
If you encounter difficulties, Emacs has a comprehensive help system accessible via `C-h` commands. For the Emacs PowerShell mode help, use:
C-h f powershell-mode
This command shows the documentation helping you discover additional features.
Common Errors and Solutions
Some common issues may arise, such as problems executing PowerShell commands from Emacs. Ensure paths to PowerShell are correctly set in your environment variables. If you experience any issues, consider checking the Messages buffer for debugging information.
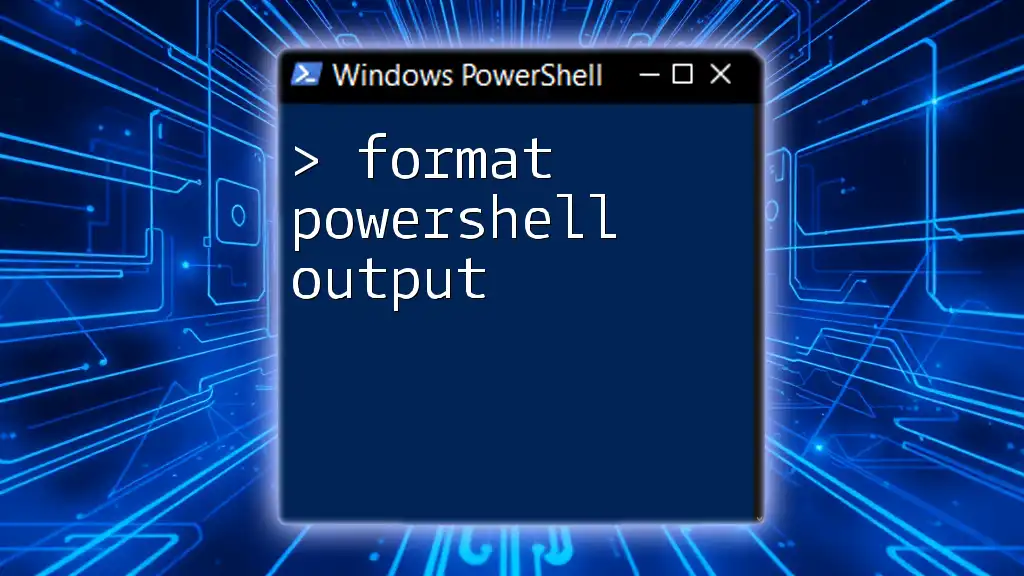
Conclusion
In conclusion, Emacs PowerShell mode stands out as a powerful combination for an efficient scripting environment. By leveraging the extensive features of both tools, you enhance your productivity. You can customize your experience, streamline your workflow, and debug scripts all in one integrated development environment.
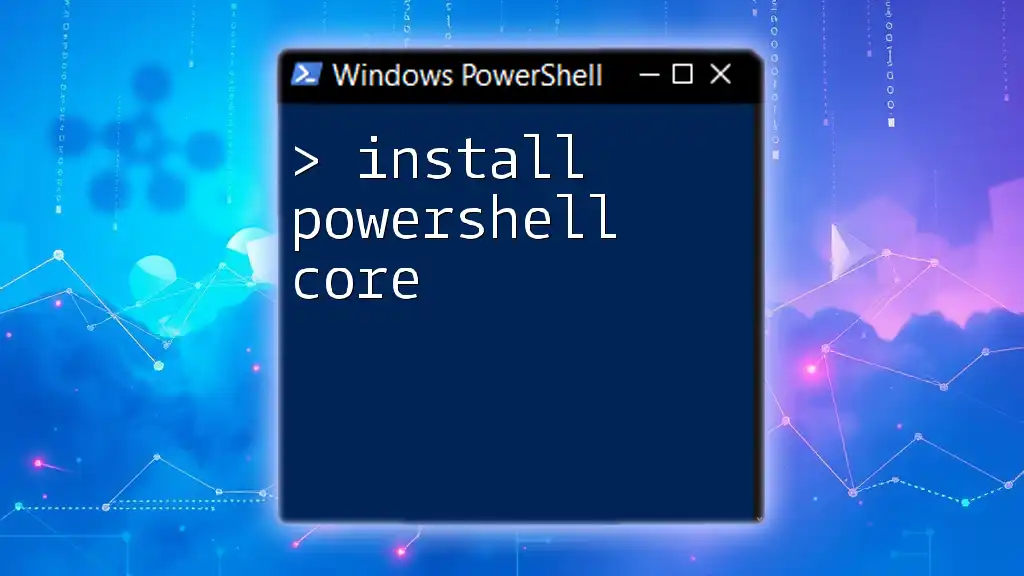
Additional Resources
For further learning, explore online resources, documentation, and community forums dedicated to Emacs and PowerShell. You may also consider experimenting with additional Emacs packages to create a complete and tailored development setup.