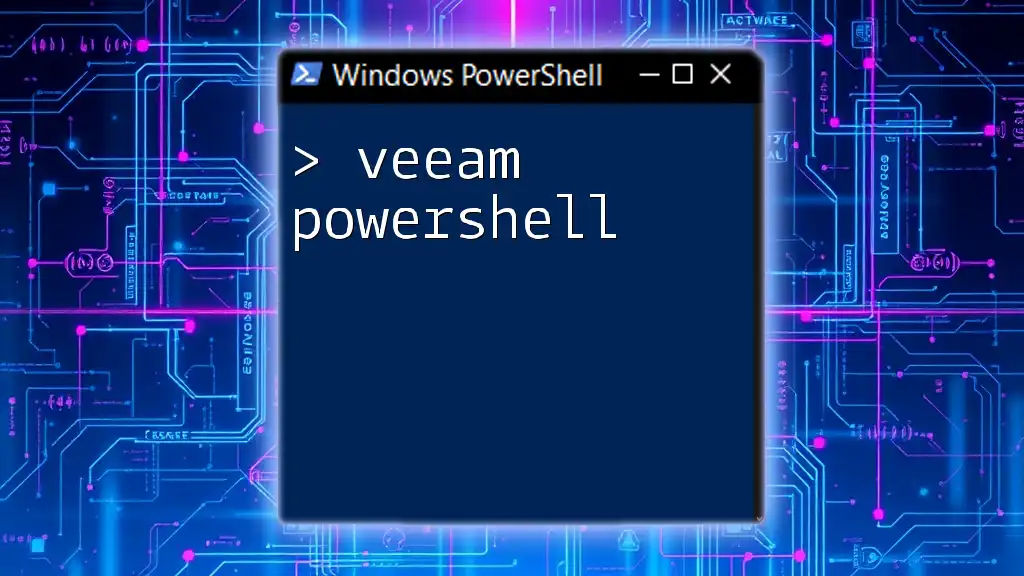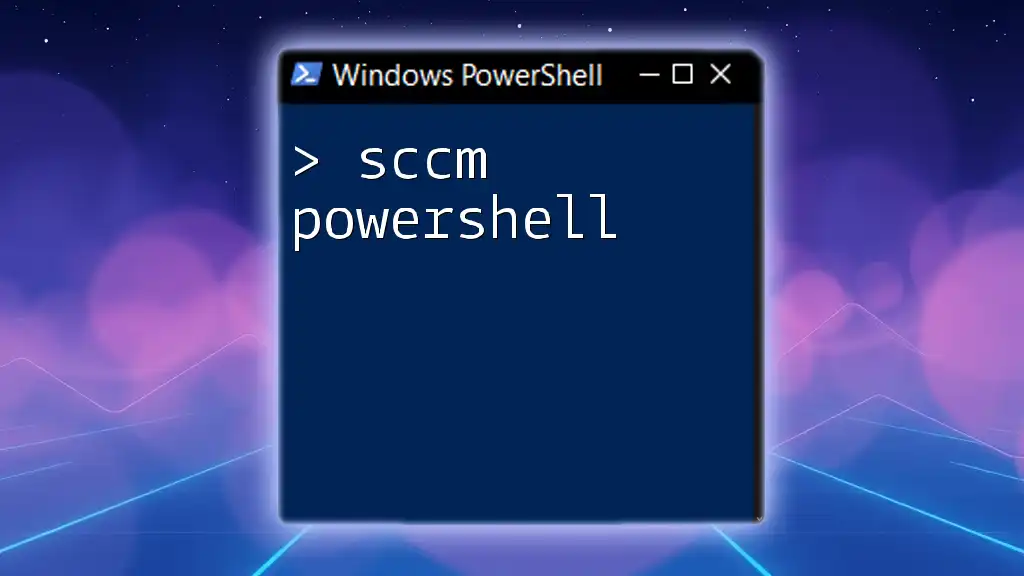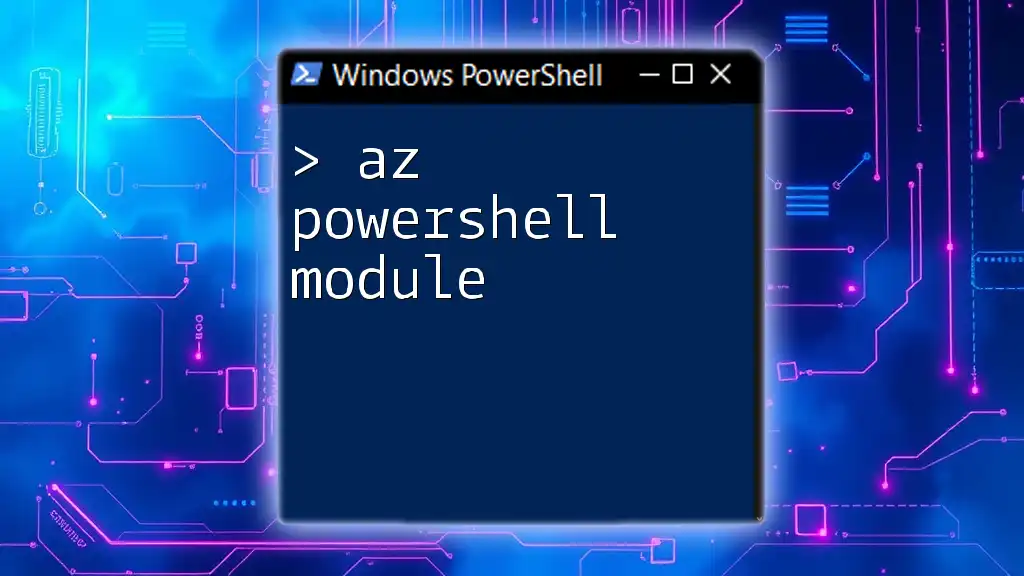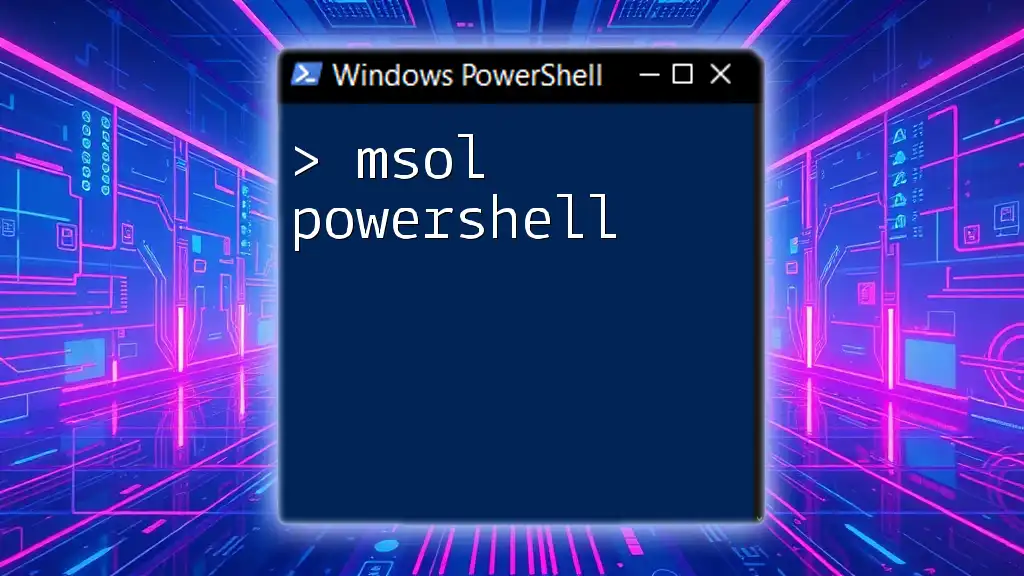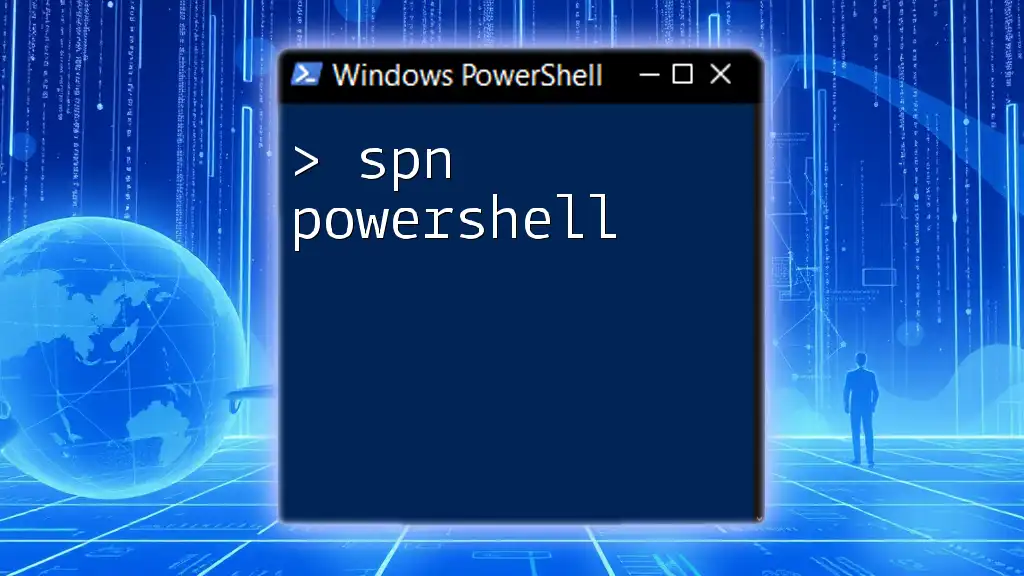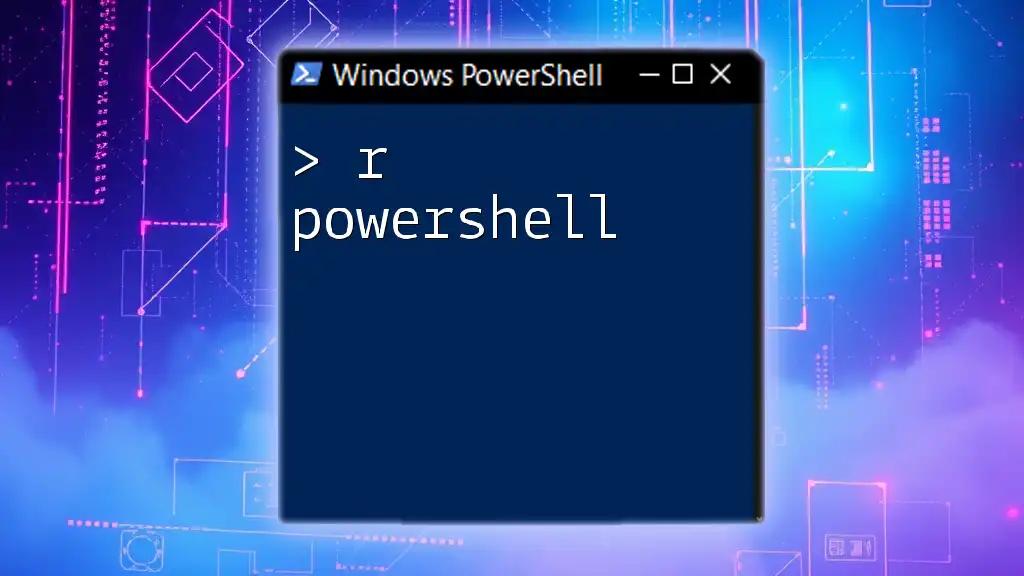Mapping in PowerShell typically refers to assigning a drive letter to a network location, which allows you to easily access files using a familiar path. Here’s a code snippet illustrating how to map a network drive:
New-PSDrive -Name "Z" -PSProvider FileSystem -Root "\\Server\Share" -Persist
Understanding PowerShell Mapping
Definition of mapping in PowerShell refers to how PowerShell associates paths or drives with a command that allows users to access resources seamlessly. This includes working with filesystem locations, network shares, and various other types of data sources. Understanding this concept is crucial for effective navigation and resource management in Windows environments.

How to Use PowerShell to Map Drives
Mapping Network Drives
Mapping a network drive enables users to access shared folder resources on another computer over a network easily. In PowerShell, this can be accomplished using the `New-PSDrive` cmdlet.
Here’s a simple example of mapping a network drive:
New-PSDrive -Name Z -PSProvider FileSystem -Root "\\Server\Share"
In this command:
- `-Name Z` specifies the drive letter you wish to assign.
- `-PSProvider FileSystem` indicates that the drive is a filesystem type.
- `-Root "\\Server\Share"` designates the network path to be mapped.
It's essential to note that the drive will only remain mapped while the PowerShell session is active unless you set it up to persist.
Disconnecting Mapped Drives
Once you're done with a mapped drive, it’s a good practice to disconnect it to avoid clutter and potential errors. You can remove the mapped drive using:
Remove-PSDrive -Name Z
Always ensure you clean up after yourself in scripts, as lingering mapped drives can lead to confusion and errors later.
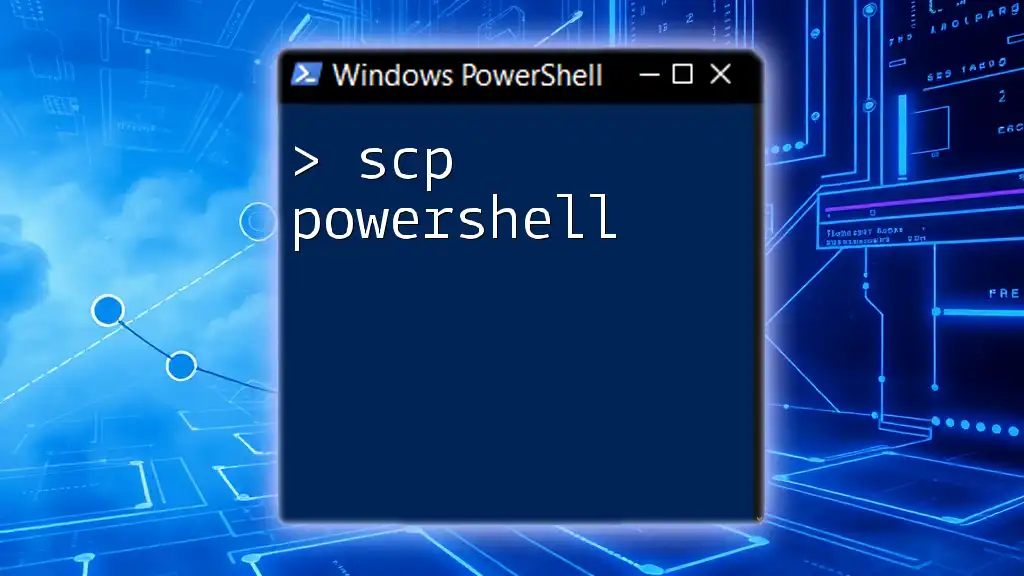
PowerShell Map Cmdlets Overview
Key Cmdlets for Mapping
PowerShell provides several cmdlets that are fundamental when dealing with mapping drives.
-
`New-PSDrive`: This cmdlet allows you to create a new mapped drive. It is versatile and can map various resource types—from local files to network shares.
Some important parameters include:
- `-PSProvider`: Defines what type of resource you're mapping (e.g., FileSystem, Registry).
- `-Root`: Path to the resource being mapped.
- `-Persist`: Use this to ensure the mapping persists across sessions.
-
`Get-PSDrive`: If you need to check what drives you have currently mapped, this cmdlet provides that information efficiently.
Here’s how to retrieve currently mapped drives for the FileSystem provider:
Get-PSDrive -PSProvider FileSystem
- `Remove-PSDrive`: As previously mentioned, this cmdlet is used to delete mapped drives when they are no longer needed.
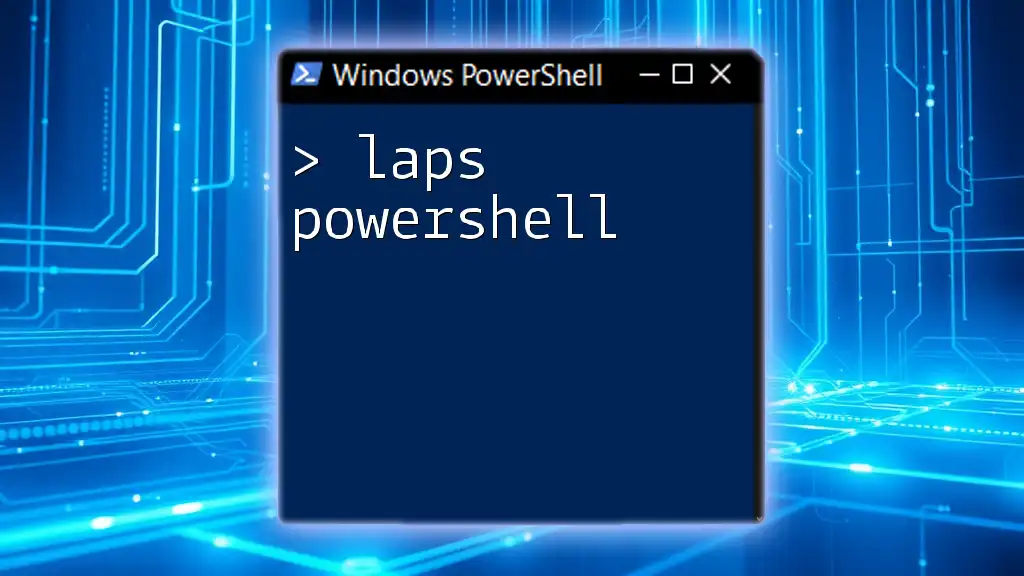
Advanced Mapping Techniques
Persistent Mappings
Sometimes, you may need a drive mapping that survives beyond the PowerShell session. By utilizing the `-Persist` flag in your mapping command, you can achieve this.
Here’s an example:
New-PSDrive -Name Z -PSProvider FileSystem -Root "\\Server\Share" -Persist
With this command, the drive `Z:` will remain available even after logging out or closing PowerShell.
Using PowerShell to Map Network Share with Credentials
When accessing secure shares that require authentication, handling credentials becomes essential. PowerShell allows you to securely input these credentials before mapping. Here's how to do it:
- Retrieve the credentials using `Get-Credential`.
- Use those credentials in the `New-PSDrive` command.
Example:
$credential = Get-Credential
New-PSDrive -Name Z -PSProvider FileSystem -Root "\\Server\Share" -Credential $credential
This method helps keep your network access secure and organized.
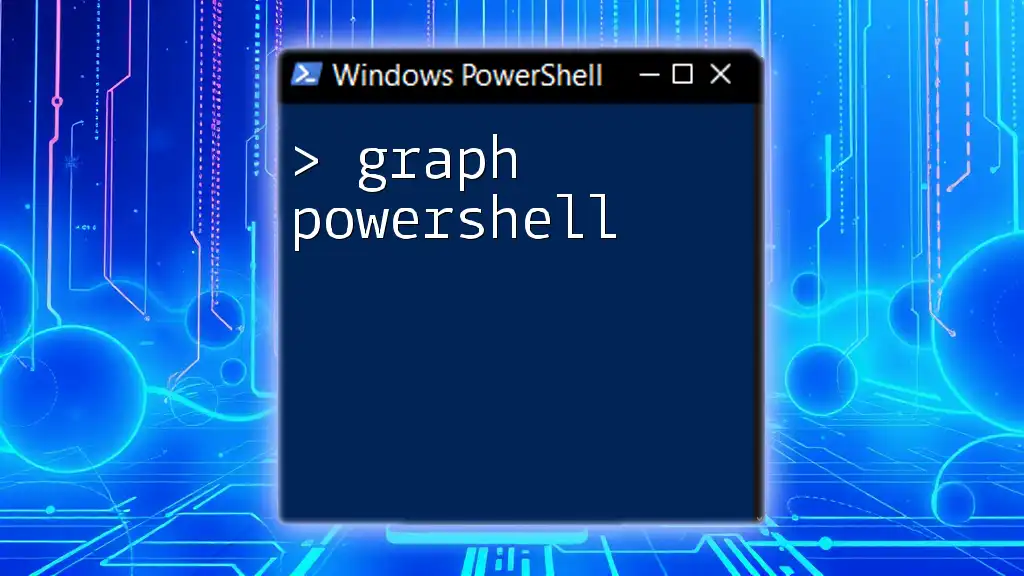
Common Issues and Troubleshooting
Connection Errors and Resolution
When mapping drives, you may encounter various errors, such as "Network path not found." Here are some steps to troubleshoot:
- Verify the network path: Ensure the path you are trying to map is correct and accessible from your network.
- Check network connectivity: Use ping commands or check network settings to diagnose connectivity issues.
Permission Denied Issues
Another common error arises due to inadequate permissions. If you receive a "Permission denied" error when trying to map a drive, consider the following:
- Verify your access rights: Ensure you have the appropriate permissions to access the network share.
- Consult with system administrators: If permissions seem limited, it may be necessary to request access or change permissions to appropriate levels.
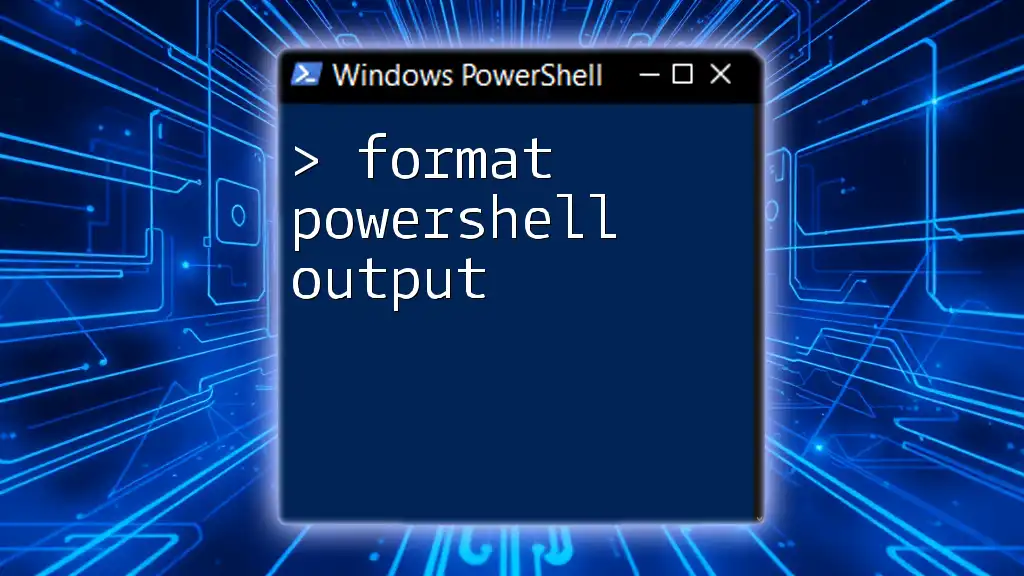
Best Practices for PowerShell Mapping
Maintainability and Documentation
Keeping a record of your mappings and ensuring your scripts are well-documented is crucial for both personal productivity and collaboration with others. Use comments in your scripts to explain the purpose of each mapped drive. This helps both present and future teams understand their functions.
Security Considerations
When working with sensitive data and credentials, consider the following practices:
- Avoid hardcoding credentials directly into scripts.
- Use the `Get-Credential` method to prompt for user credentials securely.
- Regularly review and modify permissions to maintain secure access practices.
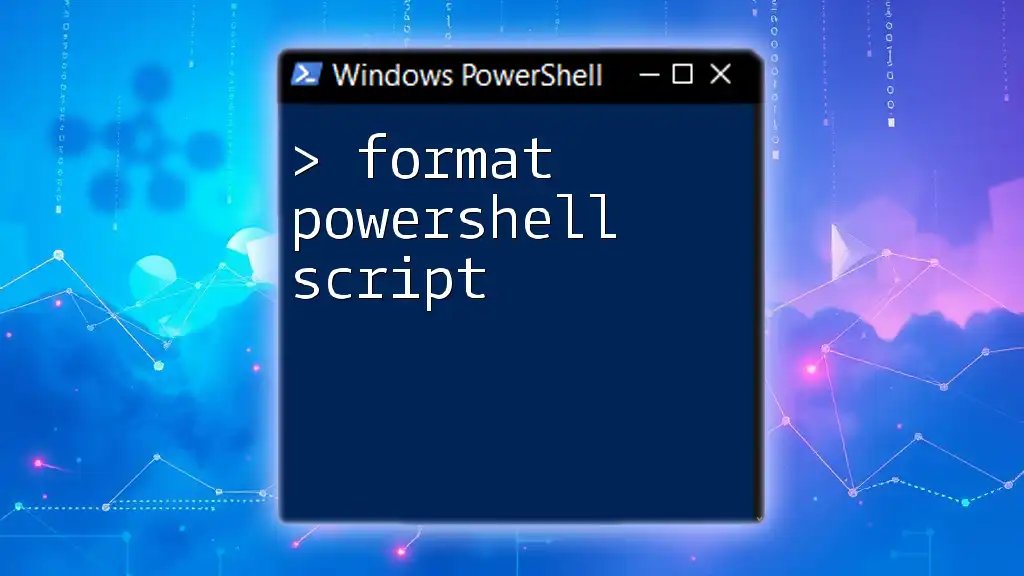
Conclusion
The concept of mapping in PowerShell empowers users to efficiently manage and access resources on both local and networked environments. As you become more comfortable with the commands introduced—such as `New-PSDrive`, `Get-PSDrive`, and `Remove-PSDrive`—you will find that automation becomes an essential part of your workflow.
Embracing these mapping techniques will enhance your skills as a sysadmin or developer, leading to greater productivity. Whether you’re troubleshooting, managing resources, or simply navigating file systems, effective drive mapping will serve as a foundational skill in your PowerShell toolkit.

Additional Resources
For a deeper understanding of these concepts, consider consulting the official Microsoft documentation and engaging in community resources. Look for tutorials and courses that enhance your PowerShell skills.

Call to Action
Stay tuned for more tips and guides on effectively using PowerShell! Share your experiences or questions in the comments section—we love to learn together!