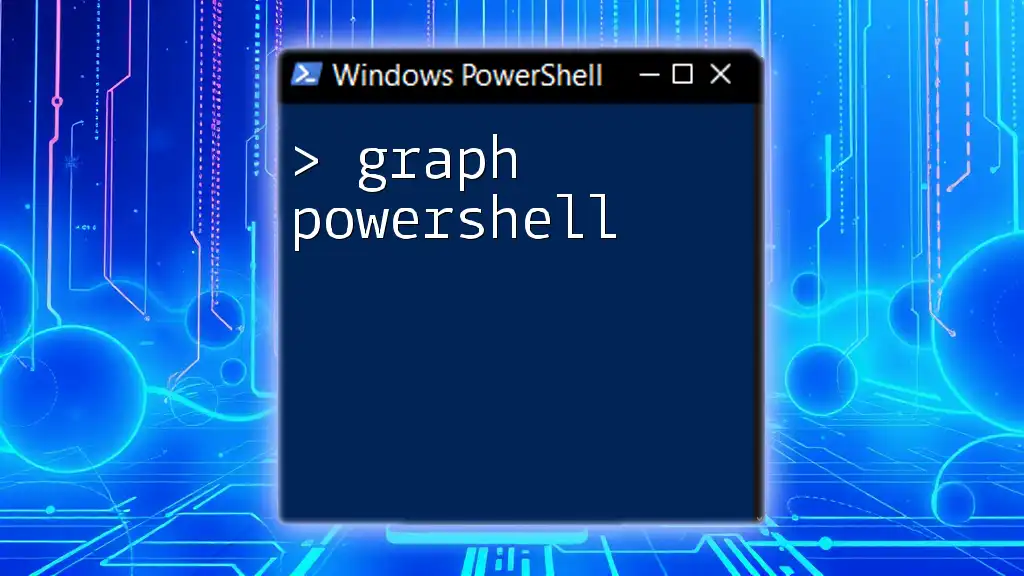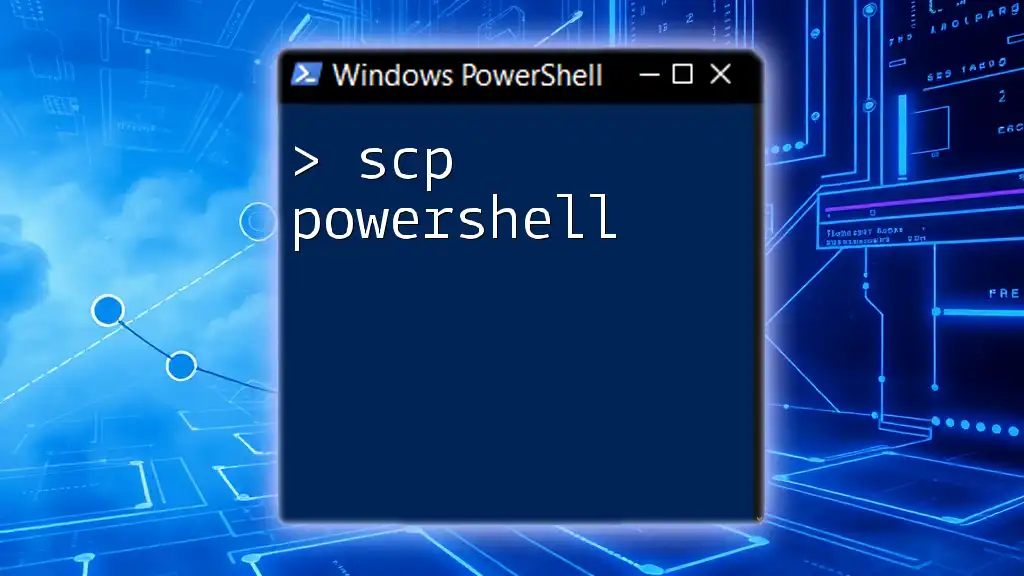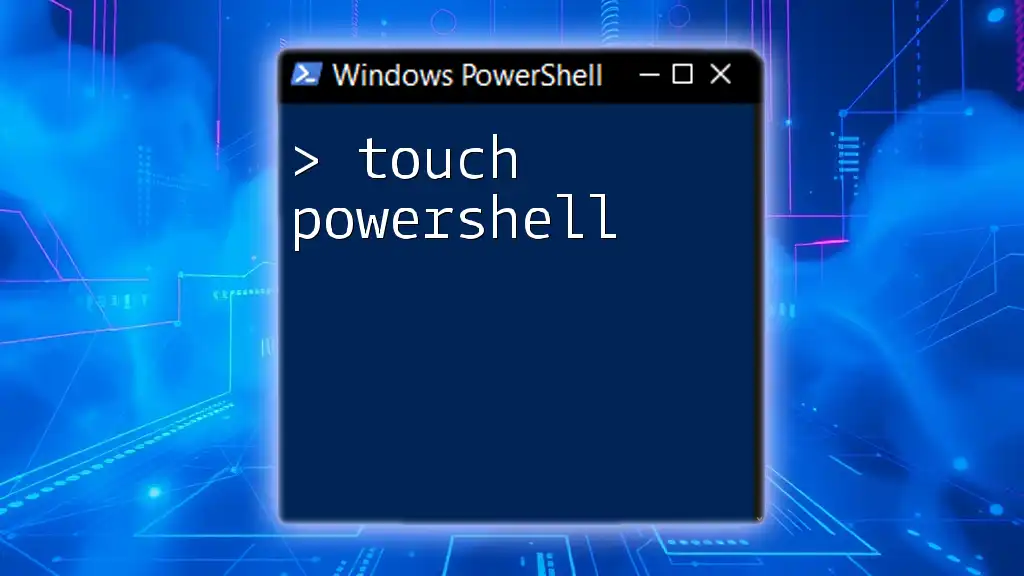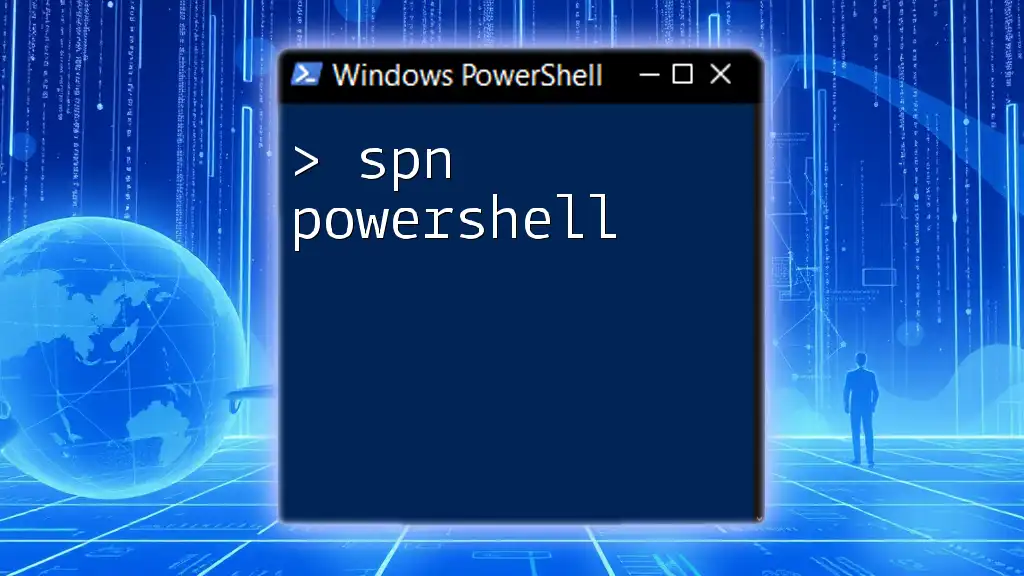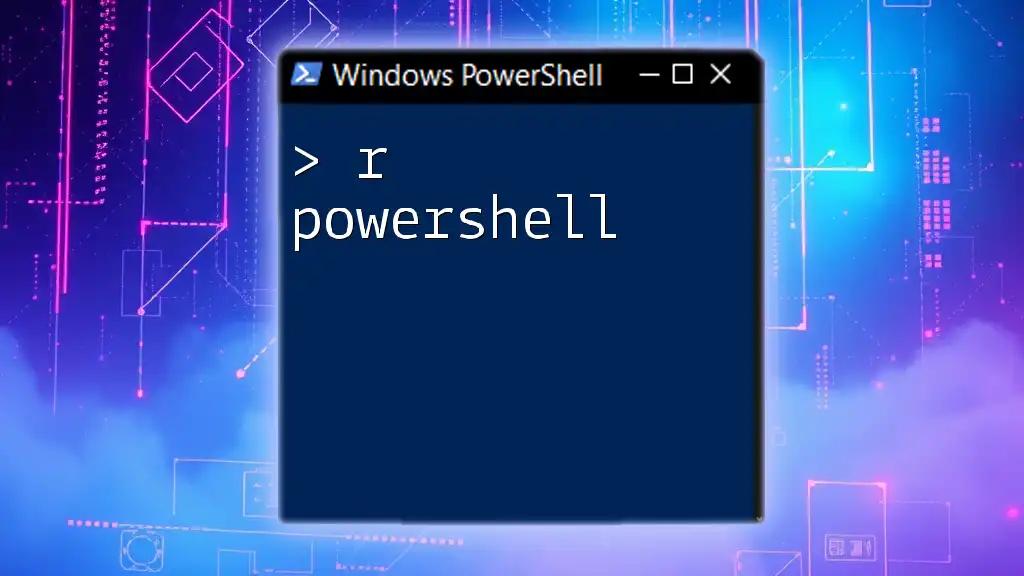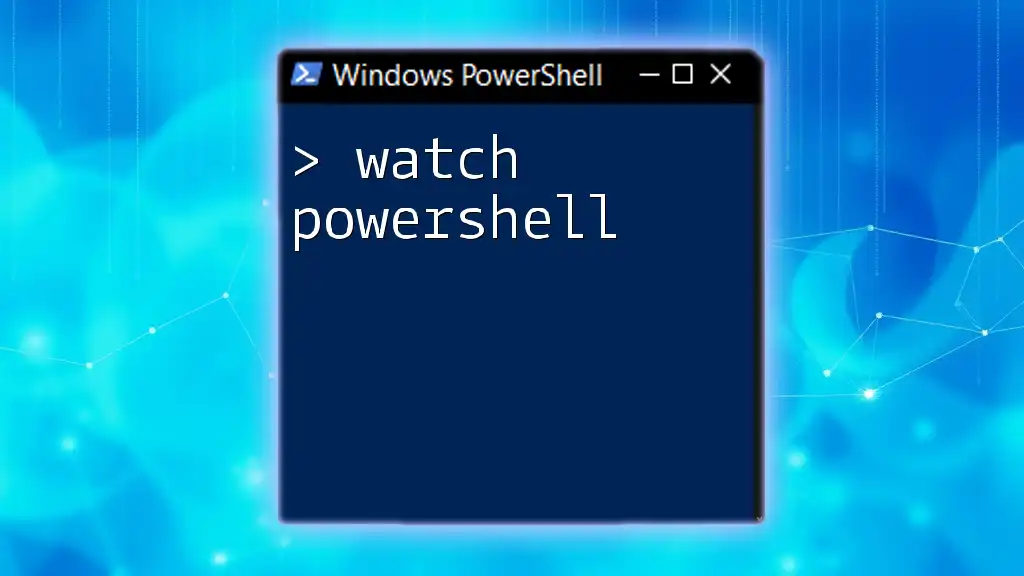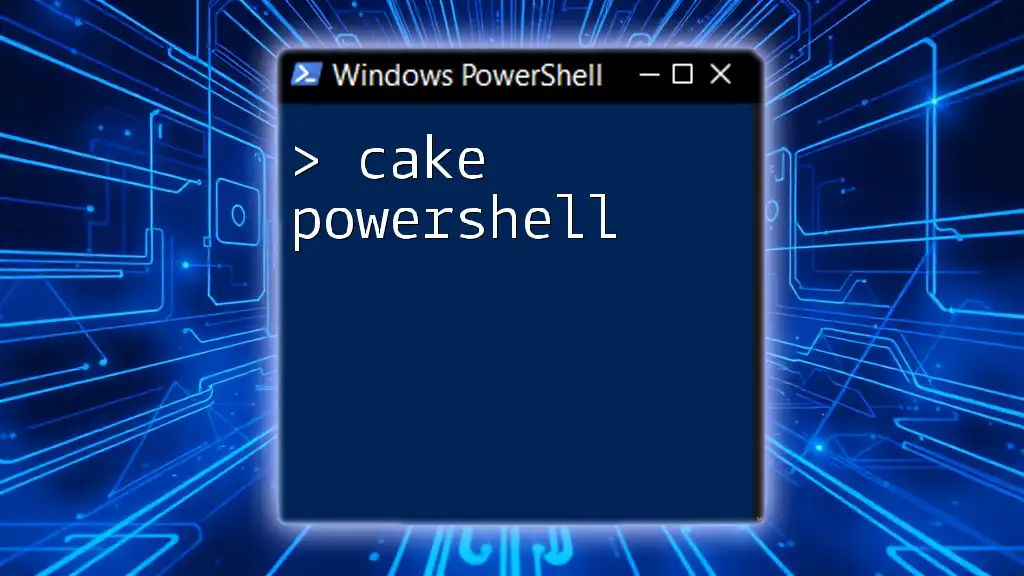"Graph PowerShell allows users to interact with Microsoft Graph APIs, enabling automation and management of Microsoft 365 services through concise PowerShell commands."
# Example: Retrieve users from Microsoft Graph
Connect-MgGraph -Scopes 'User.Read.All'
Get-MgUser -Top 10
Understanding Graphs in PowerShell
What is a Graph?
A graph is a visual representation of data that allows users to quickly interpret complex information. Graphs convey relationships between different data points, making it easier to identify trends, patterns, and anomalies. There are various types of graphs, including line, bar, and pie charts. Each type serves a distinct purpose:
- Line graphs show changes over time, ideal for displaying continuous data.
- Bar graphs compare quantities across different categories, making them suitable for categorical data.
- Pie charts visualize proportions, helping to understand relative sizes within a whole.
Why Use Graphs in PowerShell?
Graphs in PowerShell are essential for effective data visualization. The benefits of using graphs include:
- Enhanced Clarity: Visual evidence can often communicate information more efficiently than raw data, making it easier to draw conclusions.
- Streamlined Reporting: Administrators can present performance metrics, system health, and other crucial data succinctly.
- Improved Decision-Making: Insights derived from graphical representations can guide better operational decisions and strategies.

Setting Up Your Environment
Installing Necessary Modules
Before diving into graphing with PowerShell, it’s essential to have the right tools. The module PSGraph is a popular choice for creating graphs directly within PowerShell.
To install the necessary module, you can run the following commands in your PowerShell console:
Install-Module -Name PSGraph
Import-Module PSGraph
Checking for Graphing Capabilities
Once the module is installed, you can verify its installation by using the `Get-Module` command. This ensures that your environment is ready for graph creation.

Creating Graphs with PowerShell
Basic Graph Creation
Line Graphs
Creating a line graph involves preparing your data and using the appropriate command to generate the graph. Here’s how to do it:
- Prepare Data: The data can be structured using an array of custom objects.
- Generate the Graph: Utilizing `New-PSGraph`, you can create the graph.
For example, here’s a simple line graph that shows a linear relationship:
$Data = @()
1..10 | ForEach-Object {
$Data += [PSCustomObject]@{
X = $_
Y = $_ * 2
}
}
$Data | New-PSGraph -LineGraph -XProperty X -YProperty Y
This script creates a line graph with x-values ranging from 1 to 10 and y-values as double the x-values.
Bar Graphs
Bar graphs can be vertical or horizontal and are particularly useful for comparing categories. Here’s how to create both types:
Vertical Bar Graph
$Data = @("A", "B", "C", "D") | ForEach-Object {
[PSCustomObject]@{
Label = $_
Value = Get-Random -Minimum 1 -Maximum 100
}
}
$Data | New-PSGraph -BarGraph -XProperty Label -YProperty Value
In this code snippet, labels A to D are generated along with random values, creating a vertical bar graph.
Horizontal Bar Graph
Changing the orientation is a matter of configuring the graph properties appropriately within the same framework.
Pie Charts
When you want to visualize proportions and understand how different components contribute to a whole, pie charts are the way to go. Here’s how to create a pie chart in PowerShell:
$Data = @("Apples", "Bananas", "Cherries") | ForEach-Object {
[PSCustomObject]@{
Fruit = $_
Quantity = Get-Random -Minimum 1 -Maximum 50
}
}
$Data | New-PSGraph -PieChart -XProperty Fruit -YProperty Quantity
This script generates a pie chart displaying the quantity of apples, bananas, and cherries based on randomly generated values.
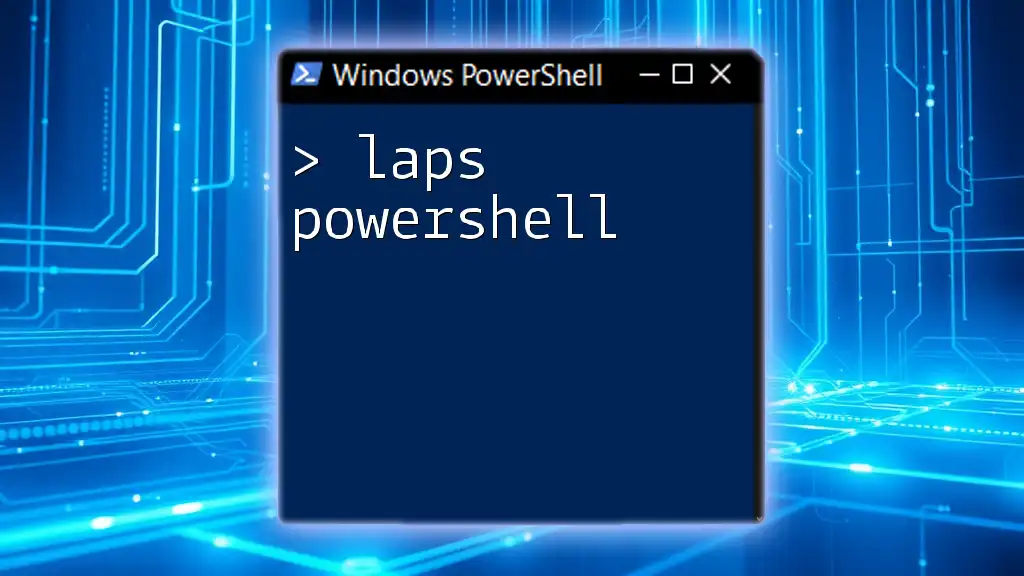
Customizing Your Graphs
Formatting Options
Titles and Labels
Adding titles and axis labels elevates the clarity of your graphs. Here’s an example of how to do this:
$Data | New-PSGraph -LineGraph -XProperty X -YProperty Y -Title "My First Line Graph" -XLabel "X-Axis" -YLabel "Y-Axis"
This graph will now include a title and labeled axes for better understanding.
Colors and Styles
You can customize the appearance of your graphs by selecting different colors and styles. This customization can enhance the visual impact and accessibility of your graphs:
$Data | New-PSGraph -LineGraph -Colors "Red", "Blue" -LineStyle "Dashed"
This example sets the line colors and styles, allowing for a more distinctive visual representation.
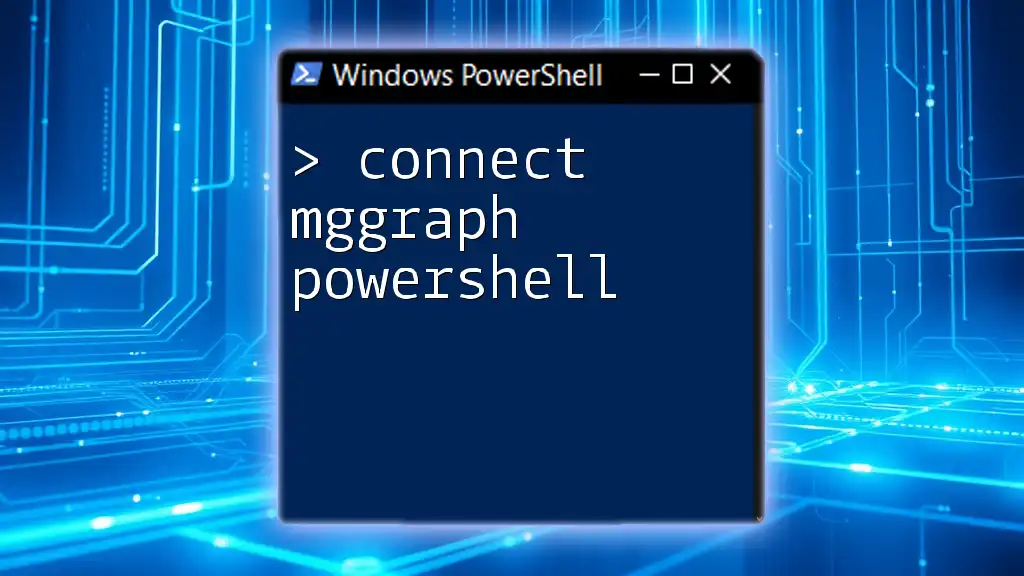
Advanced Graphing Techniques
Combining Multiple Graph Types
When you want to display complex data relationships, overlaying different graph types can be beneficial. Combining line and bar graphs, for instance, allows you to show trends along with individual category comparisons:
$LineData = ...
$BarData = ...
$CombinedData = $LineData + $BarData
$CombinedData | New-PSGraph -CombinedGraph
This advanced method enables clear visual representation of multiple datasets, providing a holistic view.
Interactive Graphs
Making your graphs interactive can greatly enhance user engagement and data exploration. While PowerShell's capabilities are primarily for static graphs, you can leverage additional tools or modules (such as integrating with web interfaces) to add interactivity.
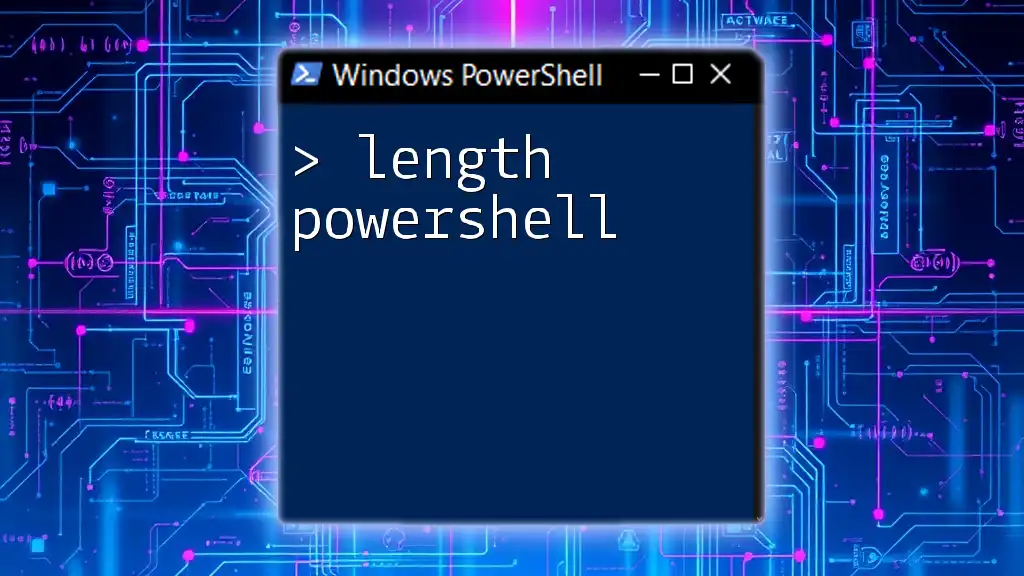
Troubleshooting Common Issues
Fixing Common Error Messages
When creating graphs in PowerShell, you might encounter errors. Always check for common pitfalls like improper data formatting or missing properties. You can utilize error handling techniques like `Try / Catch` to manage exceptions effectively.
Performance Considerations
When handling large datasets, be mindful of performance. Optimize your graphs by filtering or summarizing data before invoking the graphing commands to minimize processing time and resource usage.

Conclusion
Graphing in PowerShell offers powerful capabilities for visual data representation, facilitating clarity and informed decision-making. By effectively utilizing and customizing graphing techniques, you can create impactful visualizations that resonate with your audience.

Additional Resources
For further exploration and learning, refer to the official PowerShell documentation and the PSGraph module's resources. Engaging with community forums and online courses can help deepen your understanding and proficiency in graphing with PowerShell.