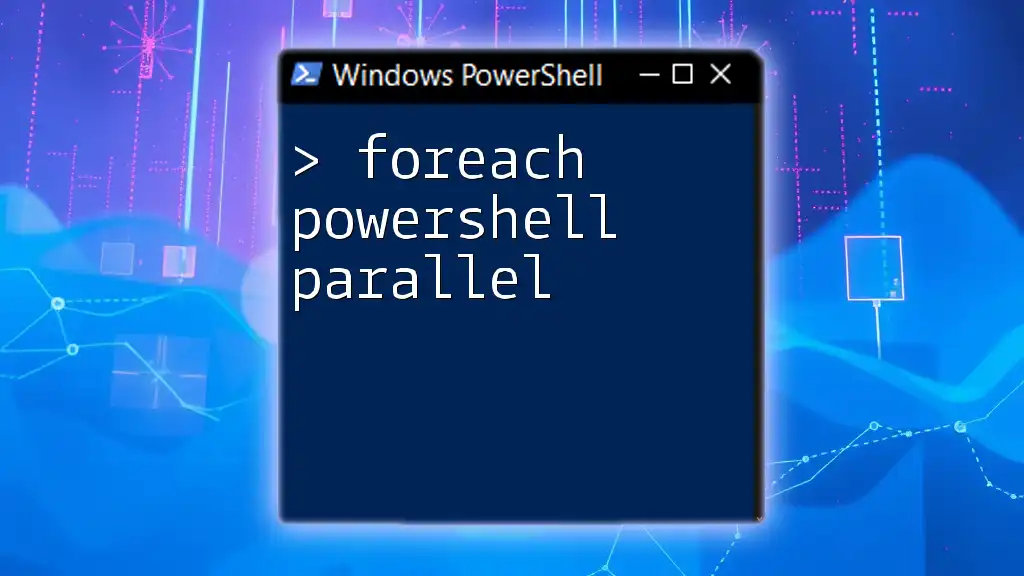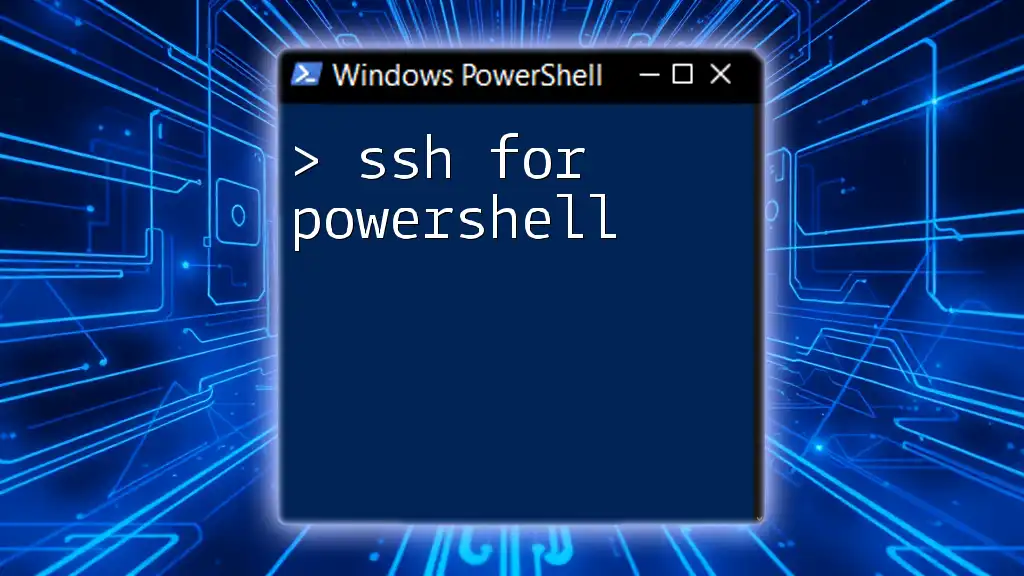In PowerShell, the `Format-` cmdlets allow you to control the display of data in a variety of formats, such as tables or lists, to enhance readability and presentation.
Here’s an example of how to use `Format-Table` to display specific properties of a list of processes:
Get-Process | Format-Table Name, Id, CPU
Understanding PowerShell Formatting
What is Formatting in PowerShell?
Formatting in PowerShell refers to the way data is visually presented when outputting results from commands or scripts. It plays a crucial role in transforming raw data into a more understandable and user-friendly format. Proper formatting not only enhances readability but also aids in quick data analysis, allowing users to decipher important information at a glance.
The Purpose of Formatting
Effective formatting serves multiple purposes:
-
Improve readability of output: Clean, well-organized data presentation allows users to scan and understand results quickly, which is especially important in scripting environments where outputs can become extensive.
-
Assist in data analysis: Properly formatted data can help identify patterns, anomalies, or necessary changes, making it a vital component for administrators and developers who need to make informed decisions based on command results.
-
Enhance user experience: A well-formatted output can offer significant convenience for users of all skill levels, reducing the learning curve and fostering a more productive environment.
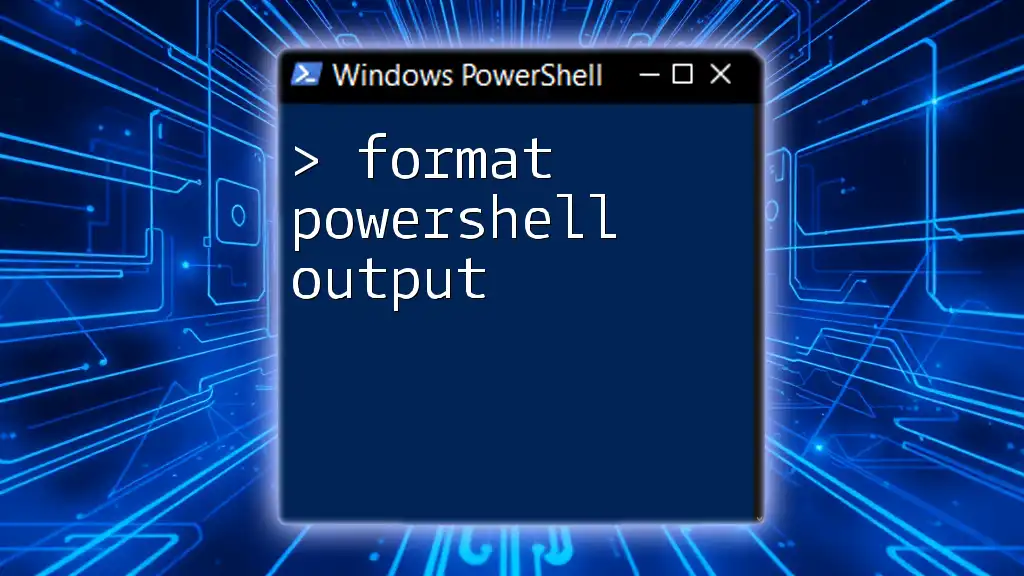
PowerShell Format-Related Cmdlets
Format-Table and Its Uses
The `Format-Table` cmdlet is a versatile tool that formats output as a table. This is particularly useful for viewing multiple properties of objects in aligned columns.
Example: Here's a basic usage of `Format-Table` to display service names and their statuses:
Get-Service | Format-Table -Property Name, Status
In this example, the command retrieves the list of services and neatly displays their names alongside their current statuses, allowing for a quick overview of system services.
Format-List for Detailed Information
When users require detailed properties of an object, `Format-List` becomes the go-to cmdlet. This cmdlet organizes output into a list format, displaying every property on a new line.
Example: To list specific properties of a running process, you can use:
Get-Process | Format-List -Property Name, Id, CPU
When to use `Format-List`: It's ideal when you want in-depth information on fewer items, as it prevents the truncation of data that may occur in table formats.
Format-Wide for Minimalist Outputs
The `Format-Wide` cmdlet is useful for providing an overview, particularly when you want to display a single property across multiple objects. It aligns items in a single column, allowing for a quick glance at the output.
Example:
Get-Module | Format-Wide
In this case, the command lists all currently loaded modules, displaying their names in a straightforward vertical format. Use `Format-Wide` when your goal is to keep the output simple and focused on identification rather than detail.
Format-Custom for Tailored Outputs
For those who need to customize their output according to specific requirements, the `Format-Custom` cmdlet is invaluable. It allows users to define precisely which properties to display and how to display them.
Example:
Get-Service | Format-Custom -Property Name, Status, DisplayName
How to leverage `Format-Custom`: This cmdlet is particularly beneficial in scenarios where unique formatting is essential. By specifying your desired properties, you create a display that meets your unique needs.
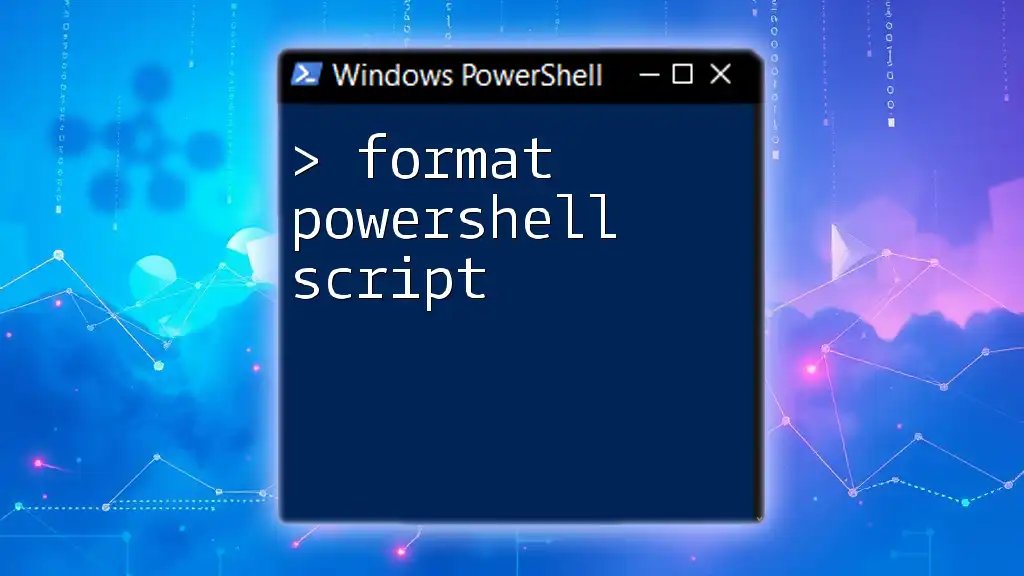
Advanced Formatting Techniques
Customizing the Output with `Select-Object`
Combining formatting techniques with the `Select-Object` cmdlet helps users not only to format their output but also to filter or calculate data dynamically.
Example:
Get-Process | Select-Object Name, @{Name='MemoryUsage'; Expression={[math]::round($_.WS/1MB,2)}}
In this example, we're selecting the name and a calculated property that converts memory usage from bytes to megabytes. This demonstrates how dynamic properties can enhance the usefulness of the formatted output, tailoring it to fit specific analytical needs.
Utilizing Output Types
PowerShell supports various output types, including tables, lists, and HTML, among others. Understanding how to manipulate these formats effectively can enhance how results are presented, especially when they are saved to files or shared with other applications.
Example: Exporting formatted data to a text file can be achieved through the following command:
Get-Service | Format-Table | Out-File -FilePath services.txt
This command retrieves service data, formats it into a table, and then writes it to a file called `services.txt`. Applying different output types allows users to prepare data for reports or further processing in another environment.

Best Practices for PowerShell Formatting
General Tips for Effective Formatting
-
Use Clear Headers: Descriptive headers help users understand the data context quickly.
-
Balance Detail with Clarity: While it’s important to provide detailed information, overwhelming users with too much data can hinder rather than help. Aim for a balance that meets the needs of the task at hand.
-
Use Colors and Styles: Applying colors and styles can help to highlight important data or delineate sections in your output, although note that this may depend on the host application’s capabilities.
Performance Considerations
It's worth noting that overly complex formatting can lead to performance slowdowns, especially with larger datasets. Keeping commands concise and optimized will help maintain speed and efficiency.

Troubleshooting Common Formatting Issues
Common Formatting Problems
Users often face challenges with formatting, such as misalignment in tables or loss of data during the formatting process. Understanding potential pitfalls in formatting can save time and frustration.
Solutions and Workarounds
To tackle formatting misalignments, consider simplifying the displayed properties or exploring dynamic formatting options to ensure a clean output.
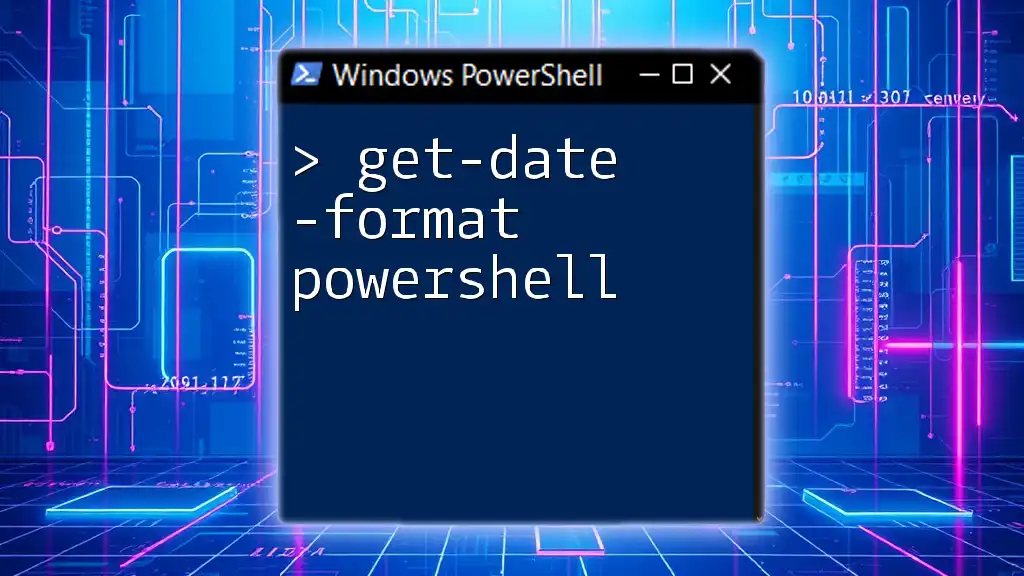
Conclusion
Formatting in PowerShell is an essential skill that enhances the clarity, usability, and overall effectiveness of your data output. By mastering formatting cmdlets and techniques, you can transform plain command results into insightful and actionable information. Experiment with the various formatting methods discussed to discover what best serves your unique needs and user experiences.

Additional Resources
Further Reading
For those eager to dive deeper, PowerShell's official documentation and community forums are excellent resources for continued learning.
Join Our Community
Consider joining PowerShell forums and social media groups to share insights and learn from other enthusiasts, further enriching your PowerShell expertise.