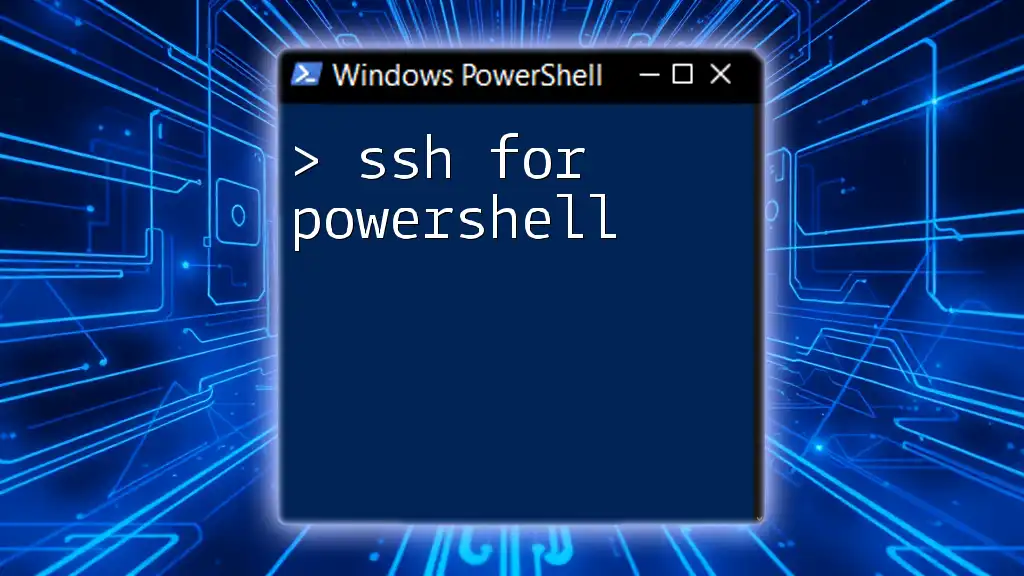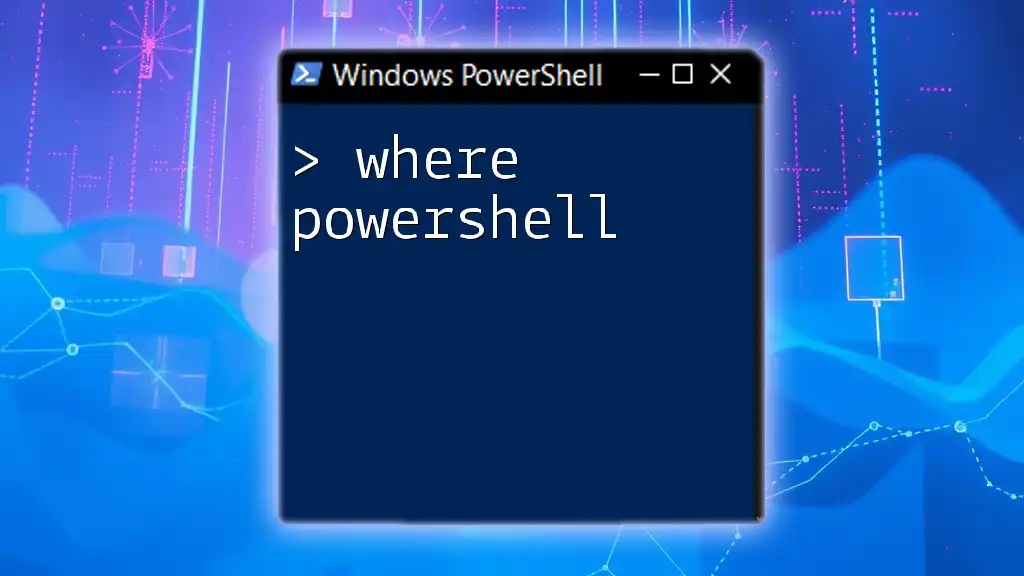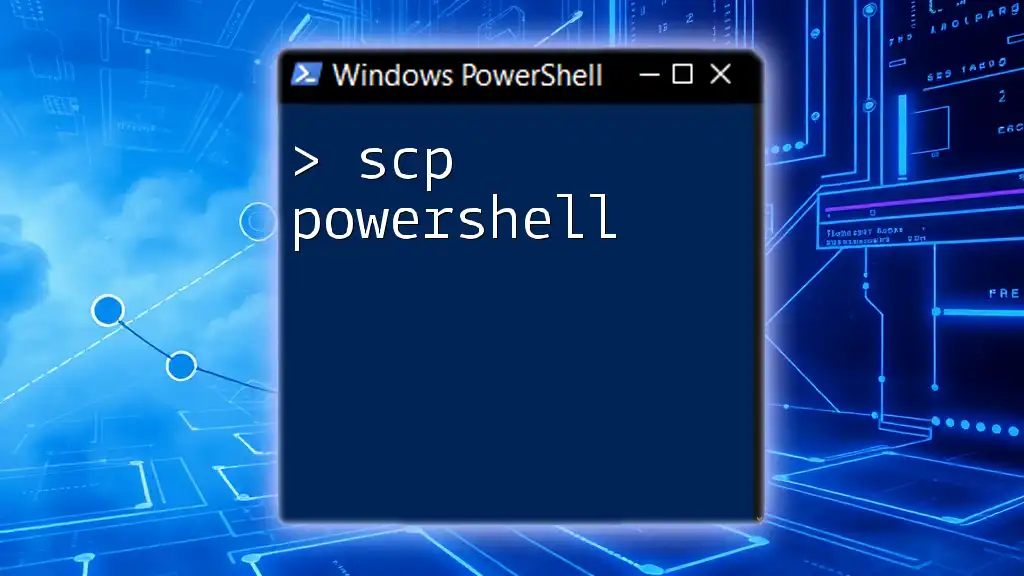Sure! Here's a concise explanation along with a code snippet for your post on "ssh for powershell":
PowerShell provides a simple way to establish secure SSH connections to remote servers, allowing users to execute commands seamlessly.
ssh username@hostname
Understanding the SSH Command in PowerShell
What is the SSH Command in PowerShell?
The SSH command, which stands for Secure Shell, is integral for securely connecting to remote servers. It allows users to execute commands on remote machines over an encrypted connection, ensuring that data transmission is secure. In recent versions of Windows, specifically Windows 10 and later, SSH has been natively integrated into PowerShell, which means users can leverage PowerShell's scripting and automation capabilities without needing third-party SSH clients.
How to Verify SSH Installation in PowerShell
Before diving into SSH commands, it's crucial to verify that SSH is installed on your system. You can easily check this by executing the following command in PowerShell:
ssh -V
This command outputs the version of the installed SSH client. If SSH is not installed, you'll need to install it via the Optional Features in Windows settings.

How to SSH from PowerShell
Connecting to a Remote Server Using SSH
To connect to a remote server using SSH, the syntax is straightforward:
ssh username@hostname
Replace `username` with your remote user account name and `hostname` with the IP address or DNS name of the server you're connecting to. Upon execution, PowerShell may prompt you for the user's password unless you're using key-based authentication.
Using SSH with Key Authentication
SSH key authentication enhances security compared to traditional password-based logins. Here’s how to implement it effectively.
Generating an SSH Key Pair
To create an SSH key pair, run the following command:
ssh-keygen -t rsa -b 2048
You'll be guided through creating a public and private key. Make sure to store your private key securely and understand that the public key is the one you'll share with the remote server for authentication.
Adding SSH Key to the Remote Server
Once you have your key pair, you need to add your public key to the remote server's authorized keys. This can be done using:
ssh-copy-id username@hostname
This command copies your public key to the remote server, enabling passwordless login. If `ssh-copy-id` is not available, you can manually append the content of your public key (found in `/.ssh/id_rsa.pub`) to the `/.ssh/authorized_keys` file on the remote server.

Common SSH Commands in PowerShell
Basic SSH Commands
Once connected through SSH, you can execute commands directly on the remote server. For example:
ssh username@hostname 'ls -la'
This command allows you to remotely list files and directories located in the current working directory of the remote server. Being able to run remote commands is one of the most powerful features of SSH.
File Transfer Using SCP (Secure Copy Protocol)
Another useful capability of using SSH in PowerShell is file transfer through SCP. This allows you to securely copy files between your local system and the remote server.
To copy a file from your local machine to the remote server, use:
scp C:\local\path\file.txt username@hostname:/remote/path/
Conversely, to copy a file from the remote server to your local machine, you would execute:
scp username@hostname:/remote/path/file.txt C:\local\path\
By utilizing SCP, you can manage files efficiently and securely between systems.
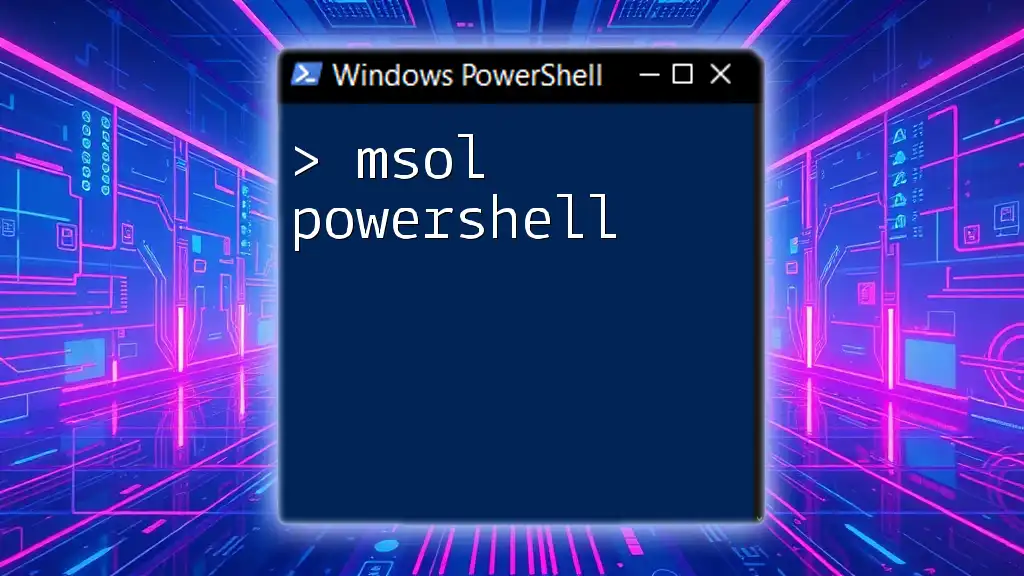
Advanced SSH Features in PowerShell
Using SSH Tunneling
SSH tunneling, also known as SSH port forwarding, is a method for securely forwarding network traffic. This can be particularly useful in bypassing firewalls or securing insecure protocols. To create a tunnel, use the following command:
ssh -L localPort:remoteHost:remotePort username@hostname
In this command, `localPort` is the port on your local machine, `remoteHost` is the target host you wish to access, and `remotePort` is the port on that target. This setup allows you to route traffic securely through the SSH connection.
Configuring SSH Client Options in PowerShell
For users who frequently connect to the same servers, configuring SSH client options can streamline the process. This is achieved by creating a config file located at `~/.ssh/config`. Below is a sample configuration:
Host myserver
HostName hostname
User username
Port 22
IdentityFile ~/.ssh/my_key
In this configuration, you can simplify the connection command to:
ssh myserver
This method reduces the need to repeatedly type the full connection details.

Troubleshooting Common SSH Issues in PowerShell
Common SSH Errors and Solutions
When using SSH, you may encounter several common errors, such as "Permission denied" or "Connection timed out." Understanding these messages is crucial. For example, if you receive a "Permission denied (publickey)" error, verify that your public key is correctly installed on the remote server and that the permissions on the `.ssh` directory are correctly set to 700.
Verifying Network Connectivity
Before trying to connect through SSH, it’s a good practice to check if the server is reachable. You can do this using the following command:
Test-NetConnection -ComputerName hostname -Port 22
The output will indicate whether the server is accessible through the SSH port (22 by default).
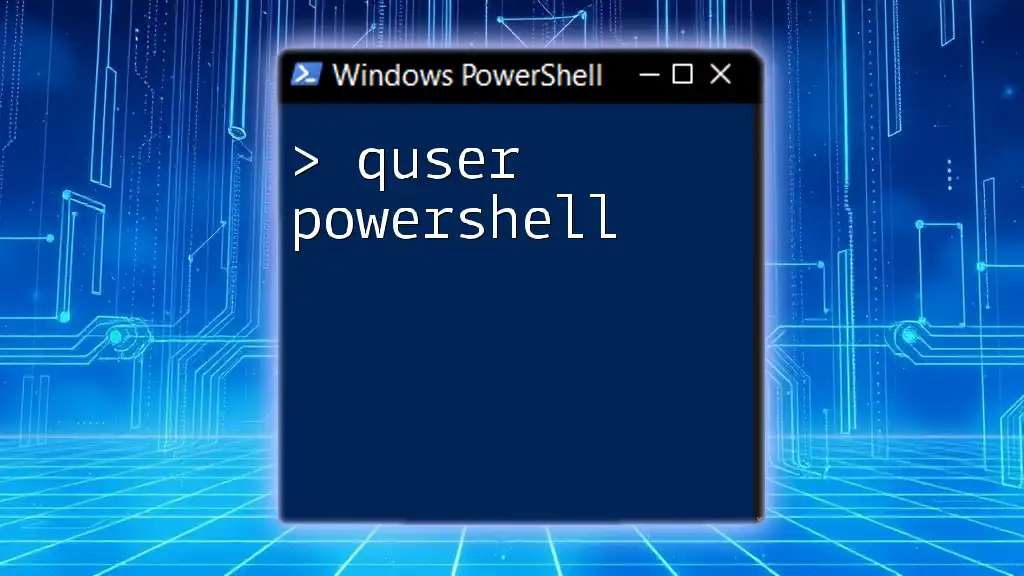
Conclusion
In conclusion, SSH for PowerShell is an essential skill for anyone looking to manage remote servers securely and efficiently. By understanding how to use the SSH command, implement key authentication, and handle file transfers, users can enhance their productivity and security. I encourage you to explore further into the advanced features of SSH, such as tunneling and configuration management. With practice, you will become proficient in leveraging PowerShell's capabilities for your SSH needs.
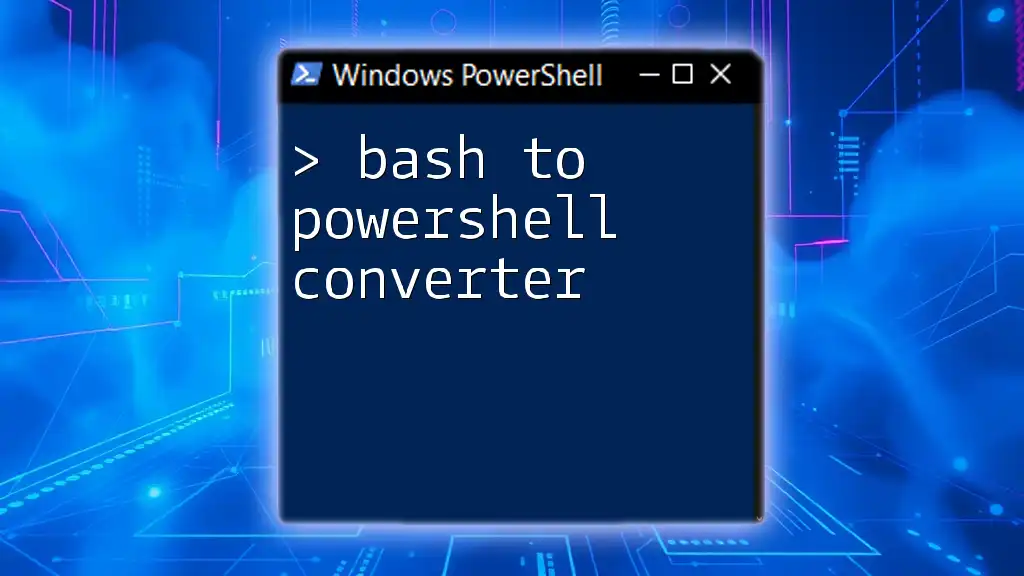
Additional Resources
To deepen your understanding of SSH in PowerShell, consider reviewing the following resources:
- PowerShell SSH Documentation
- SSH Key Authentication Guide
- Related tools to enhance your workflows and efficiency.