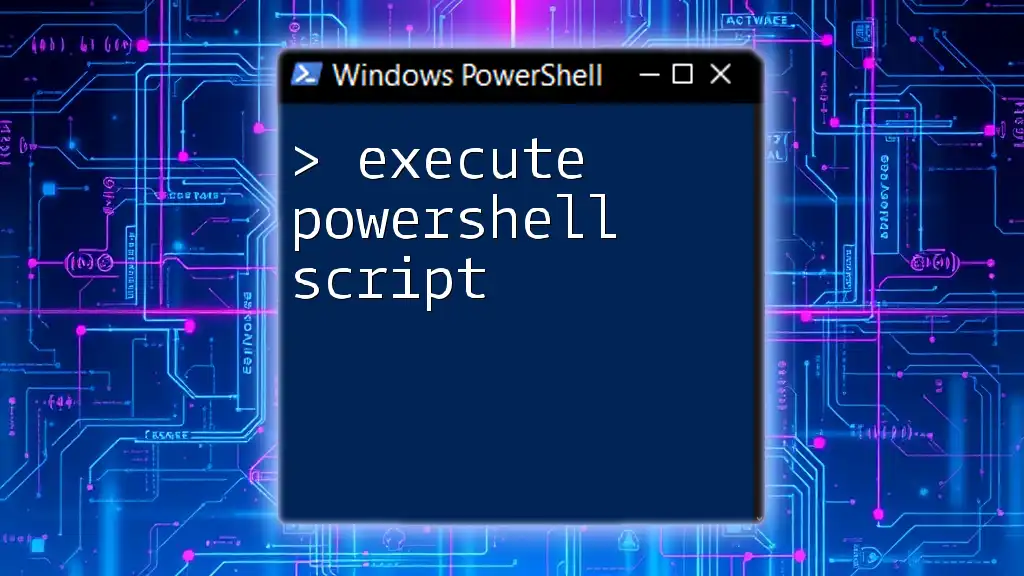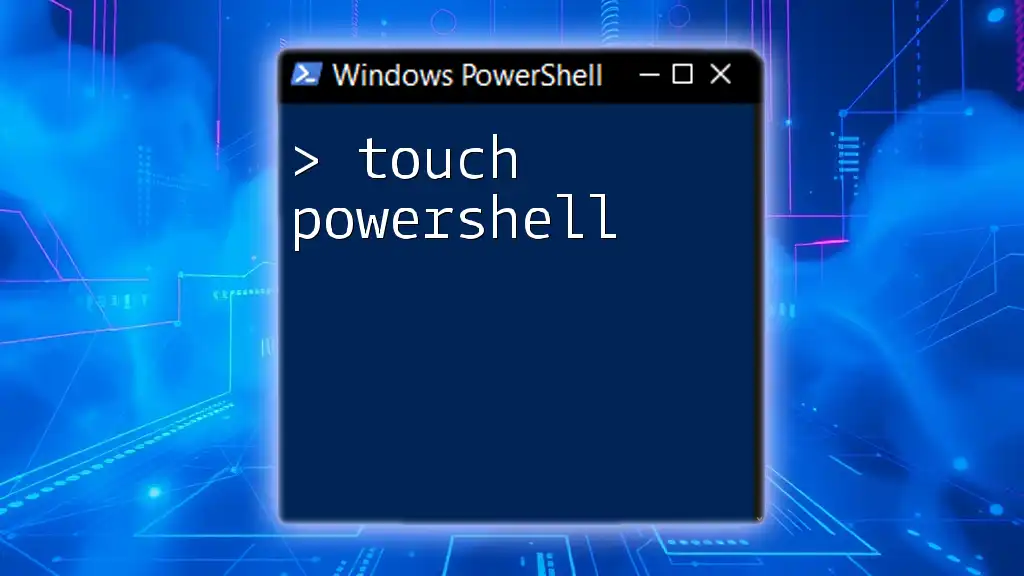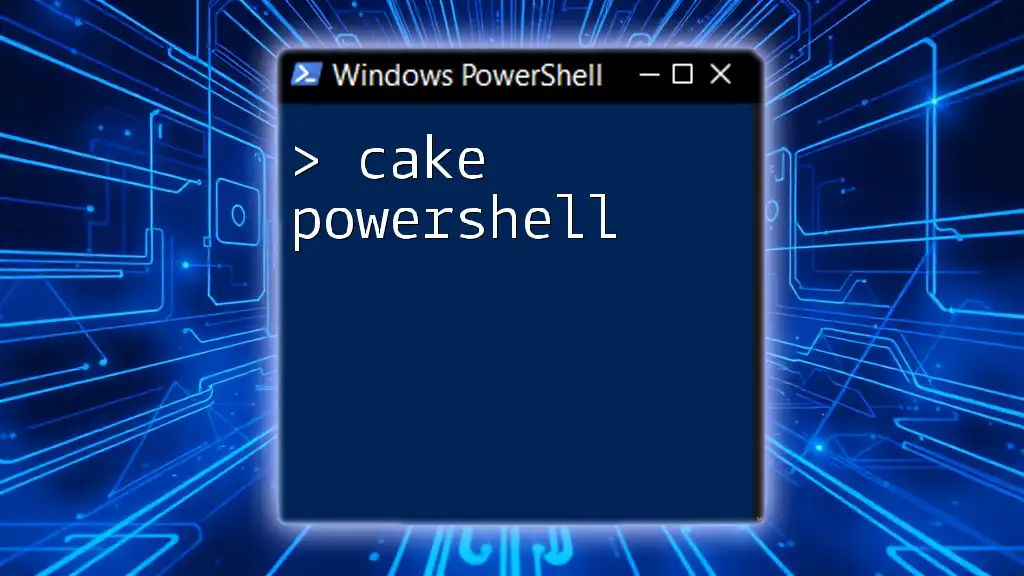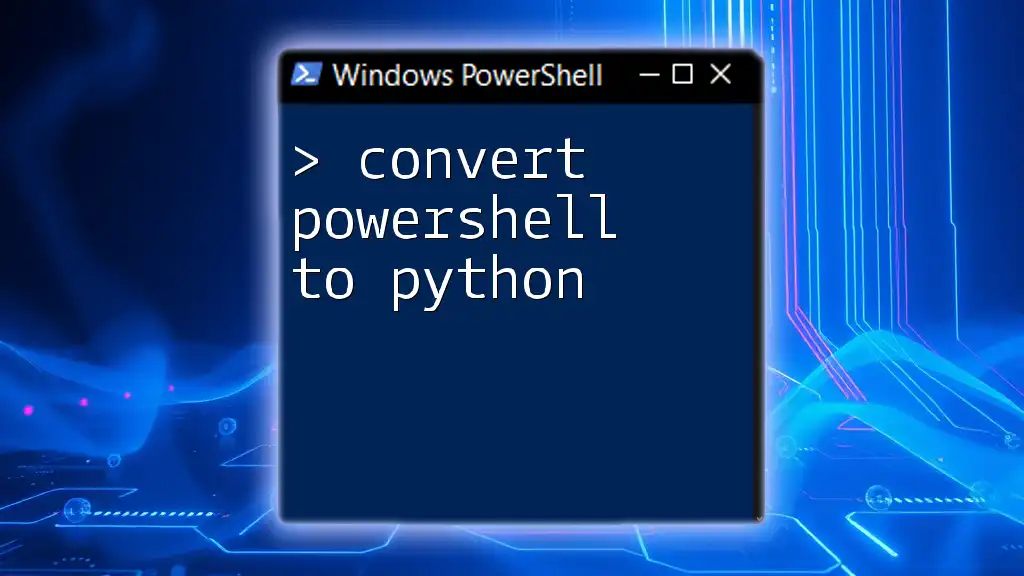The `Counter` in PowerShell can be utilized to create a simple counting loop that increments and displays a count value; here's a basic example:
$counter = 0
while ($counter -lt 10) {
Write-Host "Current Count: $counter"
$counter++
}
Understanding What a Counter Is
Definition of a Counter
In PowerShell, a counter refers to performance counters that track specific metrics about system performance or application behavior. These counters allow administrators to monitor system resources, enabling efficient performance evaluation. It's essential to differentiate between static counters, which provide fixed data, and dynamic counters, which change over time based on real-time data.
Common Use Cases for Counters
Counters in PowerShell serve multiple purposes:
- Monitoring System Performance: Track CPU usage, memory consumption, and disk I/O to ensure that systems run efficiently.
- Tracking Resource Allocation: Identify how resources are distributed among different processes or applications.
- Analyzing Application Behavior: Gather insights into how applications perform under varying loads.

Getting Started with PowerShell Counters
Prerequisites for Using PowerShell Counters
Before diving into the practical aspects of PowerShell counters, ensure that you have:
- PowerShell Version: The appropriate version installed (ideally PowerShell 5.1 or later).
- Necessary Permissions: Administrative rights are often required to access performance counter data.
How to Access Performance Counters in PowerShell
Accessing performance counters involves using specific cmdlets. The primary cmdlet to interact with performance counters is `Get-Counter`. To enumerate available performance counters, you can use the command:
Get-Counter -ListSet Processor
This cmdlet lists all the available counters under the Processor category, providing a foundation for any further exploration into performance monitoring.

Basic Operations with PowerShell Counters
Querying Performance Counter Data
Querying a performance counter allows you to gather specific metrics. The syntax for querying counters is straightforward. For example, to get the overall CPU usage, you can run:
Get-Counter -Counter "\Processor(_Total)\% Processor Time"
This command retrieves the percentage of processing power currently being used. It is vital for monitoring system health and making informed decisions about resource allocation.
Storing and Analyzing Counter Data
Storing Counter Data in Variables
Storing counter output in variables is essential for further analysis. For instance, you can store CPU data with:
$cpuData = Get-Counter -Counter "\Processor(_Total)\% Processor Time"
By storing the result in the `$cpuData` variable, you can manipulate or analyze the data without querying the counter multiple times.
Analyzing Counter Data with PowerShell
PowerShell makes it easy to analyze stored counter data. You can filter out necessary details using `Select-Object`:
$cpuData.Countersamples | Select-Object -Property InstanceName, CookedValue
Here, `InstanceName` and `CookedValue` present a clear view of the CPU information, allowing for effective analysis based on your needs.

Advanced Usage of PowerShell Counters
Using Counter Sets for Comprehensive Monitoring
Counter sets provide a powerful way to monitor multiple aspects of a system simultaneously. For example, to retrieve memory availability, one could execute:
Get-Counter -Counter "\Memory\Available MBytes"
This command provides insight into how much memory is available for processes, which is crucial for performance tuning and resource management.
Creating Custom Performance Counters
Why Create Custom Counters?
Creating custom performance counters can help you track metrics that are specific to your environment or applications. This customization allows for drilling down into particular operational paths or workflows for a more nuanced understanding of system performance.
How to Create a Custom Performance Counter
While PowerShell has built-in counters, you may encounter situations where custom counters are beneficial. For example:
New-PerformanceCounter -Name "MyCustomCounter" -Category "MyCategory" -CounterType "NumberOfItems32"
This hypothetical command illustrates how you might structure a custom counter for particular metrics. While the specifics depend on your implementation, the concept of tailoring counters to your needs is powerful.
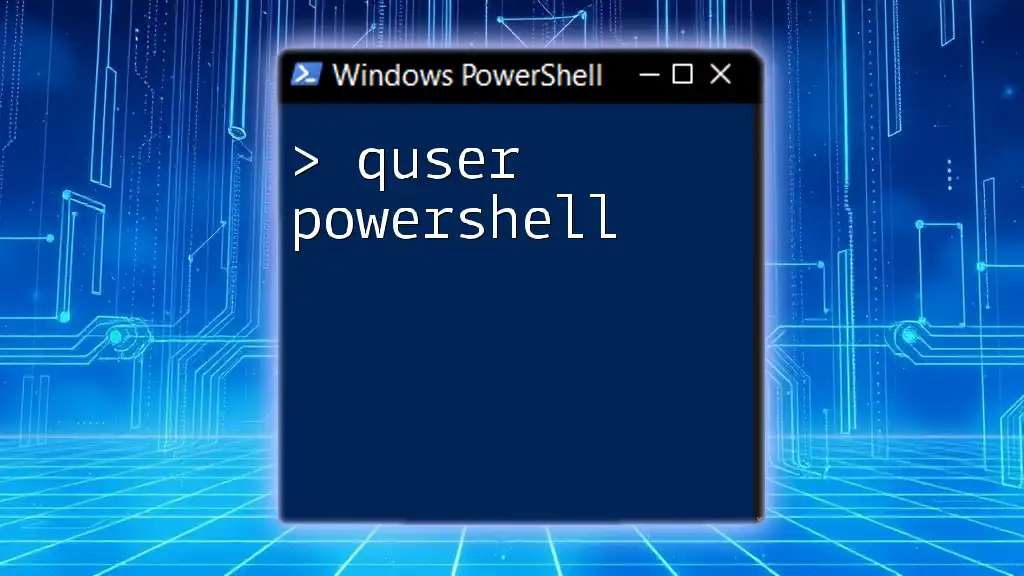
Continuous Monitoring with PowerShell Counters
Setting Up Scheduled Tasks
To continuously monitor performance counters, using scheduled tasks is an effective approach. To create a scheduled task for daily monitoring, use:
$action = New-ScheduledTaskAction -Execute "PowerShell.exe" -Argument "-File C:\Scripts\Monitor.ps1"
$trigger = New-ScheduledTaskTrigger -At "02:00AM" -Daily
Register-ScheduledTask -Action $action -Trigger $trigger -TaskName "DailyCounterCheck"
This setup not only automates the monitoring process but also ensures that performance data is collected regularly for ongoing analysis.
Exporting Counter Data
When you need to share or archive performance data, exporting it to a file format is helpful. One common format for exporting data is CSV. For example:
$cpuData | Export-Csv -Path "C:\logs\cpuData.csv" -NoTypeInformation
This command exports the CPU data you've gathered into a CSV file, making it accessible for further analysis in tools like Excel.

Troubleshooting Common Counter Issues
Common Issues When Using PowerShell Counters
Users may encounter various issues when working with PowerShell counters. Common problems include:
- Error Messages: These often indicate permission issues or missing counters.
- Data Retrieval Failures: This might occur if the counter you're trying to access does not exist on the system.
Strategies for Resolving Counter Issues
When troubleshooting, consider the following strategies:
- Double-Check Permissions: Ensure that you have the requisite administrative rights to access necessary counters.
- Use `Get-Counter` Help: Leverage PowerShell's help system to become familiar with the specific syntax and requirements of the cmdlets.
- Consult Microsoft Documentation: For more persistent issues, the official documentation is a reliable resource.

Conclusion
Utilizing PowerShell counters is an invaluable skill for system administrators seeking to optimize performance and monitor system health. By understanding how to access, analyze, and even create custom counters, you can better tailor your monitoring solutions to meet administrative needs. Practicing these techniques will sharpen your skills and provide essential insights into everyday operations.

Additional Resources
Useful PowerShell Cmdlets for Counters
For further exploration, consider familiarizing yourself with these key cmdlets:
- `Get-Counter`
- `New-PerformanceCounter`
- `Export-Csv`
Online Communities and Forums
Joining online communities such as PowerShell forums or Stack Overflow can provide additional learning and support as you deepen your understanding of PowerShell counters and their applications.