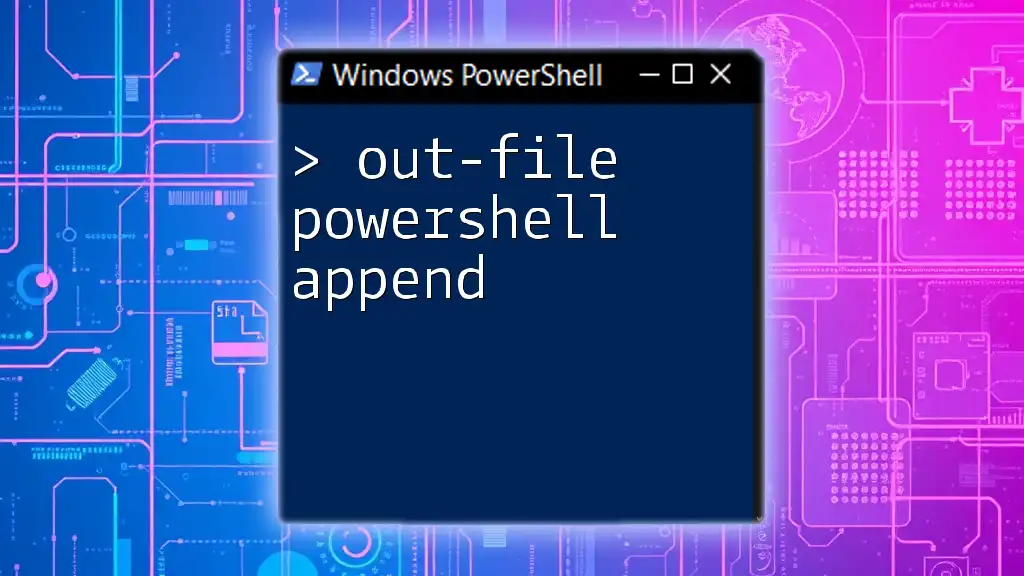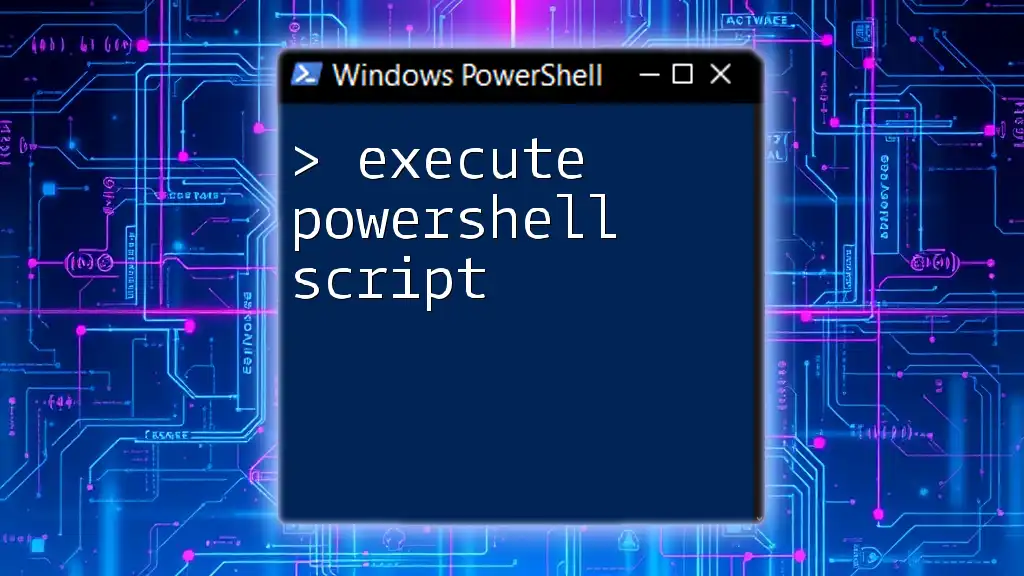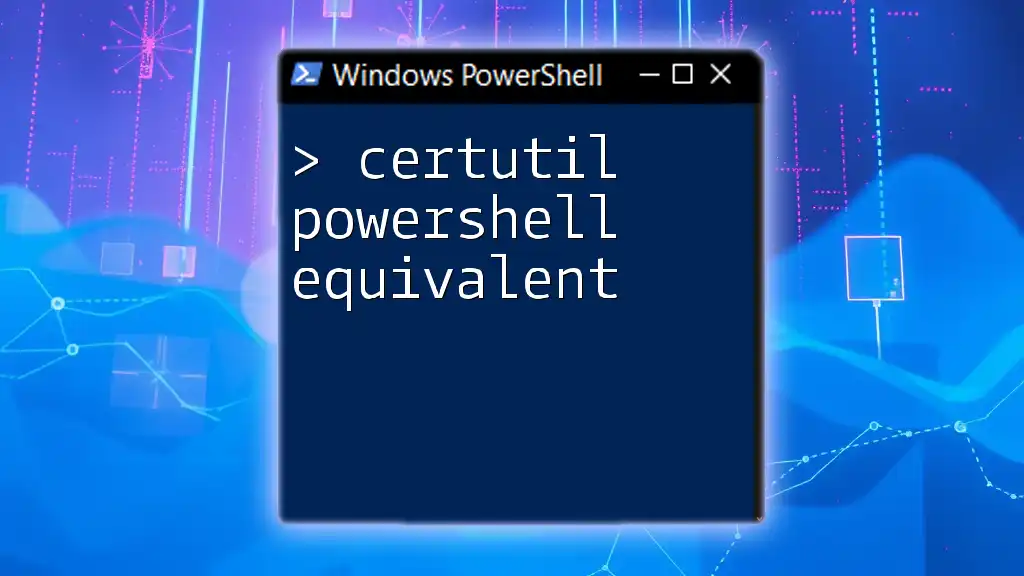"Turtle PowerShell" refers to a playful way of teaching PowerShell scripting concepts using simple and fun analogies, promoting effective and beginner-friendly learning.
Here’s a basic code snippet to illustrate the concept:
Write-Host 'Hello, Turtle World!'
What is Turtle PowerShell?
Turtle graphics is a popular concept used in programming to create graphical representations and shapes through simple commands. It originated from the Logo programming language, designed to teach programming concepts to children. In the context of Turtle PowerShell, this idea has been adapted to leverage the PowerShell environment, allowing users to write commands that move a virtual "turtle" on the screen, drawing shapes and patterns.
Turtle in PowerShell Context
Using Turtle graphics in PowerShell provides an engaging way to learn scripting language syntax while creating visual output. Turtle PowerShell incorporates intuitive commands that allow users to move the turtle, turn, and draw, making it an excellent educational tool for beginners. The key features include interactive graphics, easy-to-use functions, and the ability to experiment with programming concepts.

Getting Started with Turtle PowerShell
Setting Up Your Environment
Before diving into Turtle PowerShell, you'll need to ensure your environment is ready. First, check that you have PowerShell installed on your system. For those looking to explore Turtle PowerShell, you'll likely need a specific module that can be installed from the PowerShell Gallery.
To install the Turtle graphics module, use the following command:
Install-Module -Name TurtleGraphics
Launching Turtle PowerShell
After installation, starting a Turtle PowerShell session is straightforward. Just initialize a new session using the `Start-Turtle` command, and you're ready to begin:
Start-Turtle
With the turtle now active, you can commence creating your graphical designs.

Basic Turtle PowerShell Commands
Moving the Turtle
The foundational aspect of interacting with the turtle is moving it around. You can command the turtle to move forward and backward using the following commands:
- Forward: Moves the turtle in the direction it is currently facing.
- Backward: Moves the turtle in the opposite direction.
For instance, to move the turtle forward by 100 units and backward by 50 units, you would use:
Forward 100 # Moves the turtle forward by 100 units
Backward 50 # Moves the turtle backward by 50 units
Turning the Turtle
To change the direction the turtle faces, you use the `Right` and `Left` commands. These commands allow for precise control over the turtle’s orientation:
- Right: Turns the turtle clockwise by the specified degrees.
- Left: Turns the turtle counterclockwise.
A quick code example would be:
Right 90 # Turns the turtle 90 degrees to the right
Left 45 # Turns the turtle 45 degrees to the left
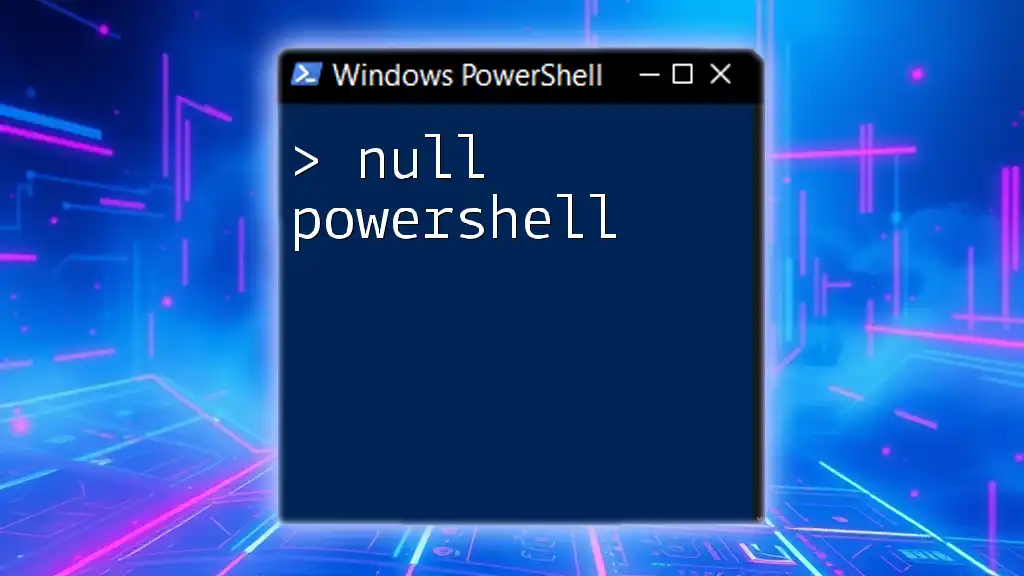
Drawing Shapes with Turtle PowerShell
Creating Basic Shapes
Using the turtle, you can easily create geometric shapes by combining movement and turning commands. For example, to draw a square, a simple loop can be used to repeat the movements:
For ($i = 0; $i -lt 4; $i++) {
Forward 100
Right 90
}
This code moves the turtle forward 100 units and turns it right 90 degrees, completing four sides of a square.
To draw a triangle, you can alter the angle accordingly. Here’s how you would accomplish that:
For ($i = 0; $i -lt 3; $i++) {
Forward 100
Right 120
}

Advanced Turtle Techniques
Control the Pen
An essential part of drawing with Turtle PowerShell is controlling when the turtle draws. You can lift the pen off the canvas using the `PenUp` command, which prevents drawing as the turtle moves. Conversely, the `PenDown` command resumes drawing:
PenUp # Lifts the pen to stop drawing
PenDown # Lowers the pen to start drawing
Changing Colors and Pen Size
Personalizing your artwork can be accomplished through color and pen size adjustments. You can use the `SetColor` command to change the drawing color and the `SetPenSize` command to modify the thickness of the lines:
SetColor "Red"
SetPenSize 5
With these commands, you enhance the artistic flair of your turtle drawings.

Creating Patterns with Turtle PowerShell
Combining Shapes for Patterns
Turtle PowerShell shines when it comes to creating patterns. By drawing shapes in a loop, you can design intricate patterns. For example, this script generates a star-like pattern:
For ($i = 0; $i -lt 36; $i++) {
Forward 100
Right 100
}
Here, the turtle moves forward and turns, creating a series of lines that form a continuous design.
Nested Loops for Enhanced Designs
Utilizing nested loops allows for even more complex artistic creations. By embedding one loop within another, you can produce unique designs. Here’s an example:
For ($i = 0; $i -lt 10; $i++) {
For ($j = 0; $j -lt 4; $j++) {
Forward 50
Right 90
}
Right 36 # Rotate for the next iteration
}
This code snippet creates multiple squares arranged in a circular pattern, showcasing the flexibility of Turtle PowerShell.

Troubleshooting Common Issues
While working with Turtle PowerShell, users may encounter a few common challenges. Here are some common errors and their solutions:
- Turtle Not Moving: Ensure you have started the Turtle session correctly with `Start-Turtle`.
- Drawing Errors: Verify that you are using `PenDown` if the turtle appears to be moving without drawing.
- Unexpected Shapes: Double-check your loops and angles to ensure they create the intended design.
Best practices include testing commands in isolation and gradually building complexity.
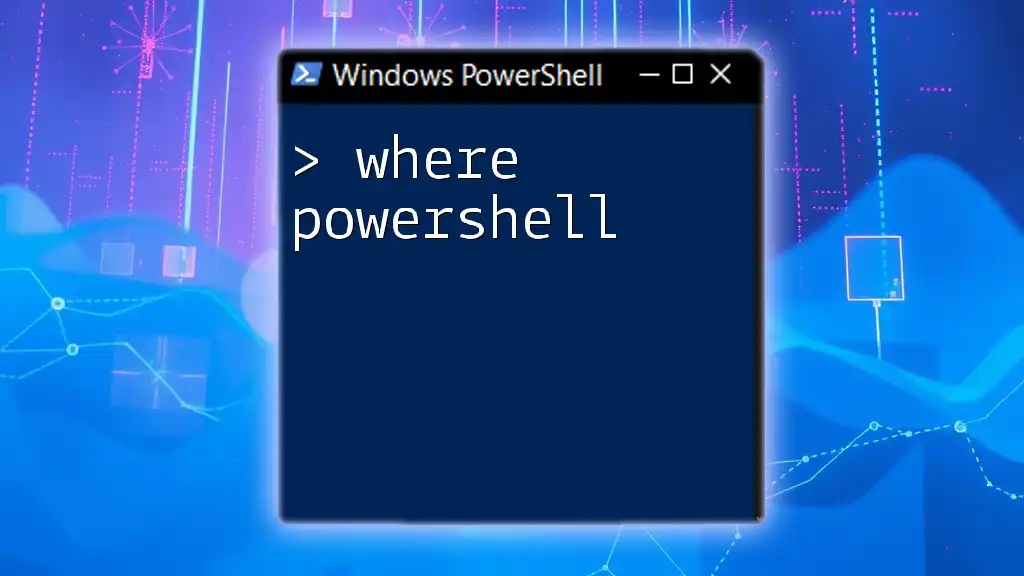
Conclusion
In summarizing this exploration of Turtle PowerShell, we recognize its exceptional capability to teach programming concepts through engaging and interactive graphics. As you familiarize yourself with the basic commands and gradually navigate into more advanced techniques, remember to enjoy the process of creating art with code.
Encouragement for Continued Exploration
There is much more to discover in the realm of Turtle graphics within PowerShell. Keep experimenting with different shapes, colors, and patterns to enhance your skills and gain confidence in your scripting ability.

Additional Resources
As you venture deeper into Turtle PowerShell, consider accessing various online tutorials and community forums to connect with others who share your interest. Engaging with a community can provide additional insights, tips, and resources to further your learning journey.