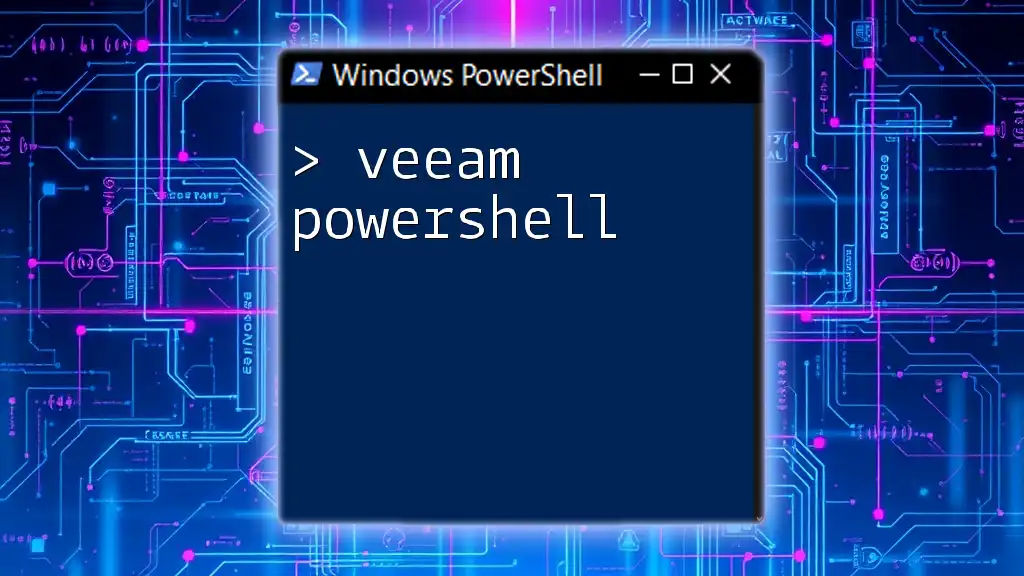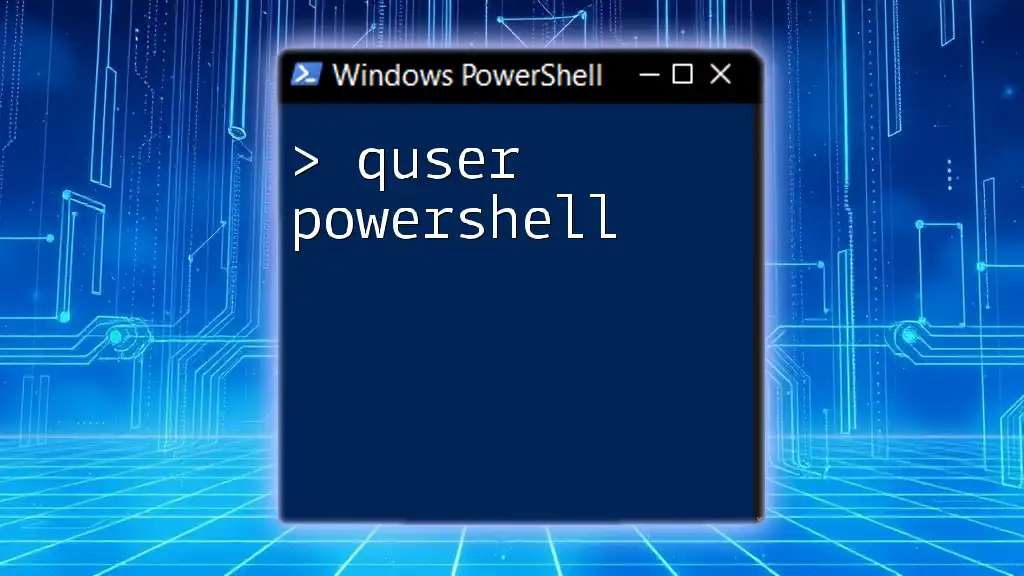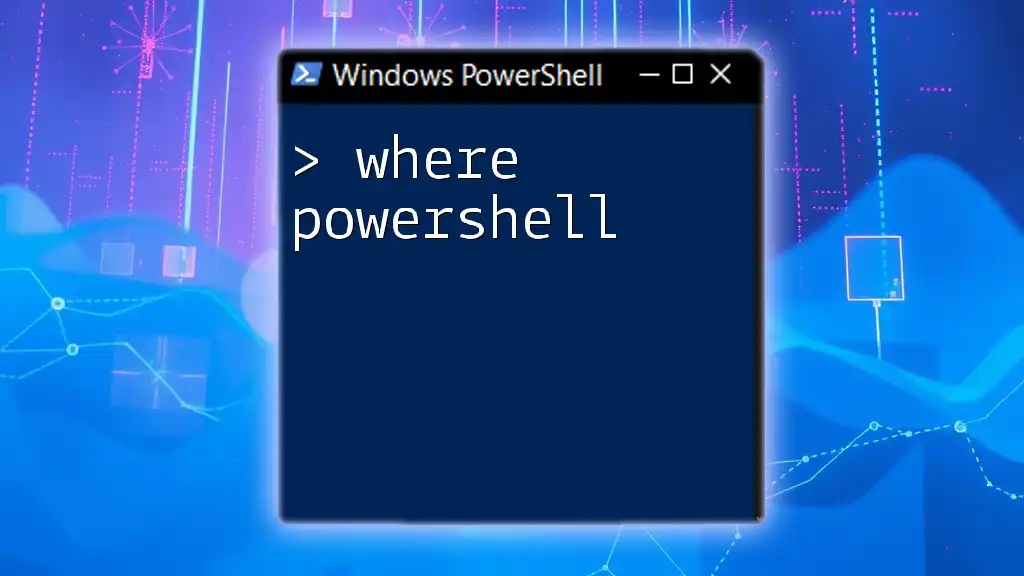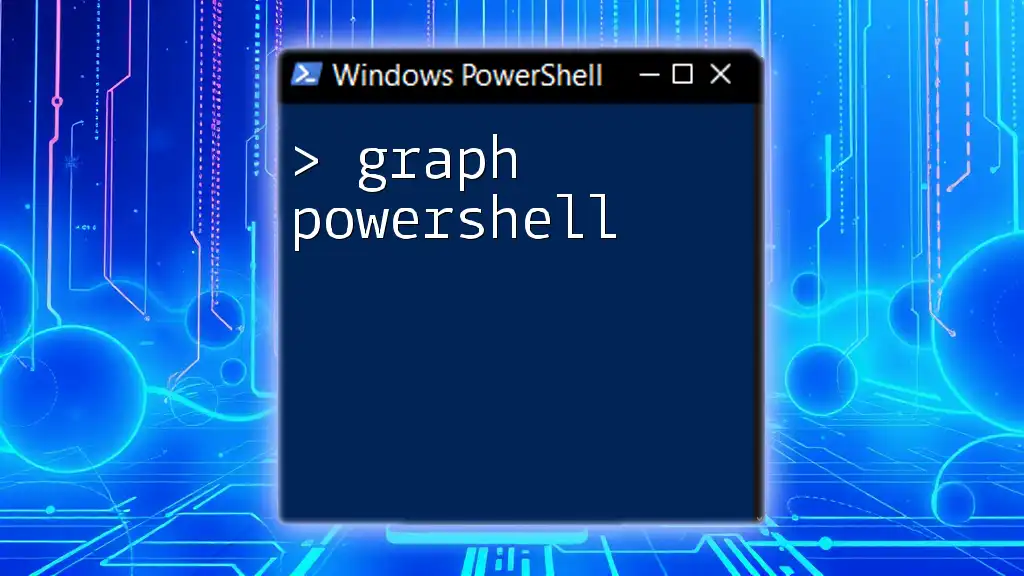To restart PowerShell, you can simply close the current session and open a new one; alternatively, you can use the following command to restart the PowerShell process directly:
Stop-Process -Id $PID -Force
Understanding PowerShell
What is PowerShell?
PowerShell is a powerful scripting language and command-line shell designed specifically for system administration tasks. It is built on the .NET framework, enabling users to automate the management of the operating system and applications. PowerShell is an essential tool for IT professionals, providing capabilities such as task automation, configuration management, and access to system data.
Why Restart PowerShell?
There are several practical reasons to restart PowerShell, including:
- Performance Issues: Over time, the PowerShell session can become bogged down with active processes and commands, leading to sluggish performance.
- Applying Settings: Changes to the environment or profile settings often require a restart to take effect.
- Releasing Resources: Restarting PowerShell helps clear memory and resource usage, which is essential for optimal system function.
- Avoiding Errors: If you experience persistent issues or errors, a restart can help reset the environment, resolving some underlying problems.

Methods to Restart PowerShell
Using the PowerShell Window
To manually restart PowerShell, you can simply close the current window and open a new one. However, you can also do this more programmatically by creating a new PowerShell session. This can be accomplished with the following command:
Start-Process powershell
Using this command ensures that everything is executed in a fresh session, which is particularly useful if you are running scripts or managing system states.
Restarting PowerShell via Command
One of the most straightforward ways to restart PowerShell is by utilizing PowerShell commands for closure and reopening. Use the following command sequence:
Stop-Process -Name PowerShell -Force
Start-Process powershell
- The Stop-Process command terminates the current PowerShell process, while Start-Process initiates a new instance of PowerShell. The `-Force` parameter ensures that the process is terminated without prompting, making it more efficient for administrative tasks.
Alternate Methods
Using Windows Task Manager
Another effective method to restart PowerShell is through the Windows Task Manager:
- Press `Ctrl + Shift + Esc` to open Task Manager.
- Locate the PowerShell process in the list.
- Right-click and select End Task to terminate the session.
- After stopping the process, you can relaunch PowerShell from the Start menu or by typing `powershell` in the Run dialog (`Windows + R`).
Using the Windows Run Dialog
You can also restart PowerShell using the Windows Run dialog:
- Press `Windows + R` to open the Run dialog.
- Type `powershell` and press Enter. This relaunches PowerShell quickly.

PowerShell Profiles and Session Management
Overview of PowerShell Profiles
PowerShell profiles are scripts that run every time you start a PowerShell session, allowing you to customize your environment. Profiles can modify the appearance, load functions or modules, and set up your working environment effectively. There are four main types of profiles:
- Current User, Current Host: Specific to the user and the host application.
- All Users, Current Host: Applies to all users but specific to the host.
- Current User, All Hosts: Applies to all host applications for the user.
- All Users, All Hosts: Affects all users across all hosts.
Editing and Reloading Profiles
You may need to edit your PowerShell profile to adjust settings or customize your environment. To modify your profile, use the following command:
notepad $PROFILE
This command opens your PowerShell profile in Notepad (or your default text editor). After making your edits, you can save the file and restart PowerShell to apply the changes.

Common Issues and Troubleshooting
PowerShell Won't Restart
If PowerShell does not restart as expected, it might be due to a few common issues:
- Corrupted Process: If the previous session encounters problems, it may not close properly.
- Running Background Scripts: Existing scripts may prevent PowerShell from terminating effectively.
Troubleshooting steps include:
- Check for hanging scripts or processes in Task Manager.
- Use the command `Get-Process` to identify any lingering PowerShell instances and terminate them.
Modifying Execution Policies
PowerShell's execution policies dictate how scripts can run, influencing your ability to restart and run desired commands. If you encounter execution policy restrictions, you can check the current policy with:
Get-ExecutionPolicy
To modify the execution policy (for example, to allow all scripts), use:
Set-ExecutionPolicy Unrestricted
Ensure to run PowerShell as an administrator for certain policy changes.

Best Practices for Restarting PowerShell
Regular Maintenance
To maintain optimal performance, it’s advisable to restart PowerShell regularly. Establishing a maintenance schedule—such as restarting PowerShell at the beginning of each day—can help clear any accumulated issues and keep your workflow efficient.
Monitor Performance
Monitoring PowerShell performance involves utilizing various commands and tools to keep tabs on resource usage. Commands like `Get-Process` can help assess active processes, while `Measure-Command` can evaluate the execution time of specific commands or scripts:
Measure-Command { <your-command-here> }
This practice ensures that you're aware of any potential issues affecting your productivity.

Conclusion
In summary, understanding how to restart PowerShell is essential for any system administrator or IT professional. This guide encapsulates various methods and best practices surrounding the restart process, emphasizing its importance in maintaining a smooth operational experience. Whether using command-line methods or the Windows interface, having these techniques at your disposal ensures you can manage your PowerShell environment effectively.