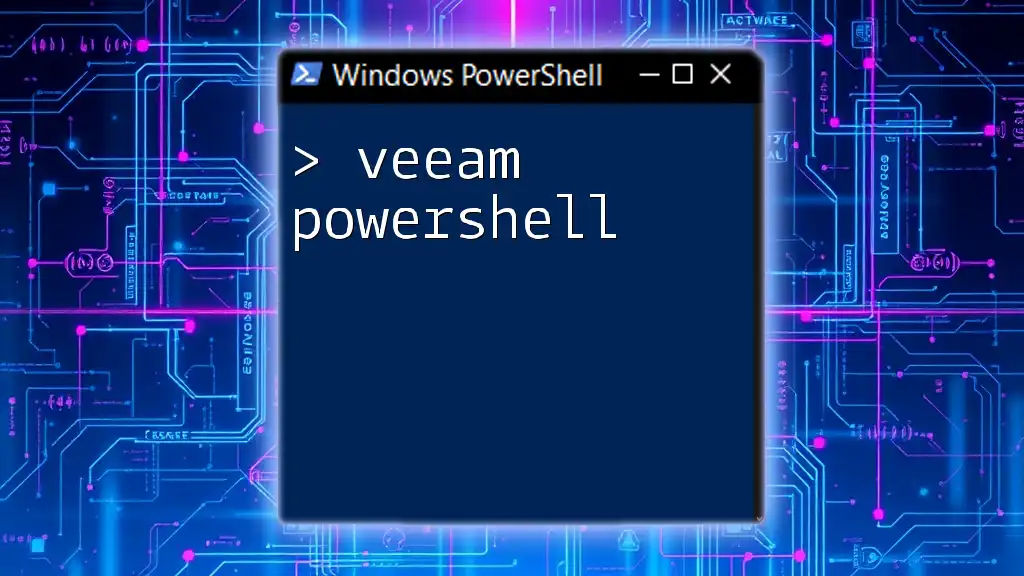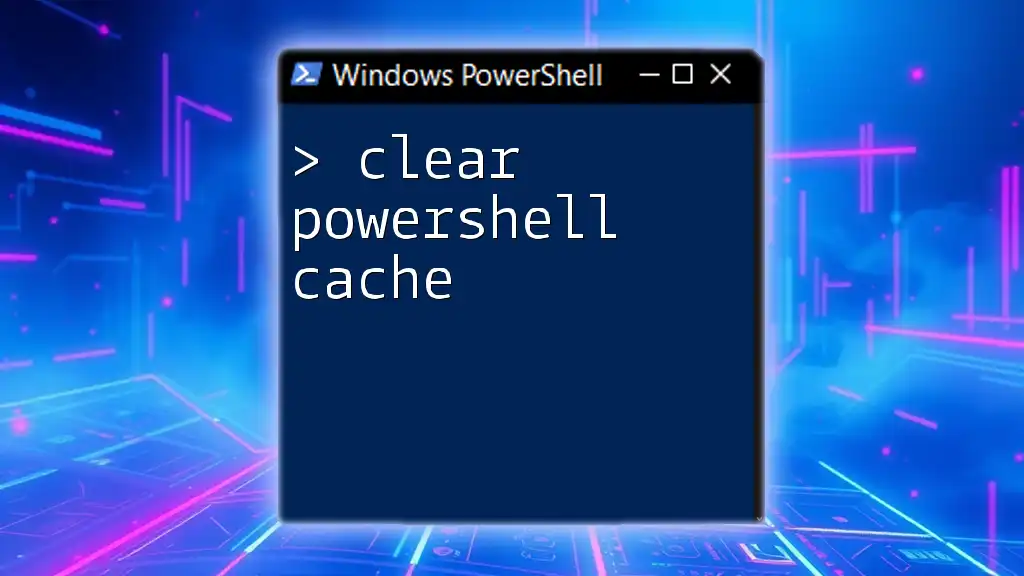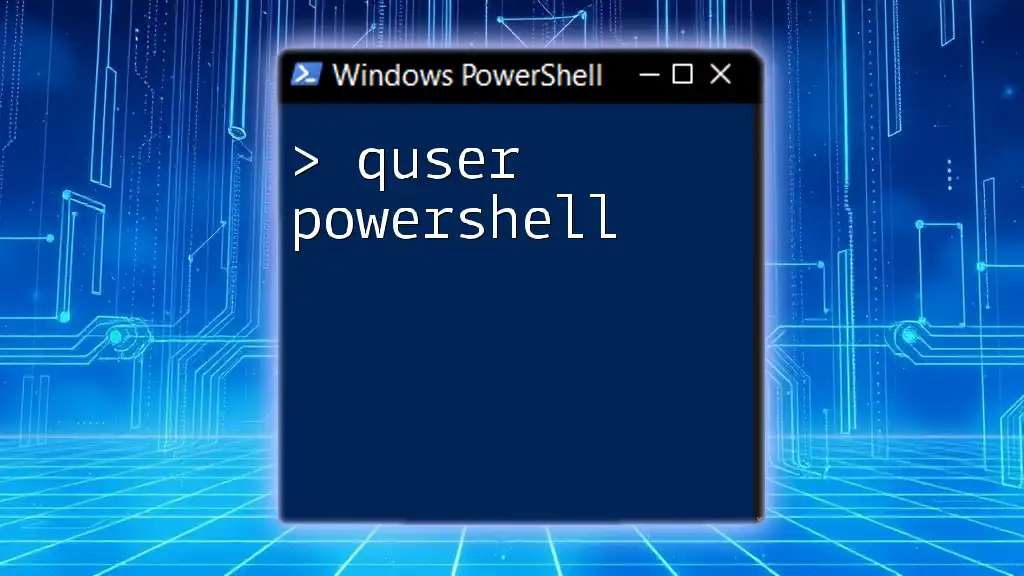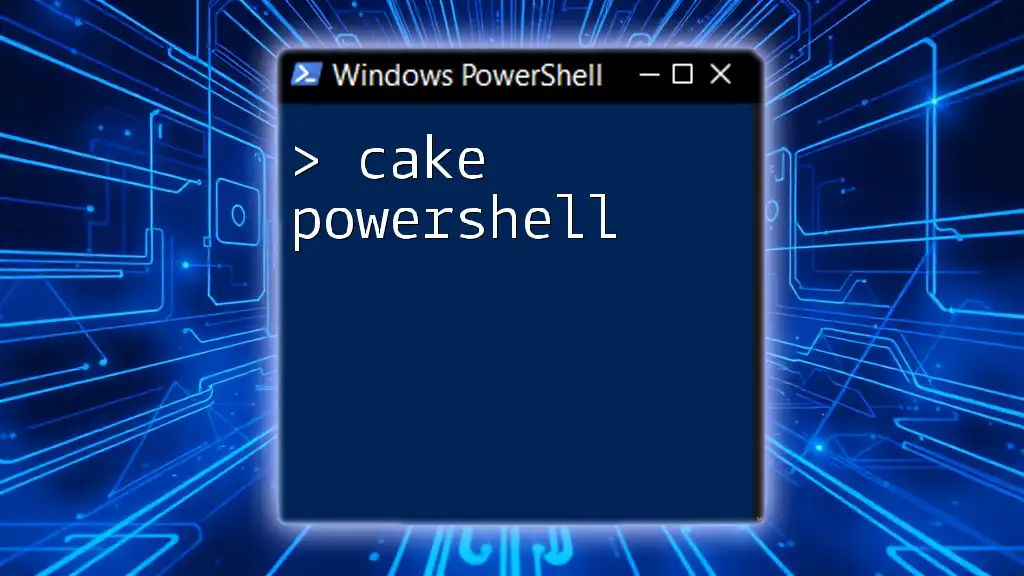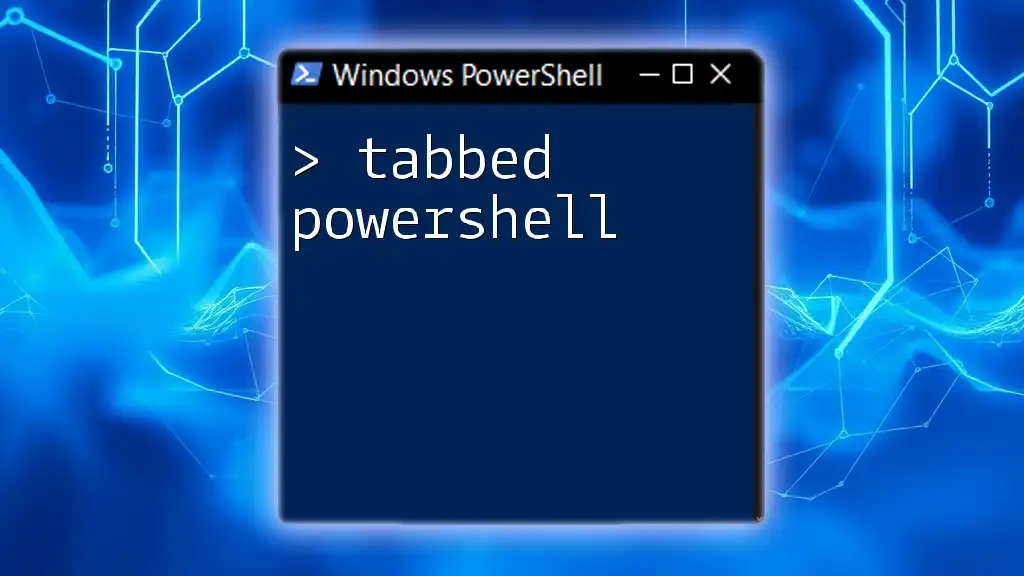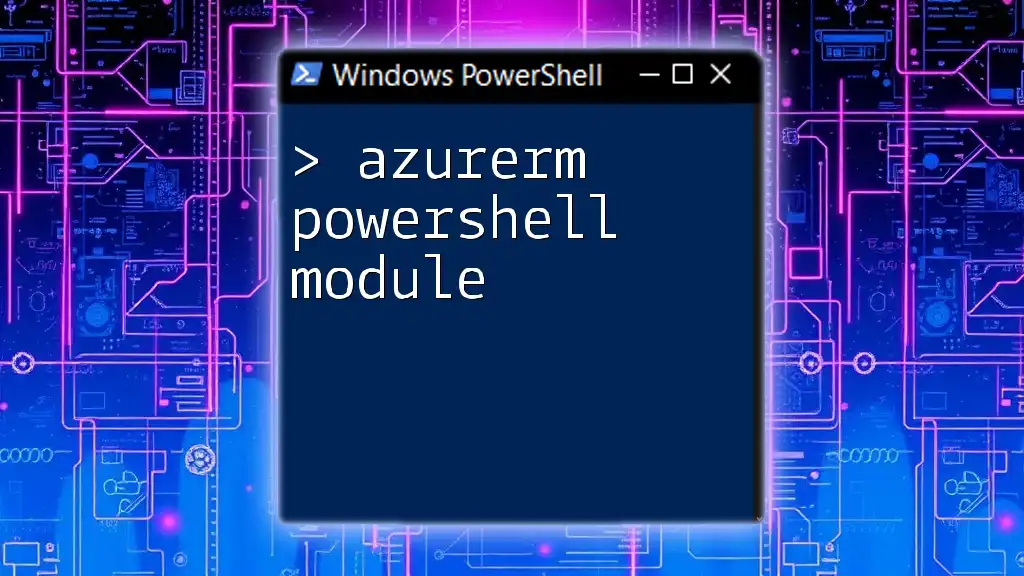Veeam PowerShell allows users to automate backup and recovery tasks within Veeam Backup & Replication using simple command-line scripting for enhanced efficiency.
Here's a basic example of a PowerShell command to get the status of your Veeam jobs:
Get-VBRJob | Select Name, LastResult
What is Veeam PowerShell?
Veeam PowerShell is a powerful interface that facilitates the automation of backup, recovery, and replication tasks associated with Veeam Backup & Replication. As IT environments grow increasingly complex, having the ability to script and automate these tasks becomes vital. Veeam PowerShell enhances the functionality of Veeam products by allowing administrators to perform operations quickly and efficiently, helping businesses save both time and resources.

Prerequisites for Veeam PowerShell
Installation Requirements
Before diving into Veeam PowerShell, it’s essential to ensure you have the correct setup. Veeam PowerShell is compatible with various versions of Veeam Backup & Replication, but you should always refer to the official documentation for the latest compatibility requirements. Additionally, you will need a suitable version of PowerShell, usually a version from 5.1 onward.
Setting Up Your Environment
To start using Veeam PowerShell, install Veeam Backup & Replication on your system. Once installed, you can access the PowerShell interface through the Veeam console by selecting the “PowerShell” icon. This simple step will connect you to the Veeam Backup Server, letting you freely execute commands.

Basic Veeam PowerShell Commands
Getting Help with Veeam PowerShell Commands
If you're unsure about which commands are available, you can use the following command to retrieve a list of all commands within the Veeam PowerShell module:
Get-Command -Module Veeam_backup
This command not only lists available cmdlets but also provides information on how to use them, enabling you to explore Veeam’s vast command set.
Commonly Used Commands
Get-VBRJob
This command allows you to retrieve and list all backup jobs currently configured in your environment. It’s often the first step in any script:
Get-VBRJob
Start-VBRJob
To initiate a specific backup job, you can use the following command, substituting "YourJobName" with the name of the job you wish to start:
Start-VBRJob -Job (Get-VBRJob -Name "YourJobName")
Stop-VBRJob
If you need to stop a job that is currently running, you can execute:
Stop-VBRJob -Job (Get-VBRJob -Name "YourJobName")
This command is useful for managing jobs that may run longer than anticipated or when you need to free up system resources.

Advanced Veeam PowerShell Techniques
Automating Backup Jobs
One of the most significant advantages of using Veeam PowerShell is the ability to automate tasks. Rather than manually starting each backup job, you can create scripts that execute them based on a schedule. The following example demonstrates a simple script that iterates through all backup jobs and initiates them:
$jobs = Get-VBRJob
foreach ($job in $jobs) {
Start-VBRJob -Job $job
}
With this script, all scheduled jobs can be triggered as needed, significantly improving efficiency.
Monitoring Backup Job Status
Keeping track of your backup jobs is crucial for maintaining the integrity of your data environment. Using PowerShell, you can monitor backup job statuses and retrieve actionable insights. For instance, the command below shows you failed jobs:
Get-VBRJob | Get-VBRJobSession | Where-Object {$_.Result -eq "Failed"}
This output allows you to focus on problems that need immediate attention, ensuring that all backup jobs are effectively monitored.
Configuring Notifications
Automation doesn’t just stop at running jobs; you can also set up email notifications to receive updates regarding job completions or failures. The following script demonstrates how you can send a simple email once a backup job completes:
Send-MailMessage -To "admin@example.com" -From "noreply@example.com" -Subject "Backup Job Status" -Body "The backup job has completed." -SmtpServer "smtp.example.com"
This ensures that you and your team are always in the loop on backup operations, which is critical for a proactive IT strategy.

Using Veeam PowerShell for Reporting
Generating Backup Reports
PowerShell not only helps in job management but also in reporting. You can generate insightful reports about the backups that have been performed. The command below allows you to retrieve a summary of each job:
Get-VBRJob | ForEach-Object {
"$($_.Name): $($_.LastResult) at $($_.LastRun)"
}
This output provides a quick overview of job statuses, helping you assess the health of your backup strategy at a glance.
Exporting Reports to CSV
In many businesses, it’s essential to maintain records for audits and compliance. By exporting your backup job summaries into a CSV file, you can easily archive this information. The command below enables you to do just that:
Get-VBRJob | Select-Object Name, LastResult, LastRun | Export-Csv -Path "BackupReports.csv"
With this approach, you can maintain a structured record of backup activities, which can be invaluable for reporting.
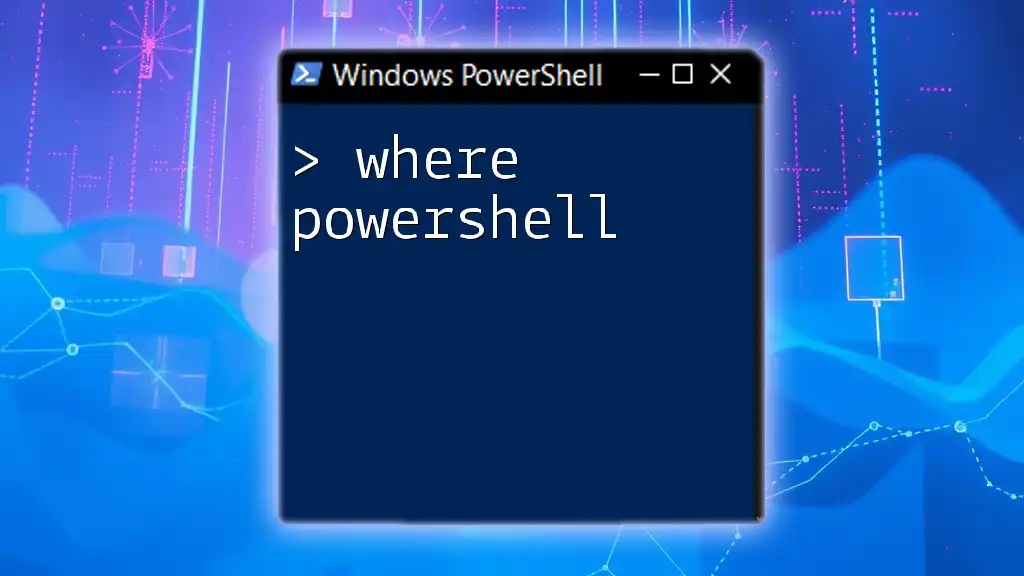
Troubleshooting Common Issues
Common Errors in Veeam PowerShell
As with any powerful tool, errors may occur when using Veeam PowerShell. Common issues might include cmdlet failures or API responses indicating that resources are unavailable. By understanding typical error messages, you can more effectively diagnose and correct issues.
Best Practices for Troubleshooting
Keep in mind the importance of logging during your troubleshooting process. Record actions taken and their outcomes to create a better context for each command you execute, which simplifies error diagnosis. Also, ensure your scripts contain adequate comments to clarify the purpose of each section, making maintenance easier.
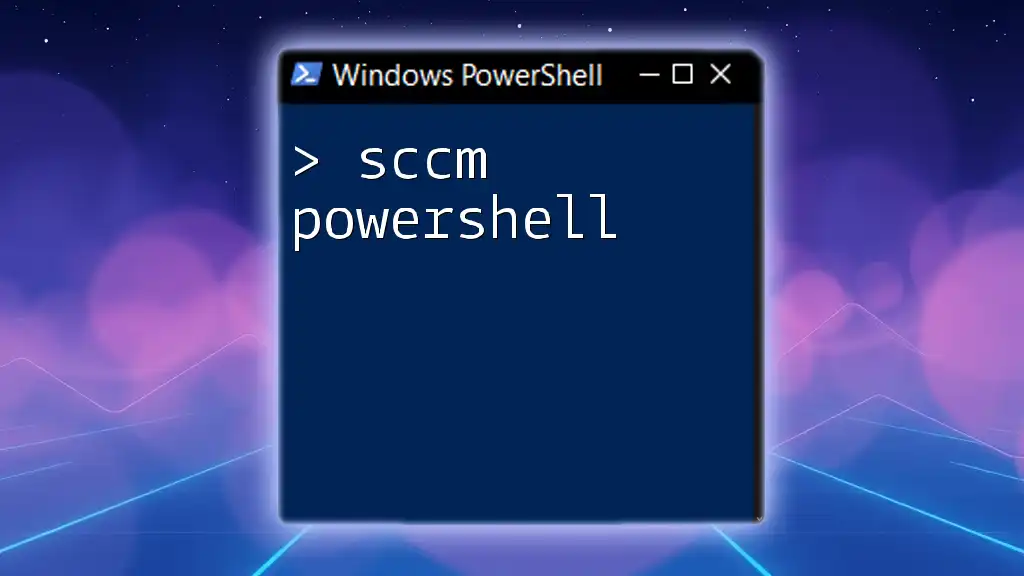
Case Studies and Examples
Real-world applications of Veeam PowerShell can drastically improve your IT workflows. For instance, a tech startup adopted Veeam PowerShell to automate its entire backup process, resulting in a 30% reduction in backup time and increased data reliability. By having scripts in place to handle routine tasks, the team could focus on more strategic initiatives.

Conclusion
Veeam PowerShell offers a myriad of functionalities that streamline backup, recovery, and reporting tasks. By automating processes and efficiently managing resources, administrators can significantly enhance their IT operations. As you explore the capabilities of Veeam PowerShell, consider delving into more advanced scripting techniques to meet the sophisticated needs of modern IT environments.
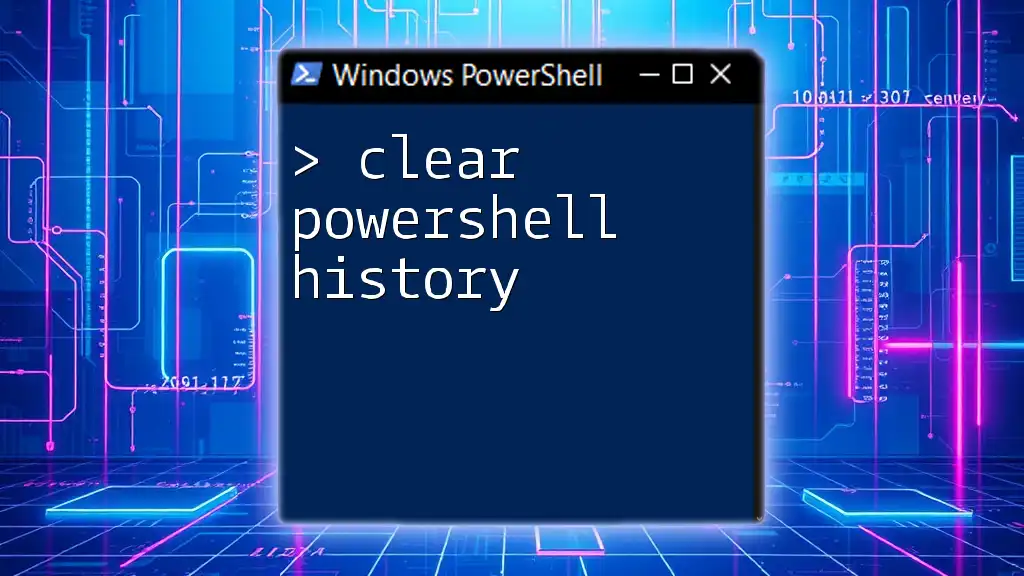
Additional Resources
To continue your learning journey, consult the official Veeam PowerShell documentation for in-depth guidance. Numerous books and online courses specialize in both PowerShell and Veeam to help you deepen your knowledge. Moreover, engaging with community forums can provide valuable support for troubleshooting and knowledge-sharing, allowing you to grow your expertise in Veeam PowerShell.