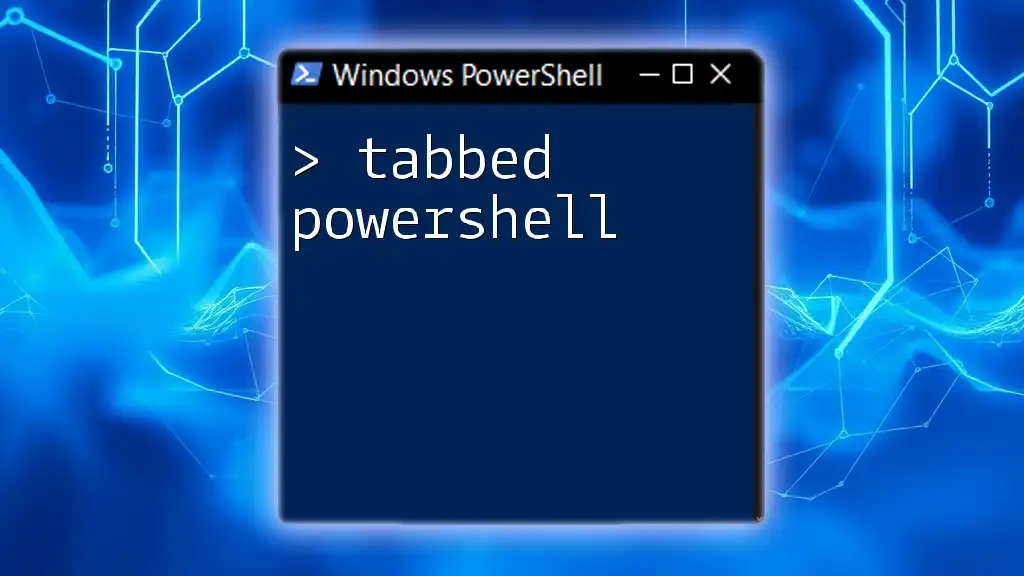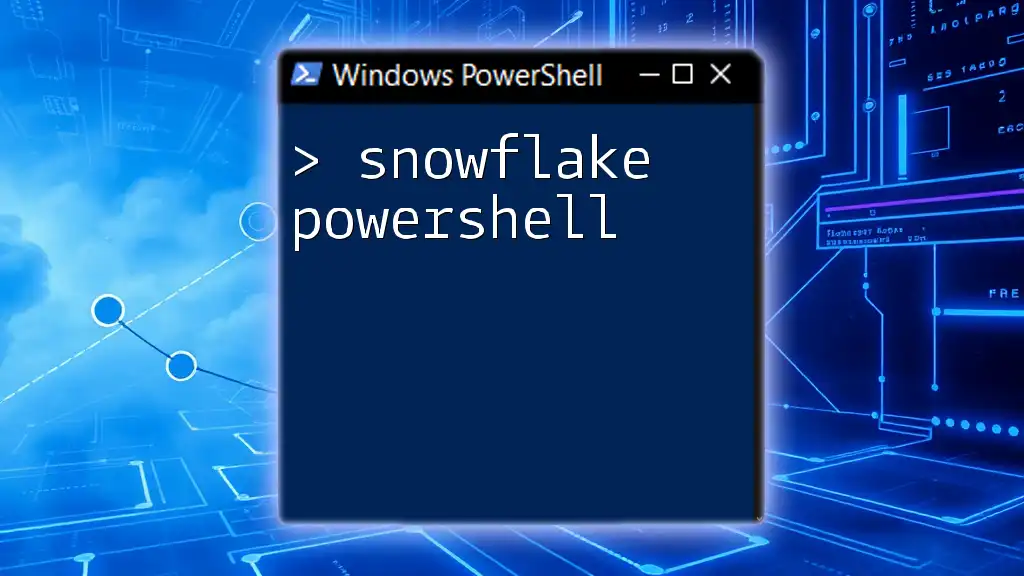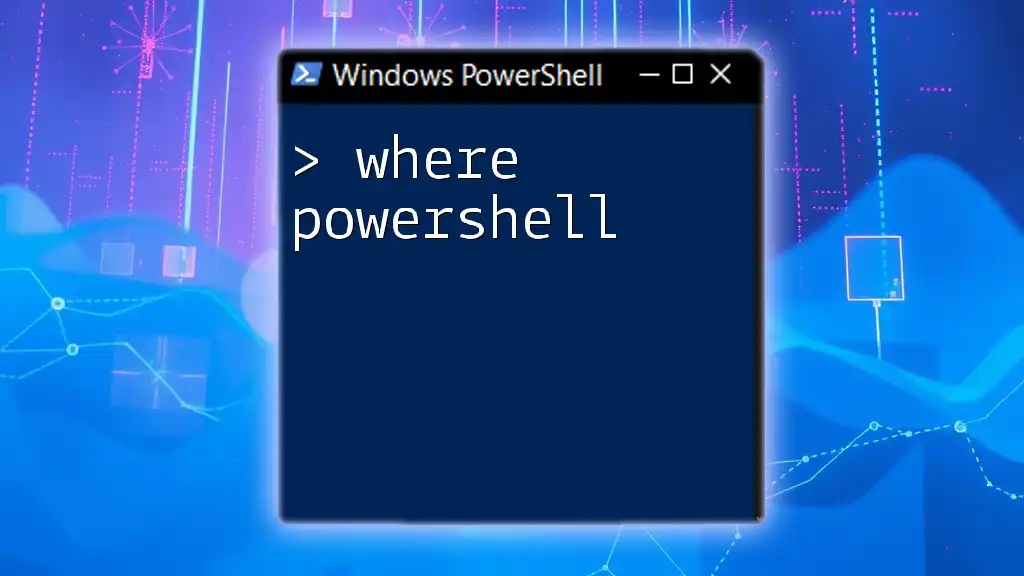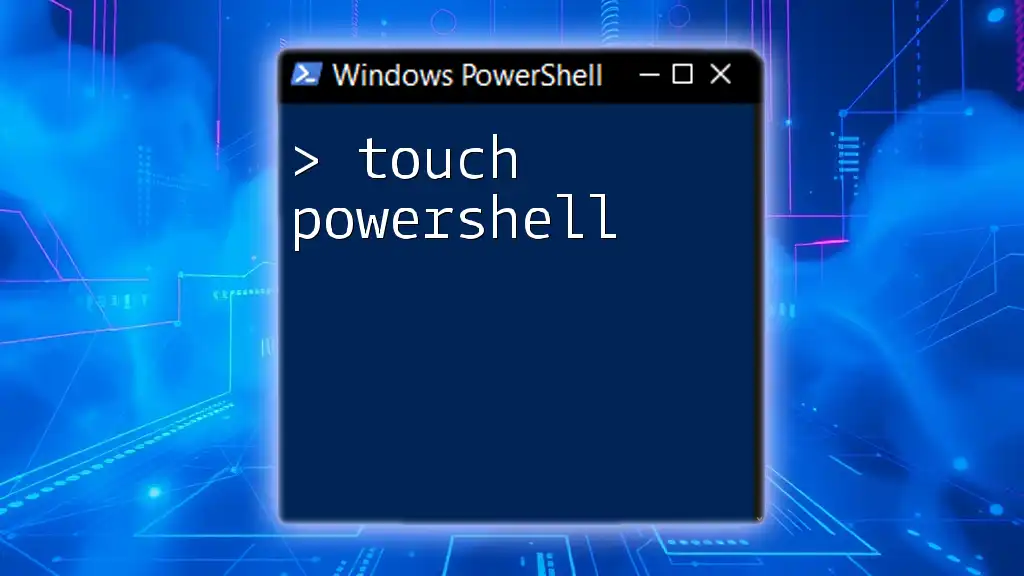Tabbed PowerShell, often referred to as 'PowerShell Tab Completion,' allows users to quickly complete cmdlets, parameters, and file paths by pressing the Tab key while typing commands.
Get-Command <Tab>
Understanding PowerShell Tabs
What are PowerShell Tabs?
Tabbed PowerShell refers to the ability to run multiple PowerShell sessions simultaneously within a single window. This feature is common in modern PowerShell environments, such as Windows Terminal and Visual Studio Code. Unlike traditional PowerShell, where you may have separate windows open for each session, tabbed PowerShell consolidates your workflow, enabling you to switch between tasks fluidly and efficiently.
Benefits of Using PowerShell Tabs
Utilizing tabs in PowerShell comes with several significant advantages:
-
Improved Organization of Code: Tabs allow you to keep different scripts or tasks organized without cluttering your workspace. You can label each tab according to the task or project you're working on.
-
Facilitation of Multi-tasking and Project Management: Switching between tabs is faster than managing multiple PowerShell windows. This setup improves productivity, especially for those who juggle different scripts or troubleshooting tasks often.
-
Streamlined Workflow for Developers and IT Professionals: Developers can have tabs open for different environments (development, test, production) and easily switch between them without losing their place or context.

Setting Up Tabbed PowerShell
Choosing the Right Environment
To utilize tabbed PowerShell, the first step is selecting an environment that supports this feature. Windows Terminal and Visual Studio Code are popular choices among developers and sysadmins.
-
Windows Terminal: It provides a modern interface, supports multiple tabs, and offers customization options for a better user experience.
-
Visual Studio Code: This environment allows integration with other tools, making it an excellent choice for developers who want a powerful editor alongside their command line.
Quick Installation Steps:
- For Windows Terminal, download it from the Microsoft Store and launch it.
- For Visual Studio Code, download the application from the official website and follow the installation prompts.
Configuring Tabbed Functionality
Once you have your environment installed, you may need to configure your tab settings. For example, in Windows Terminal, you can enable settings through a JSON file.
To enable the tab feature, execute the following command in PowerShell:
Set-ItemProperty -Path "HKCU:\Software\Microsoft\Windows\CurrentVersion\Terminal" -Name "Tabs" -Value "Enabled"
You can also explore further customization options, like adjusting colors, themes, and tab layouts to match your aesthetic preferences or functional needs.
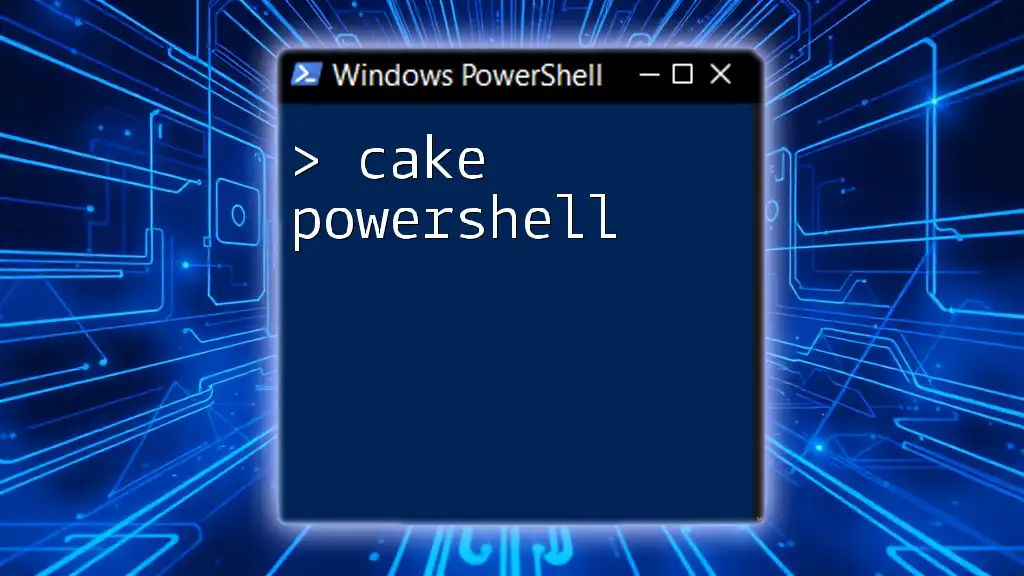
Navigating Between Tabs
Basic Navigation Commands
Knowing how to navigate between tabs is crucial for efficiency. Familiarize yourself with the keyboard shortcuts to switch among open tabs seamlessly. For instance, you can use:
- `Ctrl + Shift + [` or `Ctrl + Shift + ]` to switch between tabs to the left and right, respectively.
Consider the scenario where you want to create two tabs for separate tasks—viewing processes and services. You would execute:
Start-Process powershell -ArgumentList '-NoExit', '-Command', 'Get-Process'
Start-Process powershell -ArgumentList '-NoExit', '-Command', 'Get-Service'
Now you have two distinct sessions open, making it easy to monitor both processes and services at once.
Managing Tabs
Managing your tabs effectively is essential. You can close a tab by simply clicking on the “X” button, or you can use the shortcut `Ctrl + W`. If you accidentally close a tab, use the feature in your environment that allows you to reopen tabs.
Renaming tabs enhances clarity, especially when managing multiple tasks. To set a custom title for the current tab, you can run:
$Host.UI.RawUI.WindowTitle = "My Custom Tab Name"
Furthermore, moving tabs is possible in environments like Windows Terminal, allowing you to place your most-used tabs in specific locations for quicker access.

Advanced Tabbed PowerShell Features
Creating and Utilizing Profiles
Profiles in PowerShell serve as a way to customize your environment easily. You can define specific settings, aliases, and even run commands automatically whenever you open a new tab.
To create a profile, execute:
if (!(Test-Path -Path $PROFILE)) { New-Item -ItemType File -Path $PROFILE -Force }
Once your profile is created, you can edit it to add custom scripts or commands that will automatically run in the new session, streamlining your workflow further.
Session Management Across Tabs
One of the neat features of tabbed PowerShell is the ability to share variables and functions across open tabs. This can simplify tasks where you might need to reference the results from one tab in another.
For example, if you declare a variable in one tab:
$ServerName = "Server1"
You can access `$ServerName` in subsequent tabs, reducing redundancy and enhancing collaboration between your open sessions.
Customizing Each Tab
You can even run specific startup scripts or commands in each new tab you open. This allows you to tailor each tab to your specific needs. For example, you can have a setup command run whenever you open a tab by adding the following to your profile:
Set-Item -Path "HKCU:\Software\Microsoft\Windows\CurrentVersion\Terminal\Tabs" -Value "Start-Process PowerShell -ArgumentList -NoExit, -Command 'Initialize-Environment'"
This command demonstrates how you might prepare your environment by initializing necessary variables or loading important scripts every time you start a new session.
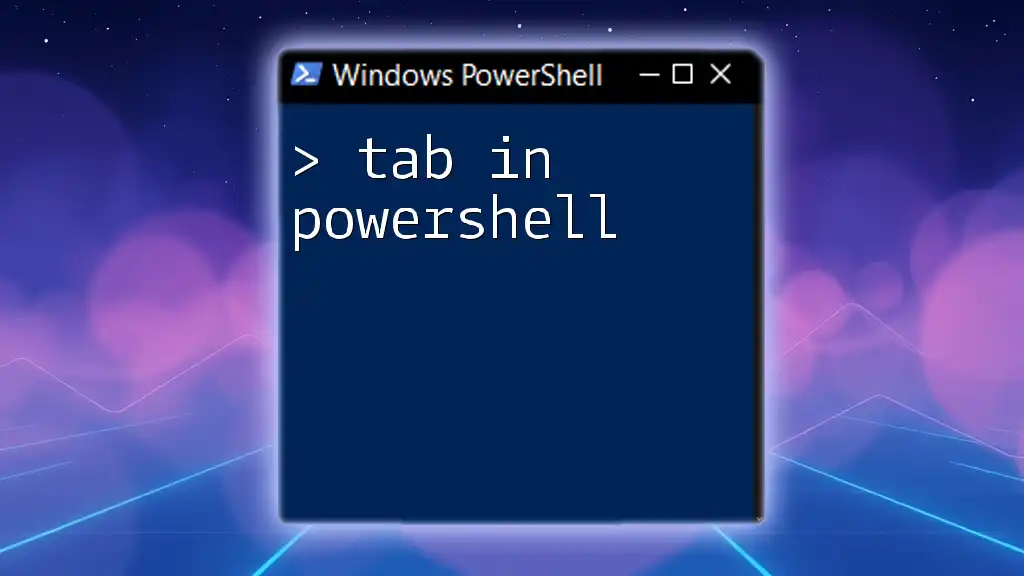
Using Extensions for Enhanced Functionality
Popular PowerShell Extensions Supporting Tabs
Many extensions complement tabbed PowerShell, particularly in Visual Studio Code. Tools like PowerShell Pro Tools and PSScriptPad enhance your tab experience, providing better management and usability.
Improving User Experience with Extensions
Extensions can improve visual aspects like tab colors, icons, and layouts, adding an extra layer of customization and improving user experience. For instance, with certain extensions, you can assign custom icons to tasks based on their purpose or importance, which significantly enhances the usability of tabbed PowerShell.
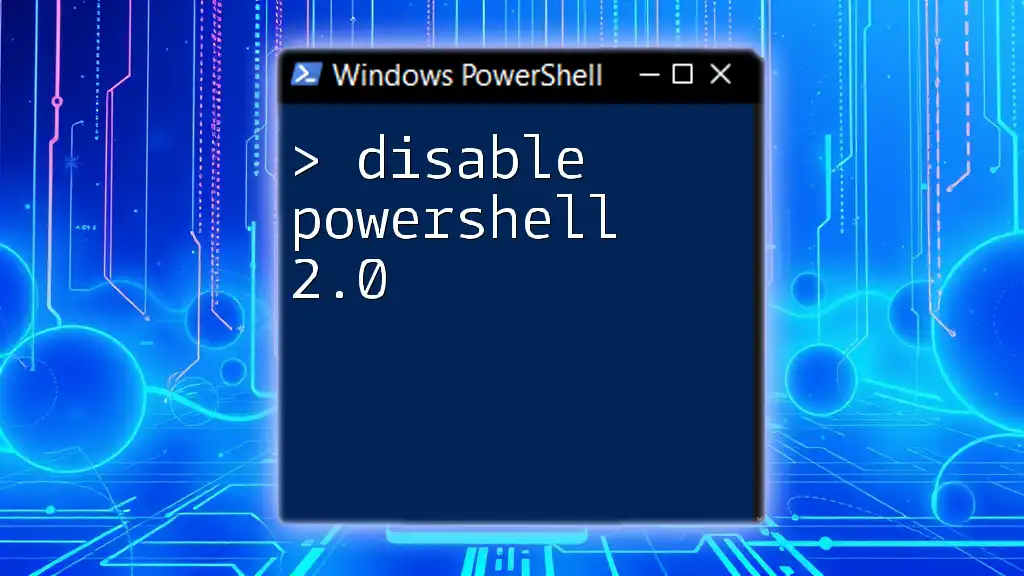
Troubleshooting Tab Issues
Common Problems with Tabbed PowerShell
Like any tool, you may face issues with tabbed PowerShell. Common problems include performance lags when many tabs are open or inability to switch between them effectively.
Solutions and Workarounds
If you encounter performance issues, consider restarting PowerShell or closing unnecessary tabs. For switching problems, ensure that your tab configuration is correctly set up and up-to-date.
Always keep your PowerShell installation current to benefit from the latest features, security updates, and enhancements. Disabling or uninstalling problematic extensions can also resolve many issues you might face.

Best Practices for Working with Tabbed PowerShell
To make the most out of your tabbed PowerShell experience:
-
Organize Your Tabs: Use consistent naming conventions to avoid confusion. Group related tasks together for easier management.
-
Maintain a Clean Workspace: Close tabs that you are not currently using. This habit minimizes clutter and distractions.
-
Utilize Profiles for Specific Tasks: Create different profiles for various projects. This can save time and ensure you're working in the right environment.

Conclusion
Tabbed PowerShell can significantly enhance your workflow, boost productivity, and streamline your processes. By familiarizing yourself with how to set up and efficiently use tabs, you empower yourself to manage multiple tasks with ease. As you explore the versatility and capabilities of tabbed PowerShell, you'll find that it opens new doors for efficiency and organization in your daily tasks.

Call to Action
We encourage you to share your experiences or questions regarding tabbed PowerShell. Also, keep an eye out for our upcoming courses where you can master PowerShell commands with practical applications that streamline your work even further.