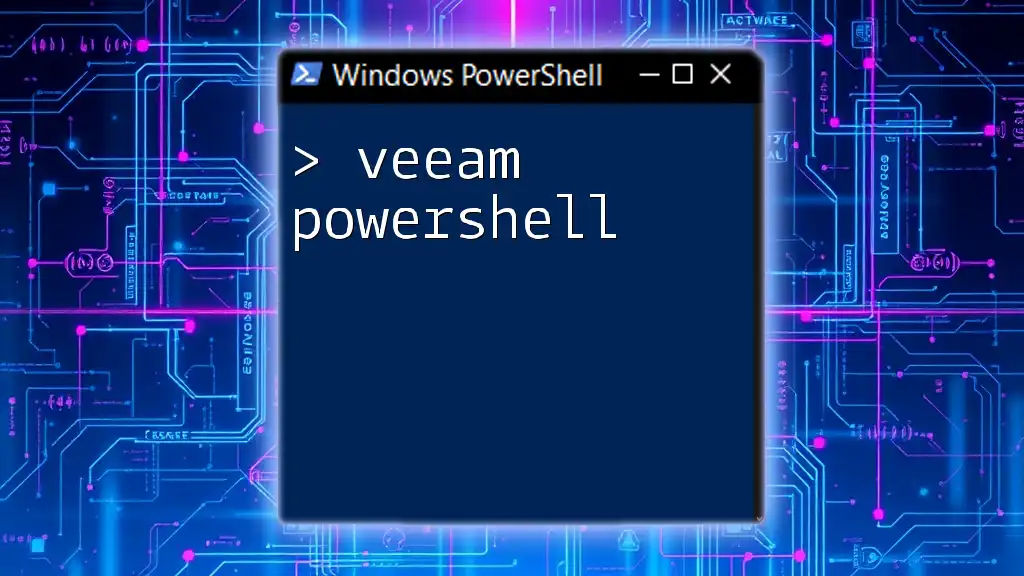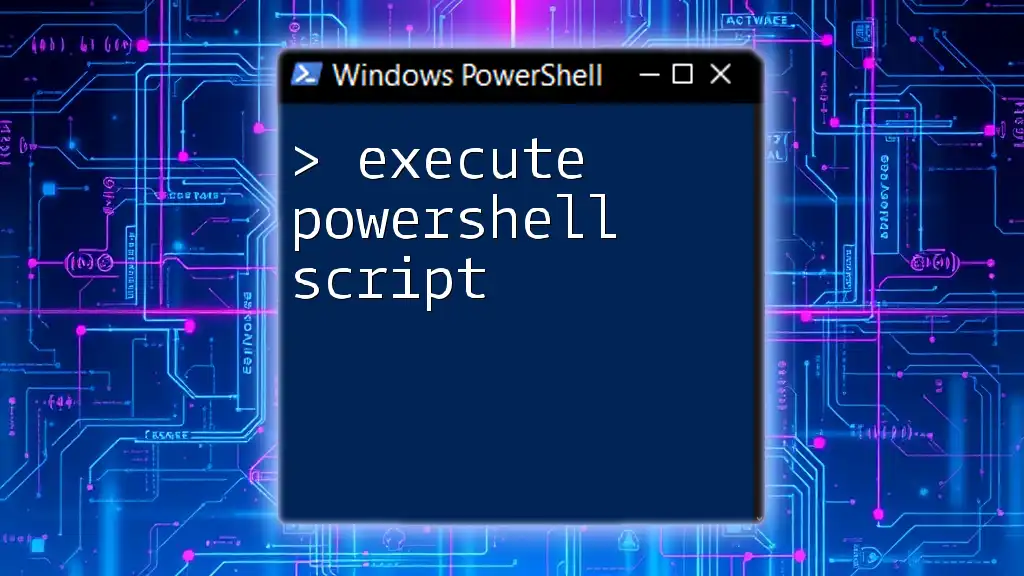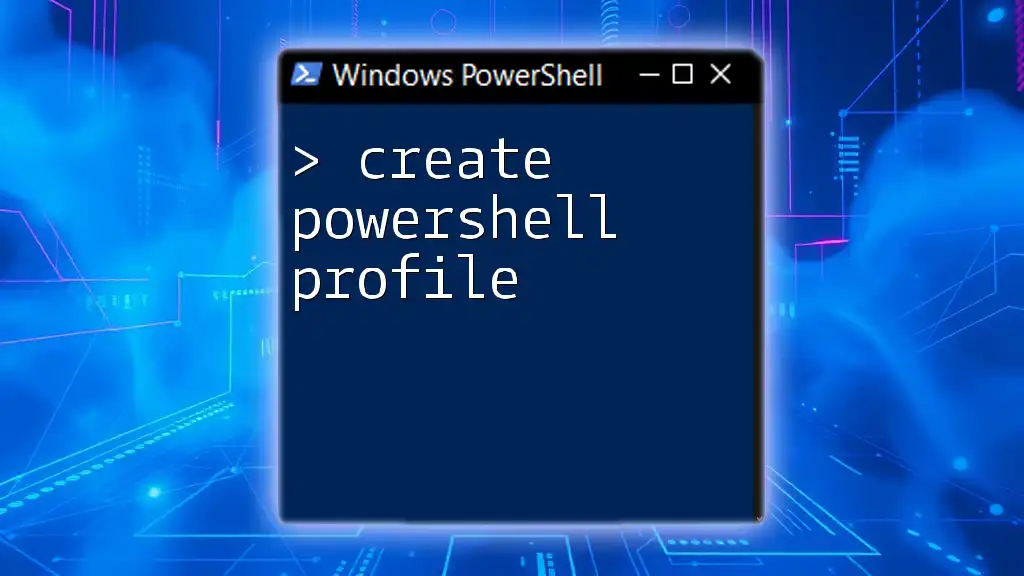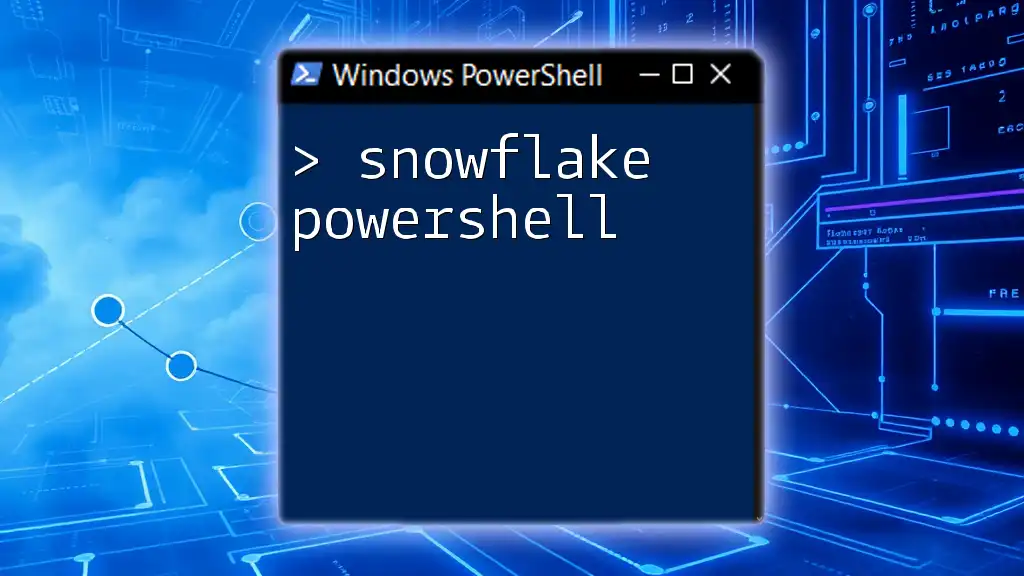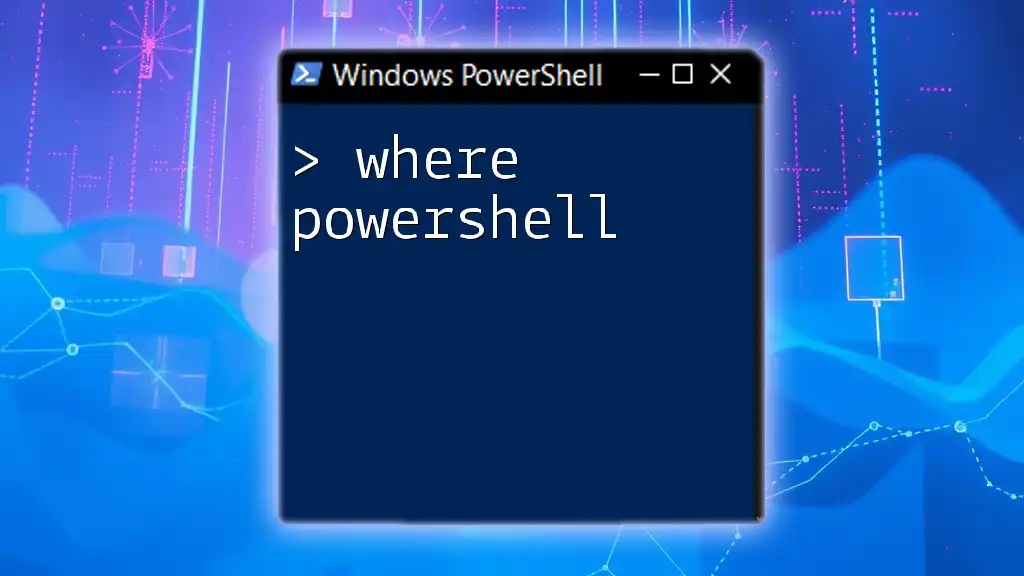Elevated PowerShell refers to running the PowerShell console with administrative privileges, allowing users to execute commands that require elevated permissions.
Start-Process powershell -Verb RunAs
What is Elevated PowerShell?
Elevated PowerShell refers to running PowerShell with administrative privileges. When you operate in an elevated session, you have more control over the Windows operating system, enabling actions that require higher permissions. This is crucial for system administrators and users performing tasks that involve modifications to system-level files, installation of software, or configurations that affect the entire system.
Understanding User Account Control (UAC) is essential in this context. UAC functions as a security feature in Windows, designed to help prevent unauthorized changes to the operating system. When you attempt to run a command that requires elevated privileges, UAC prompts you to confirm that you want to proceed.

How to Open Elevated PowerShell
Method 1: Using the Start Menu
To open an elevated PowerShell through the Start Menu:
- Click the Start button or press the Windows key.
- Scroll down to find Windows PowerShell.
- Right-click on Windows PowerShell and select Run as administrator.
You will see a prompt from UAC asking for confirmation. Click Yes to proceed.
Method 2: Using Keyboard Shortcuts
For quick access, you can use keyboard shortcuts:
- Press Windows + X to open the Power User menu.
- Select Windows PowerShell (Admin) from the list.
This method is efficient for seasoned users who want to minimize their mouse usage.
Method 3: Using Windows Run
- Press Windows + R to open the Run dialog.
- Type the command `powershell` and press Ctrl + Shift + Enter.
This method inherently opens PowerShell with administrative privileges.

Verifying Elevated Session
After opening an elevated session, it's crucial to confirm that you are indeed running with the required privileges. You can do this by checking your user access levels.
Checking User Privileges
You can verify your elevation by running the following code snippet:
if (-not [Security.Principal.WindowsPrincipal] [Security.Principal.WindowsIdentity]::GetCurrent()).IsInRole([Security.Principal.WindowsBuiltInRole]::Administrator) {
Write-Host "Not running as Administrator"
} else {
Write-Host "Running as Administrator"
}
This simple check will return whether your session has administrative rights, ensuring you can proceed with critical commands safely.
Understanding the PSExecutionPolicy
Execution policies determine what scripts can run in PowerShell. With elevated PowerShell, these policies can often be adjusted to permit more flexible scripting. Familiarize yourself with the different types of policies:
- Restricted: No scripts can be run.
- AllSigned: Only scripts signed by a trusted publisher can be run.
- RemoteSigned: Downloaded scripts must be signed.
Adjusting the execution policy is as simple as running:
Set-ExecutionPolicy RemoteSigned
However, always ensure that altering these settings aligns with your organizational security policies.

Performing Administrative Tasks
The capabilities of elevated PowerShell extend to a variety of administrative tasks essential for effective system management.
Installing Software
With elevated privileges, you can install software directly using PowerShell. For instance, to install a package, you can execute:
Install-Package -Name '<PackageName>'
Always ensure that the package manager (like NuGet or Chocolatey) is enabled and configured before using this command.
Modifying System Settings
Changing system settings often requires administrative rights. For example, to modify a registry key, you might use:
Set-ItemProperty -Path 'HKLM:\Software\YourSoftware' -Name 'SettingName' -Value 'NewValue'
Editing the registry can significantly impact system stability, so always double-check the modifications.
Managing Services
Managing Windows services is another crucial use of elevated PowerShell. Starting and stopping services can be efficiently done using the following commands:
Stop-Service -Name '<ServiceName>'
Start-Service -Name '<ServiceName>'
This capability allows you to control system behavior and troubleshooting processes quickly.
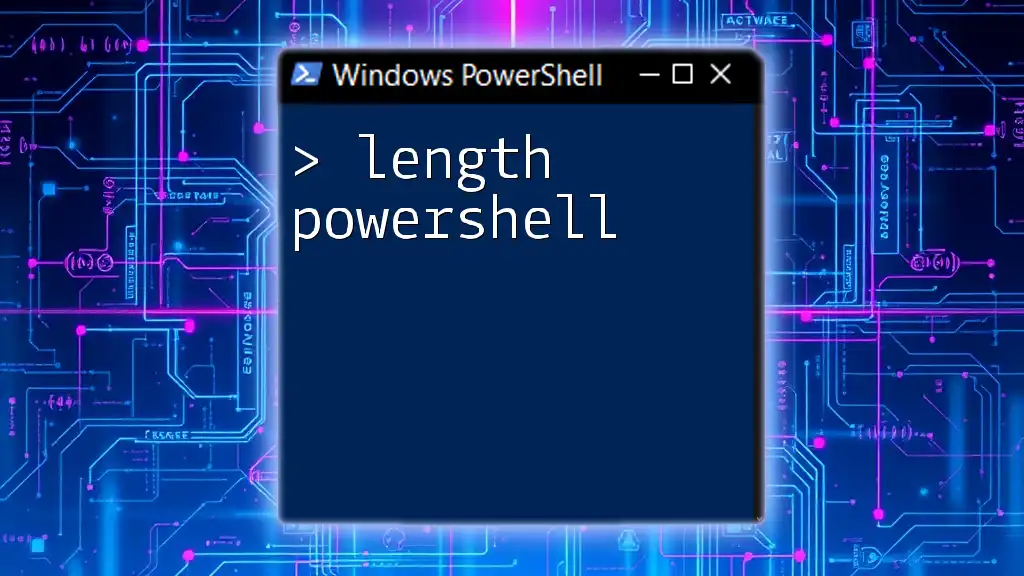
Best Practices for Using Elevated PowerShell
Running elevated PowerShell comes with inherent risks. Adopting best practices can mitigate potential issues.
Always Verify Commands
Before executing any commands, especially those requiring elevated access, verify them to avoid catastrophic errors. You can use the `Get-Help` command with your intended commands to review their effects.
Limit Elevated Sessions
It is wise to limit the duration of elevated sessions. Keeping them open unnecessarily exposes your environment to security risks. Always close your elevated sessions when your tasks are complete.
Consider Using Integrated Scripting Environment (ISE)
For those who regularly script, using the PowerShell ISE or Visual Studio Code can significantly enhance efficiency. ISE allows for a user-friendly interface for writing, testing, and debugging scripts while managing elevation with ease.

Troubleshooting Common Issues
Even experienced users encounter hurdles when using elevated PowerShell. Being prepared to troubleshoot these common issues can save time and frustration.
Permission Denied Errors
You may run into permission denied errors if your current user account does not have the required privileges. If you encounter this, double-check that you're running PowerShell as an administrator.
UAC Prompt Issues
If UAC prompts occur too frequently, consider adjusting the UAC settings in the Control Panel. While lowering the UAC security levels can reduce prompts, it can also diminish the overall security posture of your system, so proceed with caution.

Conclusion
Understanding how to effectively use elevated PowerShell is vital for anyone looking to operate efficiently within Windows. This powerful shell offers extensive opportunities for administrative tasks, but it requires careful handling and consideration of security practices. Take the time to practice these concepts, ensuring that you can work confidently within an elevated environment.

Additional Resources
To further enhance your understanding of elevated PowerShell, you can refer to the official Microsoft documentation and explore recommended books or online courses. Engaging with online communities and forums can provide additional insights and support as you continue your PowerShell journey.