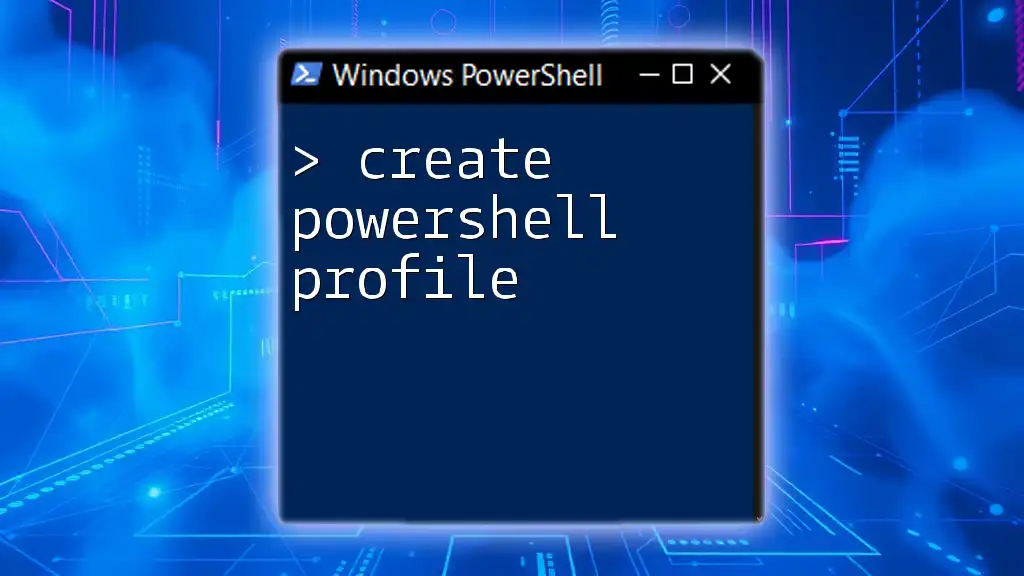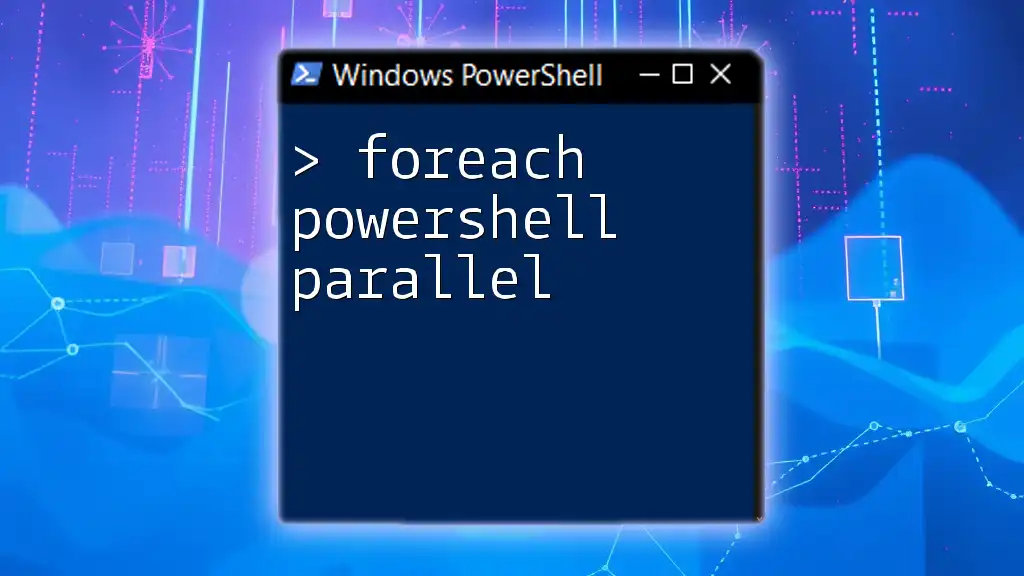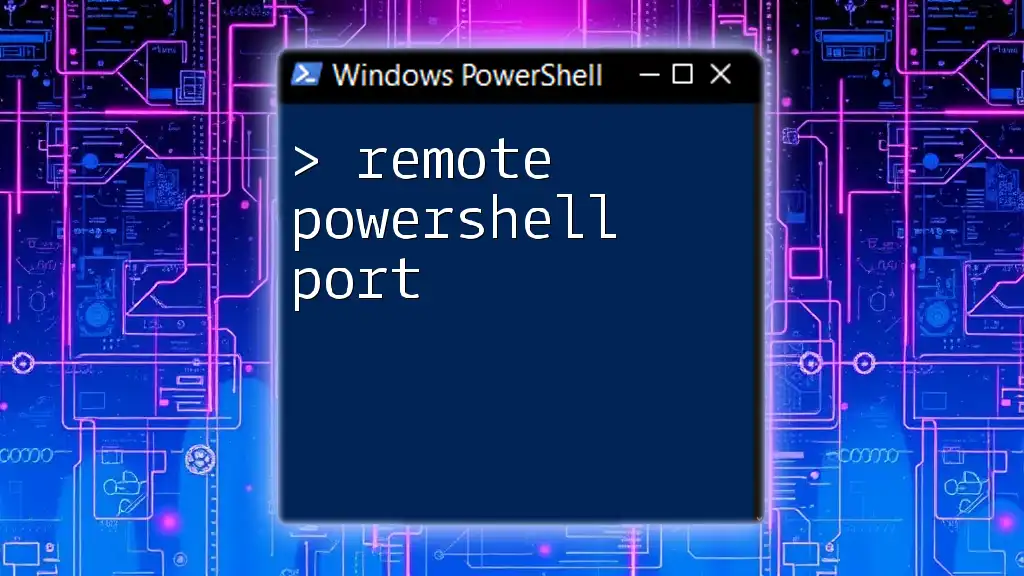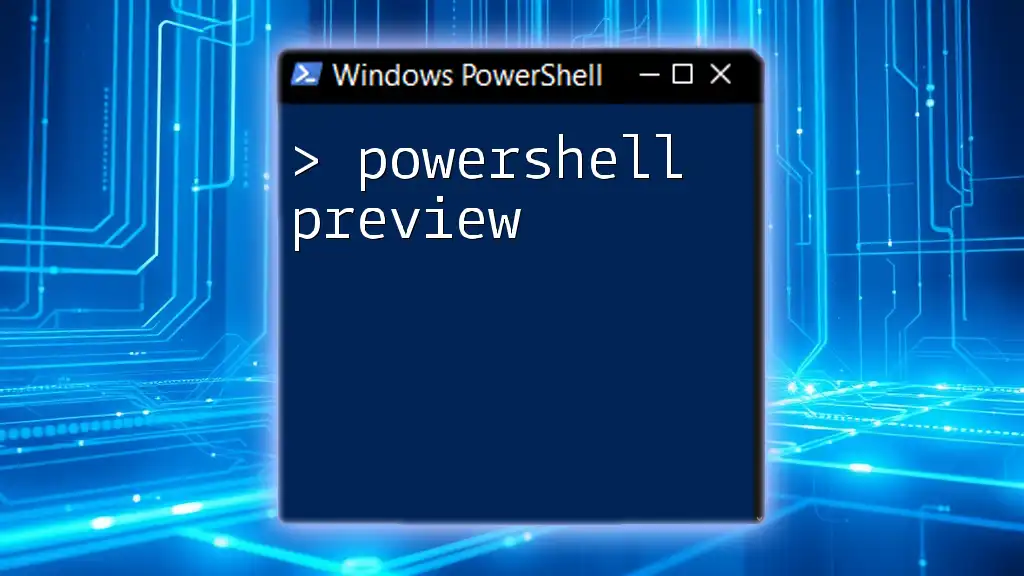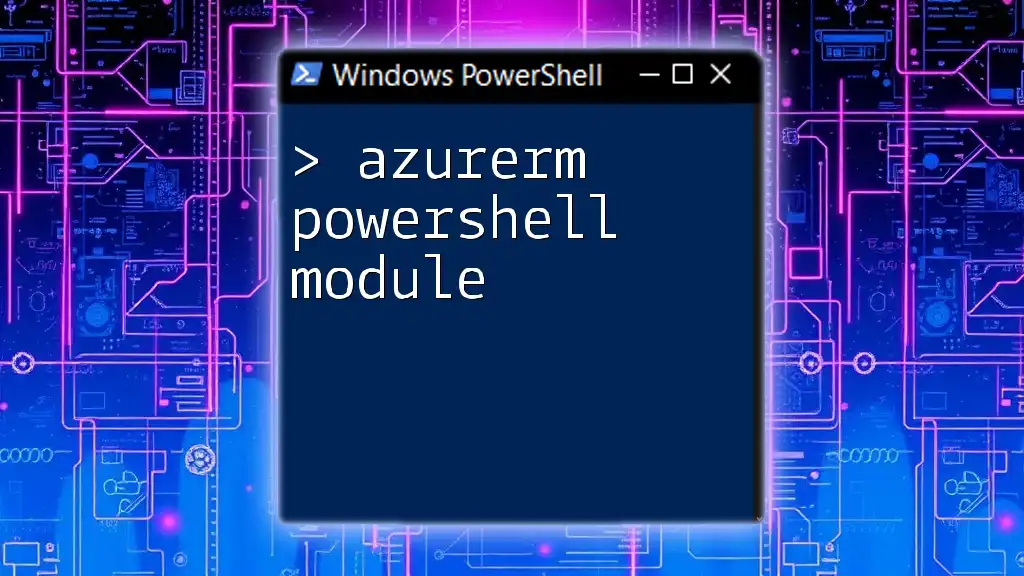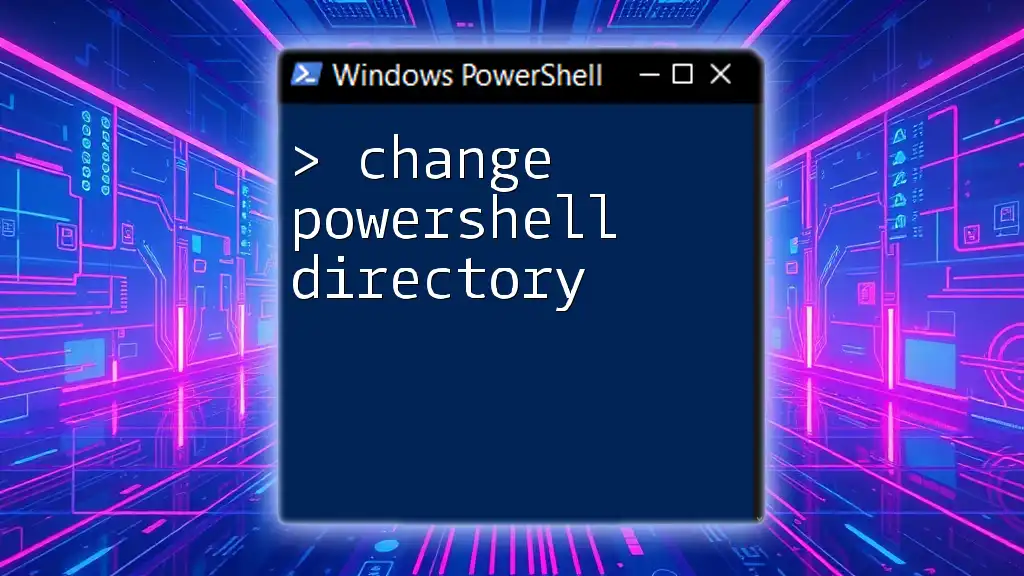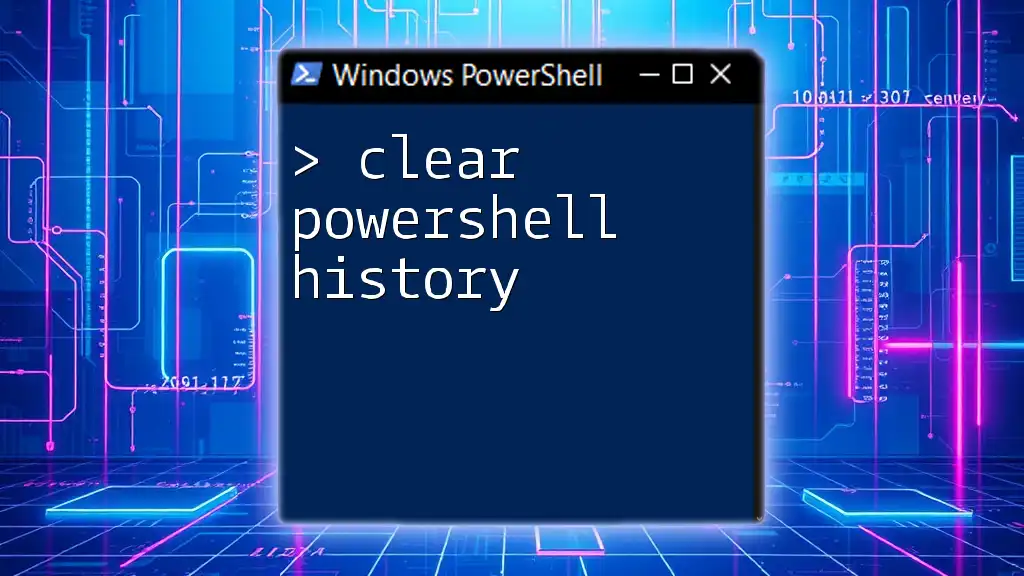Creating a PowerShell profile allows you to customize your PowerShell environment by executing scripts or commands every time you start a new session.
Here’s how you can create a simple PowerShell profile:
New-Item -Path $PROFILE -ItemType File -Force
This command will create a new profile file if it doesn't already exist.
What is a PowerShell Profile?
Definition of a PowerShell Profile
A PowerShell profile is effectively a configuration file that runs automatically every time you start a PowerShell session. This file allows users to customize their experience, enabling the automatic setting of environment variables, the creation of aliases, and the adjustment of the prompt appearance. With a personalized profile, users can streamline and enhance their workflow significantly.
Types of PowerShell Profiles
PowerShell supports different types of profiles, depending on your needs:
-
All Users, All Hosts: This profile applies to all users and all PowerShell hosts installed on the machine. It is typically located in a system-wide area, affecting every PowerShell user.
-
All Users, Current Host: This profile applies to all users but only for the specific PowerShell host (such as the console or Integrated Scripting Environment).
-
Current User, All Hosts: This profile is specific to the current user and applies to all PowerShell hosts.
-
Current User, Current Host: This profile is exclusive to the current user and the current PowerShell host, making it the most personalized option.
Choosing the right profile type will depend on whether you want to apply settings system-wide or just for your own use.

How to Create a PowerShell Profile
Checking if You Already Have a Profile
Before you create a new profile, it's good practice to check if one already exists. You can verify this with the following command:
Test-Path $PROFILE
- If the command returns `True`, you already have a profile set up.
- If it returns `False`, you’ll need to create a new profile.
Creating a New PowerShell Profile
If you find that a profile does not exist, you can create one easily with the following command:
New-Item -Path $PROFILE -ItemType File -Force
The `-Force` parameter is useful here; it allows PowerShell to create the file without throwing an error if it already exists, effectively ensuring that you won't face issues during the creation process.

Customizing Your PowerShell Profile
Editing the Profile File
Once your profile is created, you can customize it by opening the file in your preferred text editor. A common choice is Notepad, which you can launch with the following command:
notepad $PROFILE
This approach enables you to make changes directly to your profile file, where you can set aliases, functions, and variables.
Adding Custom Commands and Aliases
One of the most powerful features of a PowerShell profile is the ability to add custom commands and aliases to speed up your workflow. For instance, to create a new alias for the `Get-ChildItem` command, you would add the following line to your profile:
Set-Alias ll Get-ChildItem
This alias now allows you to quickly list directory contents using `ll` instead of typing the full command. Creating these shortcuts can drastically improve your efficiency when using PowerShell.
Setting Environment Variables
Another significant customization is setting environment variables directly in your profile. For example, if you wanted to create a new environment variable, you could do so with the following:
$env:MY_VARIABLE = "Some Value"
This feature is particularly useful for tailoring your environment to suit your needs, such as adding paths to utility scripts or custom tools that you frequently use.
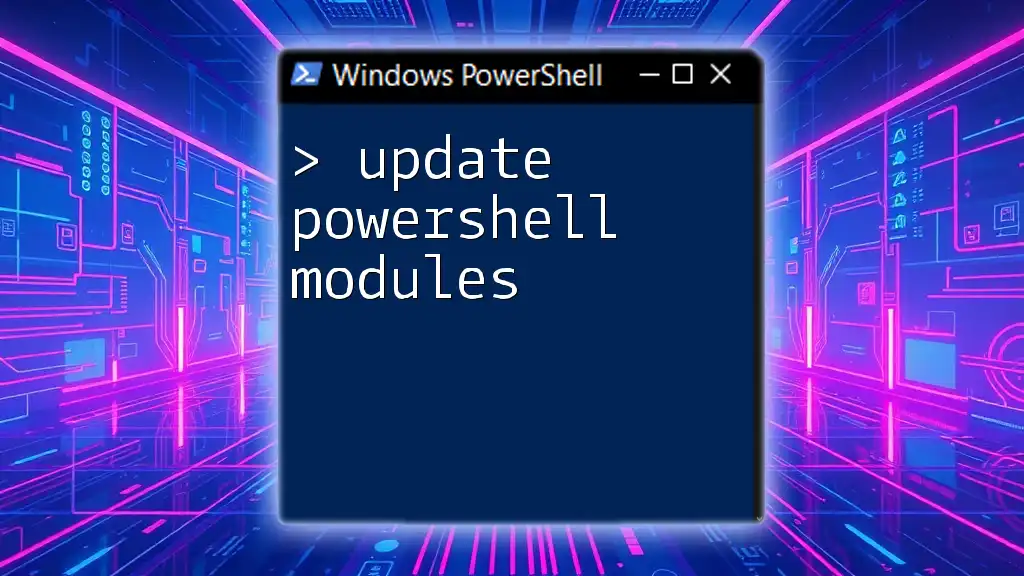
Example: A Sample PowerShell Profile
Complete Sample Profile
Let's consider a practical example of a basic PowerShell profile. Below is a sample profile that includes aliases, a custom prompt, and an environment variable:
# Sample PowerShell Profile
# Custom Aliases
Set-Alias ll Get-ChildItem
Set-Alias gs Get-Service
# Customized Prompt
function prompt {
"$PWD> "
}
# Environment Variables
$env:PATH += ";C:\mytools"
Breakdown of the Sample Profile
In this example:
-
Custom Aliases: The profile adds two aliases: `ll` for `Get-ChildItem` and `gs` for `Get-Service`. This saves time and makes commands easier to remember.
-
Customized Prompt: The profile defines a custom prompt function that displays the current directory, making it easier for users to navigate and understand their context in the command line.
-
Environment Variables: The last section appends a directory to the `PATH` variable, allowing you quick access to tools within `C:\mytools` without needing to specify the full path every time.

Testing Your Profile Changes
Reloading the PowerShell Profile
After making any changes to your profile, you don’t need to restart PowerShell to see the effects. Instead, you can simply reload your profile with:
. $PROFILE
This command sources the profile file, applying any changes immediately. It’s a practical way to test modifications as you develop your customizations.
Troubleshooting Common Issues
When working with profiles, you might encounter certain issues. Here are a few common problems and how to resolve them:
-
Syntax Errors: If you make a mistake while editing your profile, PowerShell might throw errors when you reload it. Always double-check your code for typos or syntax issues.
-
Debugging Errors: Should an error occur after loading, you can quickly check for issues using:
if (($error.count -gt 0)) {
$error[0]
}
Conclusion
Creating and customizing a PowerShell profile is a fundamental step toward personalizing your PowerShell experience. By tailoring this configuration file, you can automate repetitive tasks, enhance your productivity, and create a streamlined environment tailored to your preferences. Remember that experimentation is key; don't hesitate to try new commands and configurations until you find what works best for you.
Call to Action
If you found this guide valuable, consider subscribing to future posts filled with PowerShell tips and tutorials. Engage with our community to share your experiences and learn from others as we explore the powerful world of PowerShell together.
Additional Resources
For further learning about PowerShell profiles and commands, look into recommended tutorials, official documentation, or community forums where you can deepen your understanding and skills.