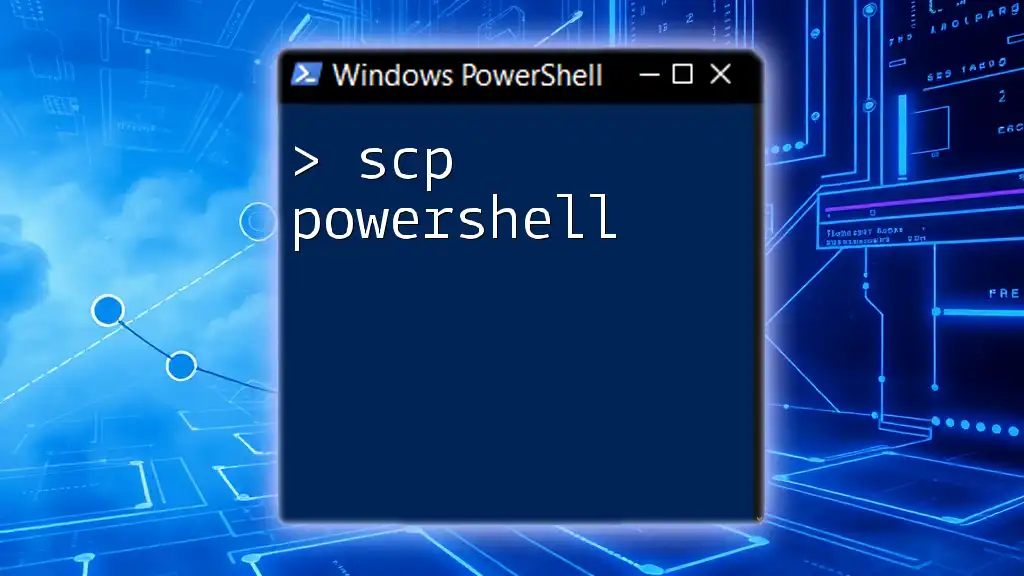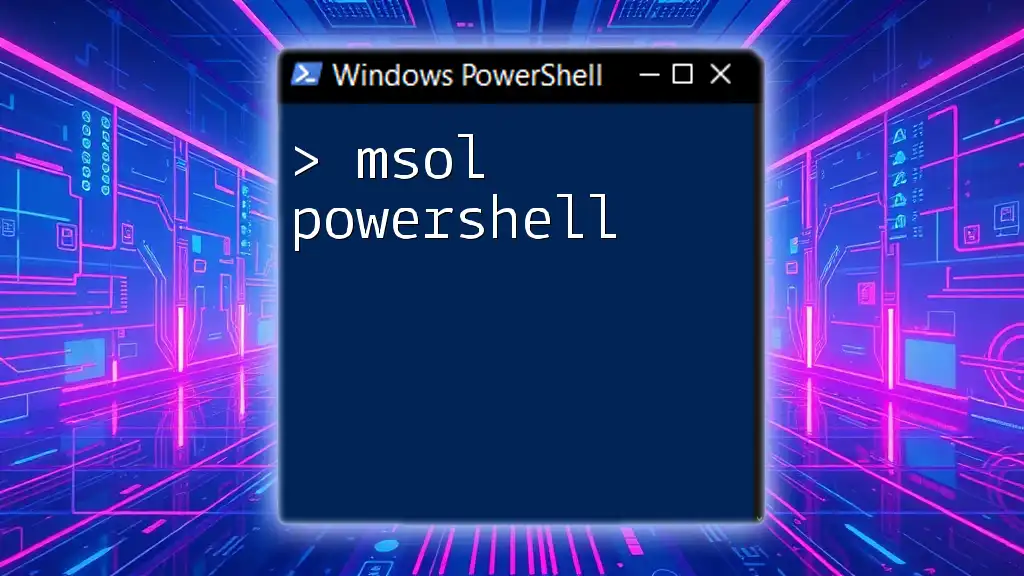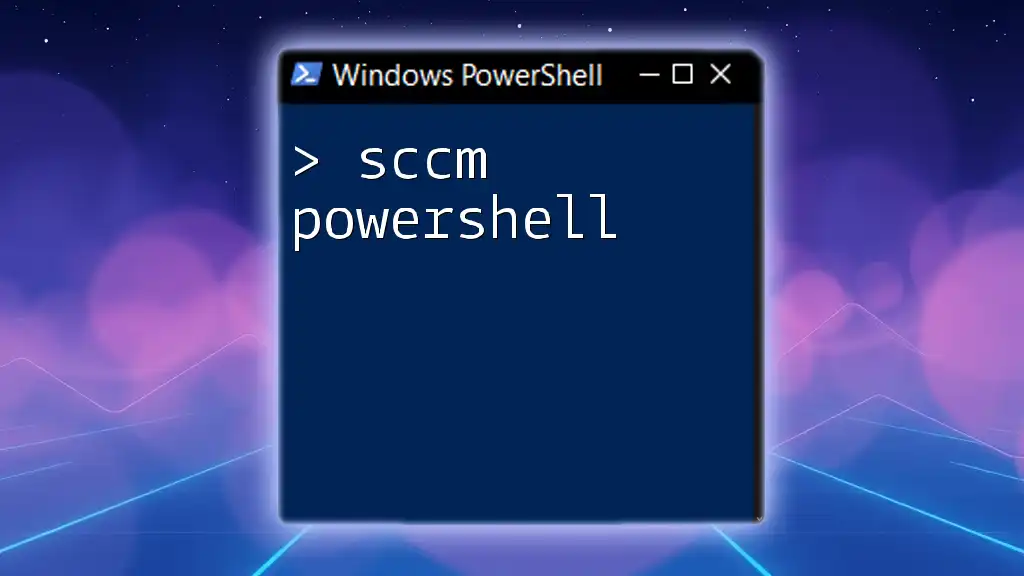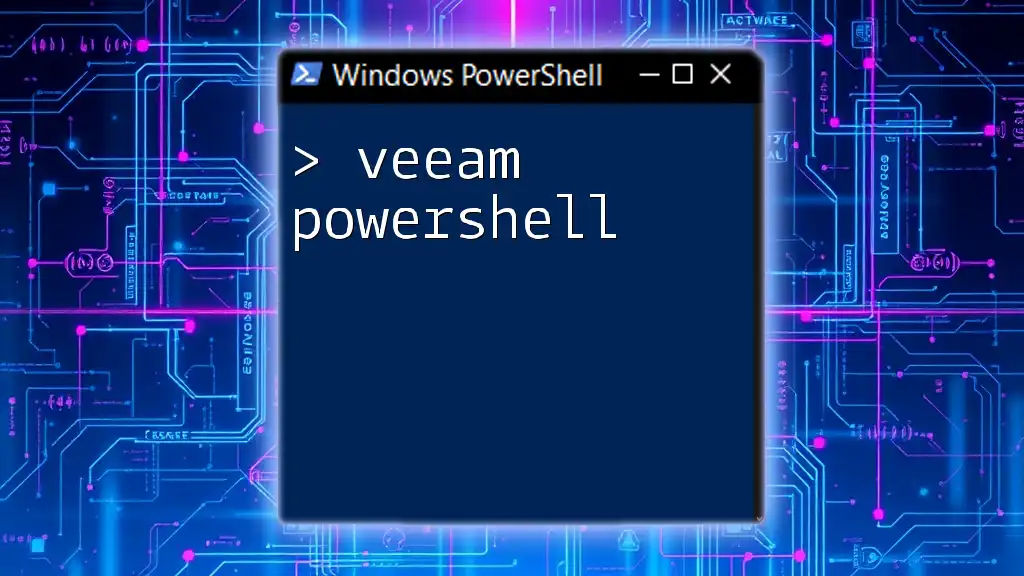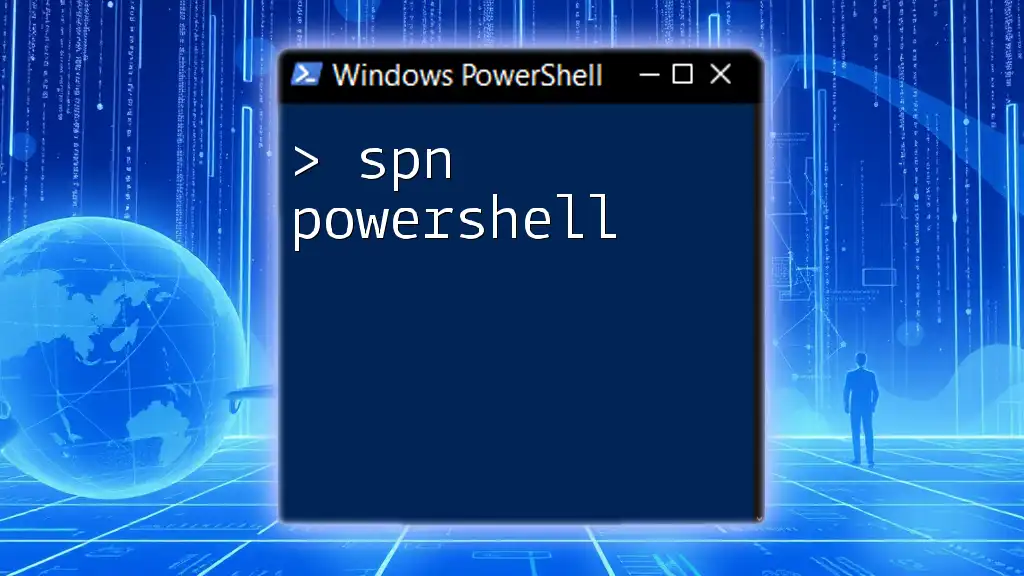Certainly! Here's a concise explanation of "psexec powershell" along with a code snippet:
PSExec allows you to execute PowerShell commands on remote systems, enabling efficient administration and automation tasks.
Invoke-Expression "psexec \\RemoteComputerName -u Username -p Password PowerShell.exe -Command 'Write-Host ''Hello, World!'''"
What is PsExec?
PsExec is a powerful command-line utility provided by Microsoft Sysinternals. It allows you to execute processes on remote systems and can be a valuable tool for system administrators and advanced users. With PsExec, you can run interactive command prompts, remote scripts, or even launch executable files on other computers without needing to establish a remote desktop session.
The key use cases for PsExec include software deployment, remote troubleshooting, and administrative automation. By understanding how to leverage PsExec alongside PowerShell, you can streamline numerous system management tasks.
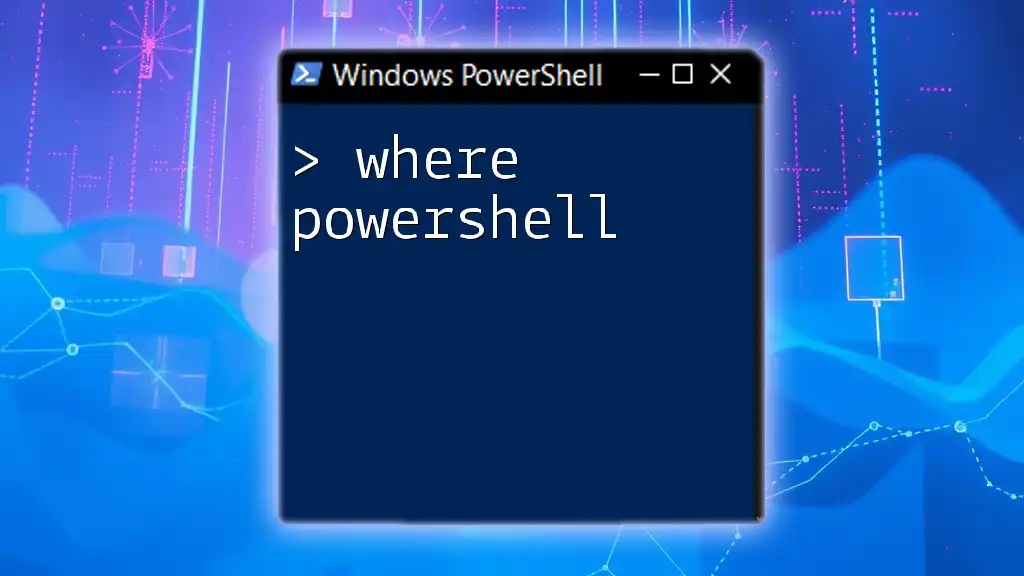
How PsExec Works
At its core, PsExec works by invoking a process on a remote computer over the network. It utilizes the SMB (Server Message Block) protocol to establish a connection with the target machine and execute specified commands or scripts.
Local Execution vs. Remote Execution: PsExec can operate on both local and remote systems. When executing on a local machine, it performs tasks using the local environment settings. In contrast, remote execution requires proper network configurations and permissions.
Understanding user permissions is critical when using PsExec. The tool runs in the security context of the account specified, meaning appropriate credentials must have the required access to execute commands on the target machine.

Setting Up PsExec
Downloading PsExec
To get started with PsExec, you first need to download the tool from the Microsoft Sysinternals website. Follow these simple steps:
- Go to the official Sysinternals page.
- Locate the PsExec tool.
- Download the ZIP file containing the executable.
Installing PsExec
PsExec is a standalone executable, so installation is straightforward. Extract the contents of the ZIP file to a folder of your choice and ensure you have the necessary permissions to run the executable. It’s often a good practice to place it in a directory included in your system's PATH environment variable to allow for easy execution from any command prompt.
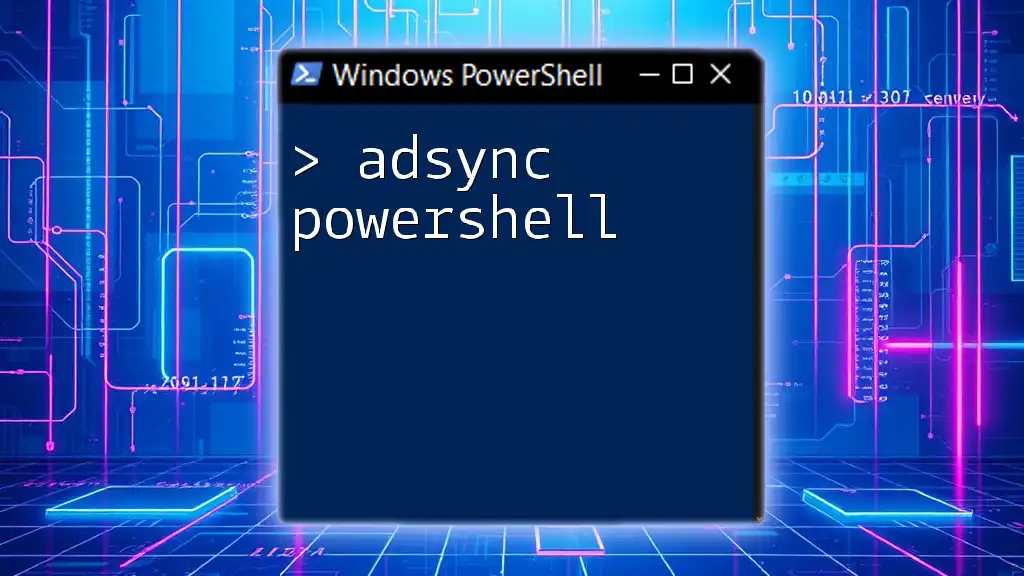
Using PsExec in PowerShell
Basic Command Structure
The basic structure of a PsExec command looks like this:
psexec [options] <command>
This simple syntax allows you to specify various options, such as targeting remote machines and defining user credentials, followed by the command you wish to execute.
Executing Commands Remotely
Using PsExec to execute commands on a remote machine is one of its most common functionalities. Here’s an example of how to run a command remotely:
psexec \\RemotePC cmd /c "dir C:\"
In this example, PsExec connects to `RemotePC` and executes the `dir` command to list the contents of the C: drive. The output will display in your terminal, allowing you to view the results immediately.
Running Commands with Different User Credentials
To run a command using different user credentials, you can specify the username and password directly in the command:
psexec \\RemotePC -u Username -p Password cmd /c "ipconfig"
This command executes `ipconfig` on the remote machine `RemotePC` under the specified user account. Keep in mind security practices when using credentials to avoid exposing sensitive information.
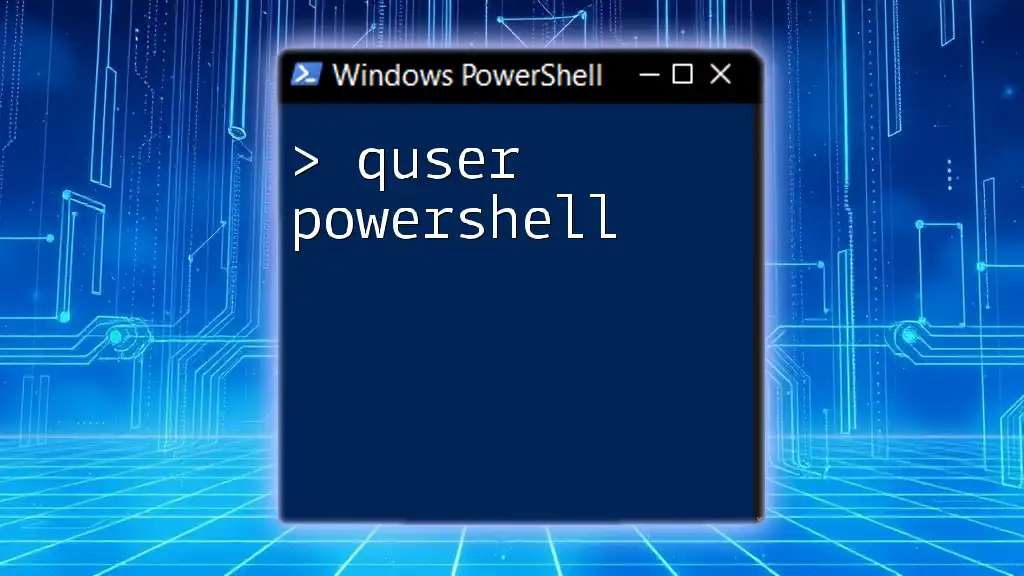
Advanced Usage of PsExec in PowerShell
Running Interactive Sessions
For scenarios requiring an interactive shell, PsExec supports the `-i` option which opens a new window for interaction:
psexec -i -s \\RemotePC cmd
This command creates an interactive remote command prompt on `RemotePC`. Using an interactive session can be beneficial for troubleshooting or when specific input from the user is required.
Using PsExec with PowerShell Scripts
Integrating PsExec commands into PowerShell scripts enhances automation and efficiency. Here’s a basic example of a script that uses PsExec to gather IP configuration details from a remote machine:
$remotePC = "RemotePC"
$command = "ipconfig"
Invoke-Expression "psexec \\$remotePC cmd /c $command"
This script captures the name of the remote computer and the command to run, making it modular and easy to adapt for different scenarios.
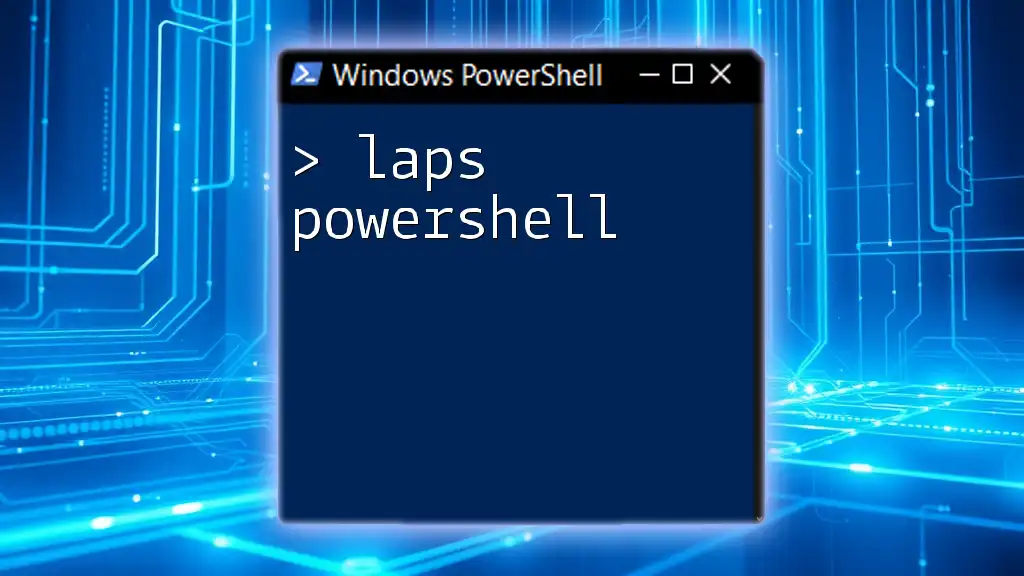
Common Use Cases for PsExec
Deploying Software Remotely
PsExec is exceptionally useful for software deployment tasks across multiple systems. For instance, installing an application can be done using the `msiexec` command as shown below:
psexec \\RemotePC msiexec /i "\\share\software.msi" /quiet
This command remotely installs the software located on a shared network drive. Using the `/quiet` flag allows for silent installation, minimizing disruption.
Troubleshooting Issues
When dealing with system issues on remote machines, you can utilize PsExec for troubleshooting tasks, such as starting or stopping services:
psexec \\RemotePC net start "ServiceName"
This command starts a service on the remote computer, enabling administrators to resolve issues without direct access.

Security Considerations
Risks of Using PsExec
While PsExec is a powerful tool, it does come with certain risks. Unauthorized access can occur if proper permissions and security configurations are not in place. Malicious actors could misuse PsExec to gain control over remote systems, which makes understanding security best practices essential.
Best Practices for Secure Usage
To mitigate risks associated with PsExec:
- Limit access: Only allow trusted users to utilize PsExec.
- Use secure credentials: Avoid hardcoding credentials in scripts; consider using secure string methods.
- Monitor execution: Implement logging for all commands executed via PsExec to keep track of changes and identify potential security breaches.

Conclusion
In summary, PsExec PowerShell commands provide significant power and flexibility for executing tasks across multiple systems. By leveraging this utility, system administrators can automate workflows, manage remote machines, and troubleshoot issues effectively. Practice using PsExec in a test environment before deploying in production, and always prioritize security to protect your systems. With the knowledge gained from this guide, you’re now equipped to explore the vast functionalities of PsExec within PowerShell.