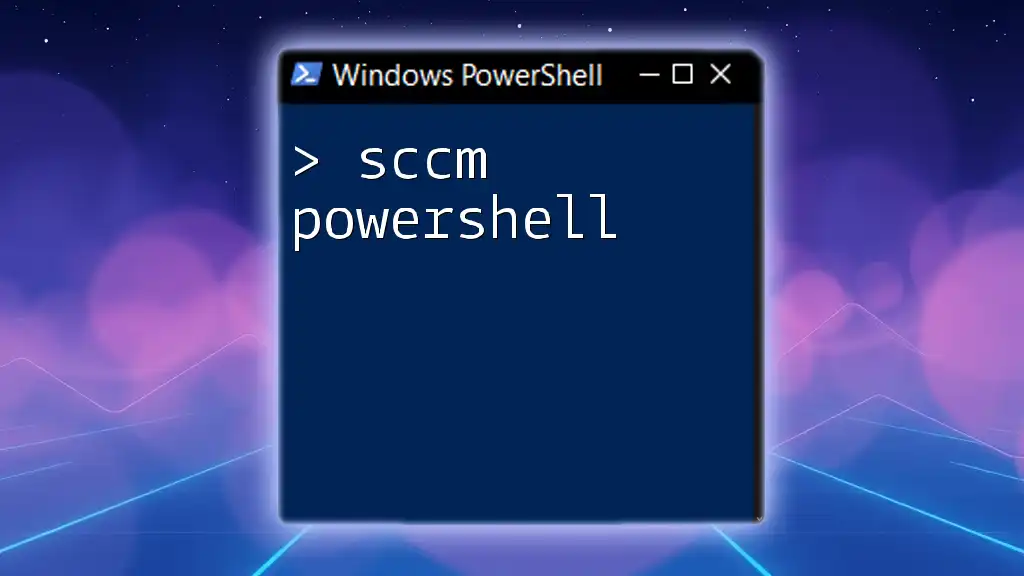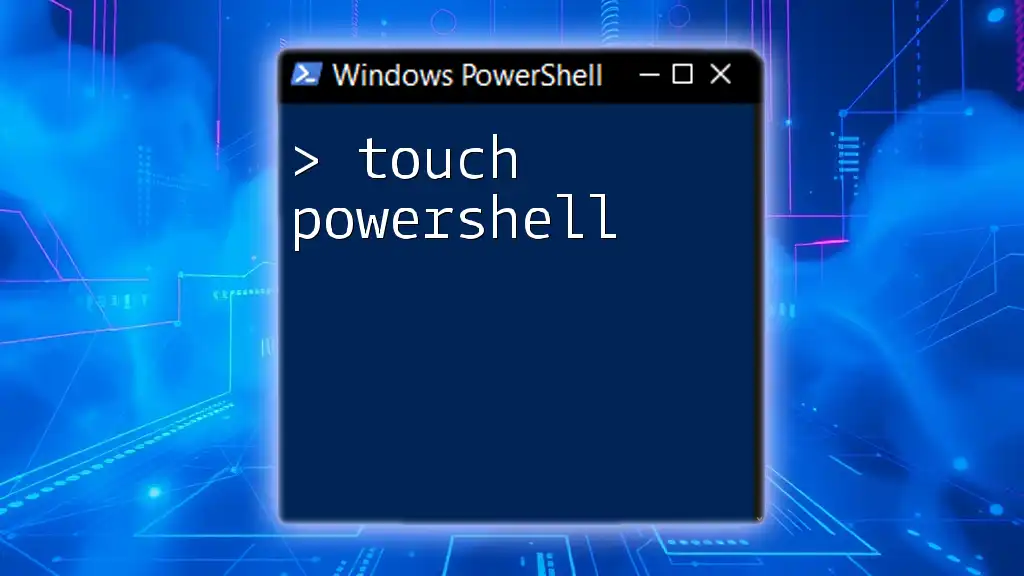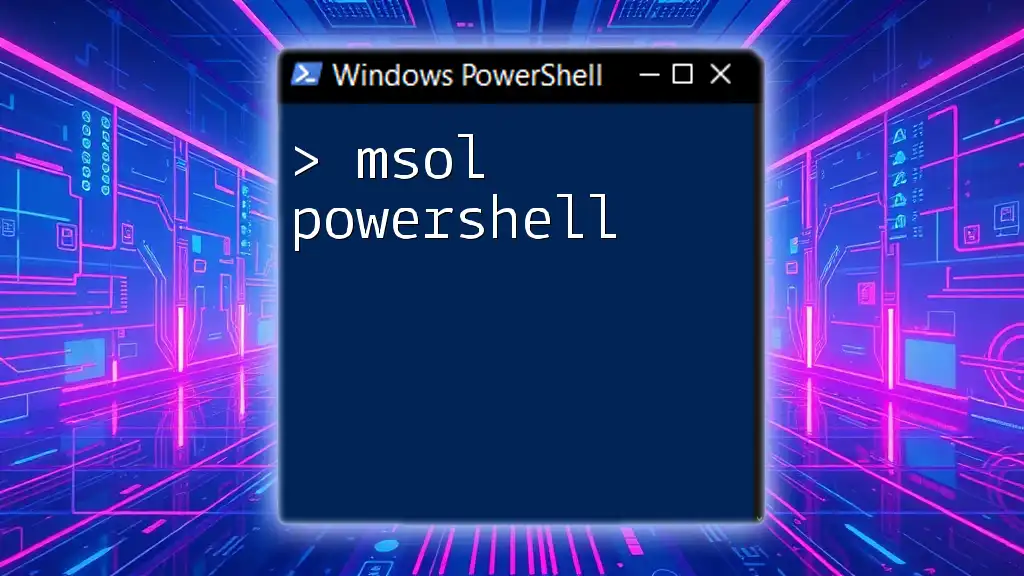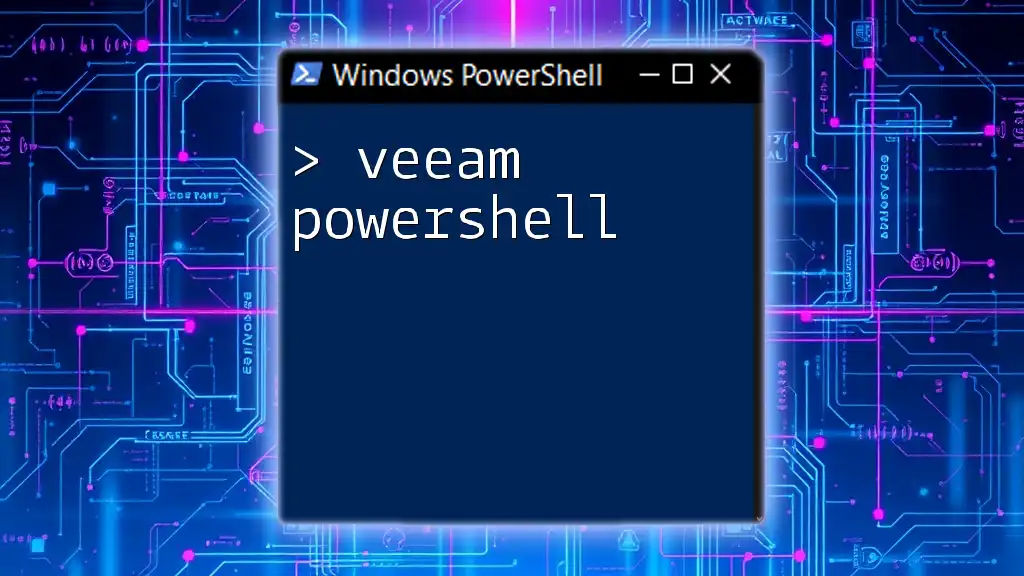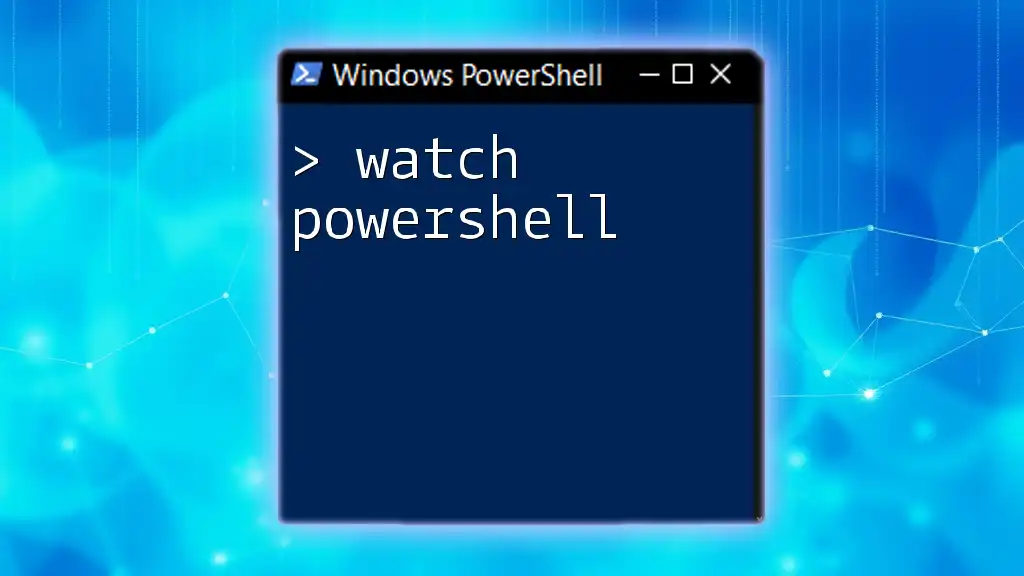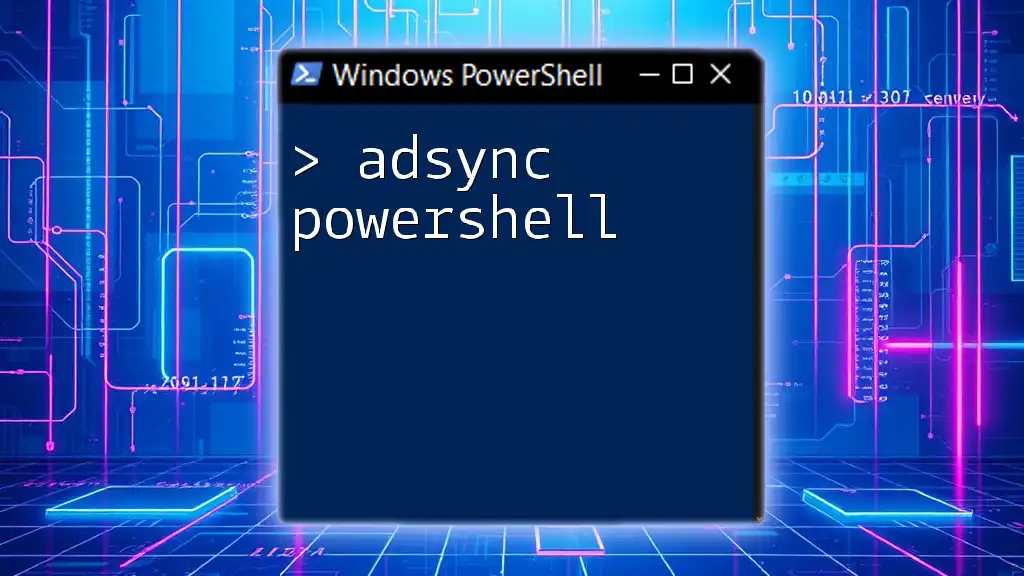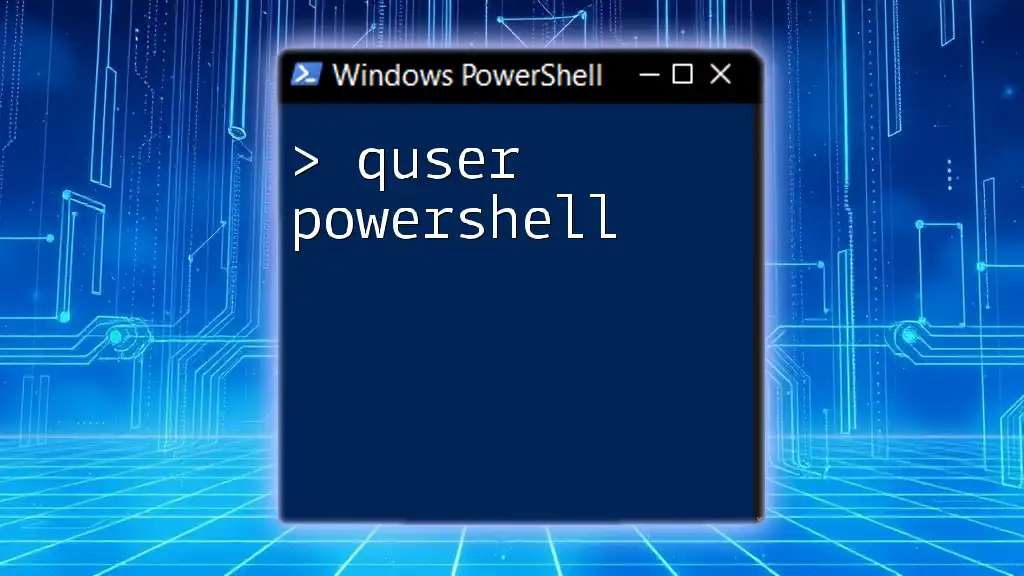SCCM (System Center Configuration Manager) PowerShell is a powerful tool that allows administrators to automate and manage configurations within the SCCM environment through scripting.
Here’s a simple code snippet to get the list of all collections in SCCM using PowerShell:
Get-CMCollection | Select-Object Name, CollectionID
Understanding PowerShell for SCCM
Why use PowerShell with SCCM?
Utilizing PowerShell in conjunction with SCCM is a game changer for IT professionals. It streamlines numerous tasks, automating repetitive functions and enhancing both efficiency and speed. Automation can significantly reduce human error, providing a more reliable operational environment.
For instance, if you're managing an extensive network of devices, performing tasks manually can be time-consuming. By leveraging PowerShell scripts, you can execute commands across multiple devices simultaneously, ensuring consistency and saving valuable time.
How PowerShell and SCCM complement each other
PowerShell is not just a tool but a robust partner for SCCM management. Use cases are abundant, ranging from basic tasks such as querying device information to more complex operations like software updates and inventory management. Command-line power transforms SCCM's capabilities into more dynamic workflows.
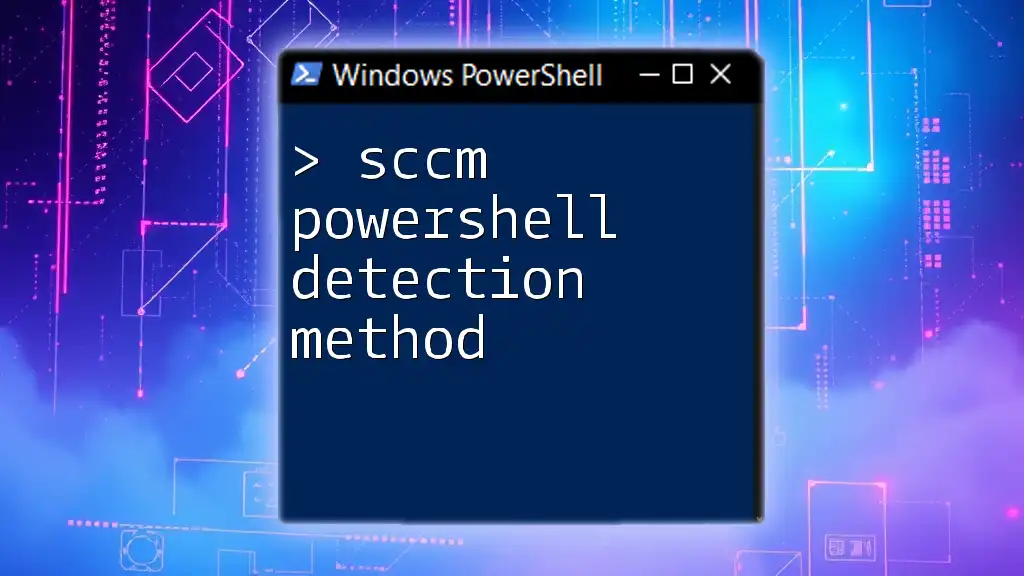
Getting Started with PowerShell and SCCM
Prerequisites for Using PowerShell with SCCM
Before using PowerShell for SCCM, ensure you possess the necessary permissions and roles. Typically, you’ll need administrative rights to execute most commands effectively. Check the following prerequisites:
- Admin Rights: You should have the appropriate level of access, usually required for most SCCM tasks.
- PowerShell Modules: Confirm the installation of SCCM-related PowerShell modules. These enable the interaction between PowerShell and your SCCM environment.
Setting Up the Environment
Setting up your PowerShell environment for SCCM is a critical first step. Ensure that you are connected to the right SCCM site by executing the following command:
cd SQLSERVER:\SQL\YourSCCMServer\YourSiteCode
This command establishes your connection and prepares the environment for further operations.
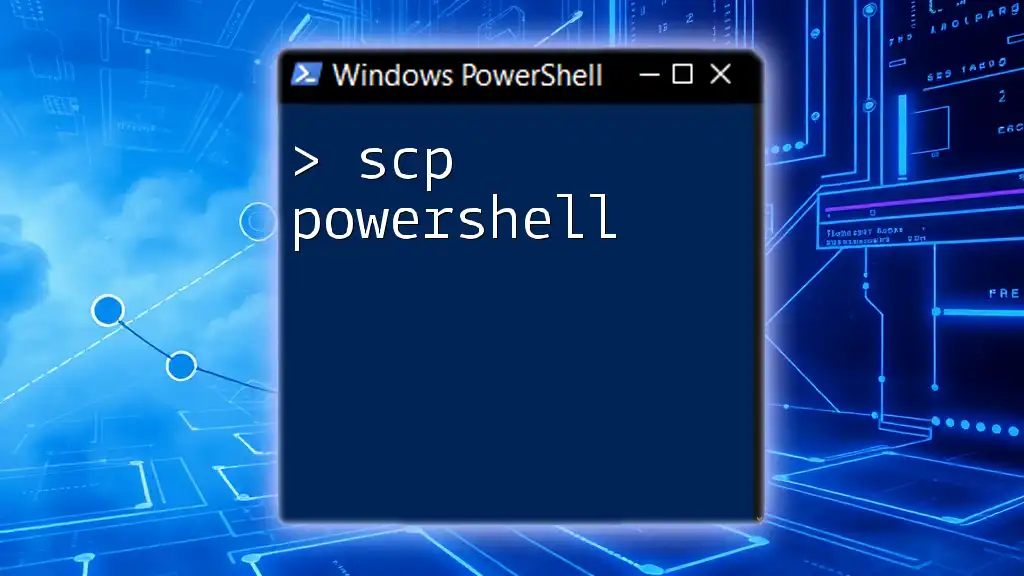
Core PowerShell Commands for SCCM
Overview of PowerShell SCCM Cmdlets
Familiarize yourself with the intrinsic cmdlets that interact directly with SCCM. Some crucial cmdlets include:
- `Get-CMDevice`: Retrieves device details from SCCM.
- `Set-CMConfigurationItem`: Modifies configuration items.
- `New-CMApplication`: Creates a new application within SCCM.
These cmdlets serve as foundational tools for managing systems effectively.
Managing Devices
Using PowerShell to Retrieve Device Information
To obtain detailed insights into your devices, use the `Get-CMDevice` cmdlet:
Get-CMDevice | Select-Object Name, OperatingSystem
This script fetches all devices and narrows down the details to their names and operating systems. Customizing your queries allows you to retrieve precisely the information you require.
Adding and Removing Devices
To add a device to your SCCM, you can run:
Add-CMDevice -Name "NewDevice01"
Conversely, to remove a device, use:
Remove-CMDevice -Name "OldDevice01"
Be cautious when managing devices; always ensure you verify device details before executing these commands to prevent errors.
Managing Software Deployments
Deploying Applications Using PowerShell
You can efficiently create a new application in SCCM using the `New-CMApplication` cmdlet. Here’s an example:
New-CMApplication -Name "NewApp" -Publisher "PublisherName" -Version "1.0"
Understanding the parameters is crucial. The `Name`, `Publisher`, and `Version` identifiers allow you to register the application within SCCM.
Monitoring Application Deployment Status
To monitor the status of your application deployment, utilize:
Get-CMDeployment | Where-Object { $_.ApplicationName -eq "NewApp" }
This command filters the deployment logs specifically related to "NewApp", providing you with relevant deployment statuses, supporting efficient troubleshooting.

Advanced PowerShell Scripts for SCCM Tasks
Automating Common SCCM Tasks
Creating a Script to Update Software Packages
PowerShell excels in task automation. To update software packages, you could implement a script like:
$packages = Get-CMPackage | Where-Object { $_.Name -like "*OldVersion*" }
foreach ($package in $packages) {
Update-CMPackage -Id $package.ID
}
This script identifies packages named similar to "OldVersion" and automates the updating process for each. Such automation can significantly streamline administrative tasks, improving responsiveness to software lifecycle changes.
Inventory Management with PowerShell
Keeping track of your device inventory can easily be accomplished using PowerShell:
Get-CMDevice | Export-Csv "DeviceInventory.csv"
This command exports your device inventory to a CSV file, facilitating reporting and analysis. Regular inventory checks are vital for maintaining an efficient IT environment.

Troubleshooting PowerShell with SCCM
Common Issues and Solutions
While utilizing PowerShell with SCCM, you may encounter various issues. Engage in proactive error handling by employing `Try-Catch` blocks in your scripts. For example:
try {
Get-CMDevice -Name "UnknownDevice"
} catch {
Write-Host "An error occurred: $_"
}
This structure allows you to manage errors gracefully and make your script more robust.
Validating Cmdlets and their Output
Always validate cmdlet outputs to ensure you're working with accurate data. Using `Format-List` and `Format-Table` can greatly enhance readability. For instance, to format device details neatly, you could run:
Get-CMDevice | Format-Table Name, OperatingSystem, LastScanTime
This command provides a clean, organized view of critical device information.

Conclusion
The Future of SCCM and PowerShell
As technology continues to evolve, the integration of PowerShell with SCCM will become essential for effective management and automation. IT professionals will need to stay informed about new capabilities and best practices in an increasingly complex IT landscape.
Final Tips for Mastery
To master SCCM PowerShell, continuous practice and exploration of commands are crucial. Engage with the community, participate in online discussions, and keep abreast with Microsoft documentation. The more you practice, the more proficient you'll become.
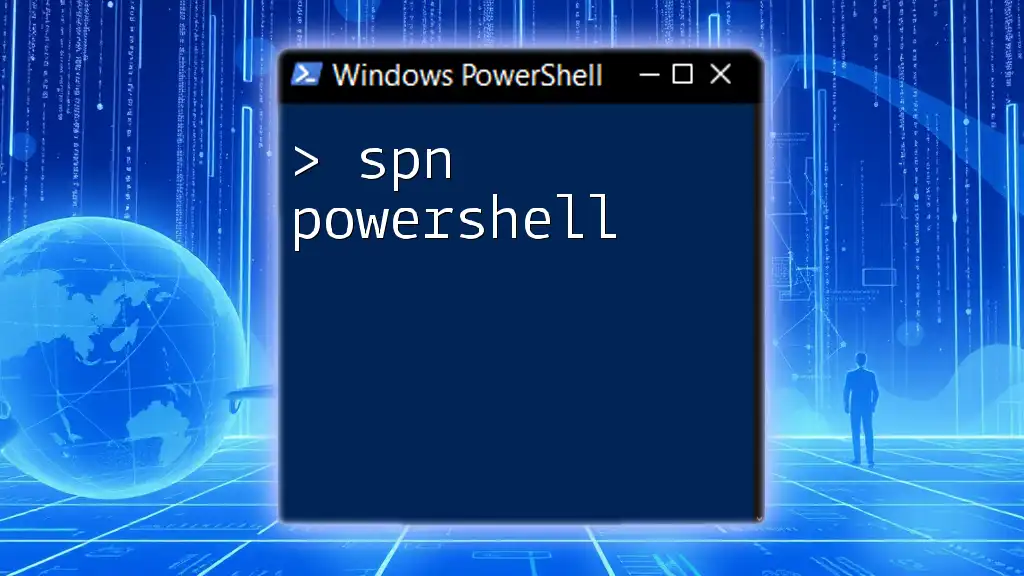
Call to Action
Join our PowerShell training course to enhance your skills and expertise in SCCM management! Our training is designed to empower you with the knowledge to automate and manage your IT environment effectively. Sign up today and unlock the full potential of PowerShell!