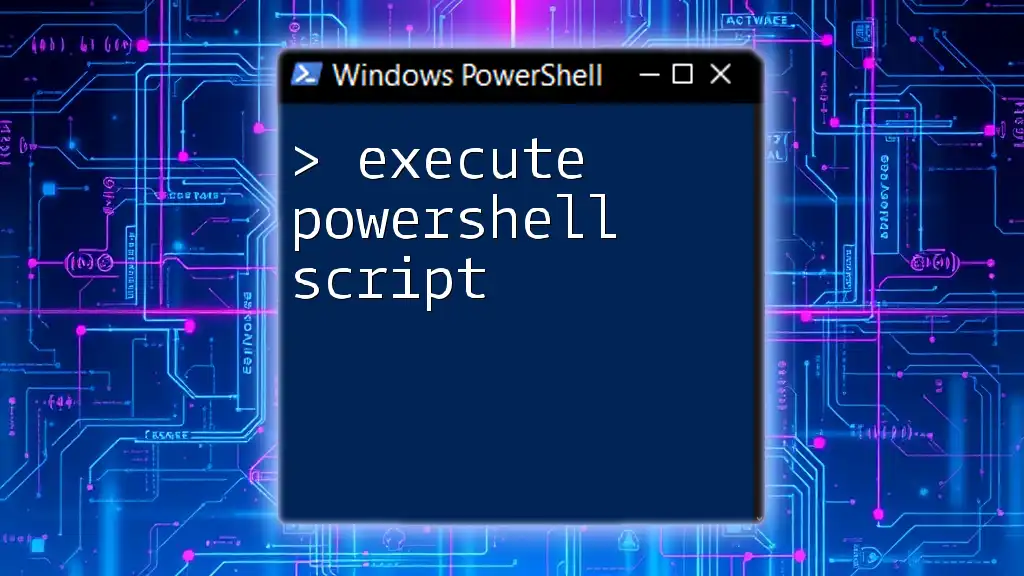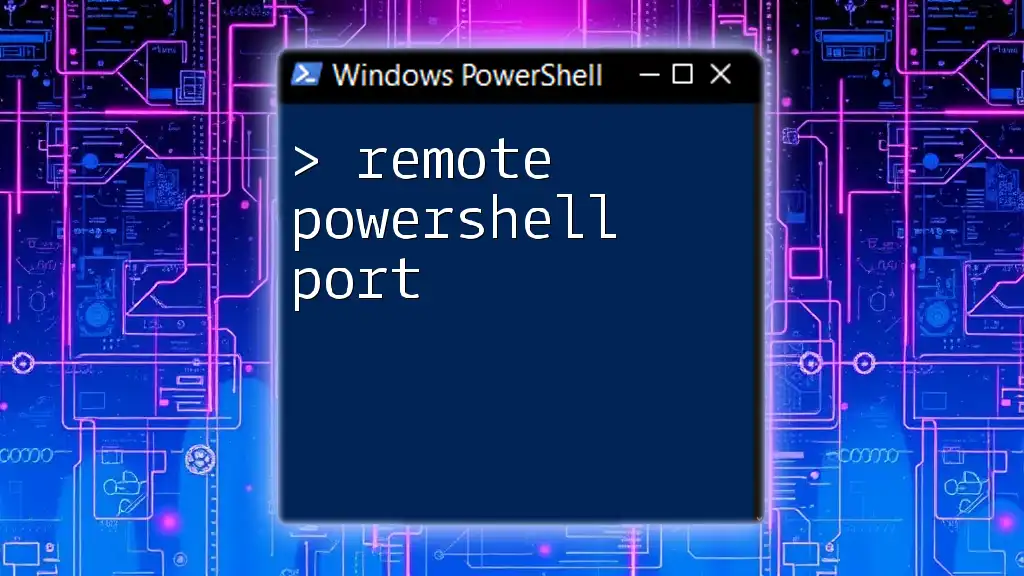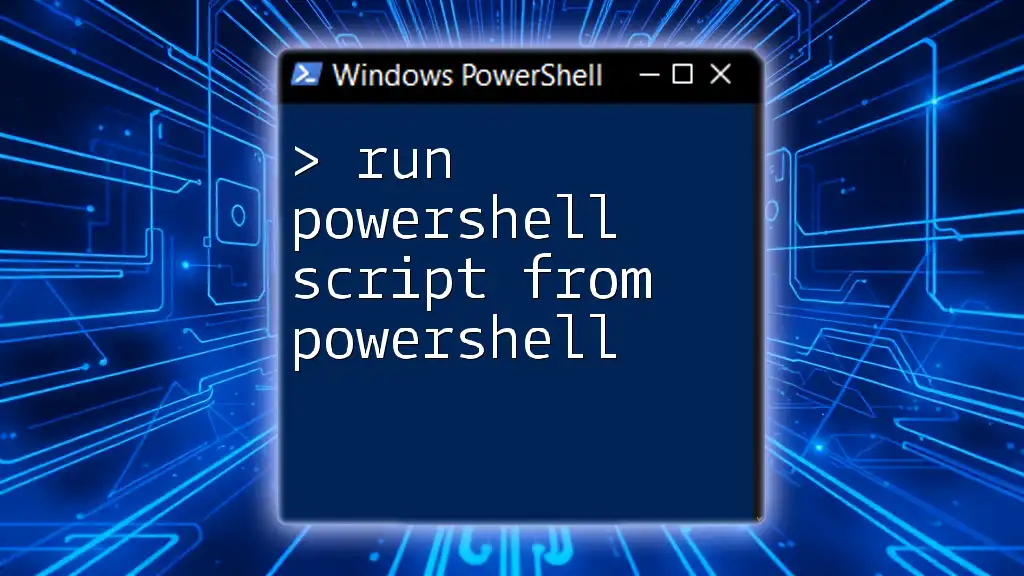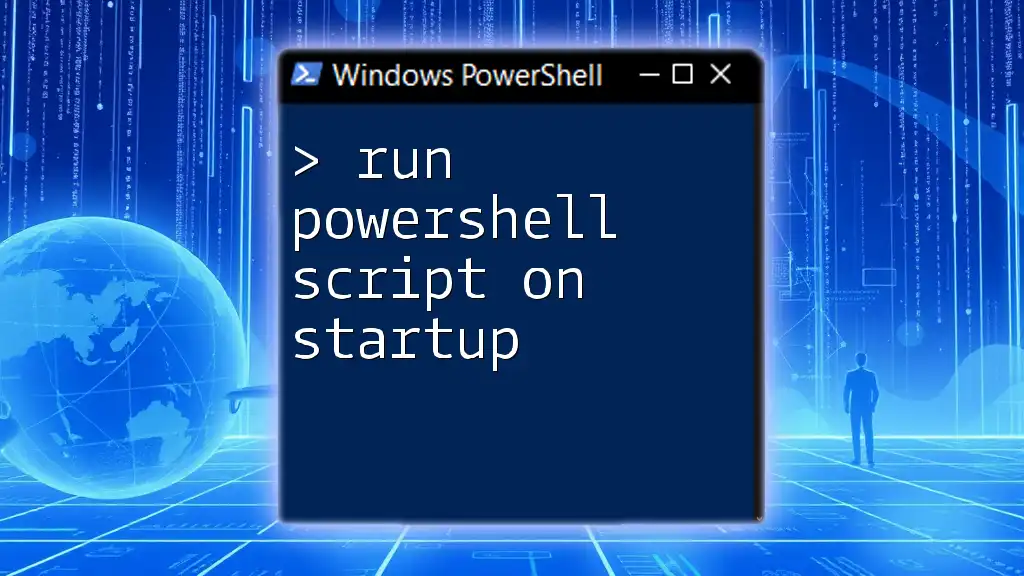To execute a PowerShell script, simply use the `&` operator followed by the script path in your PowerShell session.
& 'C:\Path\To\Your\Script.ps1'
Understanding PowerShell Scripts
What is a PowerShell Script?
A PowerShell script is a text file containing a series of PowerShell commands and functions, which can be executed as a single batch to automate tasks or manage system configurations. PowerShell scripts typically have a .ps1 file extension.
Here’s an example of a simple PowerShell script:
# Script to display system information
Get-ComputerInfo | Select-Object -Property CsName, OsArchitecture, WindowsVersion
Common Use Cases for PowerShell Scripts
PowerShell scripts excel in various scenarios and are an essential tool for system administrators and IT professionals. Common use cases include:
- Automation Tasks: Automating repetitive tasks such as backups, installations, and configurations.
- System Administration: Managing user accounts, network configurations, and system updates.
- Data Manipulation and Reporting: Gathering data from various sources and formatting it for reports.
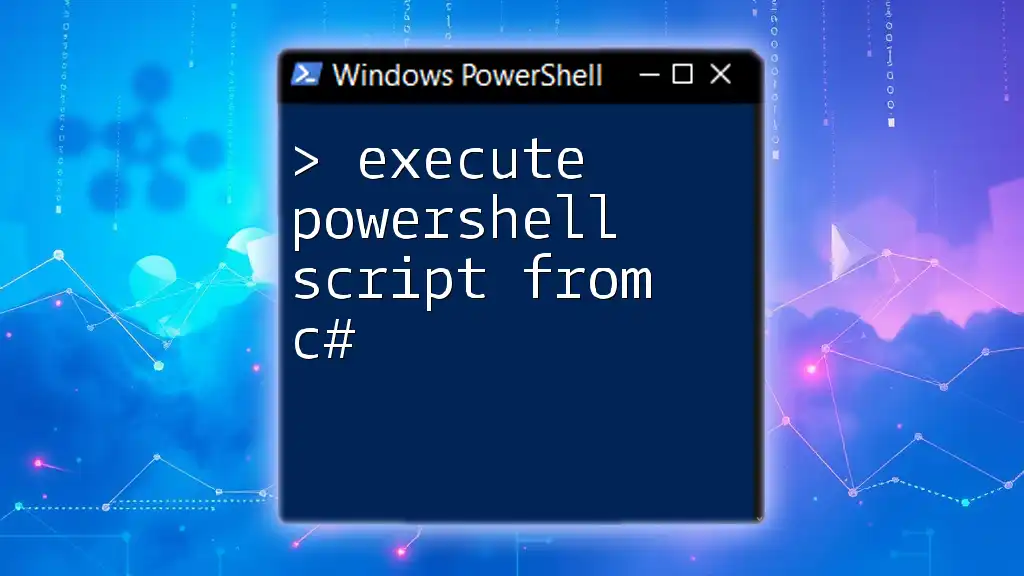
Preparing to Run a PowerShell Script
Setting Up Your Environment
Before executing a PowerShell script, it is crucial to ensure that your environment is properly configured.
Enabling Script Execution
PowerShell has a built-in execution policy that determines how scripts can be run on your system. By default, the execution policy might be set to "Restricted," meaning no scripts can run.
To check your current execution policy, use the command:
Get-ExecutionPolicy
If you need to enable script execution, you can change the policy to "RemoteSigned" to allow local scripts to run:
Set-ExecutionPolicy RemoteSigned
Note: Adjust execution policies with care, as improper settings can expose your system to risks.
Scripting Conventions
When writing PowerShell scripts, following best practices can make your scripts more understandable and maintainable. This includes making use of meaningful variable names, consistent indentation, and including comments that explain the purpose of your code.
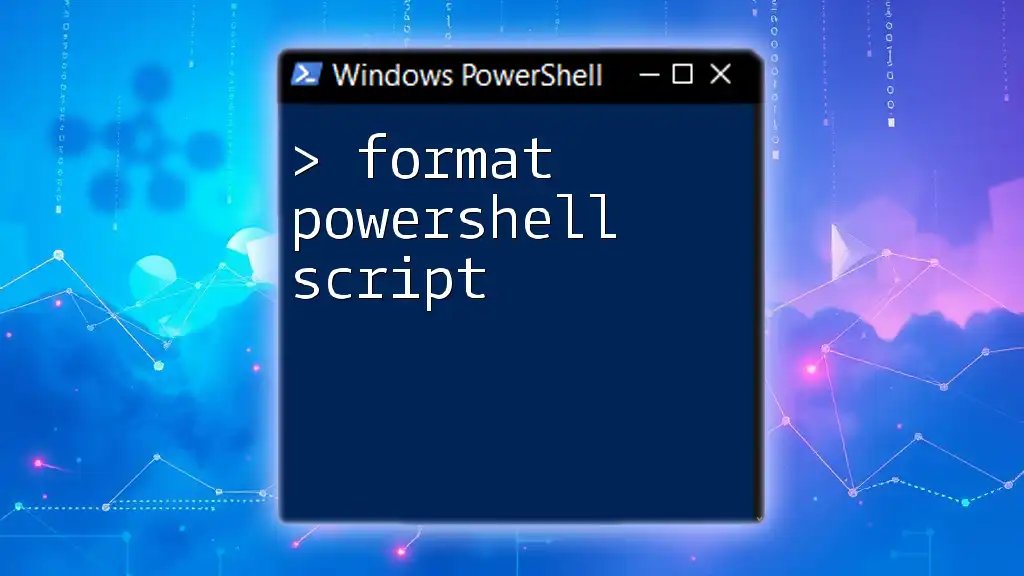
How to Execute a PowerShell Script
Running PowerShell Scripts from PowerShell Console
Launching PowerShell
To execute a script, you need to start the PowerShell application. You can launch PowerShell in different ways depending on your Windows version. Here’s how to open it with administrative privileges:
- Type "PowerShell" in the Windows search bar.
- Right-click on Windows PowerShell and select "Run as administrator."
How to Run a PS1 File in PowerShell
Once you've opened PowerShell, you can execute a PowerShell script using the command structure:
.\YourScript.ps1
For instance, if you have a script named `ExampleScript.ps1`, you would run:
.\ExampleScript.ps1
Running a PowerShell Script in Command Prompt
You can also execute a PowerShell script directly from the Command Prompt. This can be especially useful in scenarios where you may want to integrate PowerShell commands in batch scripts. The command structure looks like this:
powershell -File "C:\Path\To\YourScript.ps1"
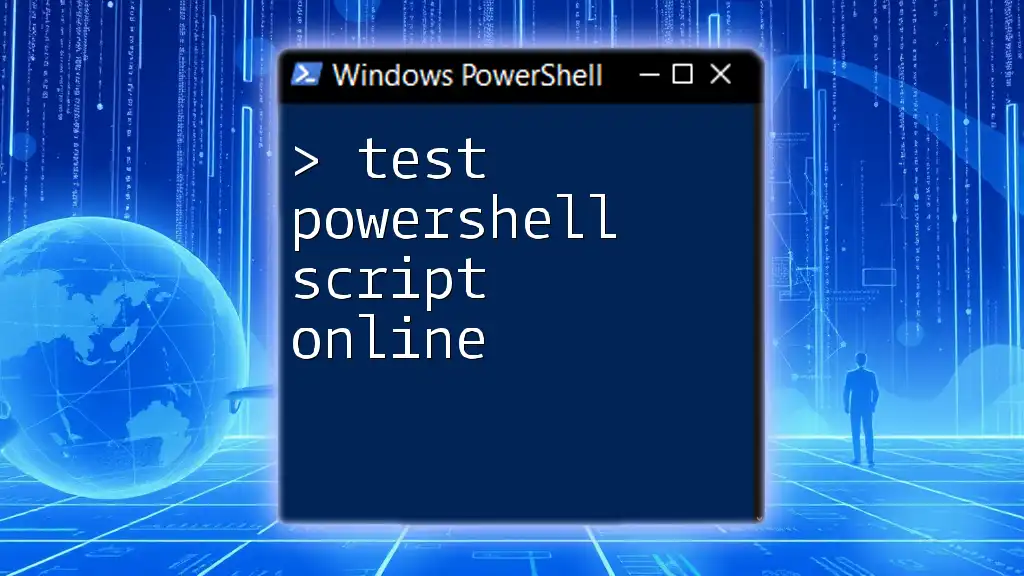
Advanced Methods for Executing PowerShell Scripts
Calling PowerShell Scripts from Other Programs
You might find it necessary to invoke PowerShell scripts from batch files or other programming contexts. For example, in a batch file, you can call a PowerShell script as follows:
@echo off
powershell -ExecutionPolicy Bypass -File "C:\Path\To\YourScript.ps1"
Scheduling PowerShell Scripts
Automating script execution through Task Scheduler can greatly enhance efficiency. To schedule a PowerShell script:
- Open Task Scheduler from the Start menu.
- Create a new task and give it a meaningful name.
- Under the “Actions” tab, select “New” and choose “Start a program.”
- In the "Program/script" field, enter `powershell`.
- In the "Add arguments" field, include the PowerShell command and path to your script, for example: `-File "C:\Path\To\YourScript.ps1"`.
This setup allows your script to run automatically based on conditions you define, such as at startup or at specific times.
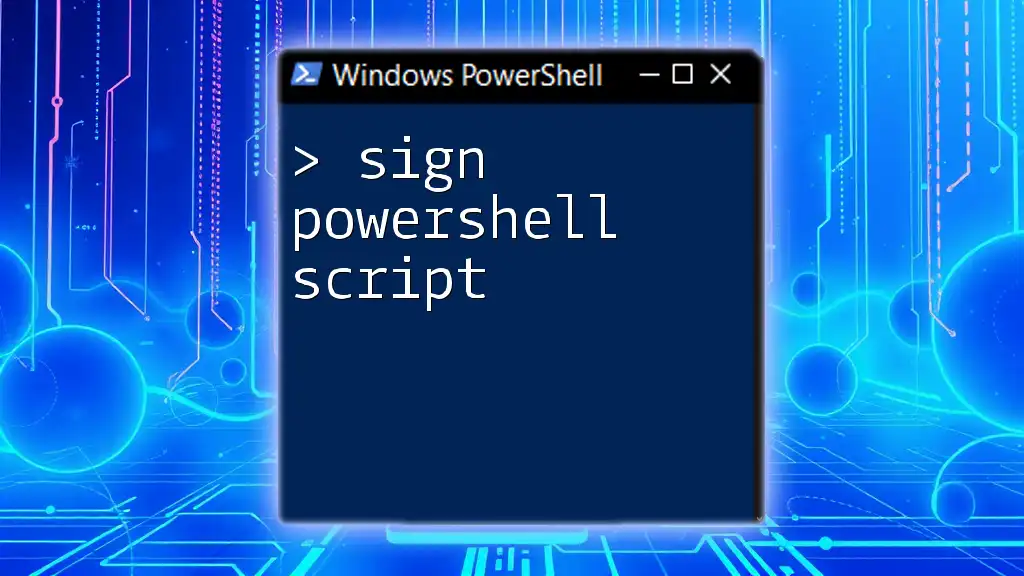
Troubleshooting Common Issues
Common Errors When Executing Scripts
Even seasoned PowerShell users can face issues while executing scripts. Some common errors include:
- Insufficient Permissions: If you don't have the required permissions, you may get access denied errors. Always ensure you run PowerShell as an administrator if needed.
- Script Errors: These could be due to syntax mistakes or runtime errors caused by unexpected input.
- Execution Policy Restrictions: If the script fails to run, check if the execution policy is set correctly.
How to Diagnose and Fix Issues
PowerShell provides robust tools for diagnosing errors. You can utilize the `$Error` automatic variable to inspect the last error. This is especially useful for debugging:
$Error[0]
To log the output and errors of your script to a file, you can redirect the output like so:
.\YourScript.ps1 *> "C:\Path\To\LogFile.txt"
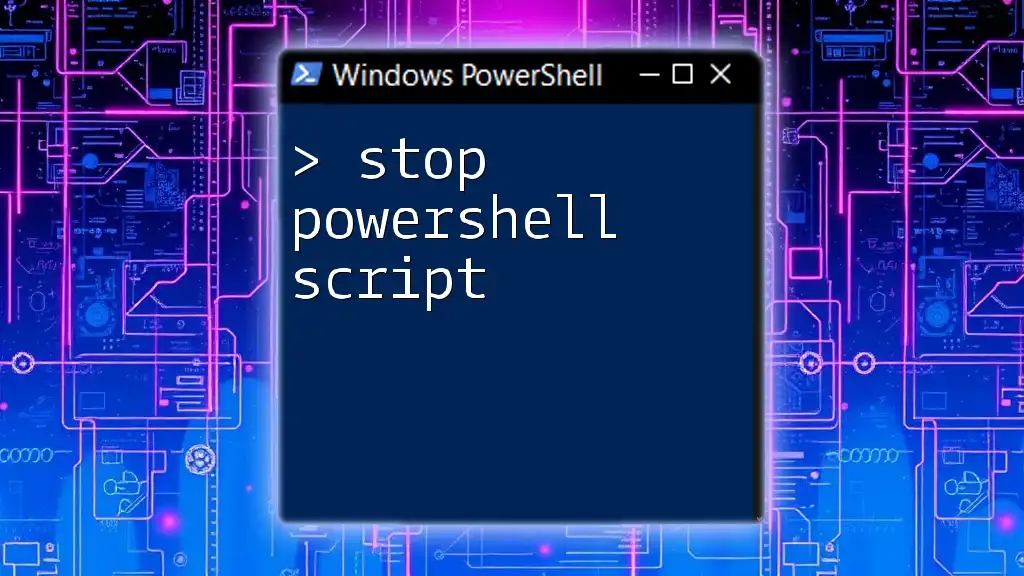
Best Practices When Running PowerShell Scripts
Security Considerations
When you execute PowerShell scripts, ensure you're only running scripts from trusted sources. Malware can be disguised as scripts, which can cause significant security issues. Always review the contents of scripts before executing them.
Performance Tips
To enhance the performance of your PowerShell scripts:
- Avoid unnecessary commands by combining operations when possible.
- Use filtering options to reduce the dataset processed by scripts.
- Profile your scripts with measurements to identify bottlenecks and optimize accordingly.
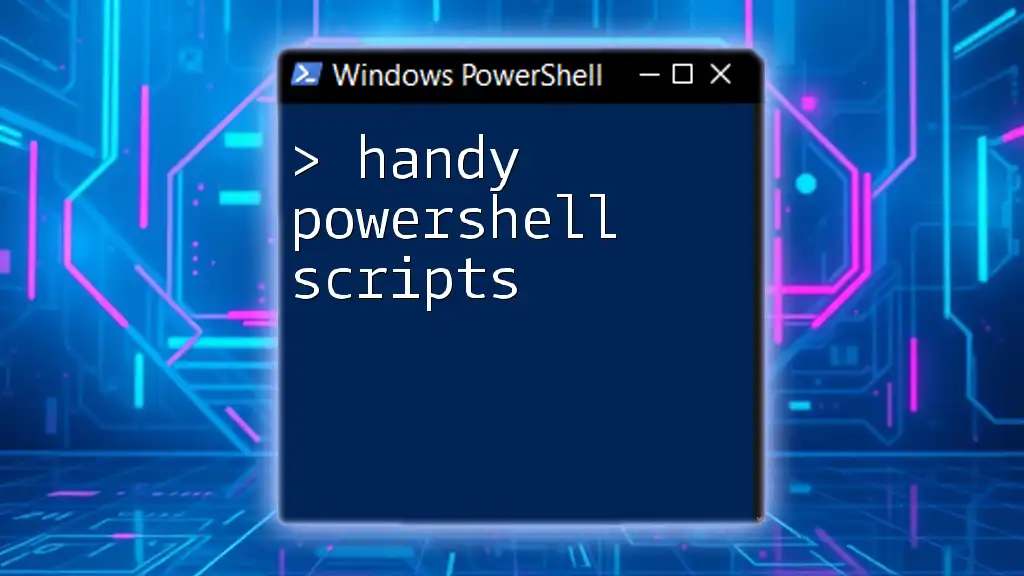
Conclusion
Executing PowerShell scripts is a fundamental skill for anyone looking to automate tasks and manage systems effectively. Understanding the environment setup, execution methods, and best practices will not only make your scripting experience smooth but also enrich your competency with PowerShell.

Additional Resources
To further your PowerShell knowledge, consider exploring books on scripting, online courses, or the official Microsoft documentation. Each of these resources offers valuable insights and best practices for mastering PowerShell scripting.