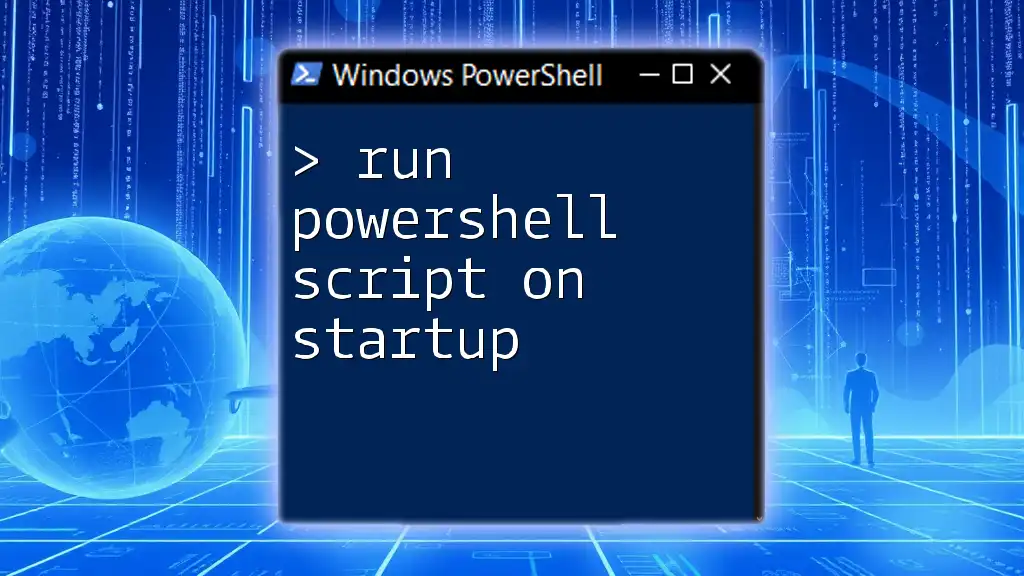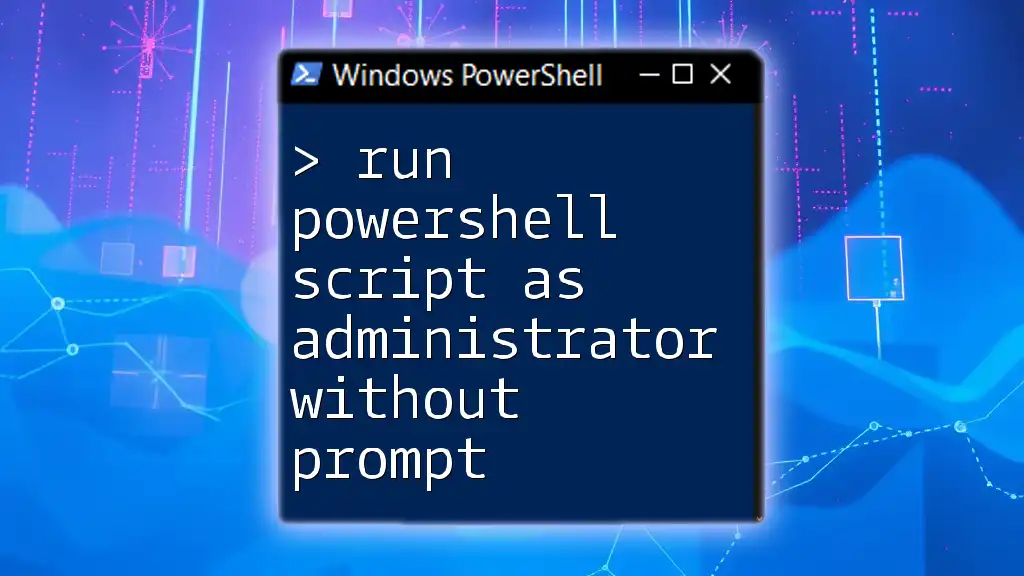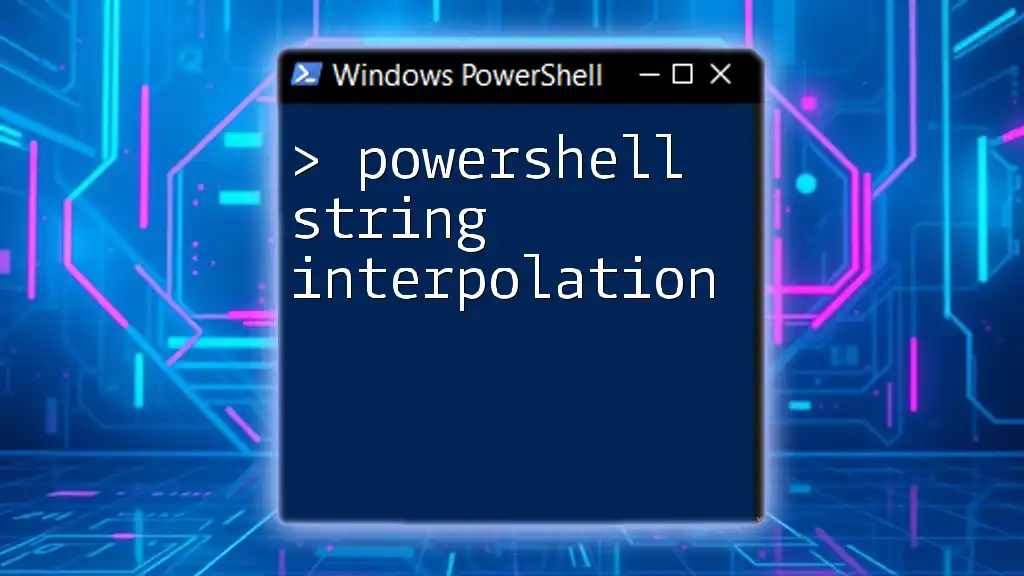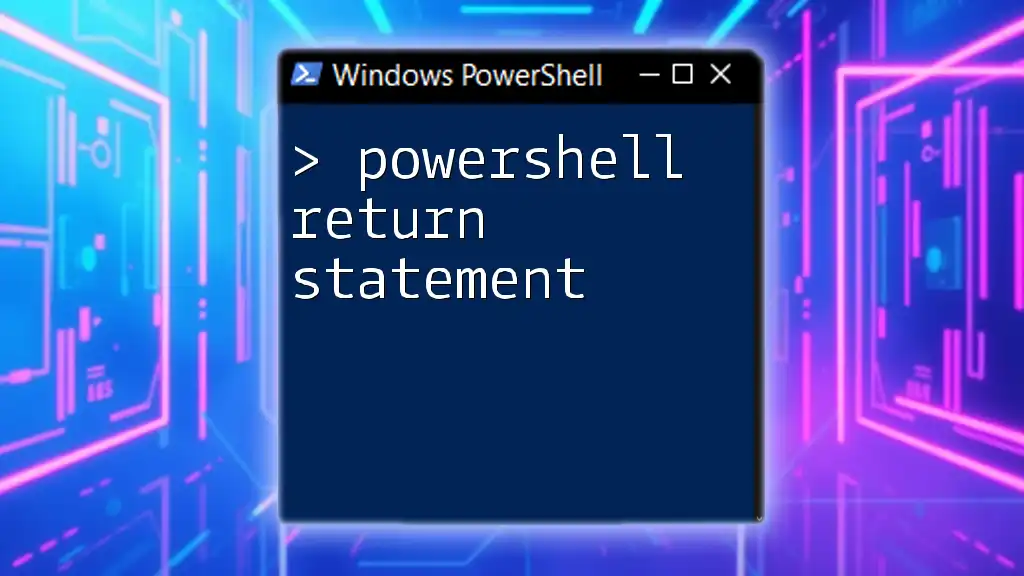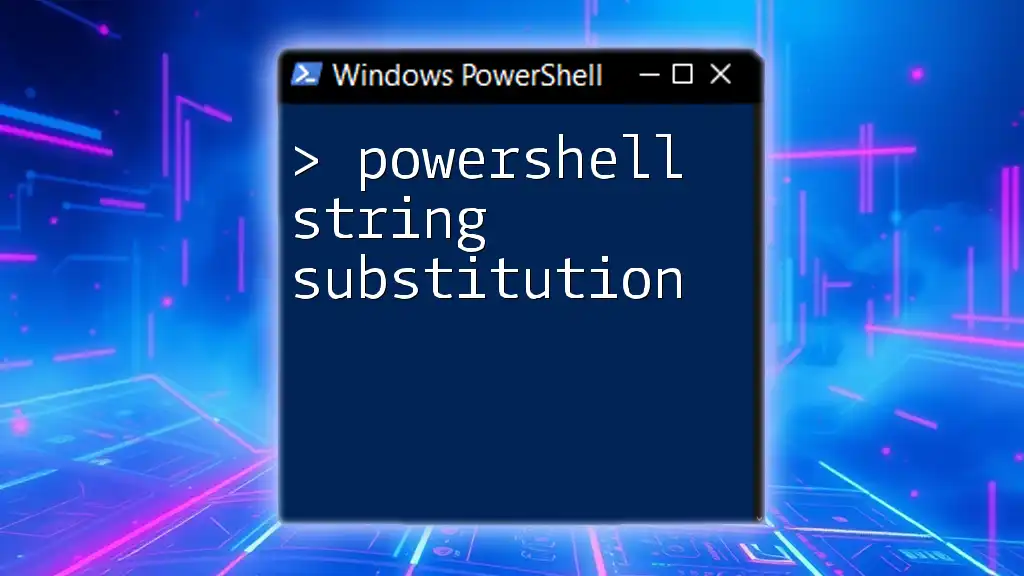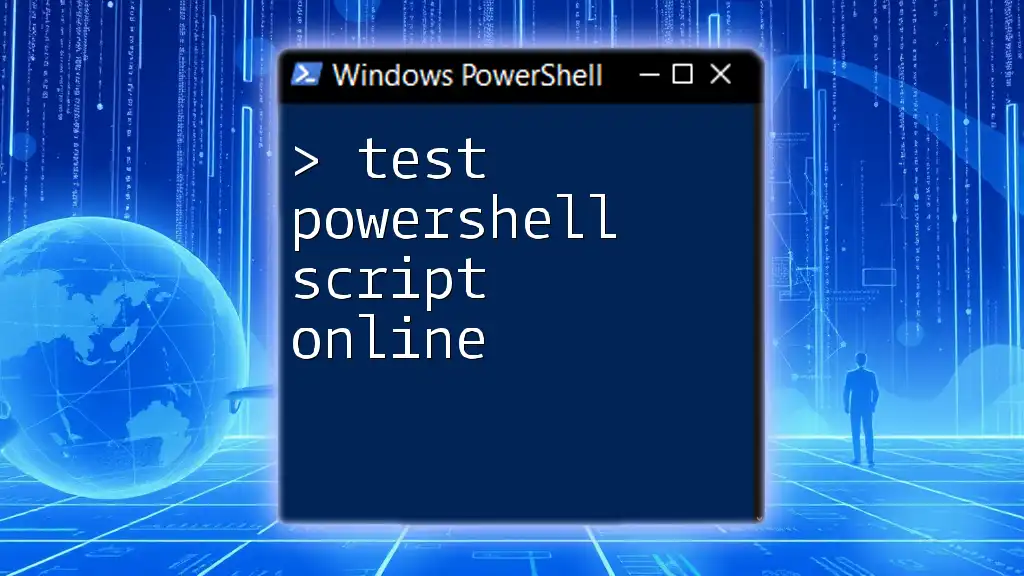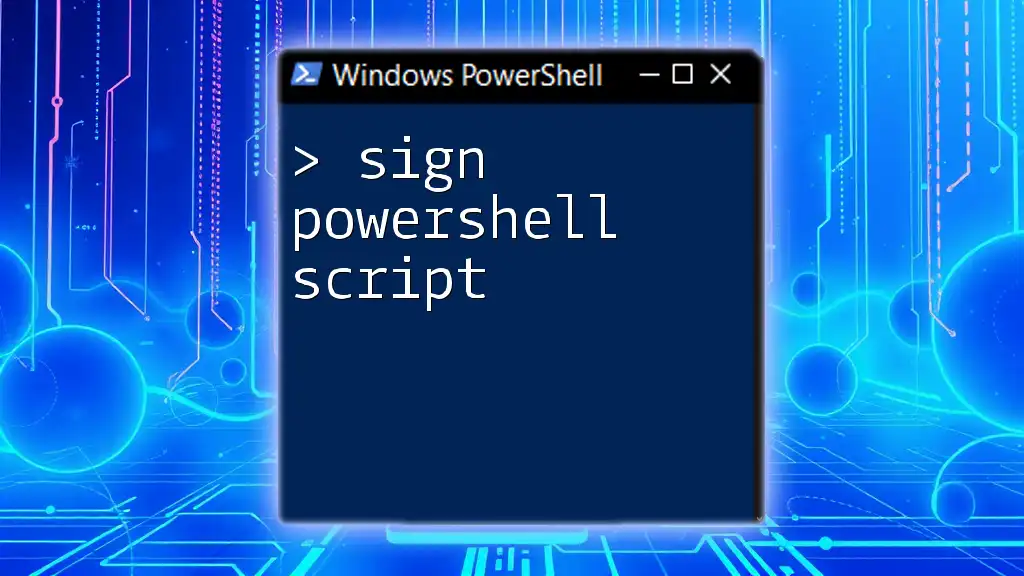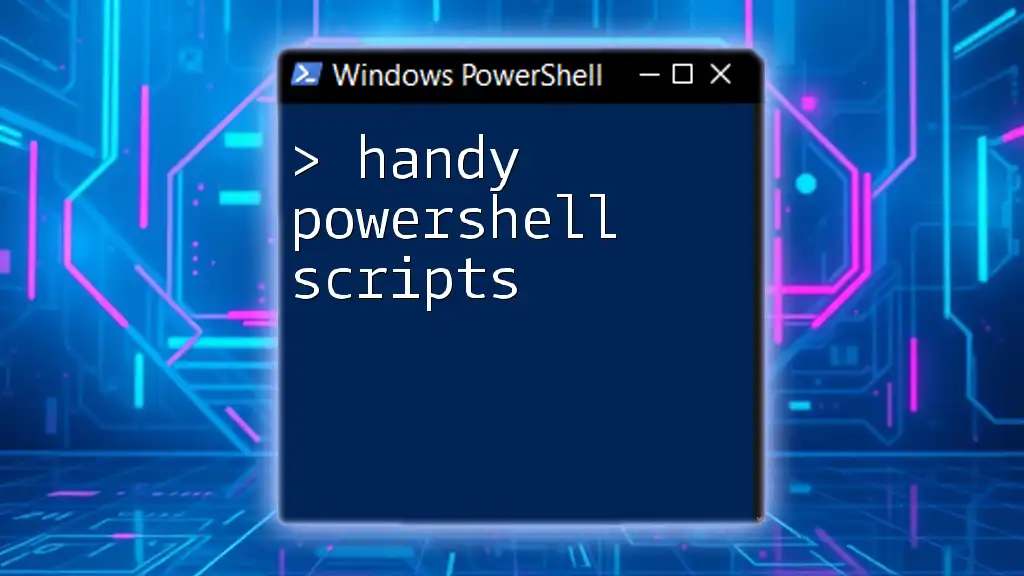To run a PowerShell script at startup, you can create a scheduled task that triggers your script when the user logs in.
Here's a simple code snippet to create a scheduled task that executes a PowerShell script located at `C:\Path\To\YourScript.ps1`:
$Action = New-ScheduledTaskAction -Execute 'powershell.exe' -Argument '-File "C:\Path\To\YourScript.ps1"'
$Trigger = New-ScheduledTaskTrigger -AtLogon
Register-ScheduledTask -Action $Action -Trigger $Trigger -TaskName 'RunMyScriptAtStartup' -User 'NT AUTHORITY\SYSTEM'
Make sure to adjust the path to your script accordingly!
Understanding PowerShell Startup Scripts
What is a PowerShell Startup Script?
A PowerShell startup script is a script specifically designed to execute automatically when the system boots up. These scripts are invaluable for automating routine tasks, ensuring that specific processes are initiated without the need for manual intervention. By utilizing PowerShell, users can harness the powerful capabilities of the Windows operating system, allowing for complex administrative tasks to be streamlined.
When to Use PowerShell Startup Scripts
Common Use Cases for Running PowerShell Scripts at Startup:
- System Maintenance: Running scripts to clean temporary files or manage disk space.
- Configuration Settings: Automatically applying settings or updates to user environments.
- Monitoring: Starting monitoring scripts that track system health or performance right from boot.
While there are various automation tools available, PowerShell's combination of power and simplicity often makes it the go-to choice for system administrators and power users alike.

Setting Up Your PowerShell Script
Writing a Simple PowerShell Script
Creating a basic PowerShell script is straightforward. Below is an example of a simple script that outputs a greeting. This script can serve as a stepping stone for more complex tasks in the future.
Write-Host 'Hello, welcome to your automated PowerShell experience!'
This line of code, when executed, will simply print a greeting to the console. It's a useful way to confirm that your script runs without errors.
Saving the Script
Once you've written your script, the next step is saving it. Ensure you save your script with a `.ps1` extension, as this indicates it is a PowerShell script. Choose a location that is easily accessible, like your `Documents` folder or a dedicated `Scripts` folder.

Methods to Run PowerShell Script on Startup
Using Task Scheduler
One of the most efficient ways to automate your PowerShell script on Windows startup is by using the Task Scheduler. Here's a detailed guide to setting that up:
Create a Basic Task:
- Open Task Scheduler by searching for it in the Start menu.
- In the right-hand panel, click on Create Basic Task.
Configure the Trigger:
- Set the trigger to At startup to ensure the script runs every time the system boots.
Setting the Action:
- Specify the action to start PowerShell with your script. Use the following command in the action settings:
powershell.exe -ExecutionPolicy Bypass -File "C:\Path\To\YourScript.ps1"
Replace `"C:\Path\To\YourScript.ps1"` with the actual path to your script. The `-ExecutionPolicy Bypass` parameter allows the script to run without being blocked by the execution policy on your system.
Using Startup Folder
An alternative method is to use the Startup Folder. Scripts placed in this folder will run automatically when a user logs into Windows.
Navigating to the Startup Folder:
- Access the Startup folder by typing `shell:startup` in the Run dialog (`Win + R`).
Creating a Shortcut:
- Right-click inside the Startup folder and select New > Shortcut.
- Point the shortcut to the PowerShell executable:
- In the location field, input the following:
C:\Windows\System32\WindowsPowerShell\v1.0\powershell.exe -ExecutionPolicy Bypass -File "C:\Path\To\YourScript.ps1"
Again, make sure to replace the path with your script's actual location. This method allows you to execute the script with minimal setup.
Using Group Policy Editor (For Advanced Users)
For those comfortable with administrative tools, using the Group Policy Editor offers more control over script execution.
Using Group Policies to Run PowerShell Scripts:
- Open the Group Policy Editor by typing `gpedit.msc` in the Run dialog.
- Navigate to `Computer Configuration > Windows Settings > Scripts (Startup/Shutdown)`.
- Double-click on Startup and click Add to specify your script.
This method is particularly useful in domain environments where you want to enforce scripts across multiple machines.

Testing Your PowerShell Startup Script
Verifying Script Execution
After setting up your script, ensure that it executes correctly. You can review the output in the Event Viewer. Access it by searching for Event Viewer in the Start menu, then navigate to `Windows Logs > Application` to find relevant logs indicating your script's execution.
Common Issues and Troubleshooting Tips
Be prepared for potential hurdles. Here are some common issues you might encounter along with their solutions:
-
Execution Policy Restrictions: If your script fails to run, check the execution policy settings. Use the command:
Get-ExecutionPolicyIf it's set to `Restricted`, consider changing it to `RemoteSigned` or `Bypass`.
-
Path Issues: Ensure that the path to your script is correct. Any typos can prevent execution.
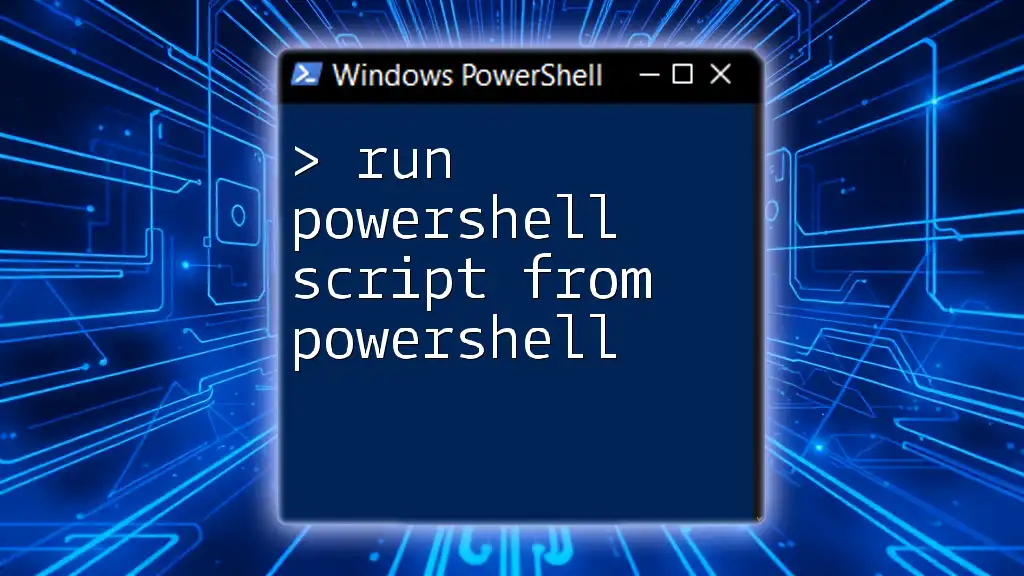
Best Practices for PowerShell Startup Scripts
To ensure your PowerShell startup scripts run smoothly and efficiently, keep the following best practices in mind:
- Error Handling: Always include error-checking mechanisms within your scripts to handle unexpected failures gracefully.
- Testing: Test your scripts manually to ensure they perform as expected before automating them.
- Documentation: Comment your code clearly, providing context for each section, which can be invaluable for future reference or others who may run your scripts.

Conclusion
Setting up PowerShell scripts to run at startup can significantly boost productivity by automating everyday tasks. Whether using Task Scheduler, the Startup Folder, or Group Policies, the methods discussed offer flexibility for various user needs. Dive into the world of PowerShell scripting and transform your startup processes today!

Additional Resources
For those eager to further enhance their PowerShell skills, consider exploring the official PowerShell documentation, participating in community forums, and enrolling in online courses dedicated to PowerShell scripting.

Call to Action
If you found this guide helpful, subscribe for more PowerShell tips and tutorials! Explore our courses to deepen your understanding of PowerShell scripting and automation practices.