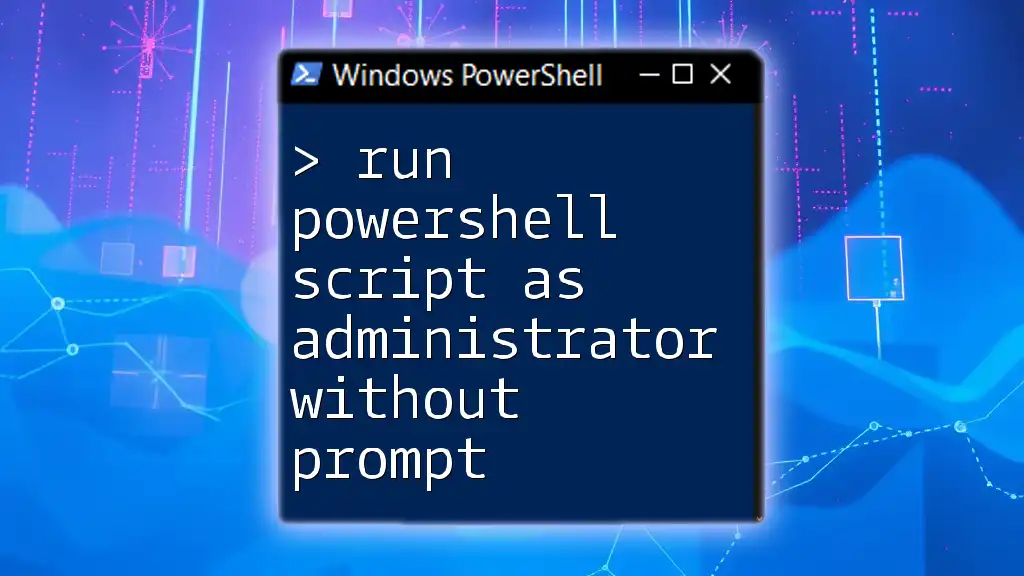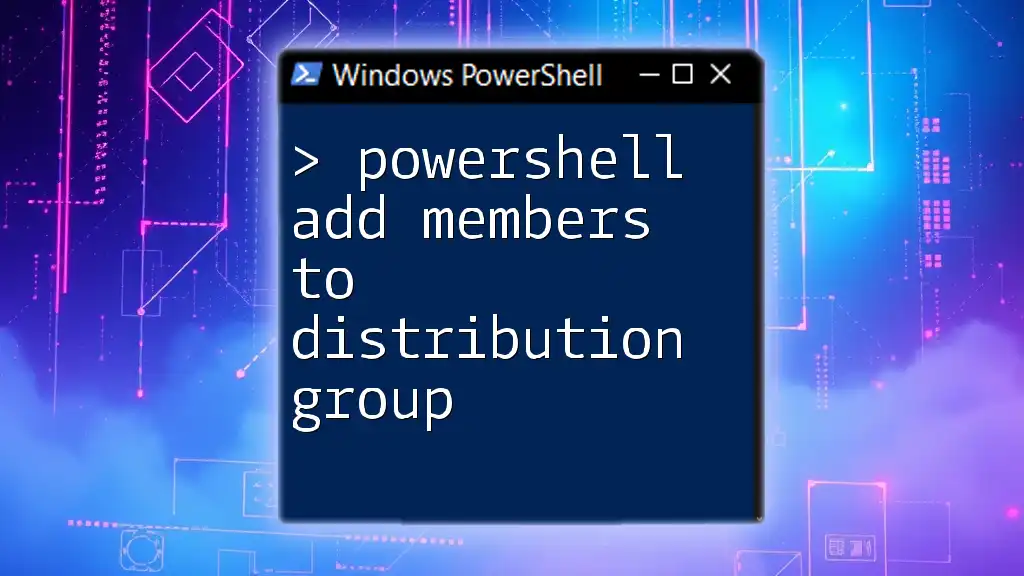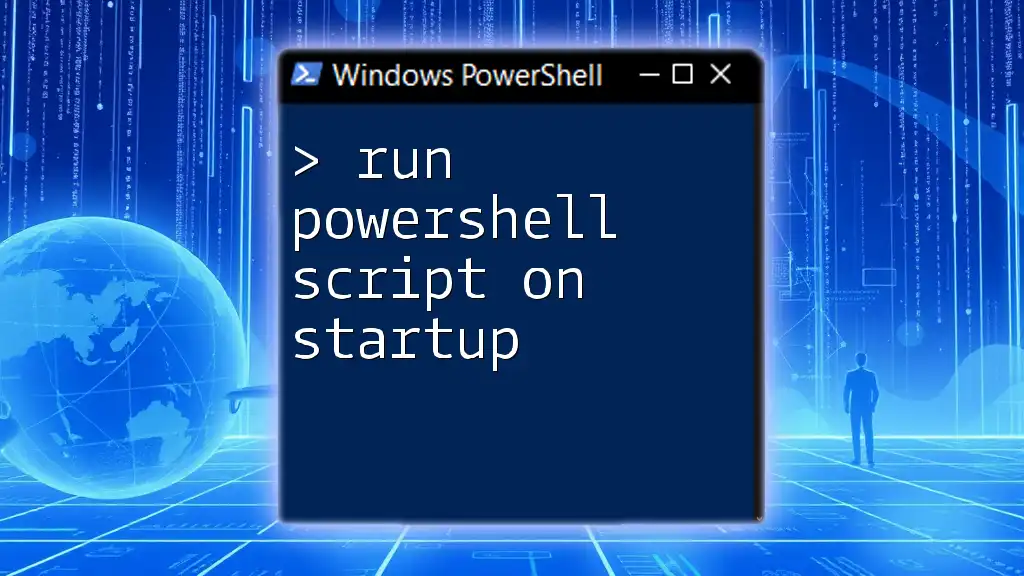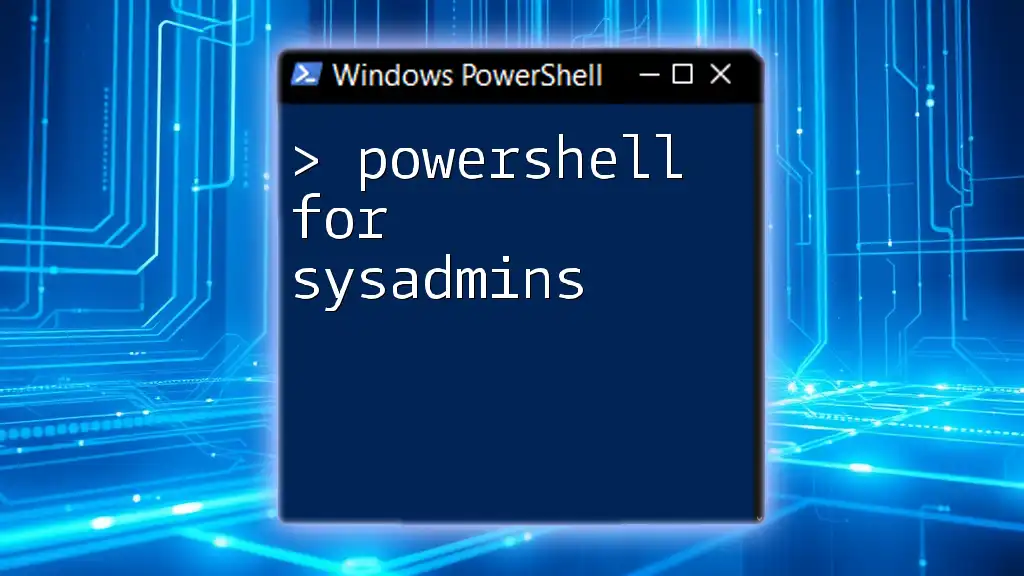To run a PowerShell script as an administrator without any prompt, you can use a scheduled task that executes the script with elevated permissions.
Here's a code snippet to create a scheduled task that runs your script silently:
$action = New-ScheduledTaskAction -Execute "powershell.exe" -Argument "-File 'C:\Path\To\YourScript.ps1'"
$trigger = New-ScheduledTaskTrigger -AtStartup
$principal = New-ScheduledTaskPrincipal -UserId "NT AUTHORITY\SYSTEM" -LogonType ServiceAccount
Register-ScheduledTask -Action $action -Trigger $trigger -Principal $principal -Description "Run PowerShell Script As Admin" -TaskName "MyPowerShellTask"
Make sure to replace `C:\Path\To\YourScript.ps1` with the actual path to your PowerShell script.
Understanding User Access Control (UAC) in Windows
What is UAC?
User Access Control (UAC) is a security feature in Windows that helps prevent unauthorized changes to the operating system. It does this by prompting for permission or an administrator password when a program tries to perform tasks that require administrative privileges. This mechanism is essential in protecting Windows environments from malicious software and unintentional user actions.
How UAC Affects PowerShell Scripts
When running scripts that necessitate elevated permissions, UAC can block these actions unless the user explicitly allows them. This can interrupt workflows, especially if the script needs to run unattended or as part of an automated process. Understanding how to bypass these prompts without compromising security is key to effectively utilizing PowerShell.
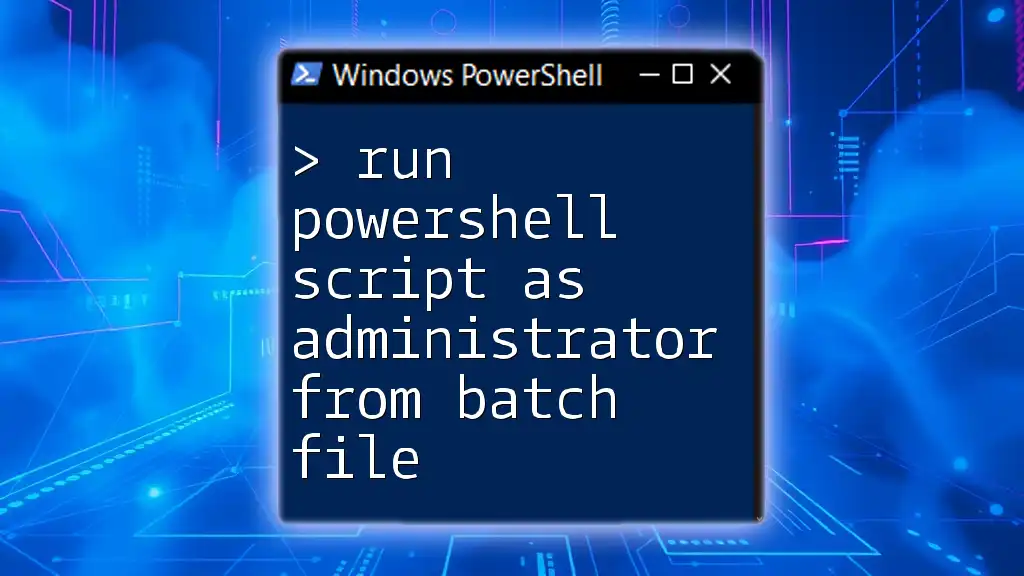
Benefits of Running PowerShell Scripts as Administrator
Access to Advanced Features and Settings
Many administrative tasks in Windows require elevated access. This includes modifying system configurations, managing user accounts, and changing security settings. By running PowerShell scripts as an administrator, you unlock the full potential of the environment, allowing for more extensive automation and system management.
Automation of Administrative Tasks
Automating tasks with administrative powers can save substantial time and effort. When you run PowerShell scripts as administrator without prompt, you enable smooth workflows. This is particularly useful in enterprise environments where scripts need to execute without manual intervention, ensuring efficiency and consistency in task execution.
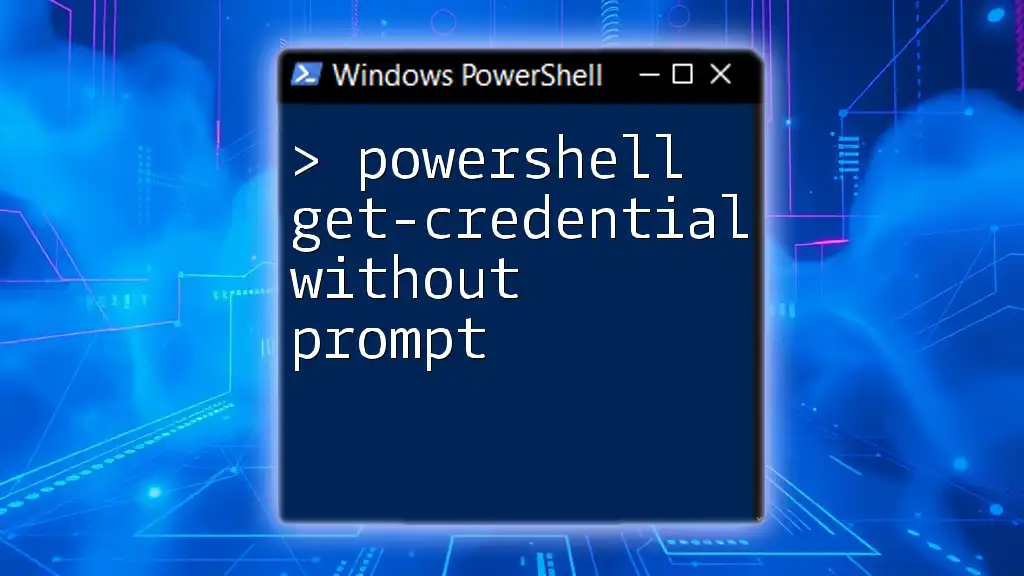
Methods to Run PowerShell Scripts as Administrator Without Prompt
Using Task Scheduler
Overview of Task Scheduler
Task Scheduler is a built-in Windows utility that allows users to create and manage tasks that run automatically at a specified time or in response to certain events. This tool can be used to configure scripts to run with the highest privileges without user prompts.
Creating a Scheduled Task
To set up a scheduled task that runs a PowerShell script with elevated permissions, follow these steps:
- Open Task Scheduler from the Start menu.
- Select “Create Basic Task” from the Actions pane.
- Follow the wizard to set a trigger (e.g., at logon or daily).
- In the Action section, choose Start a program, and enter the PowerShell executable path.
Example: Scheduling a PowerShell Script
Below is a sample PowerShell command to create a scheduled task that runs a specific script:
$action = New-ScheduledTaskAction -Execute 'PowerShell.exe' -Argument '-File "C:\Path\To\YourScript.ps1"'
$trigger = New-ScheduledTaskTrigger -AtLogOn
Register-ScheduledTask -Action $action -Trigger $trigger -User 'SYSTEM' -RunLevel Highest -TaskName 'RunPowerShellScript'
In this example, the task is set to run at user logon, leveraging the highest privileges by executing under the SYSTEM user account. You can modify the trigger and task name as necessary for your environment.
Testing the Scheduled Task
To ensure the scheduled task works as intended, manually start it from within Task Scheduler. This will provide immediate feedback on whether the script runs successfully without a prompt.
Modifying the PowerShell Script Properties
Setting Script Attributes
Another effective method to run a PowerShell script as an administrator without prompts involves changing how the script is initiated. By modifying the script’s start parameters, you can bypass UAC prompts.
Example Code to Bypass UAC Prompt
The following code snippet demonstrates how to start a PowerShell script with elevated permissions programmatically:
Start-Process PowerShell -ArgumentList "-NoProfile -ExecutionPolicy Bypass -File 'C:\Path\To\YourScript.ps1'" -Verb RunAs
In this example, the `-Verb RunAs` parameter invokes the script with elevated privileges. The `-ExecutionPolicy Bypass` option ensures that PowerShell's execution policy doesn’t block the script.
Using Third-Party Tools or Modules
Overview of Available Tools
Several third-party tools can help automate or handle UAC prompts more smoothly. These tools are designed to facilitate running scripts and applications as administrators without manual intervention.
How to Use a Tool (e.g., NirCmd)
NirCmd is a versatile command-line tool that can perform various system tasks, including running programs with elevated rights. To use NirCmd for running your PowerShell script, you could use a command like the following:
nircmd elevate "PowerShell.exe -File C:\Path\To\YourScript.ps1"
This command runs your specified PowerShell script with administrative privileges without prompting for permission.
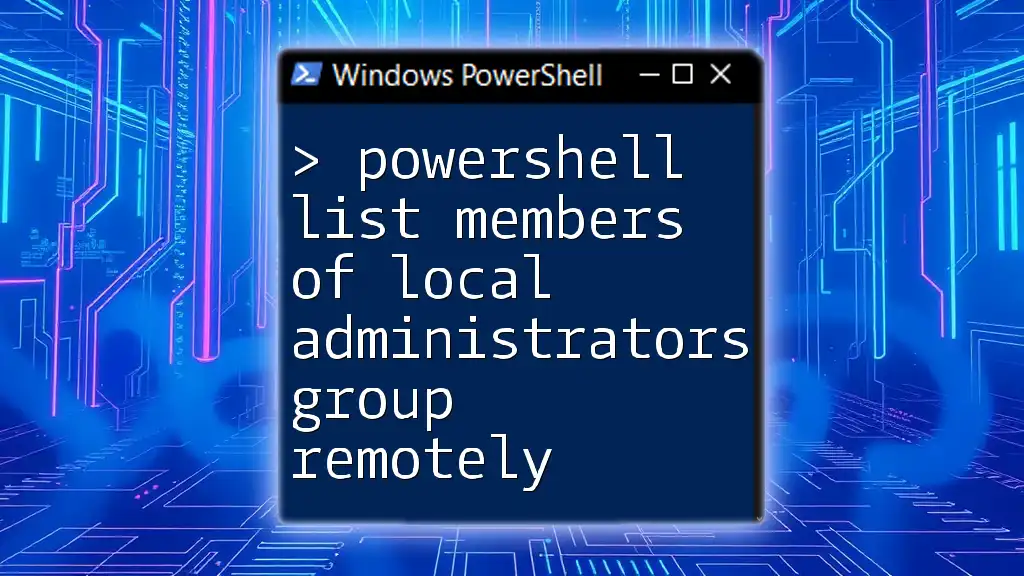
Best Practices for Running Scripts as Administrator
Avoiding Security Risks
While bypassing UAC prompts can improve efficiency, it's critical to ensure that only trusted scripts are run. Always review your scripts and validate their source to prevent executing malicious code or making unwanted system changes.
Regularly Review Scheduled Tasks
For security purposes, it is wise to periodically review the scheduled tasks and scripts configured to run with elevated permissions. This practice helps in identifying any unauthorized tasks and ensures that only necessary scripts are executed with administrative rights.
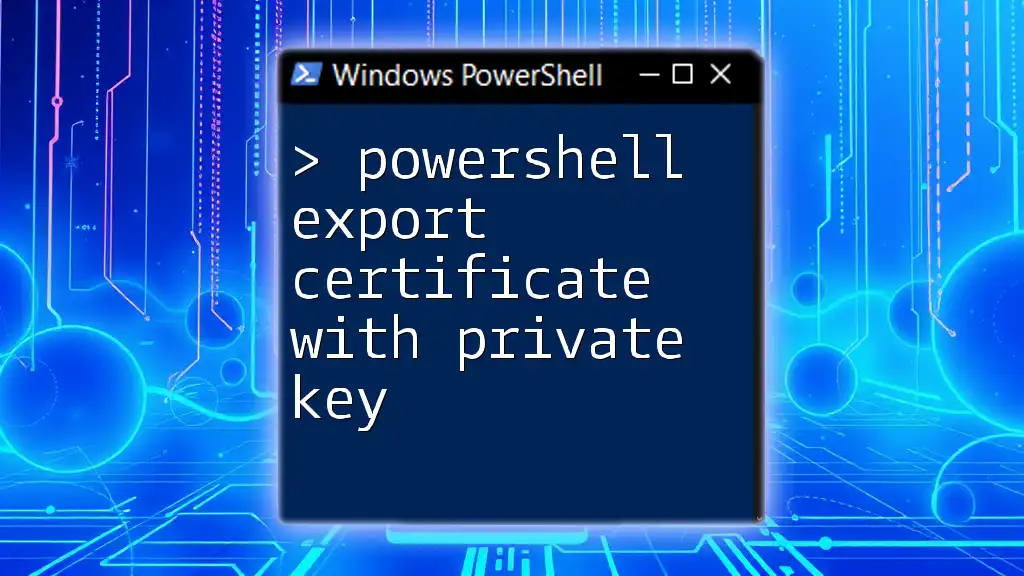
Troubleshooting Common Issues
Why Scripts Fail to Run as Admin
There could be several reasons for failure when attempting to run a script as an administrator. Common causes include insufficient permissions, incorrect file paths, or execution policies that block the running of scripts.
UAC Overrides
Should UAC overrides still be an issue, check the settings for the script or application and review any group policies that may affect UAC behavior on your system.
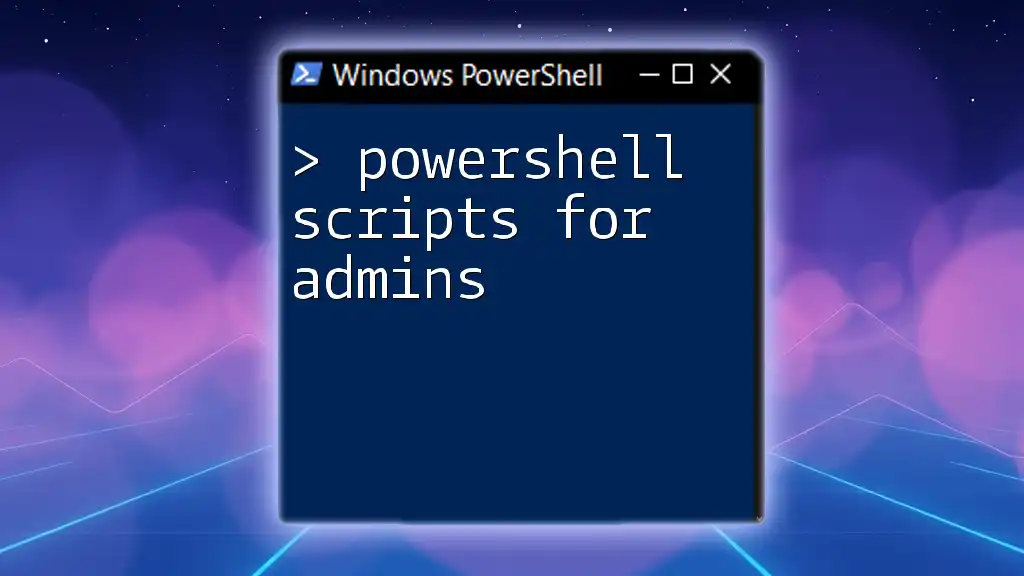
Conclusion
Running PowerShell scripts as an administrator without prompts can substantially enhance your Windows automation capabilities. By leveraging methods such as Task Scheduler, modifying script properties, or using third-party tools, you can streamline tasks and improve system management. Always prioritize security and ensure that the scripts you execute are trusted to maintain a safe operating environment. As you explore these methods, remember to test thoroughly and adjust configurations to suit your administrative needs.