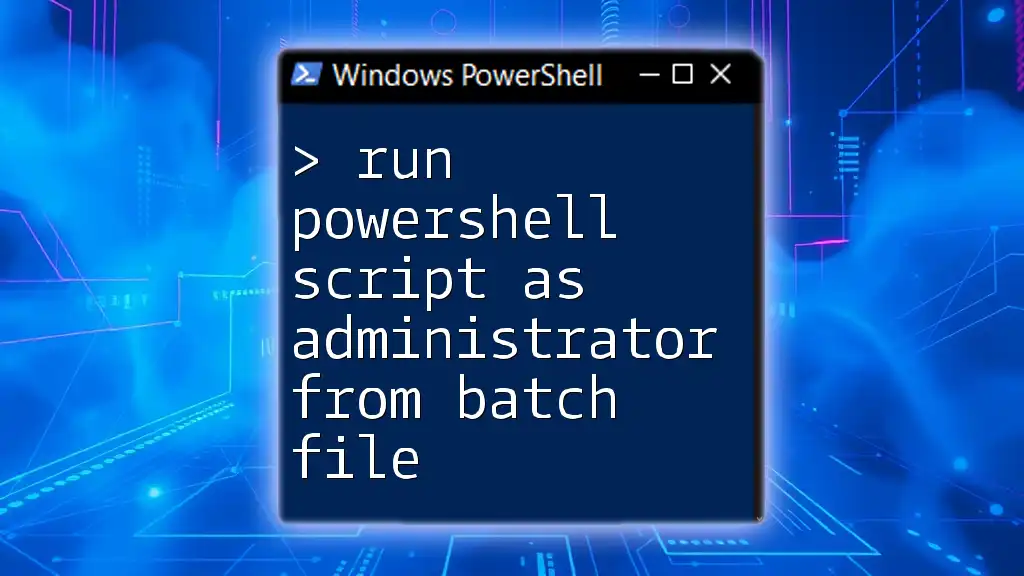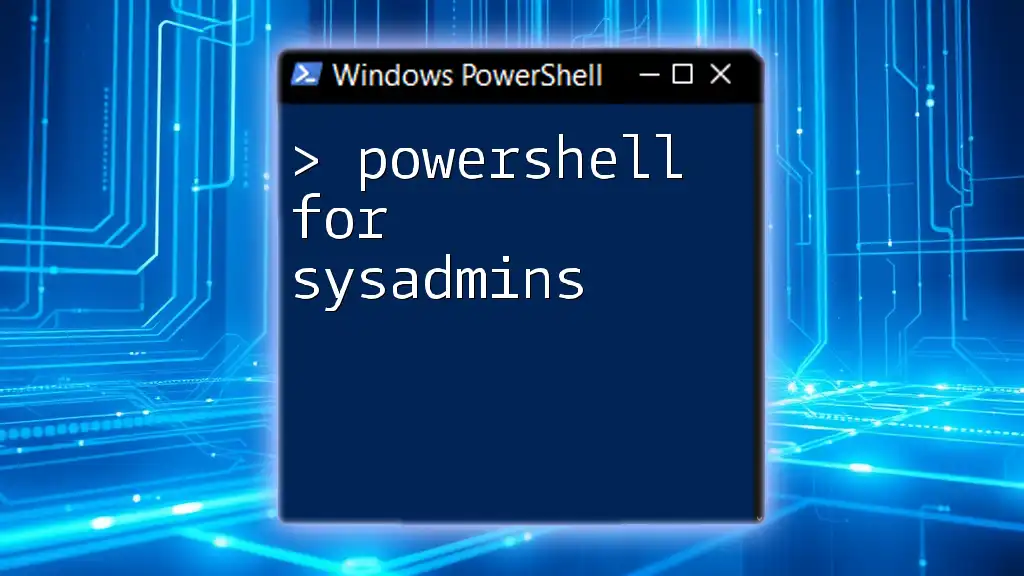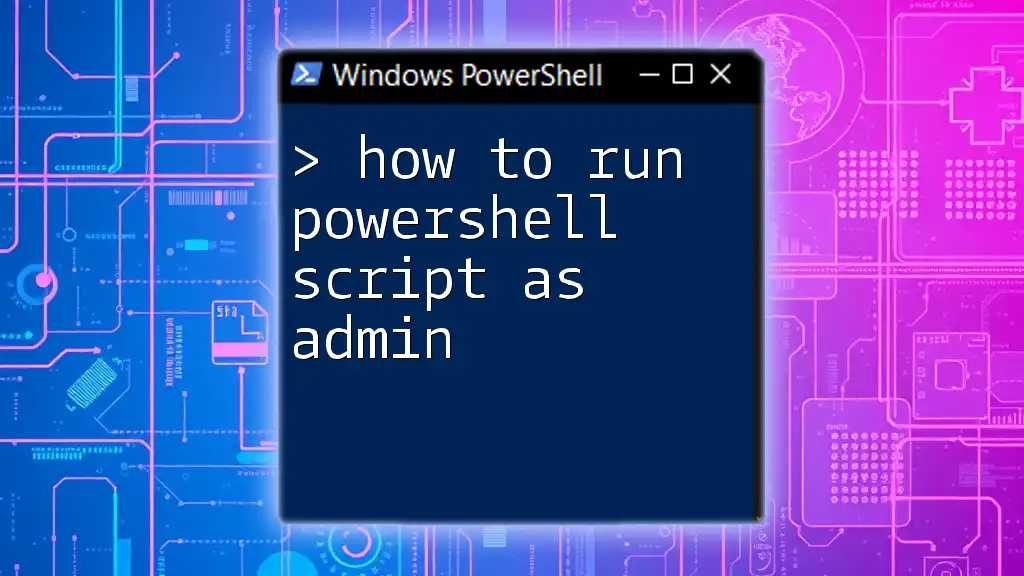To run a PowerShell script as an administrator from a batch file, you can use the following command to invoke PowerShell with elevated privileges.
powershell -Command "Start-Process PowerShell -ArgumentList '-NoProfile -ExecutionPolicy Bypass -File \"C:\Path\To\YourScript.ps1\"' -Verb RunAs"
Understanding User Privileges
Difference Between Standard User and Administrator
In Windows operating systems, user accounts are classified into two primary roles: standard users and administrators. A standard user operates with limited permissions and cannot perform tasks that require elevated privileges, such as installing software or modifying system settings. On the other hand, an administrator has unrestricted access to all system settings and can make significant changes that affect not only their own user account but also the entire system.
It's crucial to run certain PowerShell scripts with administrator rights when executing tasks such as installing applications, making system changes, or accessing protected files. This is why knowing how to run PowerShell scripts as an administrator is essential to perform administrative tasks successfully.
Why Use Batch Files?
Batch files serve as powerful tools for automating repetitive tasks. By scripting multiple commands into a single file, users can reduce the time and effort required to execute complex sequences. Additionally, batch files offer a straightforward means of executing PowerShell commands, making them invaluable for users looking to streamline their workflows.
Benefits of using batch files include:
- Quick execution: Run a series of commands with just one click.
- Automation: Schedule tasks or execute them without direct user intervention.
- Simplicity: Make cumbersome command sequences more manageable.
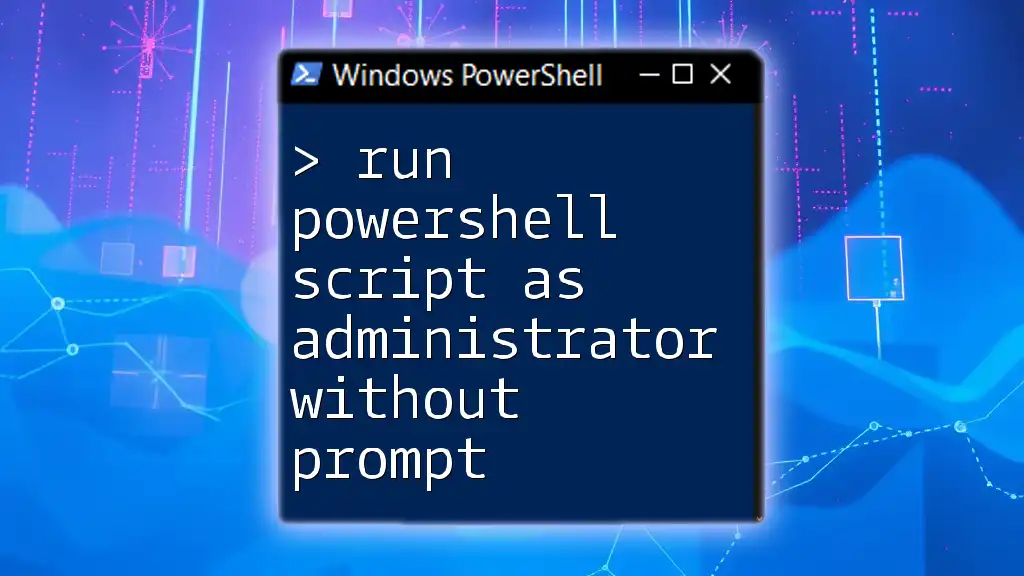
Preparing PowerShell Scripts
Creating a Simple PowerShell Script
Writing a basic PowerShell script is the first step toward automation. Here is an example of a simple script that outputs a greeting:
Write-Host "Hello, Administrator!"
This script uses the `Write-Host` cmdlet to display a message in the console. Such scripts can be expanded upon to include more complex operations, such as file manipulations or system checks.
Saving the PowerShell Script
Once the script is created, it’s essential to save it correctly. Use a meaningful file name that reflects its functionality, and remember to save the file with a `.ps1` extension in a location that is easily accessible, such as a dedicated scripts folder.
For example:
- Save your script as `GreetingScript.ps1` in a folder like `C:\Scripts`.
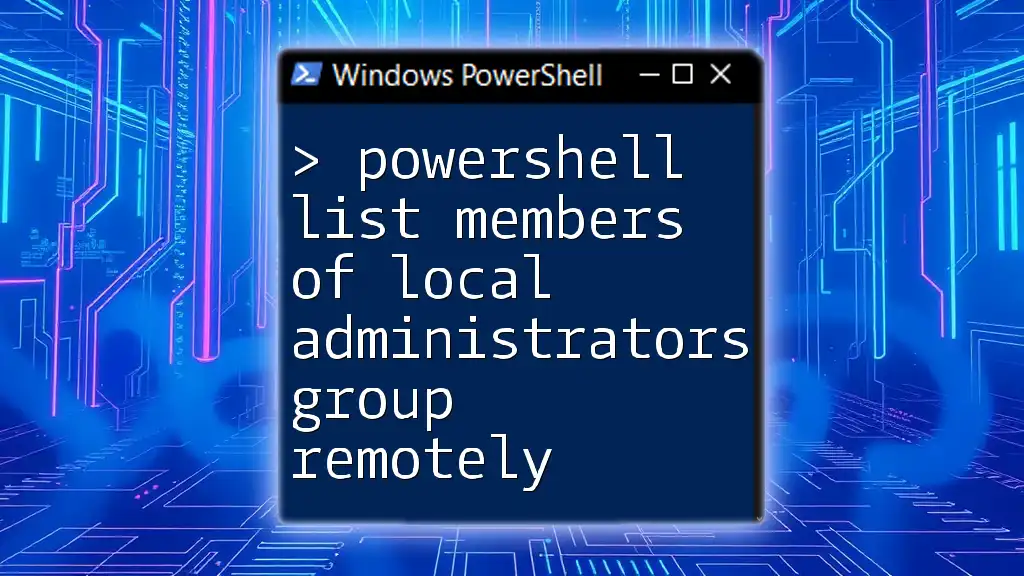
Crafting the Batch File
Writing the Batch File to Run PowerShell
Next, craft a batch file that will run your PowerShell script. A simple batch file can be created using any text editor, such as Notepad. Here’s a basic example:
@echo off
PowerShell -NoProfile -ExecutionPolicy Bypass -File "C:\Path\To\YourScript.ps1"
Each component of this command plays a vital role:
- `@echo off`: Prevents commands from being displayed in the command prompt.
- `PowerShell`: Calls the PowerShell executable.
- `-NoProfile`: Ensures that the PowerShell execution doesn’t load user profiles, maintaining a clean environment.
- `-ExecutionPolicy Bypass`: Allows the script to run without being blocked by the execution policy settings.
- `-File "C:\Path\To\YourScript.ps1"`: Specifies the path to your PowerShell script.
Adding Administrator Privileges
Using the `runas` Command
To execute the PowerShell script with elevated permissions, you can use the `runas` command. This command allows you to specify a different user account under which the application should run. Here’s the syntax:
runas /user:Administrator "PowerShell -NoProfile -ExecutionPolicy Bypass -File C:\Path\To\YourScript.ps1"
When you run this command, it will prompt you for the administrator password. Using `runas` can be a quick solution when you only need to run a script occasionally.
Using Task Scheduler
For more frequent tasks or batch file automation, using Task Scheduler can be effective. Here’s how to set it up:
- Open Task Scheduler: You can find it in the Control Panel or search for it in the Start menu.
- Create a new task: Click on "Create Task" in the Actions panel.
- Set elevated permissions: Check the box that says "Run with highest privileges."
- Configure the action: Set the action to start a program and input the path to PowerShell, along with the necessary parameters to run your PowerShell script.
Setting up a scheduled task is advantageous because it can automate the execution based on triggers without user intervention, ensuring that your scripts run consistently even when you're not logged in.
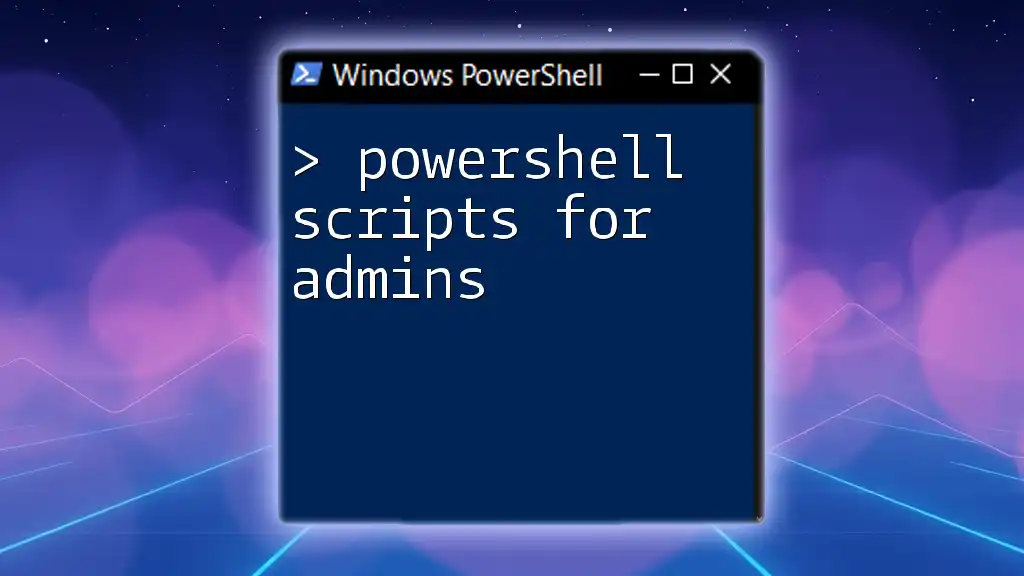
Testing the Batch File
Running Your Batch File
To execute the batch file, simply double-click it or run it from the command prompt. If everything is configured correctly, expect to see the output of your PowerShell script appear in the console window.
Troubleshooting Common Issues
Common challenges may arise during execution:
- If you encounter permissions-related errors, ensure you are running the batch file as an administrator (by right-clicking it and choosing "Run as administrator").
- If the script doesn’t execute as expected, check the file paths, execution policy settings, and any syntax errors in your scripts or batch files.

Best Practices
Security Considerations
While automation is beneficial, it is essential to prioritize security. To mitigate risks:
- Ensure that your scripts do not contain sensitive information hardcoded within them.
- Validate the input and output of your scripts to prevent unexpected behavior or system changes.
Documentation and Comments in Scripts
Integrate comments within your scripts to improve readability and maintainability. For instance:
# This script displays a greeting message for the administrator
Write-Host "Hello, Administrator!"
Incorporating comments makes it easier for others (or yourself in the future) to understand the script's purpose and functionality at a glance.
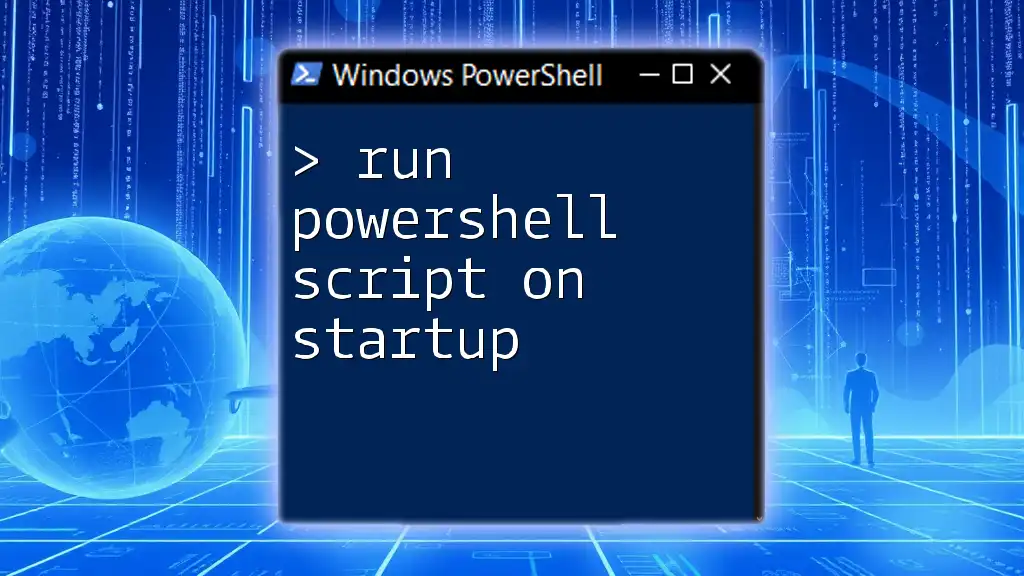
Conclusion
Understanding how to run PowerShell scripts as an administrator from a batch file is a vital skill for automating tasks and enhancing productivity. By mastering user privileges and leveraging batch files, users can significantly streamline their workflow while ensuring they have the necessary permissions for executing sensitive operations. Experimenting with different scripts can provide invaluable experience and make everyday tasks more efficient.

Additional Resources
For further learning, consider exploring Microsoft's official documentation on PowerShell and batch files, along with community forums for tips, tricks, and advanced scripting techniques. Engaging with these resources will foster a deeper understanding of scripting and automation within Windows environments.