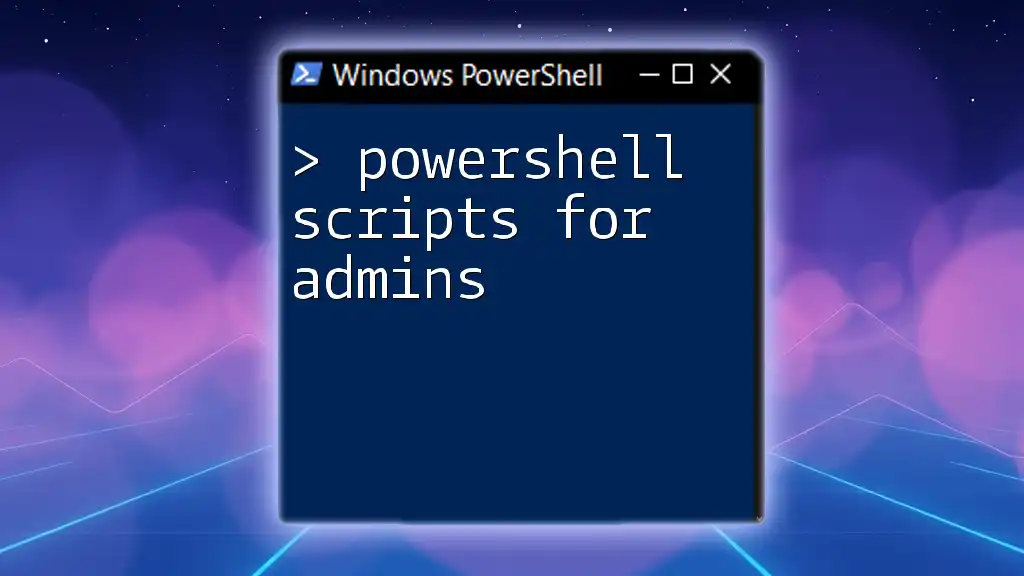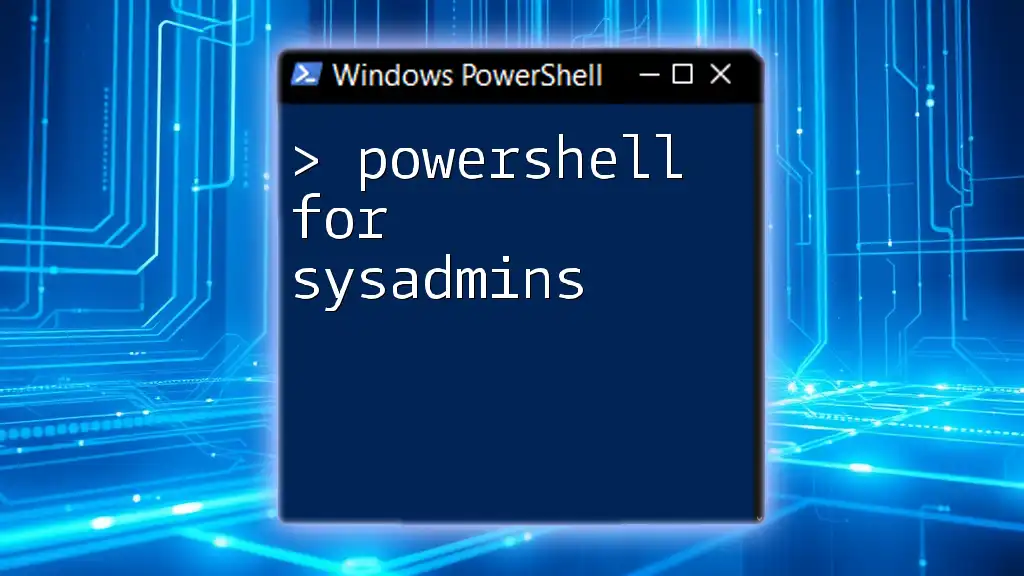PowerShell scripts for admins are powerful tools that streamline repetitive tasks and automate system management, allowing administrators to enhance productivity and efficiency.
Write-Host 'Hello, World!'
What is PowerShell?
Overview of PowerShell
PowerShell is a powerful command-line shell and scripting language designed specifically for task automation and configuration management. It enables system administrators to manage and automate various tasks across multiple systems efficiently. It combines the ease of use of traditional command-line interfaces with the flexibility of scripting, thus making it an invaluable tool for modern IT professionals.
PowerShell vs. Other Scripting Languages
When comparing PowerShell with other scripting languages, such as Bash, Python, or CMD, it’s essential to recognize its unique advantages in a Windows-centric environment. PowerShell integrates deeply with the Windows operating system and uses .NET framework objects, making it more suitable for managing Windows servers and applications. It enables administrators to perform complex tasks with fewer lines of code, which reduces the margin of error and enhances productivity.

Getting Started with PowerShell
Setting Up PowerShell
Installing PowerShell is straightforward across platforms, whether you're on Windows, Linux, or macOS. It's essential to ensure you're using the appropriate version:
- Windows PowerShell is the legacy version included with Windows.
- PowerShell Core (also known as PowerShell 7) is cross-platform, suitable for mixed environments.
Tip: For cross-platform tasks, PowerShell Core is recommended as it allows for greater flexibility in managing systems.
Basic PowerShell Commands
To harness the full potential of PowerShell, familiarity with cmdlets is crucial. These built-in commands perform specific functions. A simple example is:
Get-Process
This command retrieves a list of all currently running processes on the local machine. Understanding the syntax of cmdlets—verb-noun structure—makes it easier to learn new commands as you gain experience.
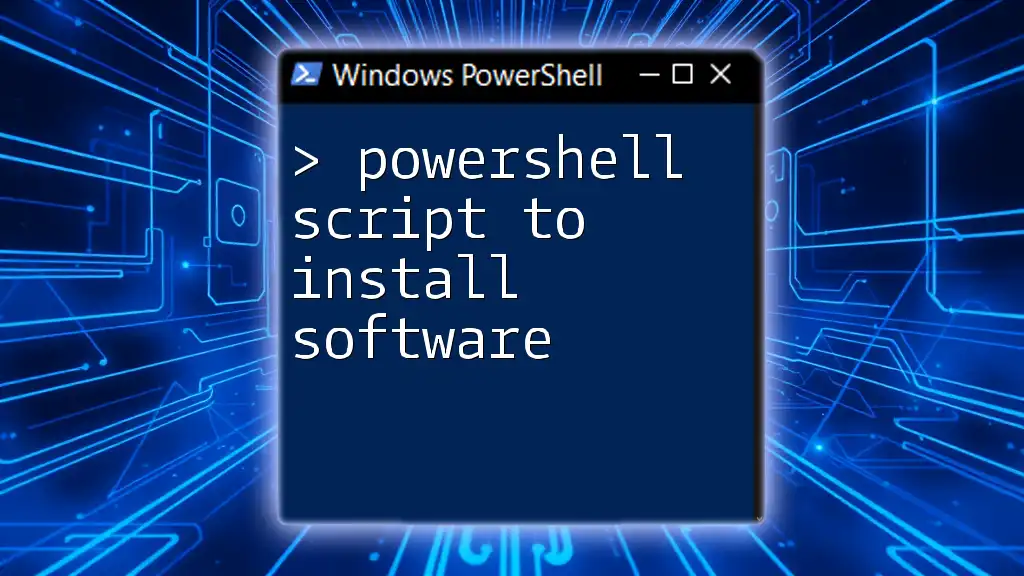
Essential PowerShell Scripts for Admins
User Management Scripts
User management is one of the core responsibilities of system administrators. PowerShell significantly simplifies these tasks.
Creating Multiple User Accounts
You can streamline the process of creating multiple Active Directory user accounts with a simple script:
$users = "User1", "User2"
foreach ($user in $users) {
New-ADUser -Name $user -Path "OU=Users,DC=example,DC=com" -AccountPassword (ConvertTo-SecureString "P@ssw0rd" -AsPlainText -Force) -Enabled $true
}
This script defines an array of usernames and loops through each one, creating a new user in the specified Organizational Unit (OU). Such automation saves time and reduces errors.
Bulk Modifying User Attributes
You can also bulk modify user attributes using a similar looping mechanism. For instance, changing email addresses across multiple accounts can be done efficiently, ensuring that the entire update process is consistent and error-free.
System Monitoring Scripts
Maintaining system health is vital for any administrator, and PowerShell provides powerful tools for monitoring.
Checking Disk Space
Monitoring disk usage can prevent system bottlenecks. Use this command to check disk space:
Get-PSDrive -PSProvider FileSystem | Select-Object Name, @{Name="Used(GB)";Expression={[math]::round($_.Used/1GB,2)}}, @{Name="Free(GB)";Expression={[math]::round($_.Free/1GB,2)}}
This script retrieves all filesystem drives, selecting their names and the amount of space used and free in gigabytes. Regular monitoring helps maintain optimal performance.
Monitoring Services
PowerShell can also help you keep track of service status:
Get-Service | Where-Object { $_.Status -eq 'Stopped' }
This command lists all services that are currently stopped, enabling quick identification of services that may need restarting.
Backup and Restore Scripts
Data integrity is critical, and PowerShell scripts can facilitate this through efficient backup and restore processes.
File Backup Script
Backups can be automated easily:
Copy-Item -Path "C:\Source" -Destination "C:\Backup\Source" -Recurse -Force
This command copies all files from a source directory to a backup directory, including all subdirectories. Automating this process ensures you have up-to-date backups.
Restoring Files
While detailed restoration scripts depend on the backup method, simple copy commands can be employed in a reverse fashion to restore files, ensuring minimal downtime for your users.

Automation with PowerShell
Scheduled Tasks
Scheduling PowerShell scripts enhances automation and ensures tasks are performed at required intervals without requiring manual intervention. You can create a scheduled task with:
$action = New-ScheduledTaskAction -Execute "PowerShell.exe" -Argument "-File C:\Scripts\Backup.ps1"
$trigger = New-ScheduledTaskTrigger -Daily -At 3AM
Register-ScheduledTask -Action $action -Trigger $trigger -TaskName "DailyBackup"
This code sets up a scheduled task to run a backup script daily at 3 AM, ensuring you maintain regular backups without needing to be present.
Leveraging PowerShell Modules
PowerShell modules enhance functionality by providing specialized commands. To use a module, simply import it:
Import-Module ActiveDirectory
Modules like ActiveDirectory streamline management tasks pertinent to directory services, enabling admins to perform specific operations without needing lengthy scripts.
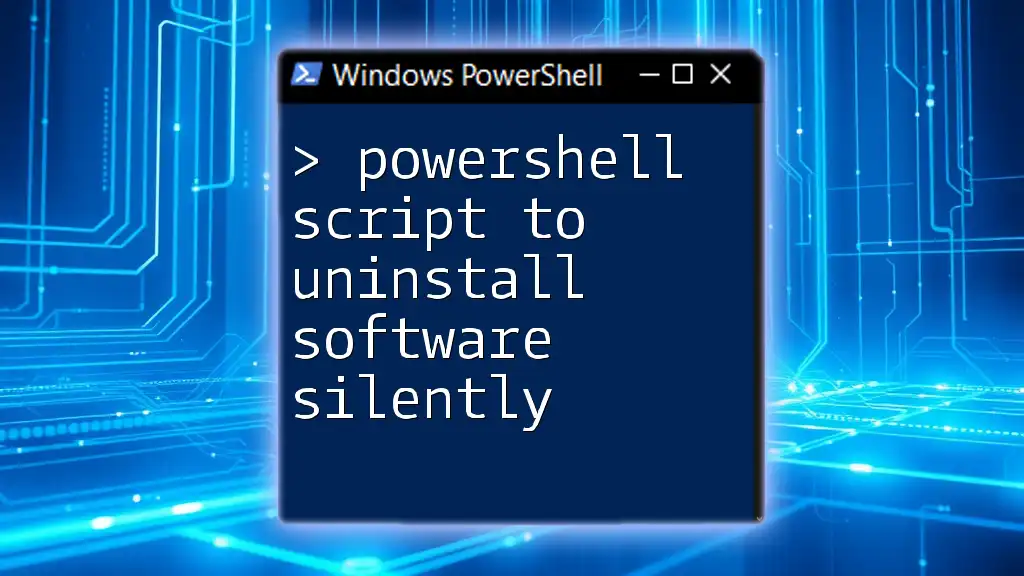
Best Practices for Writing PowerShell Scripts
Commenting and Documentation
A well-documented script can be a lifesaver when revisiting it after some time. Consider the following example:
# This script creates new users in AD
$users = "User1", "User2"
Comments provide context and help team members (or future you) understand the purpose of various parts of the script.
Error Handling in PowerShell
Implementing error handling is crucial for robust scripts. The following example uses try/catch blocks:
try {
# Code that may cause an error
} catch {
Write-Error "An error occurred: $_"
}
This structure allows you to capture and log errors seamlessly, improving the reliability of your scripts.

Troubleshooting Common PowerShell Issues
Trouble Running Scripts
Sometimes, scripts may fail to execute due to the Execution Policy settings in PowerShell. To view your current policy, run:
Get-ExecutionPolicy
If set to a restrictive option, you may allow script execution with:
Set-ExecutionPolicy RemoteSigned
Debugging Techniques
For debugging scripts, `Set-PSDebug` can be utilized:
Set-PSDebug -Trace 1
This command provides line-by-line feedback during execution, allowing you to identify precisely where problems may occur.

Conclusion
PowerShell scripts for admins are an essential tool in automating and managing system tasks effectively. The outlined scripts provide a foundation for enhancing productivity, accuracy, and system performance. As you continue to explore and develop your scripting skills, remember that practice leads to mastery, and the PowerShell community offers a wealth of resources for ongoing learning and development.