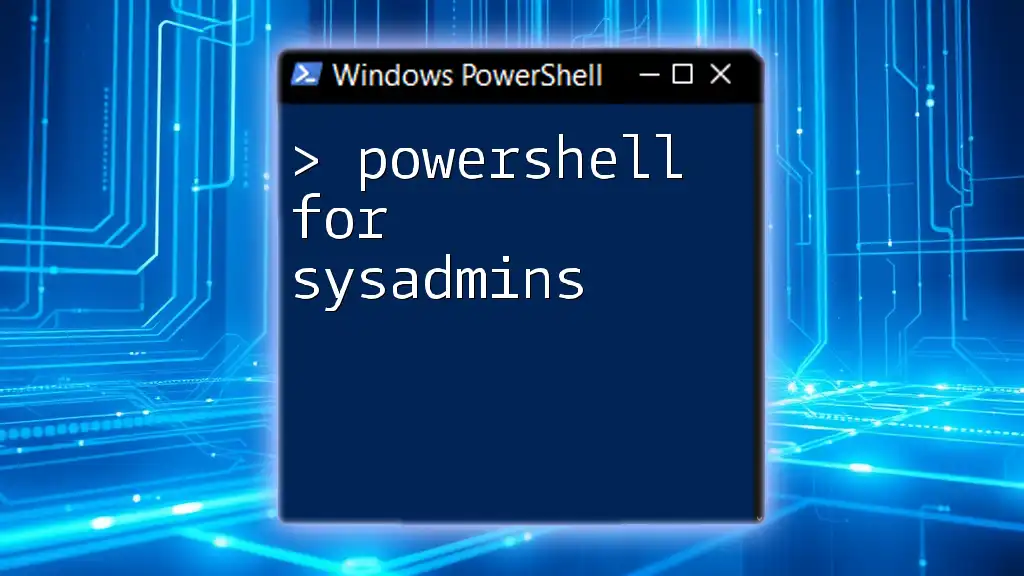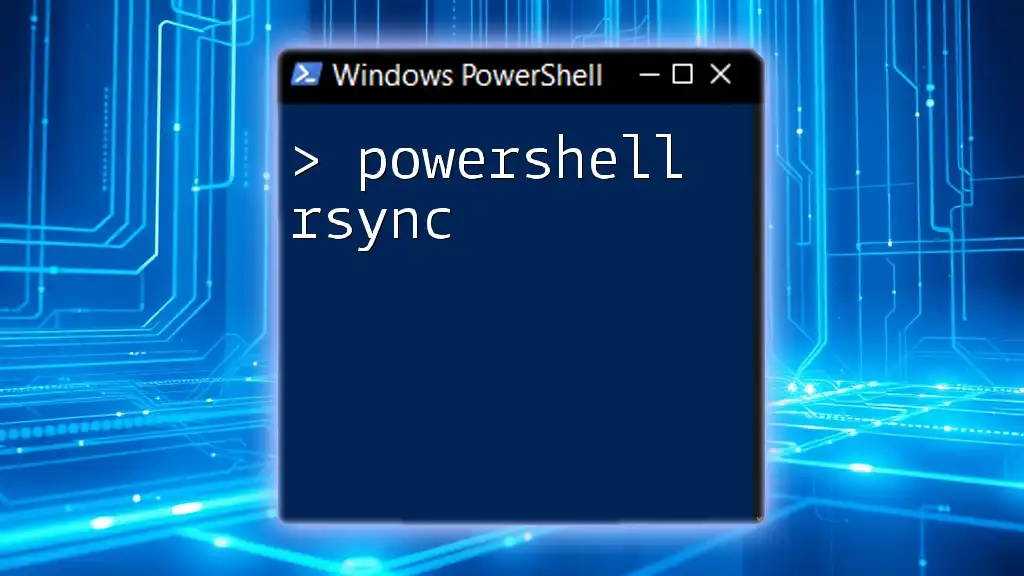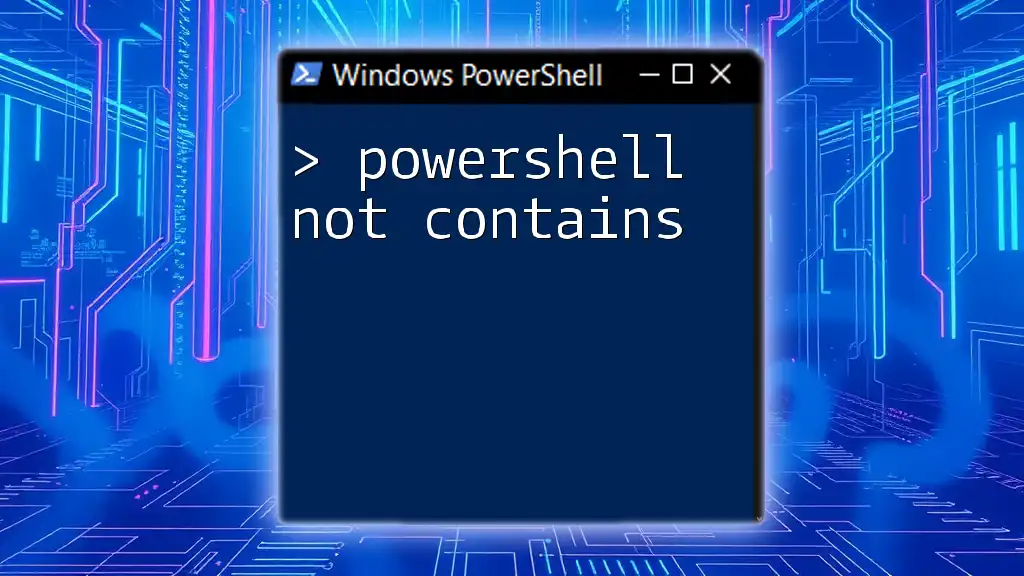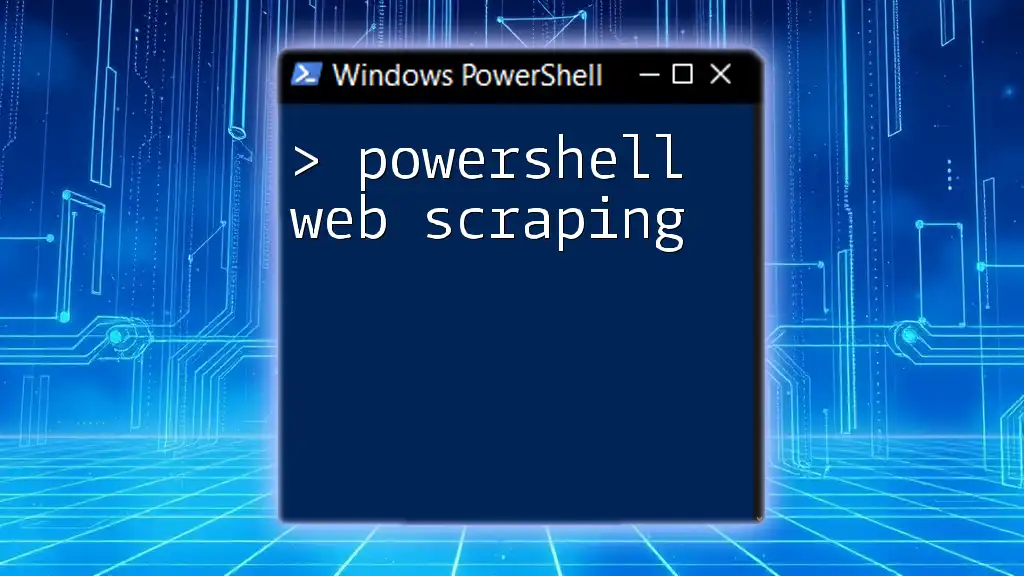Sure! Here's a concise explanation tailored for your post:
"PowerShell empowers sysadmins with powerful scripting tools to efficiently automate system management tasks and streamline administrative workflows."
And here's a code snippet in markdown format:
# Check the status of a service
Get-Service -Name 'wuauserv' | Select-Object Status, Name
Getting Started with PowerShell
Understanding the Basics
PowerShell is a powerful automation tool and scripting language designed specifically for system administrators. At its core, it utilizes cmdlets—lightweight commands that perform specific tasks. Unlike traditional shell commands, cmdlets are built on the .NET framework, offering advanced functionalities such as pipelining, object manipulation, and error handling.
What is a Cmdlet?
Cmdlets are the building blocks of PowerShell. These commands follow a consistent naming convention of Verb-Noun, such as `Get-Command` or `Set-Location`. Understanding cmdlet syntax is essential for using PowerShell effectively, as it allows you to perform a wide range of tasks, from retrieving information to modifying system settings.
PowerShell Syntax
Almost every command in PowerShell follows a simple structure:
<Cmdlet> -Parameter1 Value1 -Parameter2 Value2
You'll often encounter common parameters such as `-Verbose` to receive detailed output and `-ErrorAction` for controlling how errors are handled. Familiarity with this structure is critical for writing effective commands.
Navigating PowerShell
PowerShell provides various commands to navigate and interact with various system components.
Basic Commands
One of the first commands you should know is `Get-Command`, which helps you discover available cmdlets in your PowerShell environment. To retrieve help documentation for any cmdlet, you can use `Get-Help`. For example:
Get-Help Get-Service
This command will provide you with detailed information about the `Get-Service` cmdlet, including usage examples and available parameters.
Getting to Know the PowerShell ISE
The Integrated Scripting Environment (ISE) is a built-in development environment in Windows that simplifies script writing and debugging. It offers features like syntax highlighting, IntelliSense, and a console for immediate command execution, making it ideal for both beginners and experienced users.
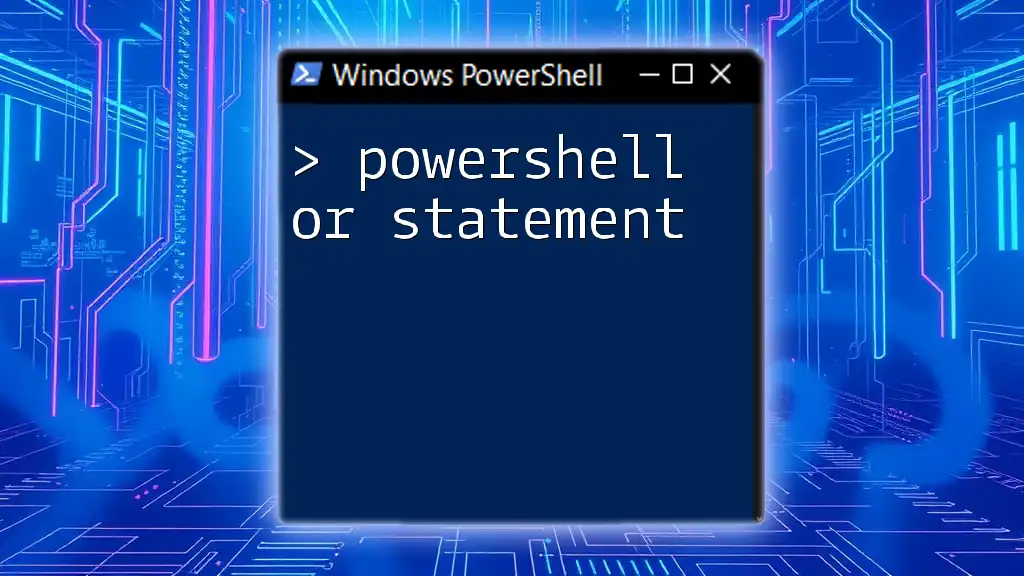
Essential PowerShell Cmdlets for SysAdmins
PowerShell's diverse set of cmdlets is particularly beneficial for System Administrators, enabling them to manage and automate various tasks efficiently.
File and Folder Management
Managing files and directories is one of the core functions of system administration, and PowerShell excels in this area.
Navigating the File System
Using `Get-ChildItem`, you can easily list the contents of a directory. For example, to list all files in a specific location, you would use:
Get-ChildItem -Path "C:\Logs"
You can also leverage cmdlets like `Set-Location` to change your working directory and `Copy-Item` to duplicate files.
System Information and Monitoring
PowerShell provides powerful tools for monitoring system performance and managing processes and services.
Retrieving System Stats
By using `Get-Process`, you can view all currently running processes, which is essential for system maintenance. Below is an example:
Get-Process
Additionally, `Get-Service` allows you to check the status of services on your computer. To view all services, simply execute that cmdlet without parameters.
User and Group Management
Management of user accounts and security groups is a vital responsibility for sysadmins, especially in Active Directory environments.
Managing Active Directory Objects
PowerShell enables seamless manipulation of Active Directory (AD) objects. For instance, you can create a new user account with the following command:
New-ADUser -Name "John Doe" -GivenName "John" -Surname "Doe" -UserPrincipalName "johndoe@domain.com"
This command sets up a user account with basic details. Equally, you can use `Get-ADUser` to quickly fetch user information when needed.

Automating Tasks with PowerShell
Automation can save sysadmins substantial time and reduce the likelihood of human error, and PowerShell makes this simple.
Creating Scripts
PowerShell scripts are simple text files with a `.ps1` extension that contain a series of PowerShell commands. They help you automate repetitive tasks.
Basic Script Structure
Here's an example script that backs up files from one directory to another:
$source = "C:\Data"
$destination = "D:\Backup"
Copy-Item -Path $source -Destination $destination -Recurse
This script defines the source and destination paths, then proceeds to copy all files from the source to the destination neatly.
Scheduling Tasks
PowerShell can also integrate with the Windows Task Scheduler, enabling the automation of task runs at specified intervals.
Using Task Scheduler with PowerShell
You can create a scheduled task to run your script using the following command:
$action = New-ScheduledTaskAction -Execute "PowerShell.exe" -Argument "-File 'C:\scripts\backup.ps1'"
$trigger = New-ScheduledTaskTrigger -At 2AM -Daily
Register-ScheduledTask -Action $action -Trigger $trigger -TaskName "DailyBackup"
This setup will ensure your backup script runs daily at 2 AM.

Advanced PowerShell Concepts
Once you're comfortable with the basics, diving into more advanced functionalities will further enhance your administrative capabilities.
Working with Modules
Modules are packages of PowerShell cmdlets, scripts, and other resources that extend PowerShell's capabilities.
What are Modules?
Modules provide additional cmdlets that can aid in specific tasks, particularly in managing environments like Active Directory or Azure.
Importing and Using Modules
To utilize these modules, you’ll need to import them into your PowerShell session. For instance, to use Active Directory commands, run:
Import-Module ActiveDirectory
This imports the Active Directory module, making all its cmdlets available for use in your session.
Pipelining and Object Manipulation
One of PowerShell's most powerful features is its ability to chain commands using the pipeline (|), allowing you to pass output from one cmdlet directly into another.
Understanding the Pipeline
Using the pipeline can streamline tasks and improve their efficiency.
Example of Pipeline Usage
For example, if you want to filter and sort the processes using a pipeline, you might do:
Get-Process | Where-Object { $_.CPU -gt 50 } | Sort-Object CPU -Descending
This command will first retrieve all processes, filter to find those using more than 50 CPU units, and then sort the result by CPU usage in descending order.

Troubleshooting with PowerShell
Even the most experienced sysadmins encounter issues. PowerShell provides robust tools for troubleshooting common problems.
Common Issues and Solutions
Error Handling in PowerShell
Effective error handling is crucial for scripting. By utilizing `Try/Catch` blocks, you can gracefully manage unexpected errors. Here’s an example of how you might handle a situation where a user account doesn't exist:
Try {
Get-ADUser -Identity "johndoe"
} Catch {
Write-Host "User not found!"
}
This constructs a simple error-checking mechanism that informs you if the specified user cannot be found in Active Directory.
Debugging Scripts
Debugging is another critical skill for sysadmins.
Techniques to Debug PowerShell Scripts
Implementing debugging techniques allows you to diagnose issues in your scripts more effectively. For instance, use `Write-Debug` and `Write-Verbose` to output additional information during script execution.
Here’s how you could add a message to indicate the status of a backup operation:
Write-Debug "Backing up files from $source to $destination"
This provides runtime feedback, making it easier to trace issues in your scripts.

Conclusion
In summary, PowerShell is an invaluable asset for sysadmins, offering a vast array of functionalities that can enhance productivity, streamline operations, and facilitate smooth system management. Becoming proficient in PowerShell requires practice and experimentation, but the time invested will significantly pay off in terms of efficiency and effectiveness in managing IT environments.
As you dive deeper into PowerShell, leverage community resources, official documentation, and forums to continue your learning journey. With consistent practice, you'll master the essential cmdlets and techniques needed for successful administration.