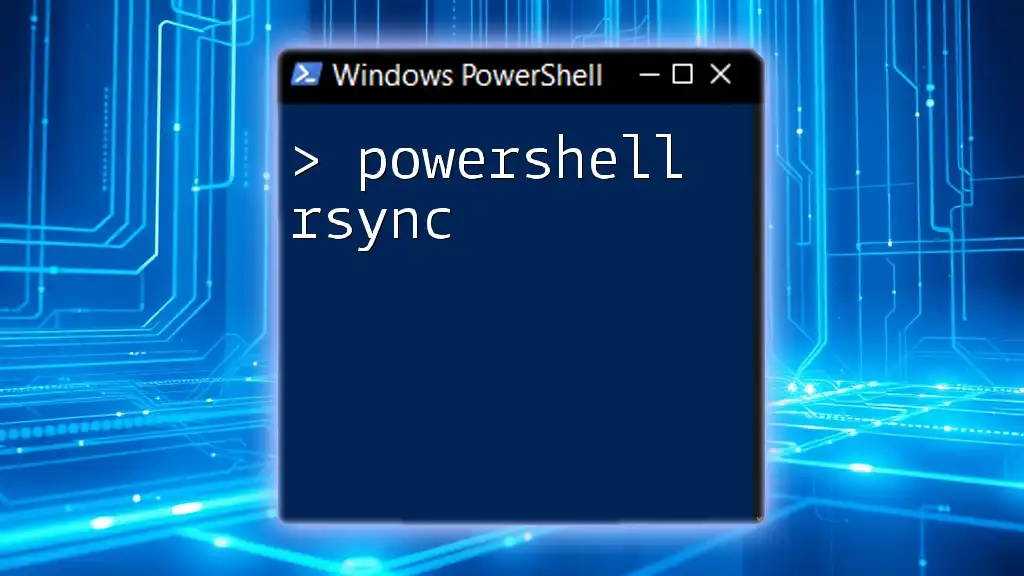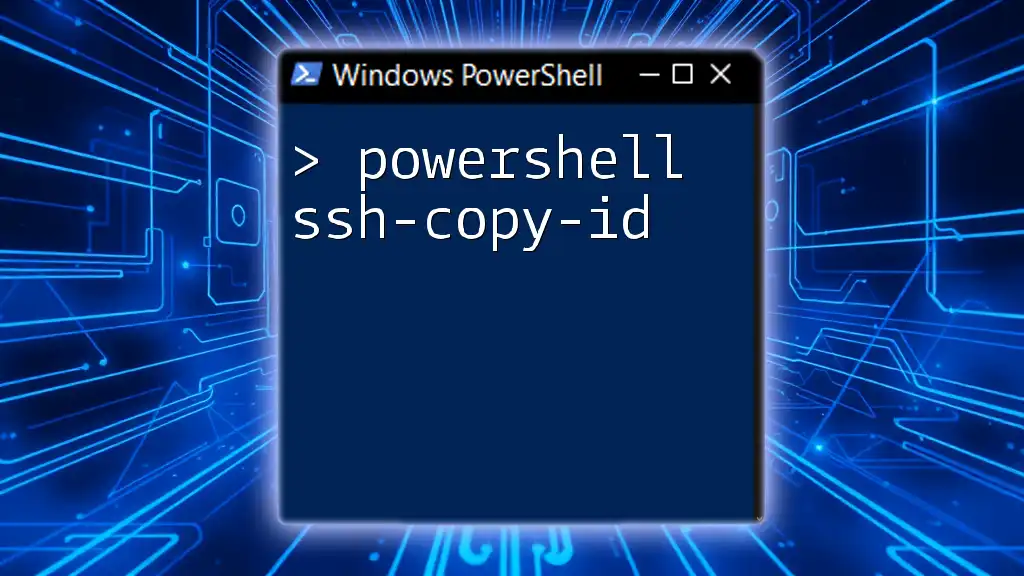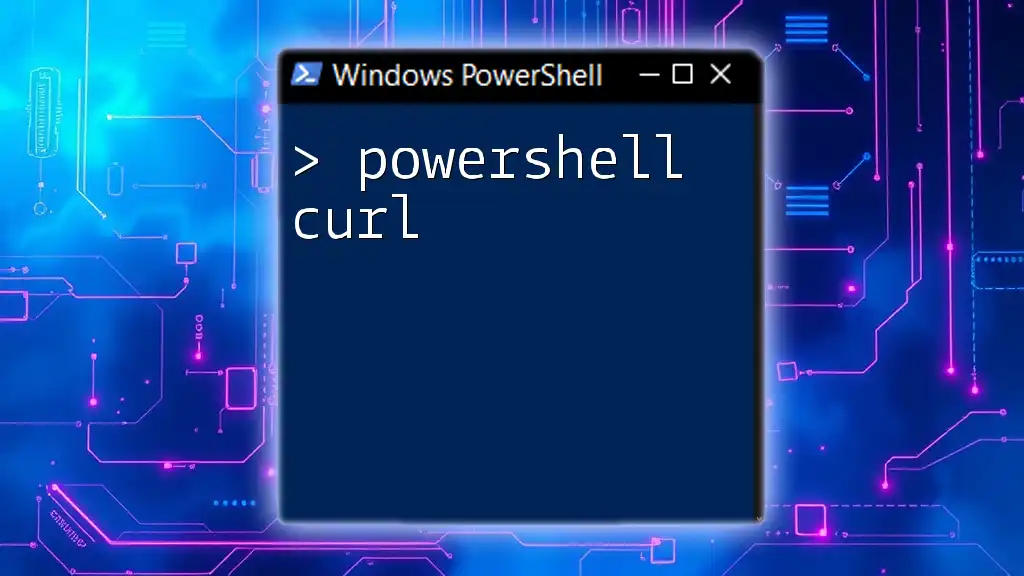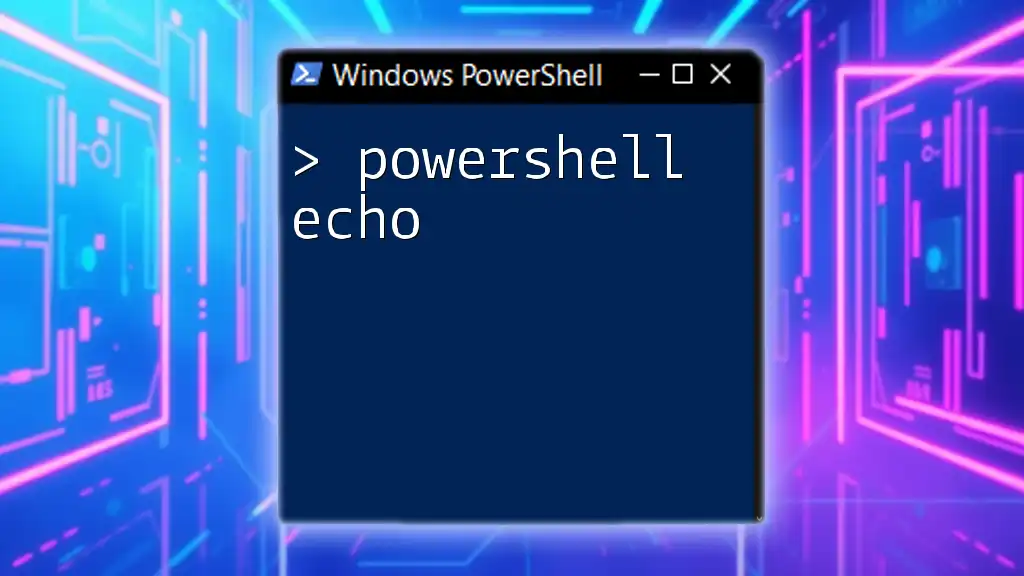In PowerShell, you can achieve functionality similar to `rsync` by using the `robocopy` command, which efficiently synchronizes files and directories between locations.
Here’s a simple code snippet illustrating the use of `robocopy`:
robocopy "C:\Source" "D:\Destination" /E /Z /MIR
In this example, the `/E` flag copies all subdirectories, including empty ones, `/Z` enables a restartable mode, and `/MIR` mirrors the source directory to the destination.
What is Rsync?
Rsync, or "Remote Sync," is a powerful file transfer and synchronization tool that has become a staple in UNIX-like systems due to its efficiency and flexibility. Since its creation in 1996, Rsync has been widely used for backup solutions, mirroring data, and ensuring consistency across different systems. Its delta transfer algorithm greatly reduces the amount of data transferred, making it an ideal choice for synchronizing large directories or files over a network.

Why Use PowerShell for Rsync?
Using PowerShell for Rsync can streamline your synchronization tasks in a Windows environment. PowerShell provides a robust scripting language that simplifies automation, enabling users to write scripts that integrate Rsync functionality seamlessly. This is particularly beneficial for system administrators and developers looking to create automated backup scripts or synchronize files between local and remote systems.

How Rsync Works
Rsync operates on a straightforward principle: it copies files and directories from a source location to a destination while minimizing data transfer by only sending the differences (or deltas) between the source and the existing data in the destination. This process involves:
- Source: The original files or directories you wish to sync.
- Destination: The location where the synced files will be stored, which can be on the same machine or a remote server.

Setting Up PowerShell for Rsync
Installing Rsync on Windows
To utilize Rsync in PowerShell, you'll first need to install it on your Windows machine. The most effective way to obtain Rsync is through the Windows Subsystem for Linux (WSL), which allows you to run a Linux distribution natively on Windows. Here’s how you can do it:
-
Enable WSL from the Windows Features settings.
-
Install a Linux distribution of your choice from the Microsoft Store.
-
Open the Linux terminal and install Rsync using package managers like APT:
sudo apt update sudo apt install rsync
Alternatively, you can use other methods like Cygwin or DeltaCopy, which are Windows-based implementations of Rsync.
Configuring the Environment
Once installed, make sure the path to Rsync is correctly set in your system's environment variables. You can add the installation directory to your PATH variable to use Rsync commands from any PowerShell window.

The Syntax of Rsync
Understanding the syntax of Rsync is essential for executing commands effectively. The basic structure of an Rsync command looks like this:
rsync [options] [source] [destination]
Basic Rsync Command Examples
Syncing Files and Directories: A simple command to synchronize files and directories can be executed as follows:
rsync -avz source/ destination/
In this command:
- `-a`: Archive mode; it preserves permissions, symbolic links, and timestamps.
- `-v`: Verbose output; shows the progress during the transfer.
- `-z`: Compress data during transfer for efficiency.
Excluding Files from Sync: Sometimes you may want to exclude certain files or directories from being synced. Here’s how you can do that:
rsync -avz --exclude 'temp/' source/ destination/
The `--exclude` option prevents the specified folder from being copied to the destination.
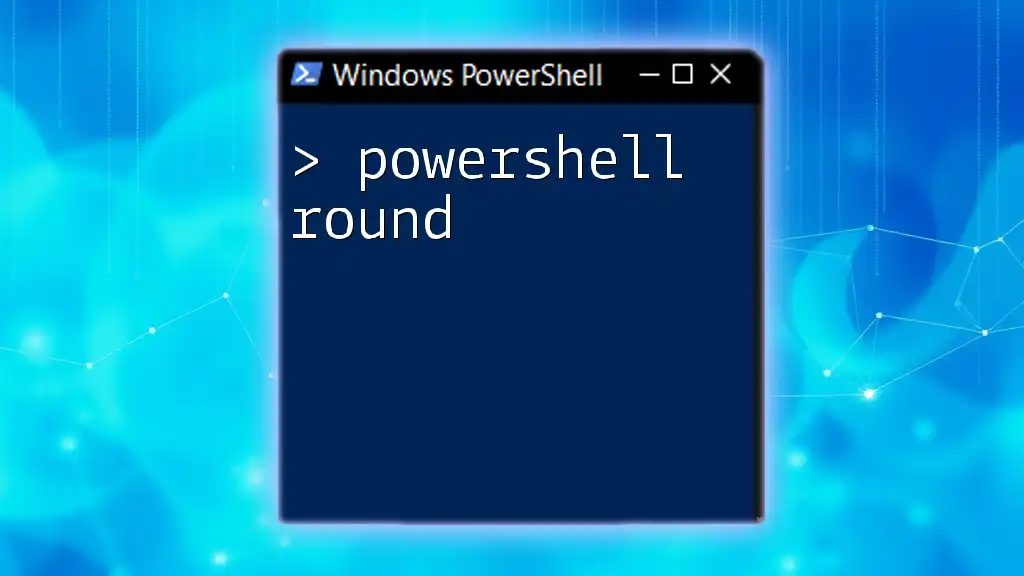
Advanced Rsync Features in PowerShell
Using Rsync with SSH
One of the most common use cases for Rsync is using it over SSH, which provides a secure transfer channel. To sync files with Rsync via SSH, use:
rsync -avz -e ssh source/ user@remote_host:destination/
This command specifies the remote user and host, allowing you to sync directly to a remote destination securely.
Syncing With Different Protocols
Beyond SSH, Rsync can also work with other protocols like FTP or SFTP. The command structure generally remains the same, but you’ll need to specify the desired protocol in the command.
Archiving and Compression
You can use the compression feature of Rsync to further improve performance when transferring large files. Here's how you apply compression:
rsync -avz --compress-level=9 source/ destination/
The `--compress-level=9` option maximizes the compression ratio, making transfers faster while consuming bandwidth efficiently.
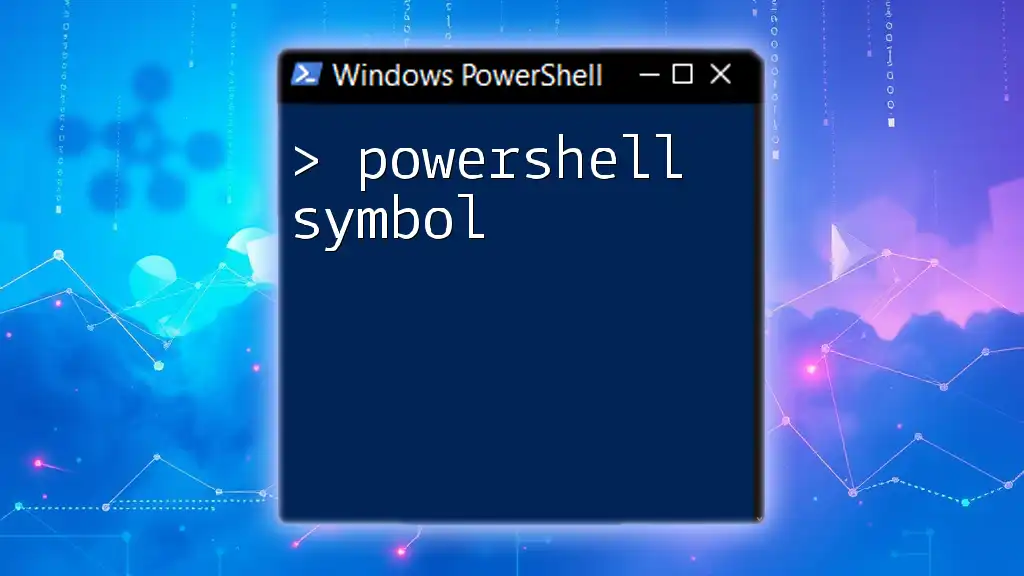
Troubleshooting Common PowerShell Rsync Issues
Common Errors and Solutions
Despite its robustness, you may encounter some common issues while using Rsync in PowerShell:
- Permission Issues: If you receive permission denied errors, ensure that the user account has the necessary access rights for the source and destination directories.
- Connectivity Problems with SSH: Ensure that you can connect to the remote server using SSH independently before using Rsync.
Verifying Data Integrity After Sync
After synchronization, it is essential to verify that the files have transferred correctly. You can do this by comparing checksums or sizes of files at the source and destination.

Best Practices for Using Rsync in PowerShell
Automating Rsync with PowerShell Scripts
To further simplify your workflow, you can create a PowerShell script to automate the Rsync command execution. An example script might look like this:
$source = "C:\source\"
$destination = "C:\destination\"
rsync -avz $source $destination
This script sets the source and destination paths and executes the Rsync command automatically.
Scheduling Rsync Tasks with Task Scheduler
To run Rsync commands at regular intervals, you can utilize the Windows Task Scheduler:
- Open Task Scheduler and create a new task.
- Set the trigger (e.g., daily, weekly).
- Under Actions, specify the PowerShell script containing your Rsync commands.

Recap of Key Points
Rsync is an indispensable tool for file synchronization, especially in a Windows environment when used via PowerShell. Its efficient, delta-based synchronization, combined with PowerShell's scripting capabilities, makes it a powerful solution for automating backup and sync tasks.
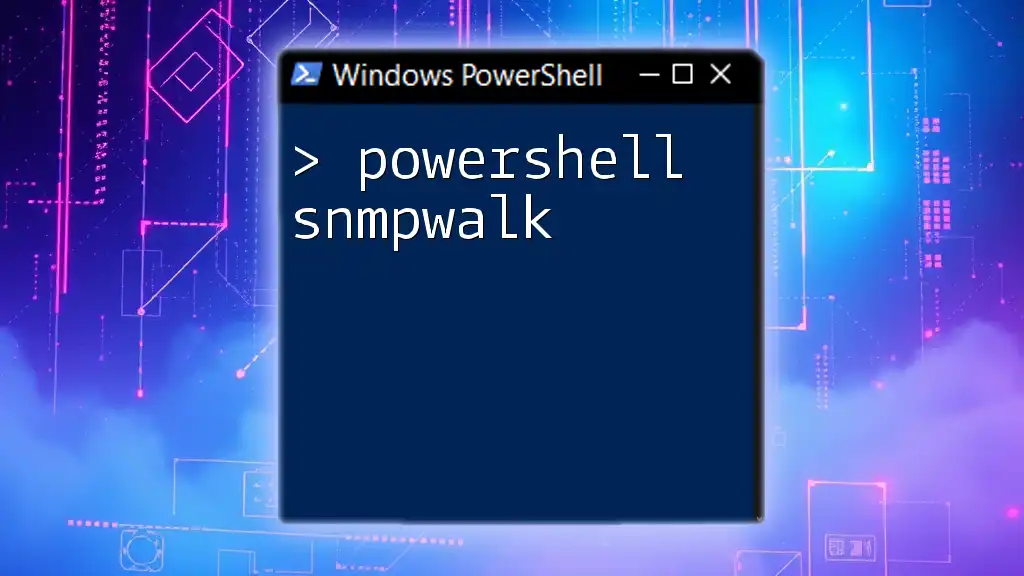
Encouragement to Explore Further
We encourage readers to dive deeper into the advanced features of Rsync and explore more PowerShell scripting techniques. Once you've mastered the basics, the possibilities for automation are endless!

Additional Resources
- For further reading, refer to the official Rsync documentation.
- Consider visiting PowerShell forums and learning platforms for community support and advanced tutorials.
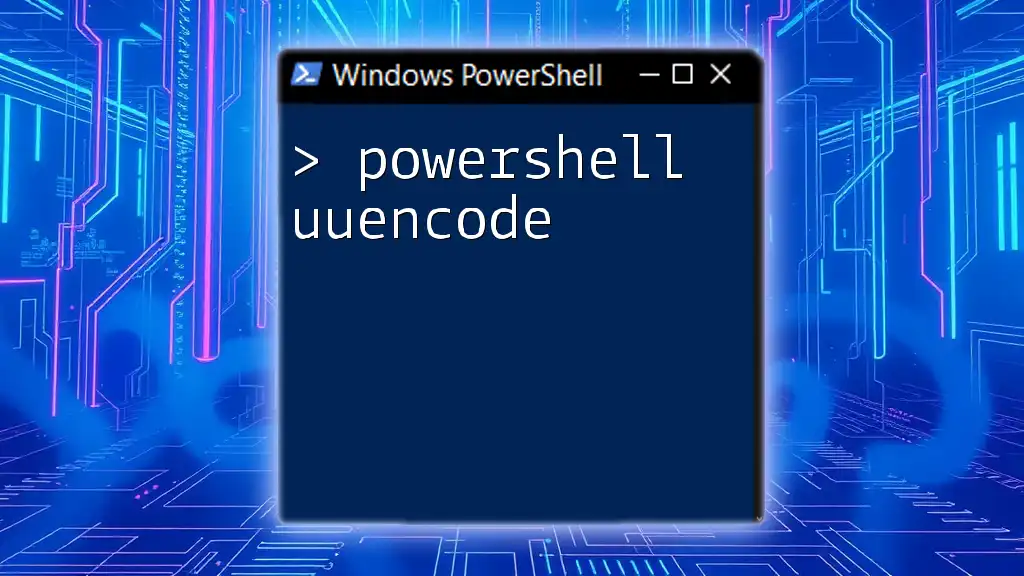
Frequently Asked Questions
Is Rsync available natively on Windows?
Rsync is not natively included with Windows, but can be implemented using WSL or other tools.
What are the advantages of using Rsync over other synchronization tools?
Rsync's ability to transfer only the differences between source and destination makes it exceptionally efficient compared to other tools that may transfer entire files.
Can I use Rsync for backup purposes?
Absolutely! Rsync is often used for backup solutions, ensuring data consistency and reliability across multiple devices or locations.