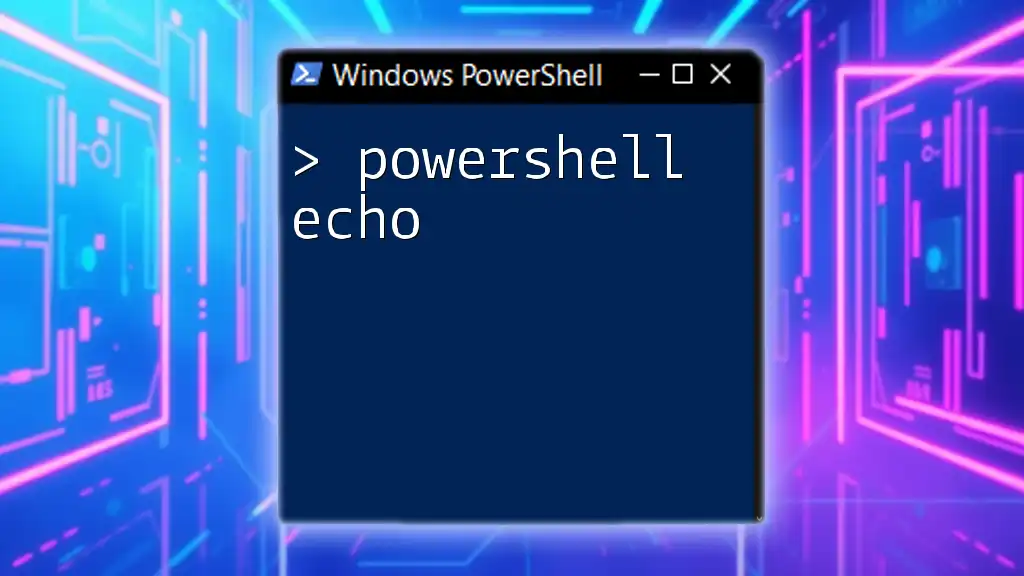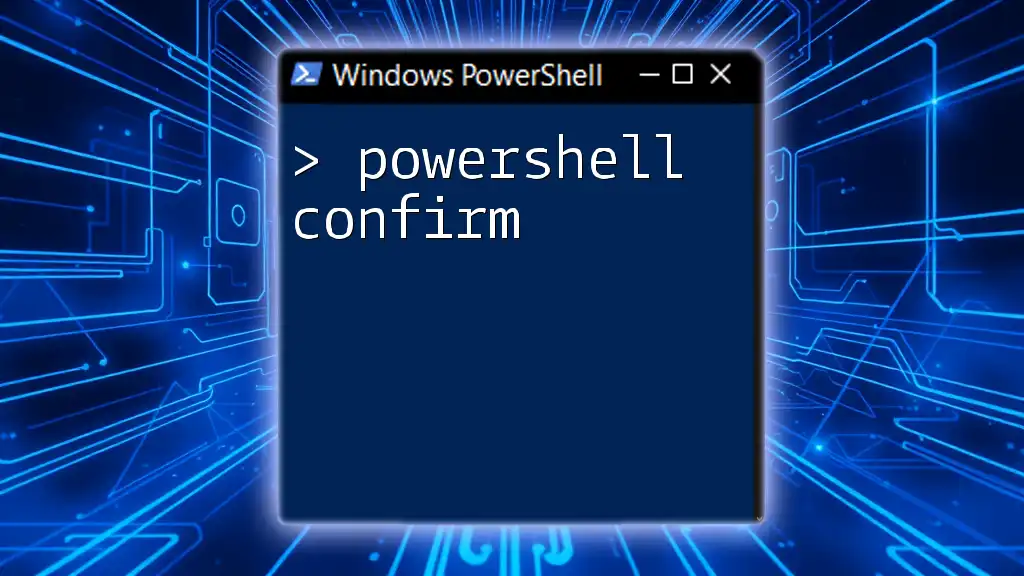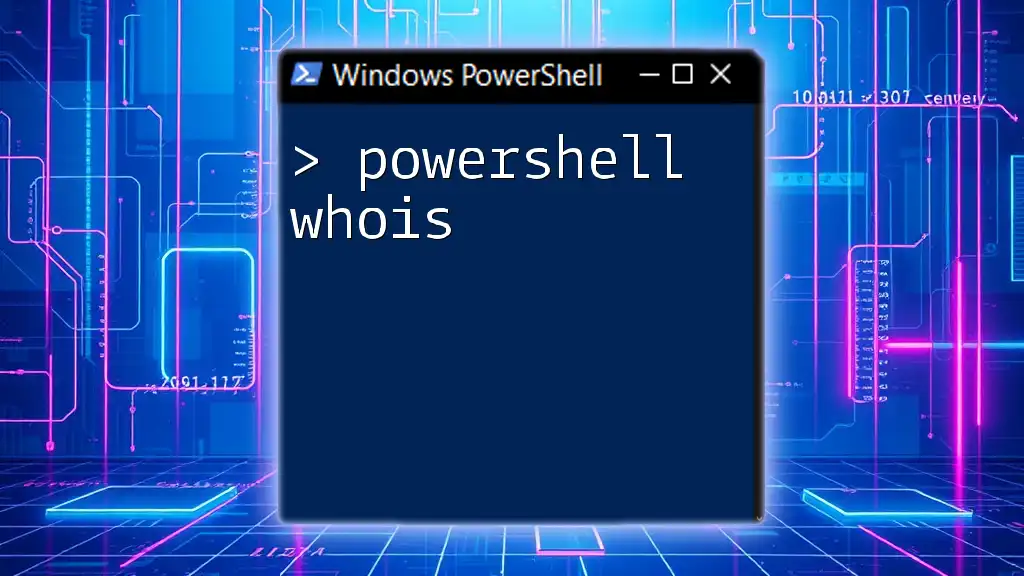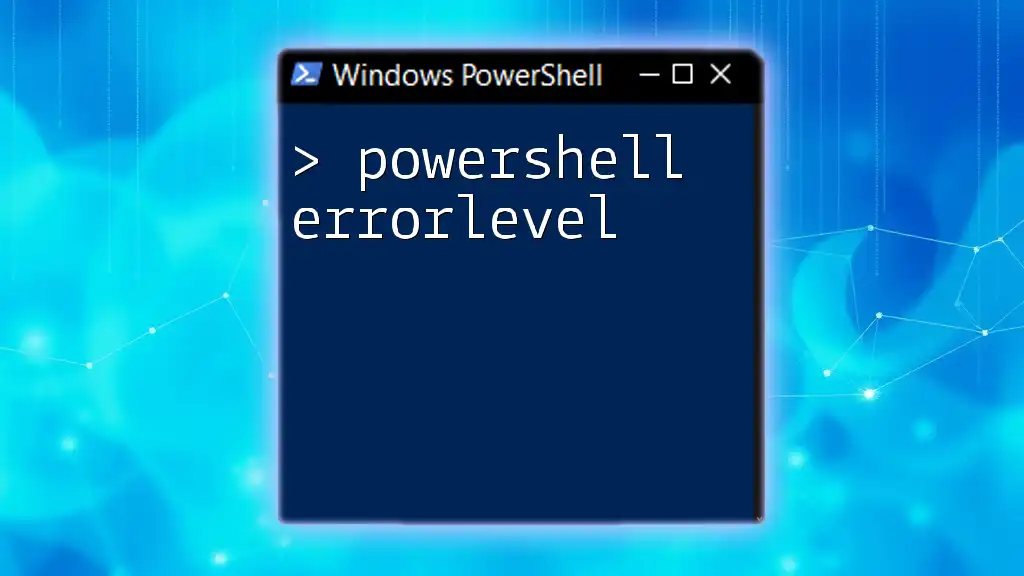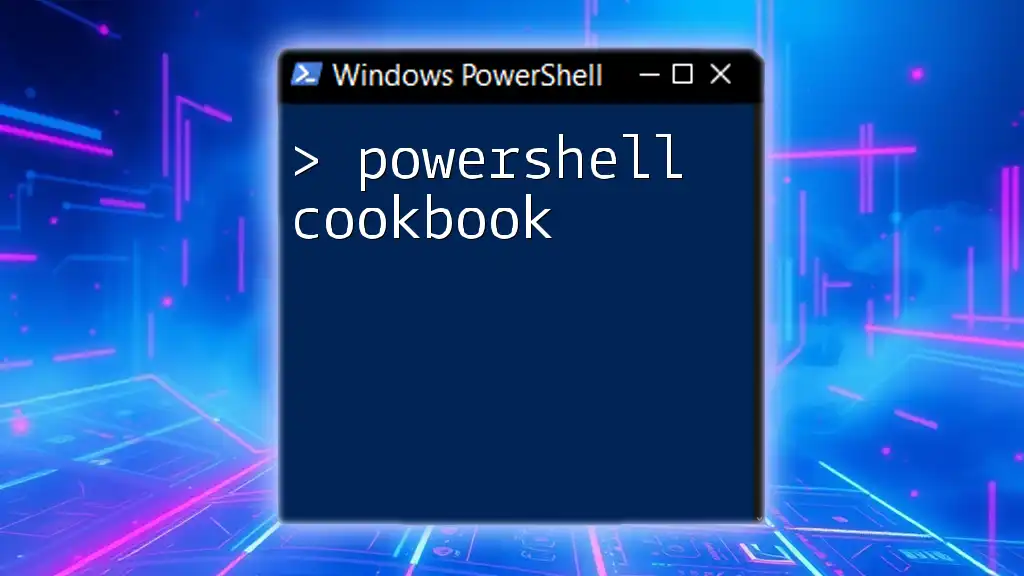In PowerShell, the `echo` command functions to display output on the screen, typically used to print messages or the results of commands.
echo 'Hello, World!'
What is the PowerShell Echo Command?
Understanding the Concept of Echo in PowerShell
The PowerShell echo command is a fundamental component used to output text to the console, serving a critical role in scripting and automation tasks. The echo command utilizes a very intuitive syntax, making it easy for beginners and seasoned professionals alike to utilize effectively. In many ways, echo in PowerShell parallels the functionalities found in other programming languages, such as JavaScript or Python, allowing users to print messages or variables quickly.
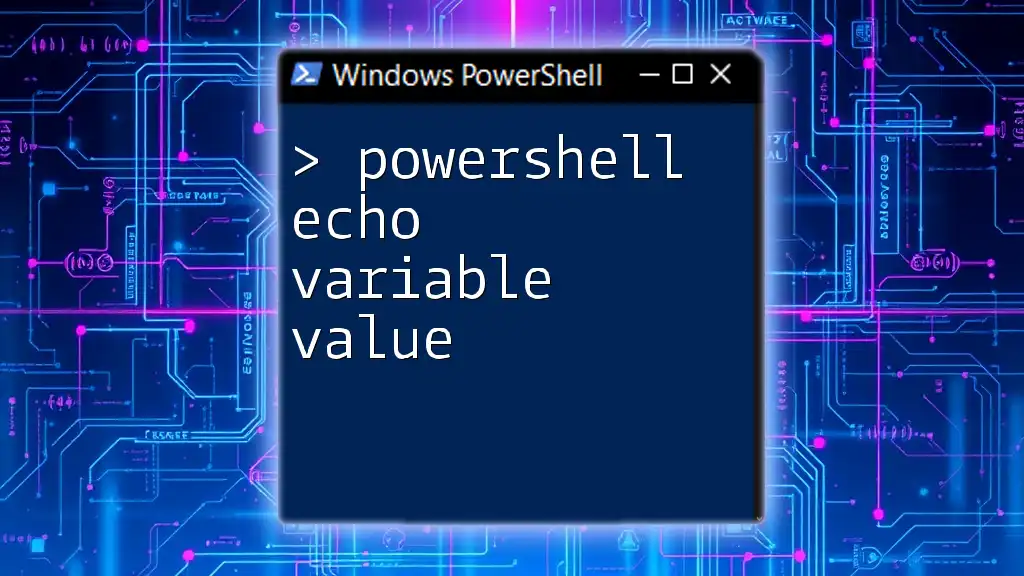
How to Use the PowerShell Echo Command
Basic Syntax of the Echo Command
At its core, using echo in PowerShell requires a straightforward syntax: `echo <string>`. This means you just need to type "echo" followed by the text you want to print. For example, the command:
echo "Hello, World!"
will output Hello, World! to the console.
Using Echo to Display Text
Echoing is particularly useful for displaying information or confirming the successful execution of specific steps in your scripts. For example, consider the following code snippet:
echo "This is an easy way to print text in PowerShell."
This command demonstrates how echo can effectively communicate messages, making your script easier to understand and debug.

Advanced Usage of PowerShell Echo
Redirecting Output
Using Echo to Redirect Output to Files
One of the powerful features of the echo command is its ability to redirect output to files. This can help with logging actions or data processing results. For example:
echo "Logging information..." > log.txt
This command will create a file named `log.txt` if it does not exist and write the text Logging information... into it. This is a pivotal technique for maintaining records of script activities or errors.
Working with Variables
Echo PowerShell Variable
In addition to displaying static text, you can also use echo to output variables. This technique enhances scripts' interactivity and allows for dynamic content. For instance:
$message = "This is a stored message."
echo $message
In this example, the variable `$message` holds a string, and using echo outputs its content to the console. This can be vital for debugging or providing feedback based on variable states during script execution.
Leveraging Echo with Cmdlets
Combining Echo with Other PowerShell Cmdlets
Combining the echo command with other cmdlets can create highly informative outputs that enhance user experience. For example, you can use echo to provide context before displaying a list of running processes:
echo "Running processes: "; Get-Process
This command outputs Running processes: followed by a list of active processes on the system, providing clarity and context to the information presented.
Echo vs Write-Output in PowerShell
Explaining the Difference Between Echo and Write-Output
Though `echo` in PowerShell shares similarities with the `Write-Output` cmdlet, understanding the nuances between the two is crucial. Both can be used to display information, but they behave differently in certain contexts. For example, take a look at this comparison:
Write-Output "This is using Write-Output"
echo "This is using echo"
While both commands achieve similar outcomes when executing simple outputs, `Write-Output` is often used in piping scenarios, allowing for chaining commands effectively, whereas echo serves more as a straightforward print statement.
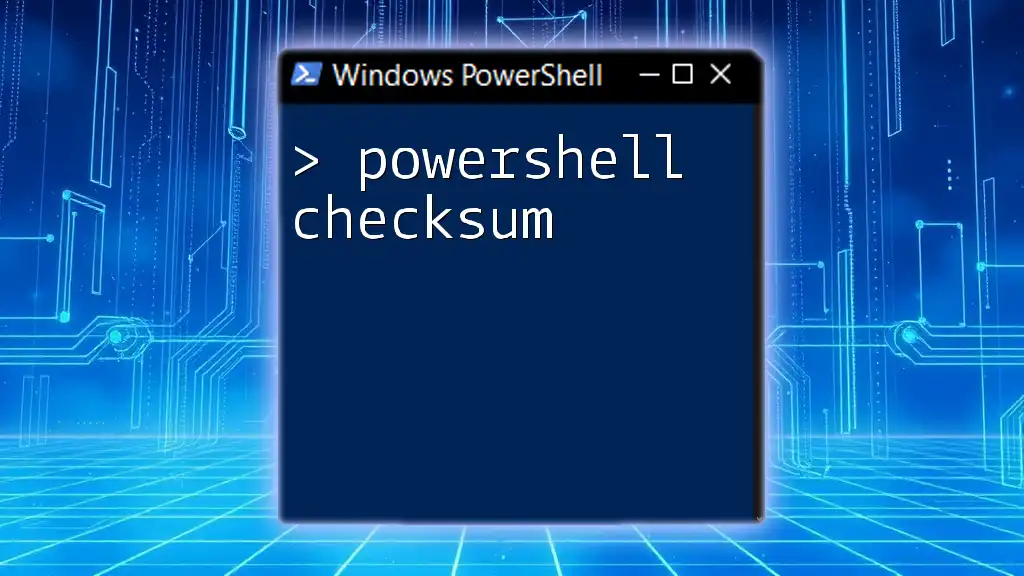
Common Use Cases for PowerShell Echo
Error Messaging
Using echo can significantly improve error messaging within scripts. For instance, if a file is not found, displaying a clear error message can help with troubleshooting:
if (-not (Test-Path "myfile.txt")) {
echo "Error: File not found!"
}
This script checks for the existence of `myfile.txt` and uses echo to communicate an error if it is missing. Proper error handling enhances user experience and simplifies the debugging process.
User-Friendly Scripts
Adding echo statements strategically throughout your scripts can make them more interactive and user-friendly. For example:
echo "Starting the process..."
This informs the user that an operation is commencing, which is especially useful for longer-running scripts where users may wonder about progress.
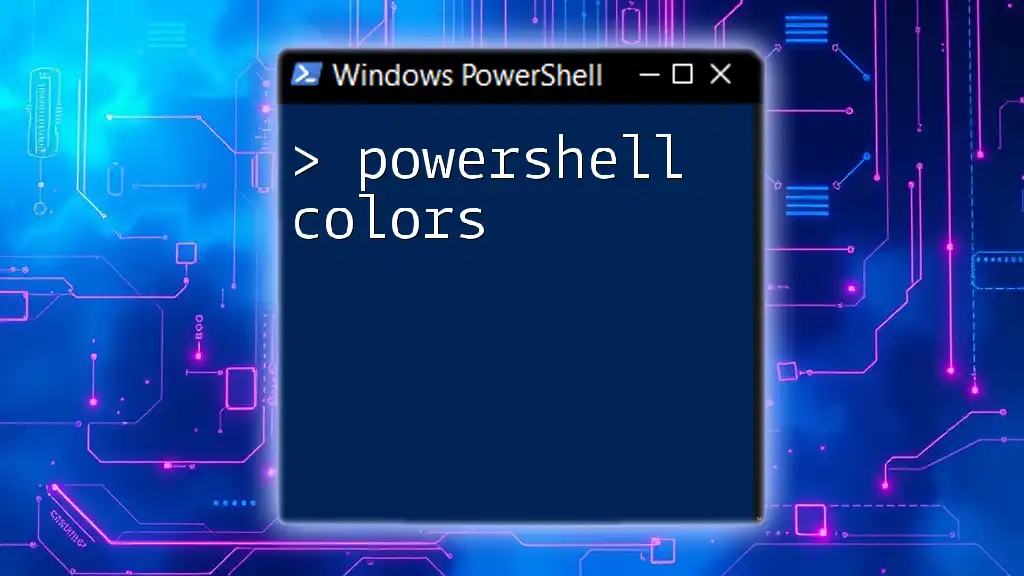
Best Practices for Using PowerShell Echo
Making Your Echo Statements Clear and Concise
When crafting echo statements, clarity is essential. It is crucial to ensure that the messages are brief but informative, as this increases the overall legibility of your script and enhances user experience. Use descriptive text that accurately conveys what the script is doing.
Minimizing Output Clutter
While echo can be tremendously beneficial, oversaturating scripts with echo statements can lead to unnecessary noise in your output. Practice moderation and judicious selection of when and what to echo to maintain a clean and efficient output.
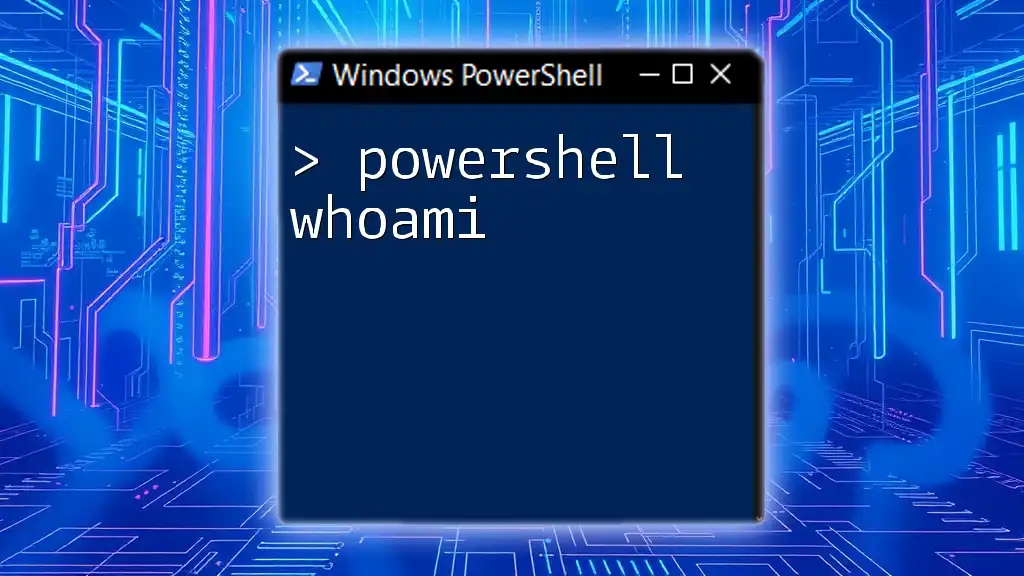
Conclusion
The PowerShell echo command is an invaluable tool for anyone working with PowerShell scripts. Its ability to output text and variable values makes it an essential component for debugging, logging, and making your scripts more user-friendly. By mastering echo, you can enhance not only your script’s readability but also its overall functionality.