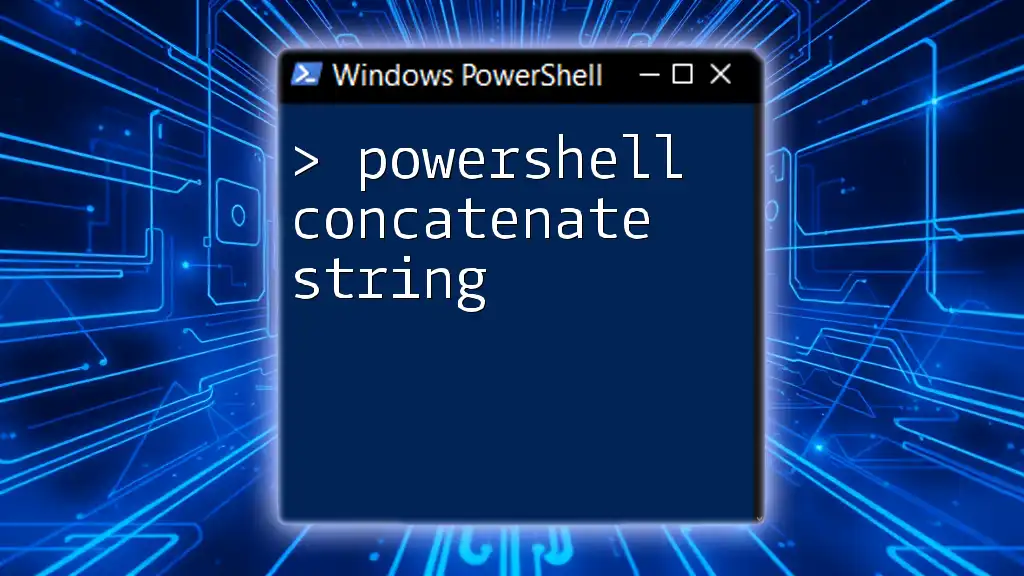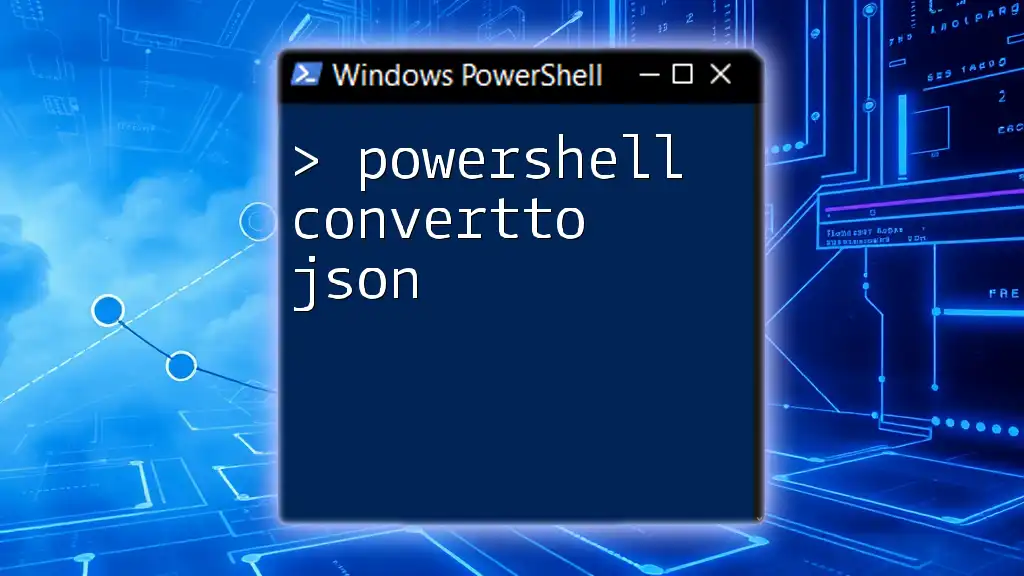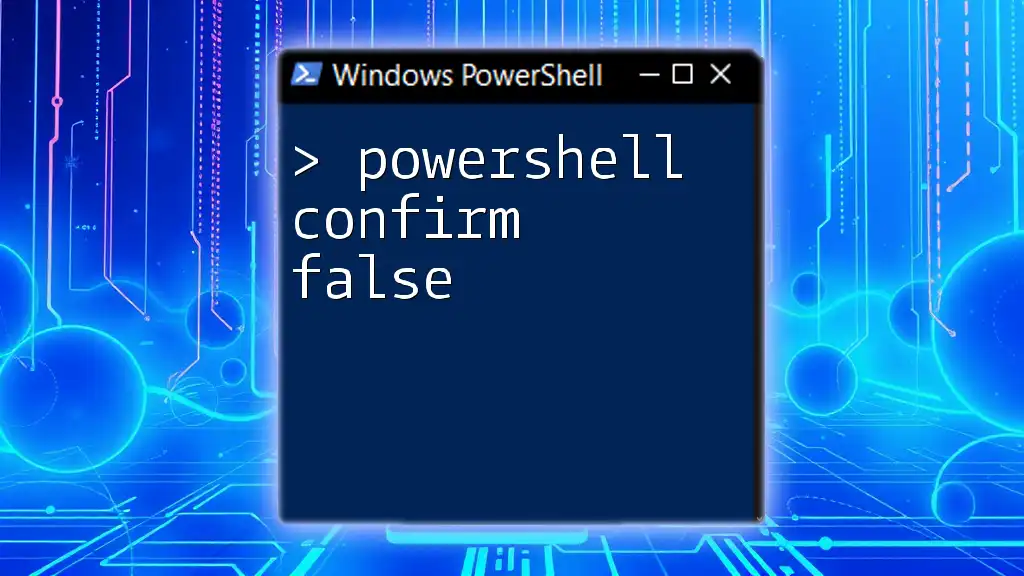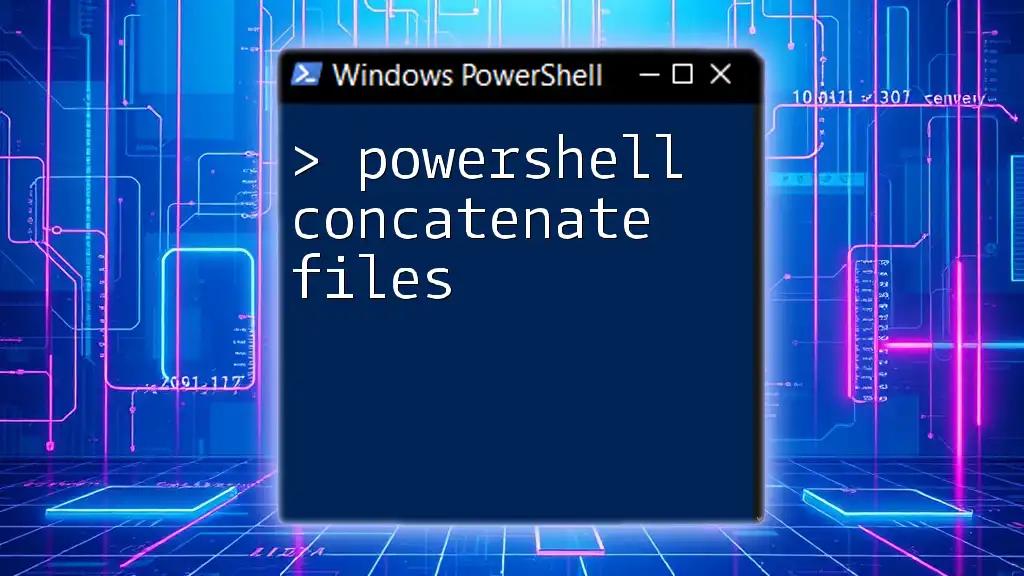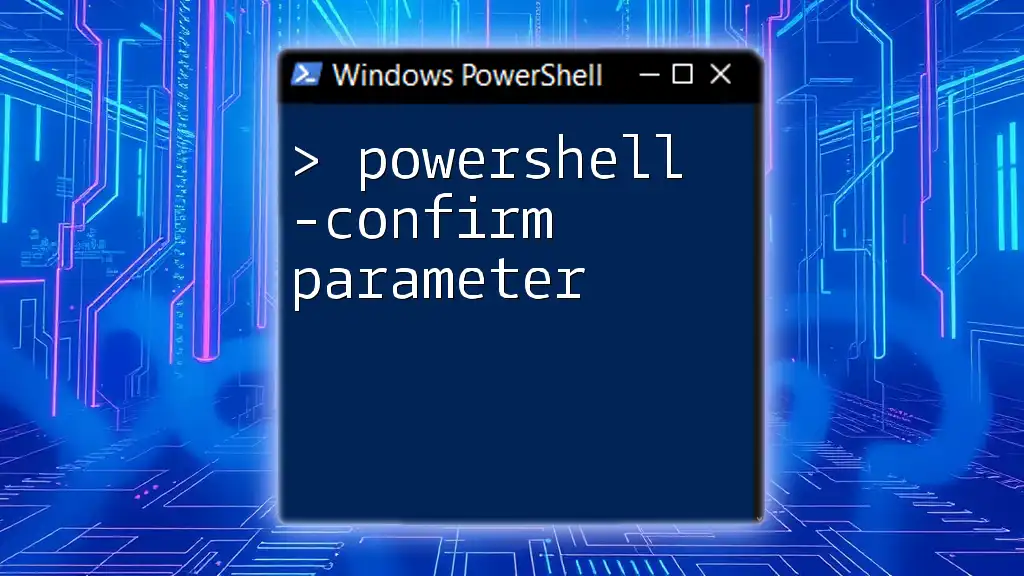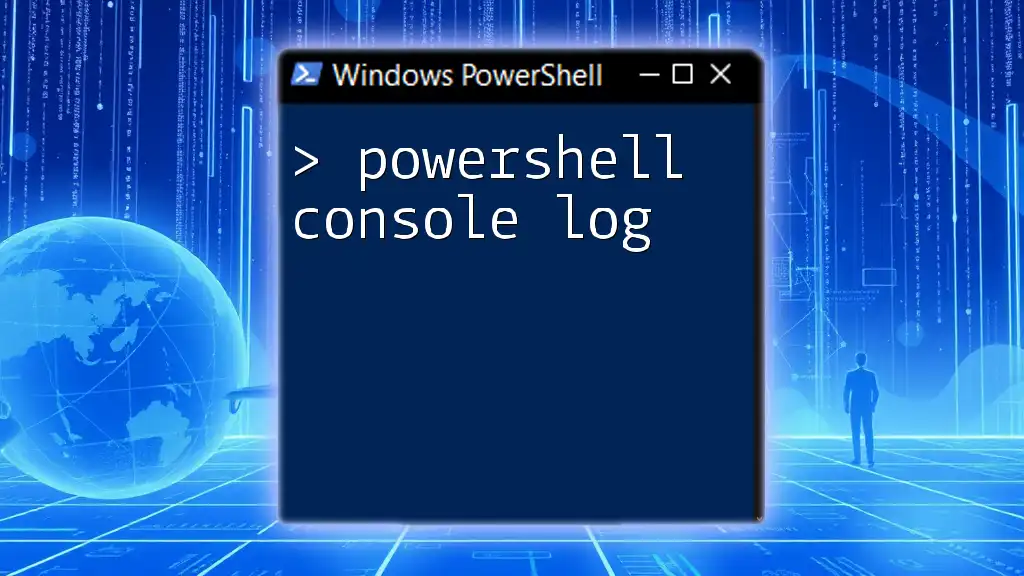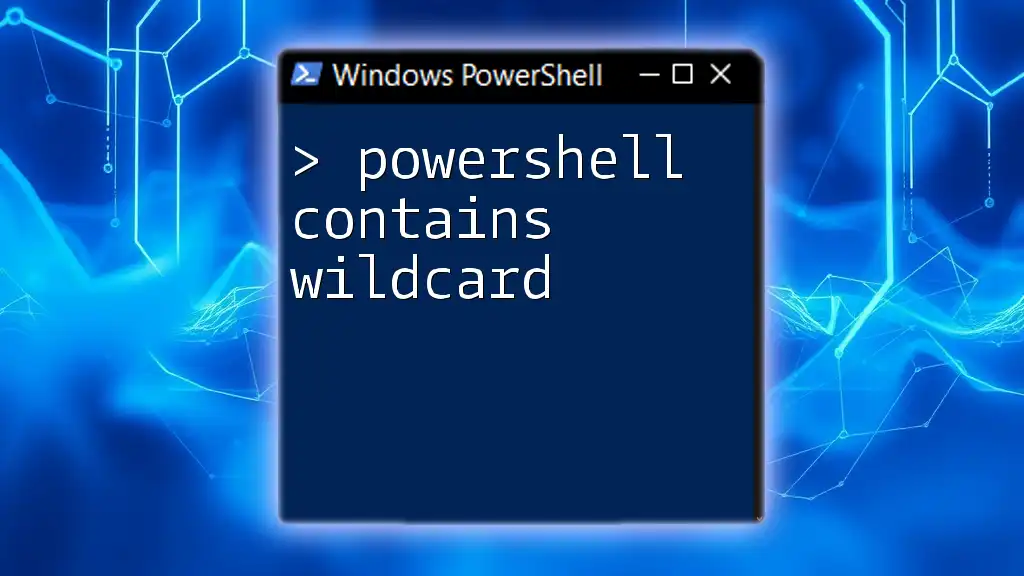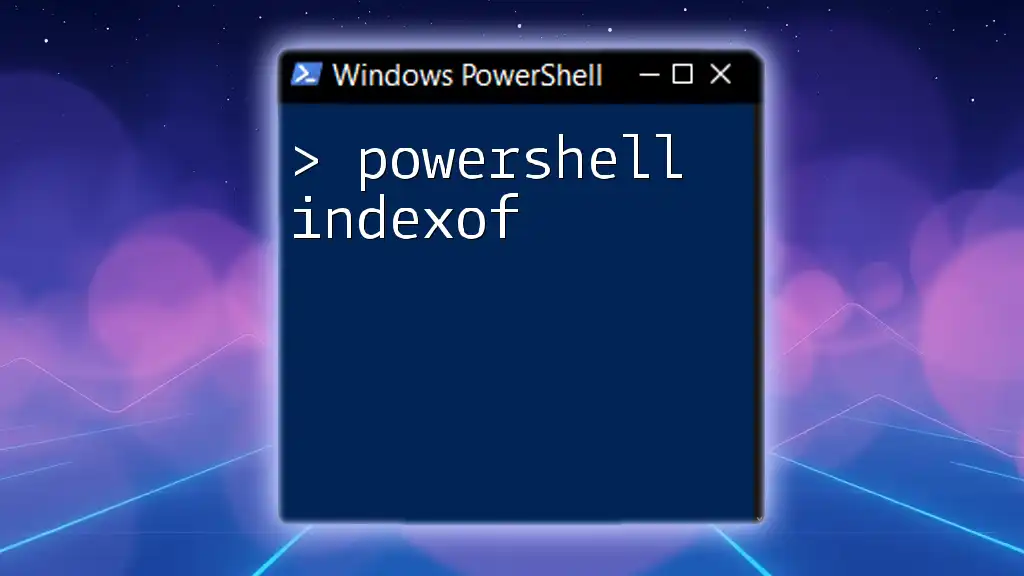The PowerShell icon represents the versatile command-line shell designed for task automation and configuration management, enabling users to harness its power through simple commands. Here's a code snippet to get you started:
Write-Host 'Hello, World!'
Understanding the PowerShell Icon
The Design of the PowerShell Icon
The PowerShell icon, instantly recognizable to users, features a triangular shape, which represents the command-line interface that is integral to how PowerShell operates. This design isn’t arbitrary; it embodies the essence of scripting and command execution, inviting users to delve into a powerful tool for system management and automation. The color scheme, typically a vibrant blue or teal background with a white triangle, symbolizes clarity and efficiency.
Different Versions of the PowerShell Icon
Over the years, the PowerShell icon has undergone transformations as new versions rolled out. Initially simplistic, the design evolved alongside advancements in the PowerShell environment.
- Classic Design: Early icons featured a straightforward representation, emphasizing functionality over aesthetics.
- Modern Design: Recent updates, especially with the introduction of PowerShell Core, showcase a more polished, professional appearance. This shift represents the broader transition of PowerShell from a Windows-only tool to a cross-platform solution.
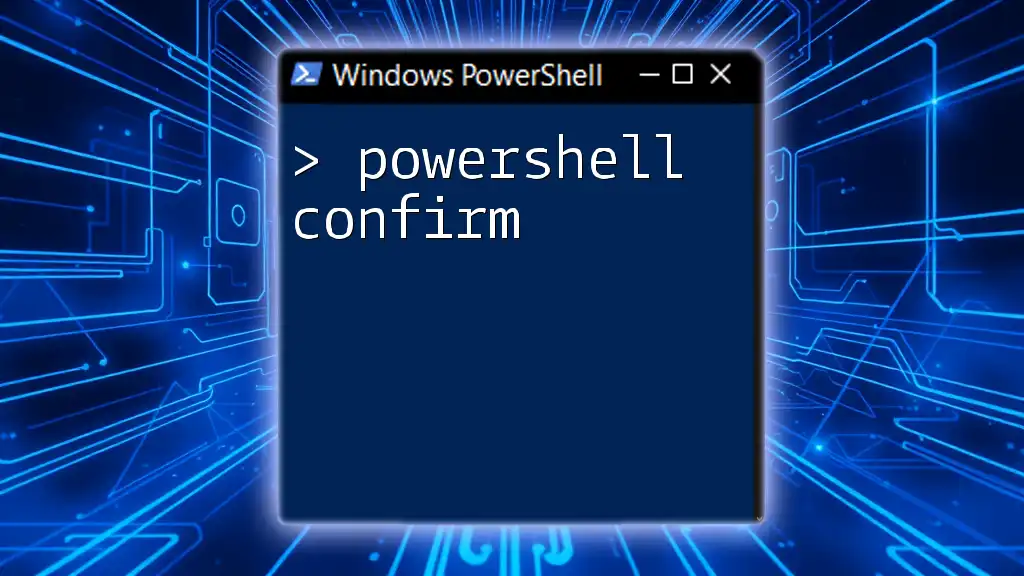
Accessing PowerShell via the Icon
Launching PowerShell
To make the most out of the PowerShell icon, users must first locate it within their Windows operating system. Here's a straightforward pathway based on your Windows version:
- Windows 10 and 11: Click on the Start menu, type "PowerShell," and you'll see the icon appear in the search results.
Quick Launch Options
For seasoned users, efficiency is vital. Here are some methods to quickly launch PowerShell without sifting through menus:
- Keyboard Shortcut: Press `Windows + R` to open the Run dialog box, then type `powershell`. Hit Enter, and voila—the PowerShell environment opens.
Using PowerShell Icon in Different Contexts
Opening as Administrator
One critical aspect of PowerShell usage is the ability to execute commands with administrative privileges. To do this, right-click on the PowerShell icon in the start menu and select "Run as administrator."
This option is crucial for executing commands that require elevated permissions, such as modifying system files or changing system settings.
Accessing PowerShell ISE (Integrated Scripting Environment)
PowerShell ISE is a feature-rich environment designed for editing and executing scripts. To access it, type "PowerShell ISE" into the Start menu search, click the icon, and open the ISE interface, allowing you to write scripts and run commands in a more user-friendly format.
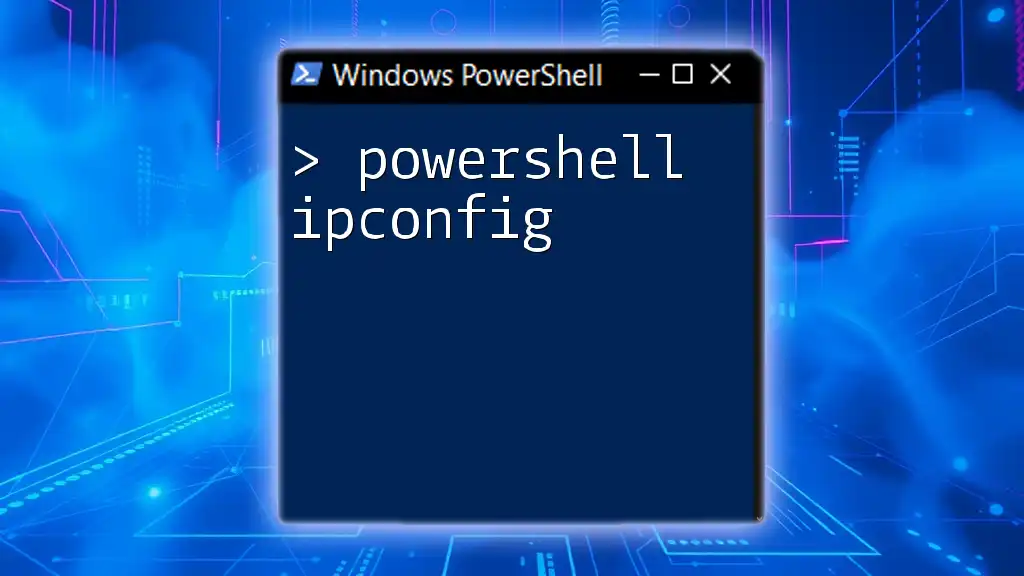
Customizing the PowerShell Icon
Changing Icon Appearance
Personalizing the PowerShell icon enhances user experience and accessibility. To change the icon properties:
- Right-click on the PowerShell icon (whether on your desktop or taskbar).
- Select "Properties."
- In the "Shortcut" tab, you can change the icon by clicking "Change Icon" and selecting from a variety of options.
Creating Custom Shortcuts
For frequent users, creating custom shortcuts can streamline workflows significantly. This can be accomplished by:
- Right-clicking on the desktop.
- Selecting "New" > "Shortcut."
- Enter the path to your specific PowerShell script, and give it a meaningful name.
This method allows for specific task execution right after clicking the shortcut.
Utilizing Taskbar and Desktop Shortcuts
Pinning the PowerShell icon for quick access is a savvy time-saver. To do this, simply drag the icon from the Start menu to your taskbar. Once pinned, you can launch PowerShell in mere seconds, allowing for better productivity during critical operations.

PowerShell Icon in Different Platforms
Cross-Platform PowerShell
With the rise of PowerShell Core, users have the opportunity to wield the power of the PowerShell icon on different operating systems including Linux and macOS. The icon’s design may differ slightly on these platforms, but its functionality remains robust.
To install PowerShell on Linux or macOS, users can follow instructions on the official PowerShell GitHub page. Upon installation, the command can usually be initiated by typing `pwsh` in the terminal.
PowerShell Core vs. Windows PowerShell
A notable distinction exists between PowerShell Core and Windows PowerShell. While the icon for PowerShell Core resonates with a broader audience due to its availability across multiple platforms, Windows PowerShell is more synonymous with legacy Windows environments. This differentiation illustrates how Microsoft has adapted PowerShell for flexibility in modern computing environments.

PowerShell Icon Use Cases
Scripting and Automation
The PowerShell icon serves as the gateway to powerful scripting capabilities. By quickly accessing the PowerShell interface through the icon, users can write automation scripts that enhance productivity and reliability in task execution.
For example, a simple script to output "Hello, World!" can be executed immediately:
Write-Host 'Hello, World!'
This small command reflects how even minimal interaction with PowerShell can yield significant benefits.
Troubleshooting via PowerShell
The ease of launching PowerShell through the icon also proves invaluable during troubleshooting scenarios. For instance, to check the system configuration, you can run:
Get-ComputerInfo
This command retrieves vital information about the system, helping users diagnose issues efficiently.

Conclusion
The PowerShell icon is more than just a visual cue; it is a doorway to powerful capabilities in system management and automation. From launching PowerShell with administrative privileges to customizing the icon for quick access, understanding its significance enhances the overall user experience.
We encourage readers to explore PowerShell further, uncovering endless possibilities for improving their processes and enhancing efficiency through this robust tool.

Additional Resources
For those eager to dive deeper into the world of PowerShell:
- Check the official PowerShell documentation for comprehensive insights.
- Explore community forums to share knowledge and learn from fellow PowerShell enthusiasts.
With the PowerShell icon as your guide, step confidently into your scripting journey!